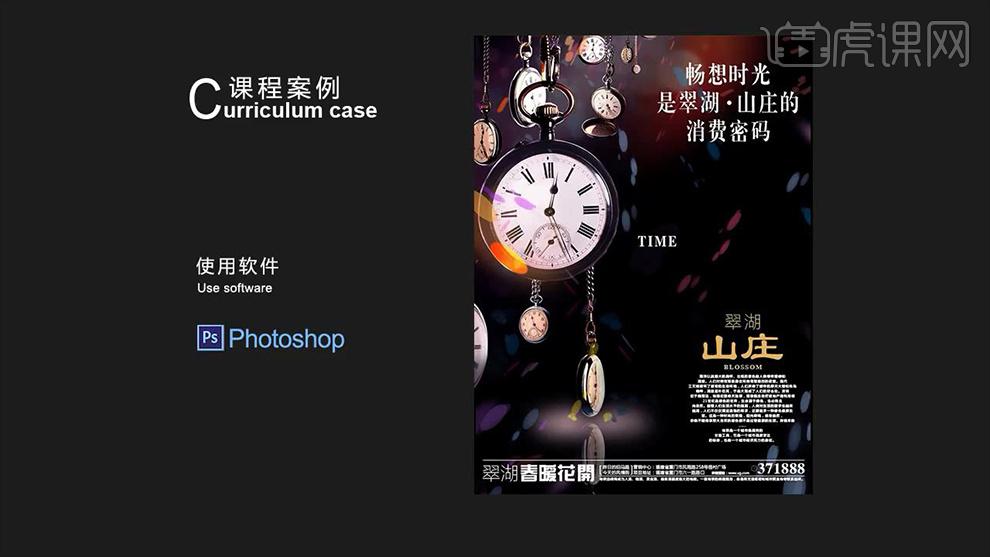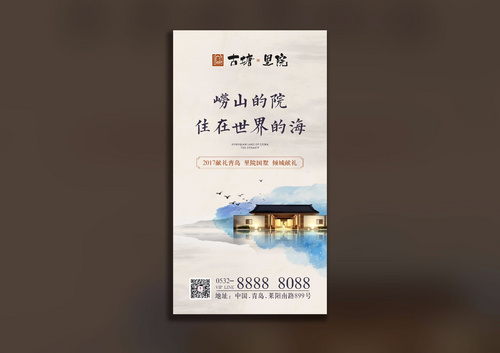PS地产海报设计
发布时间:2019年12月16日 10:56
1、打开【PS-新建画布-620x840px-72dpi】填充【黑色】导入【钟表素材】添加【蒙版】使用【画笔】涂抹边缘。
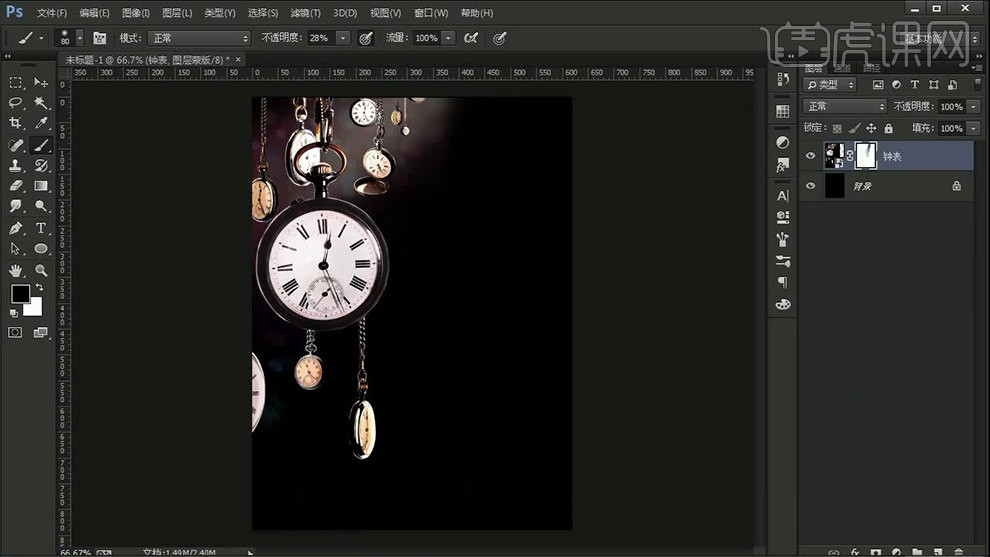
2、置入【黄色光晕素材】调整大小,【降低图层不透明度】添加【蒙版】使用【画笔】擦出多余部分。
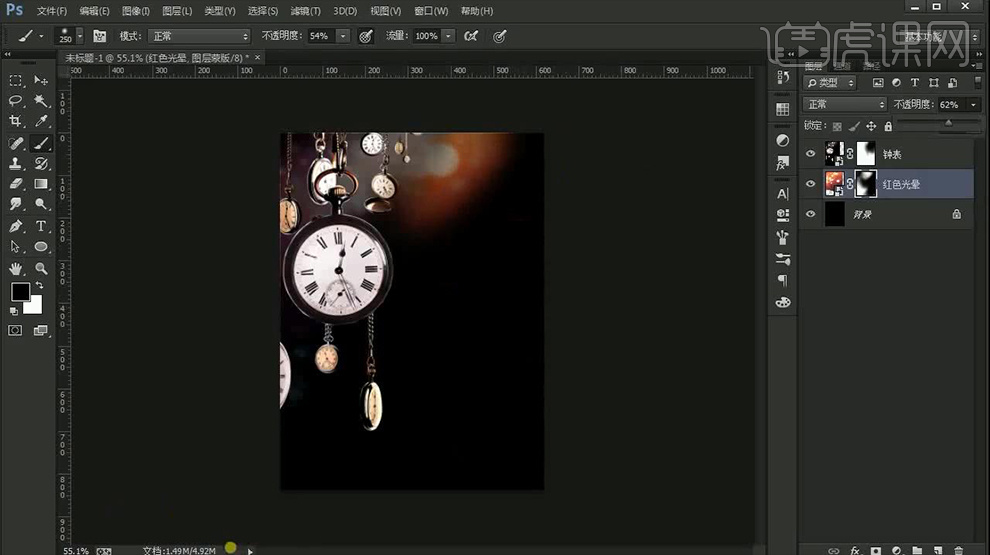
3、置入【紫色光影、彩色光晕素材(降低不透明度)】同样使用【蒙版+画笔】进行处理,调整摆放位置。
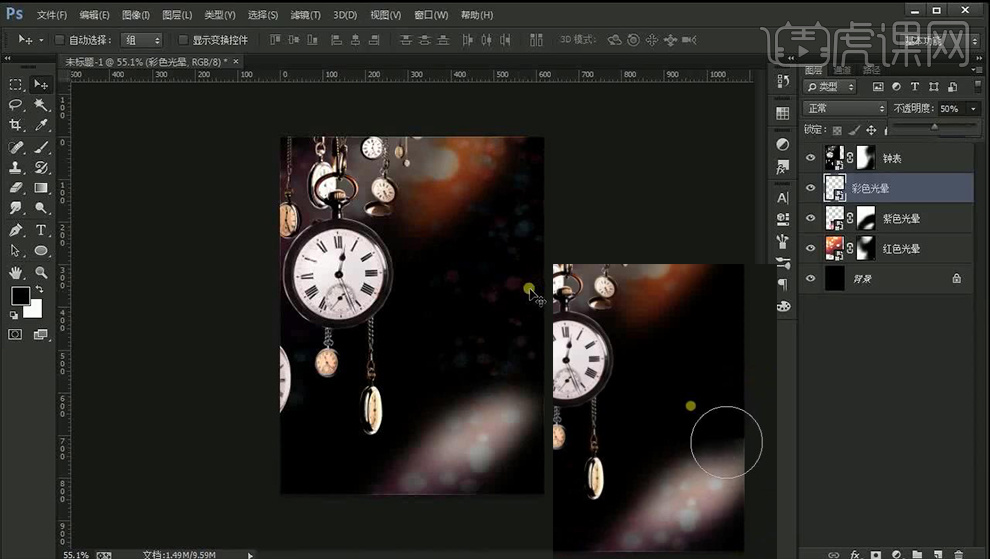
4、添加【曲线、色彩平衡(两层)、照片滤镜】参数分别如图。
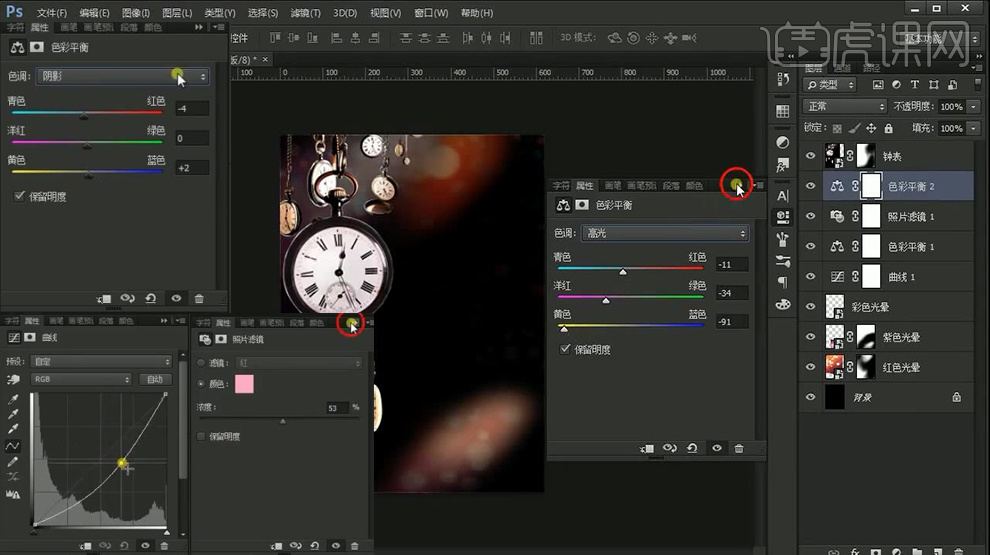
5、【CTRL+J复制一层钟表图层】【CTRL+T垂直反转】移动位置。
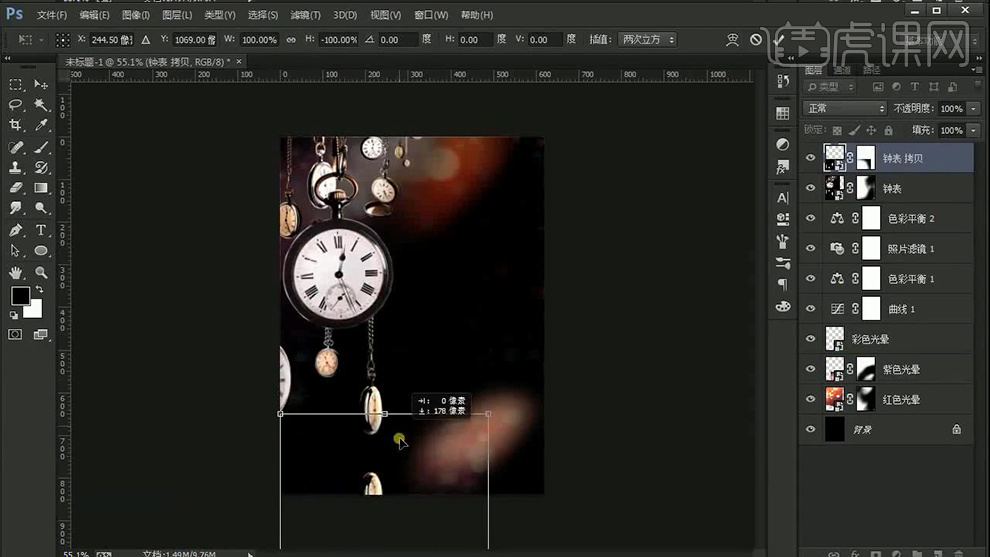
6、添加【蒙版】使用【画笔】处理,制作倒影效果。
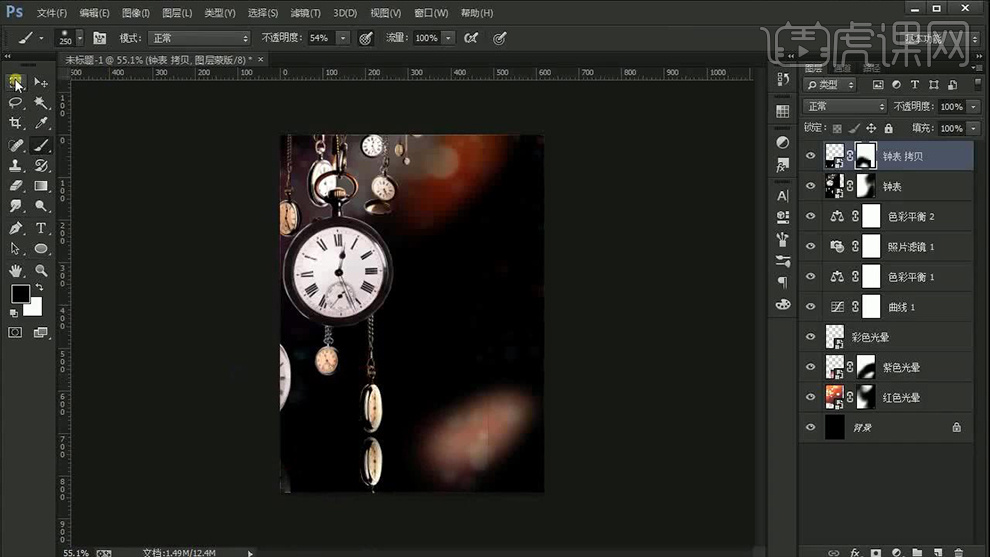
7、新建【曲线】参数如图,【降低图层不透明度】。
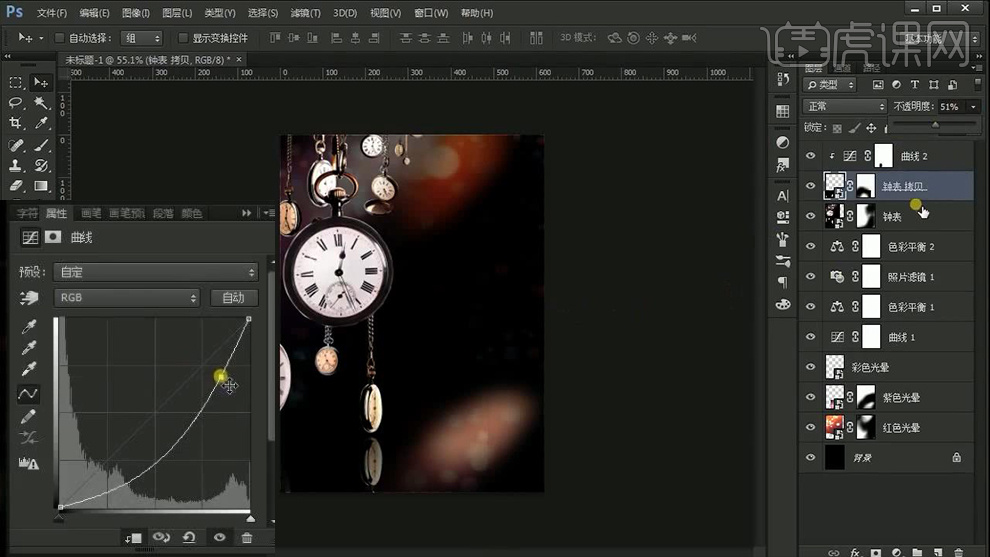
8、【绘制椭圆-填充粉色】执行【高斯模糊】(调整图层顺序,CTRL+T微调)。
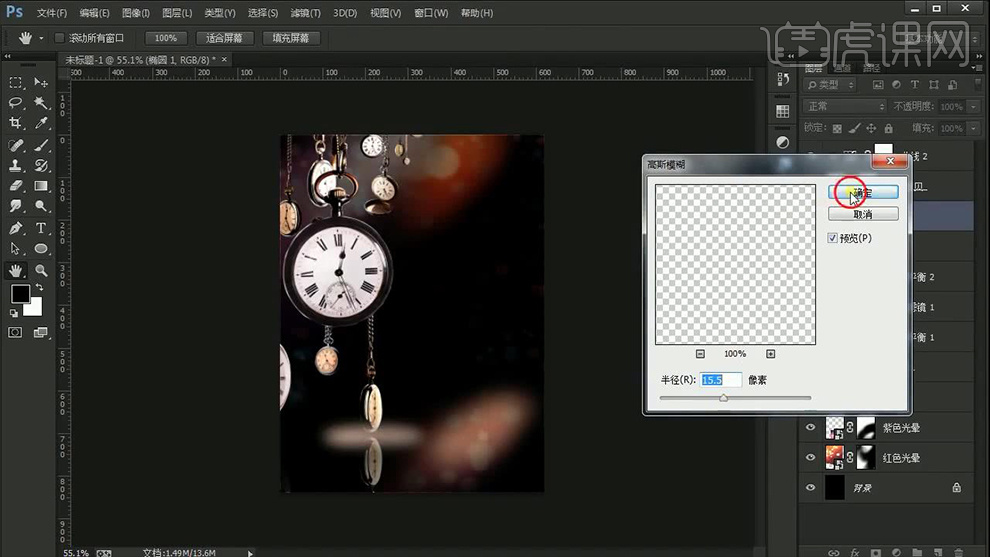
9、【CTRL+J复制一层】【CTRL+T-缩小】然后选中所有椭圆图层【CTRL+G编组-命名为光晕】。
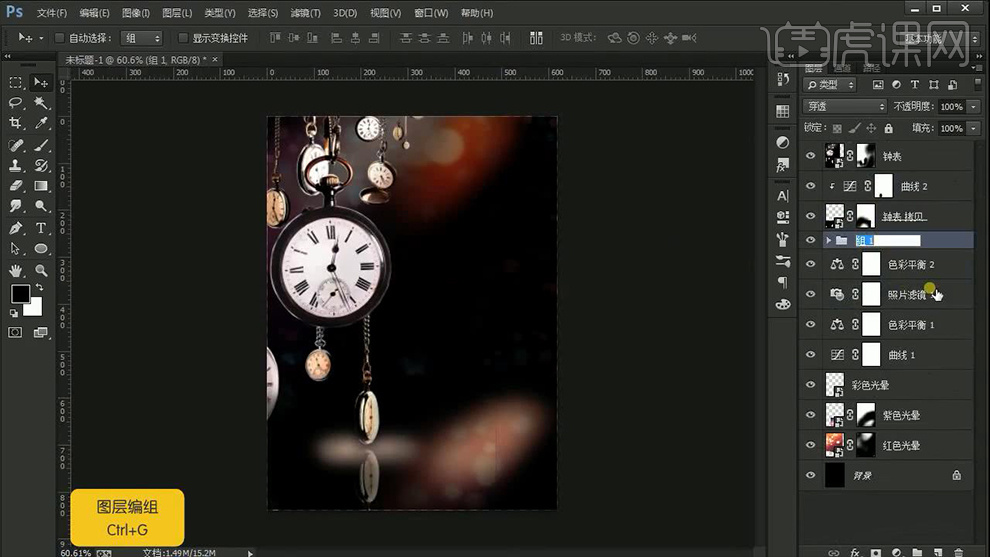
10、由于效果不太明显,在【组的最底端】同样添加【椭圆】添加【高斯模糊】(将其他素材百年组)。
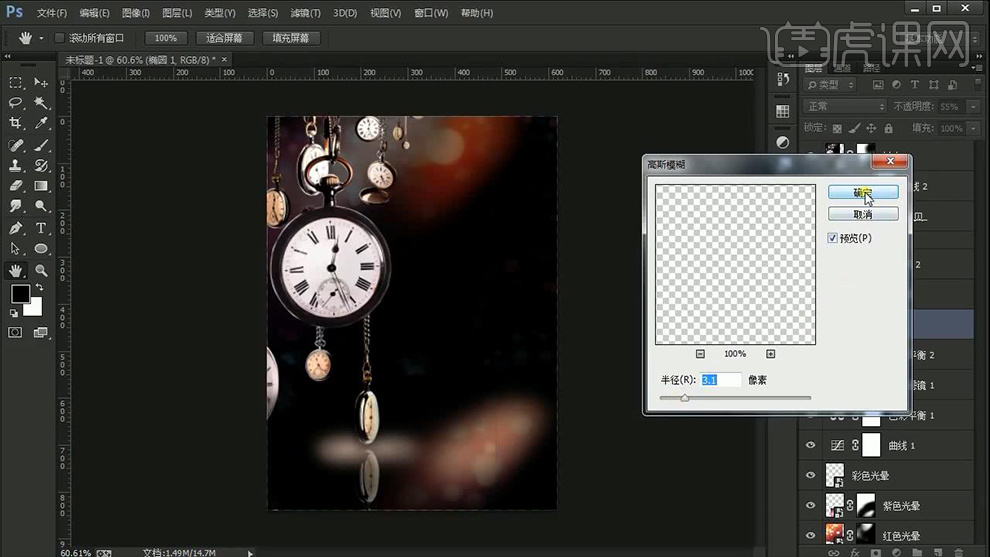
11、置入【深色光斑素材】调整大小、位置、不透明度。
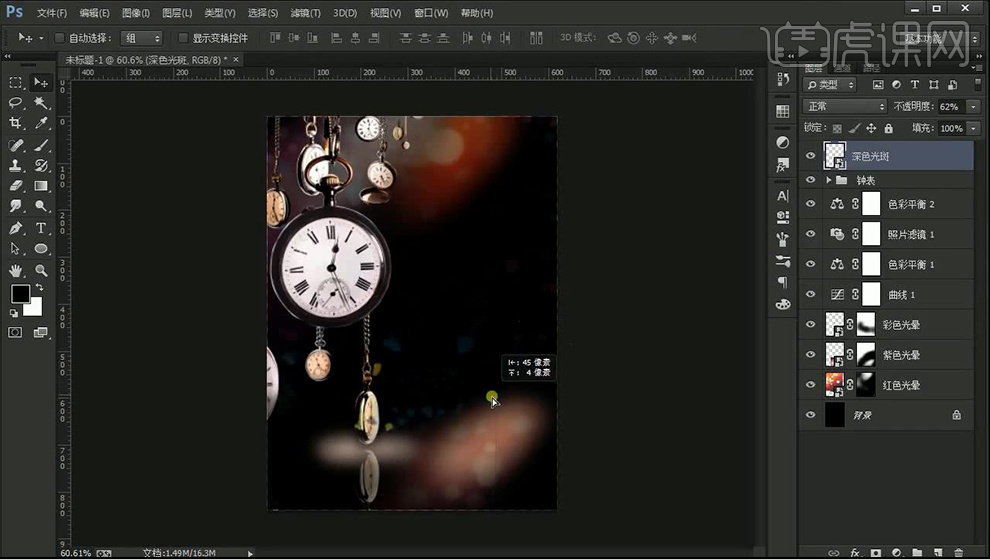
12、置入【黄色光斑素材】添加【渐变叠加】参数如图。
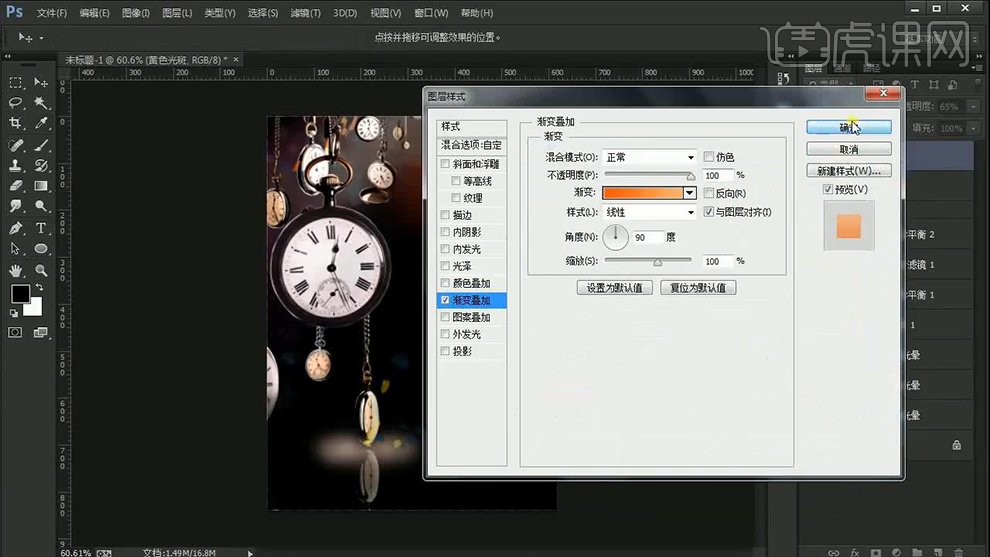
13、继续置入【其它光斑素材】调整位置、大小、不透明度,添加【蒙版】使用【画笔】调整涂抹,最后将图层整理后【编组-整体编组命名为-背景】。
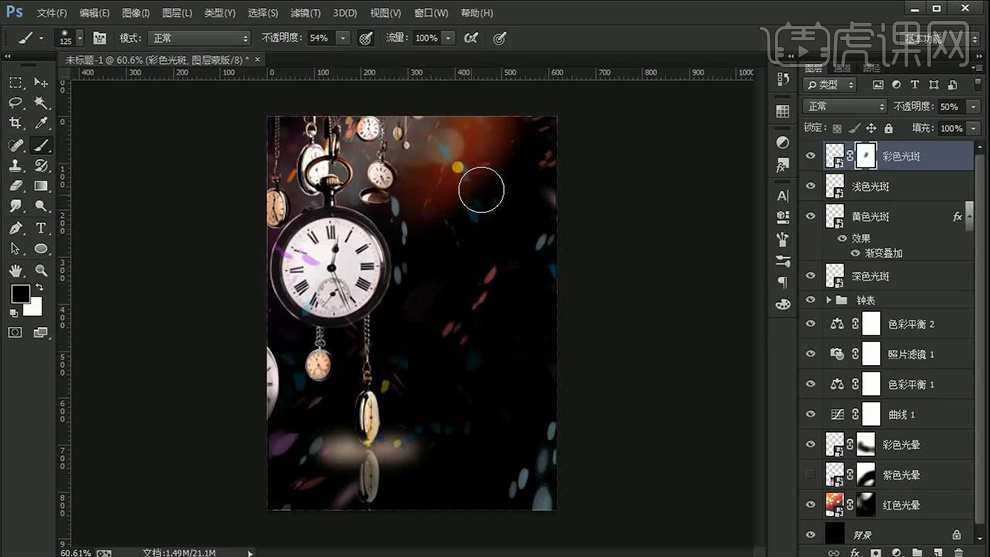
14、输入【文字-字体微软简标宋-填充白色】按住【ALT调整字间距+行间距】【CTRL+T】将字体拉长。

15、【椭圆工具-按住SHIFT-绘制正圆】摆放在合适位置,继续输入【文本(翠湖-字体为方正兰亭超细黑,山庄-字体方正隶书简体,英文字体微软简标宋,辅助文字字体-微软雅黑)】调整排版。

16、将【文字图层整体-编组】使用【直线工具-按住SHIFT绘制直线-填充白色】。
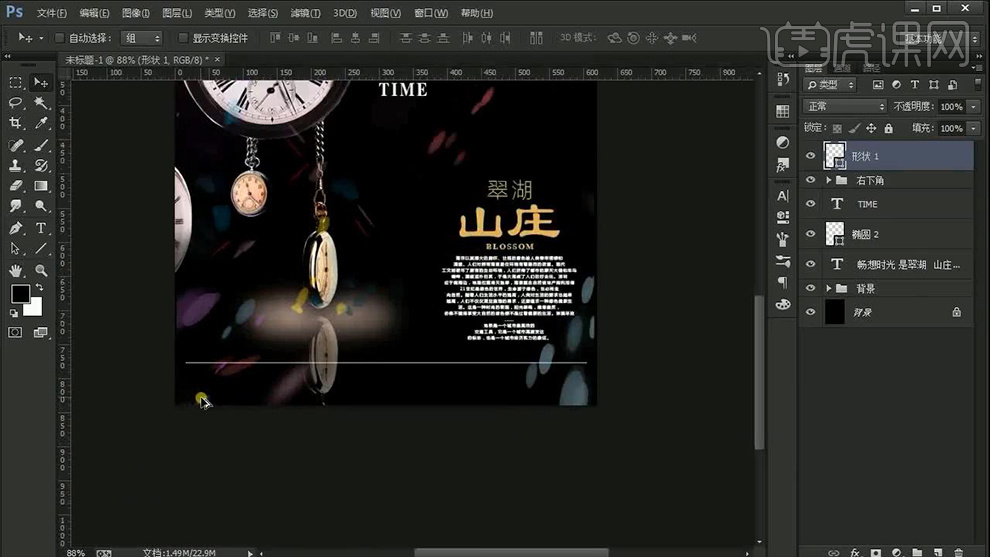
17、继续输入【文字(按住ALT拖动复制)春暖花开字体-微软繁综艺,电话号码字体为-创意简老宋】进行文字排版,按住【ALT拖动复制一层水平线】。

18、【多边形工具-绘制六边形】【关闭填充,描边棕色】摆放在合适位置,然后输入【T放置在六边形内】。

19、置入【黄色光晕素材】【降低不透明度】【椭圆工具-绘制椭圆-填充黄色】调整角度。
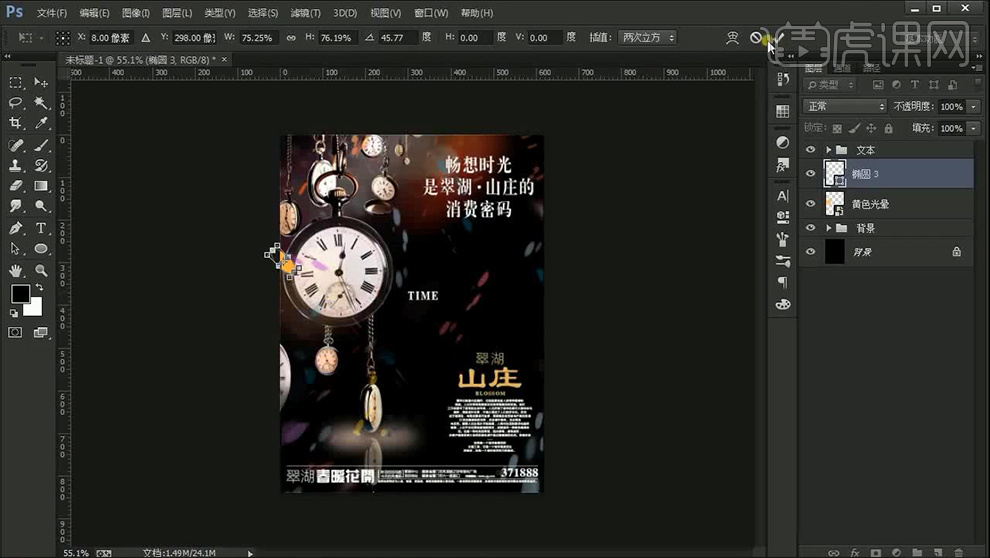
20、继续绘制【椭圆】方法同理,【混合模式改为叠加】复制一层添加【高斯模糊】。
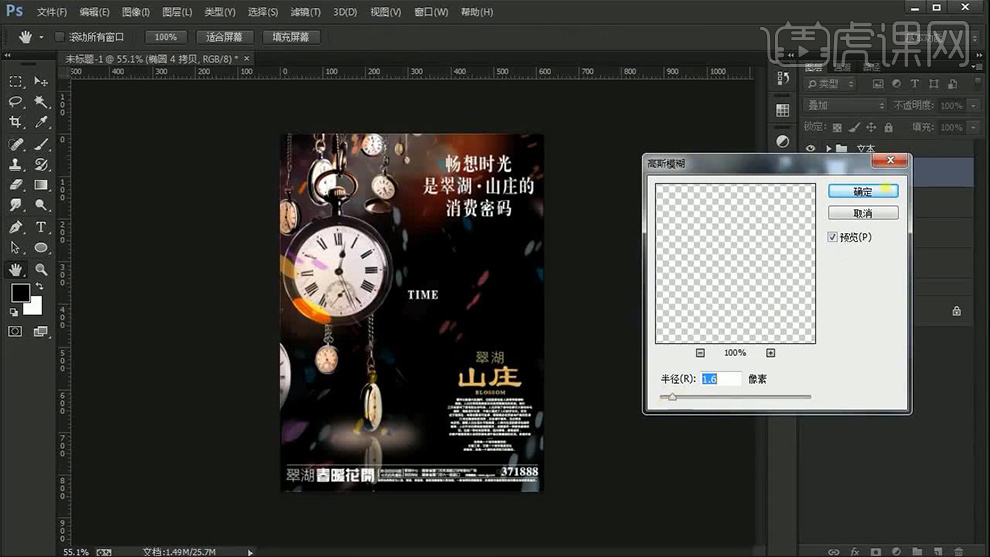
21、【黄色光晕图层】【混合模式改为变亮】【新建图层】【前景色橘红色画笔-涂抹】添加环境光。

22、添加【色彩平衡】将图层整理【编组】。
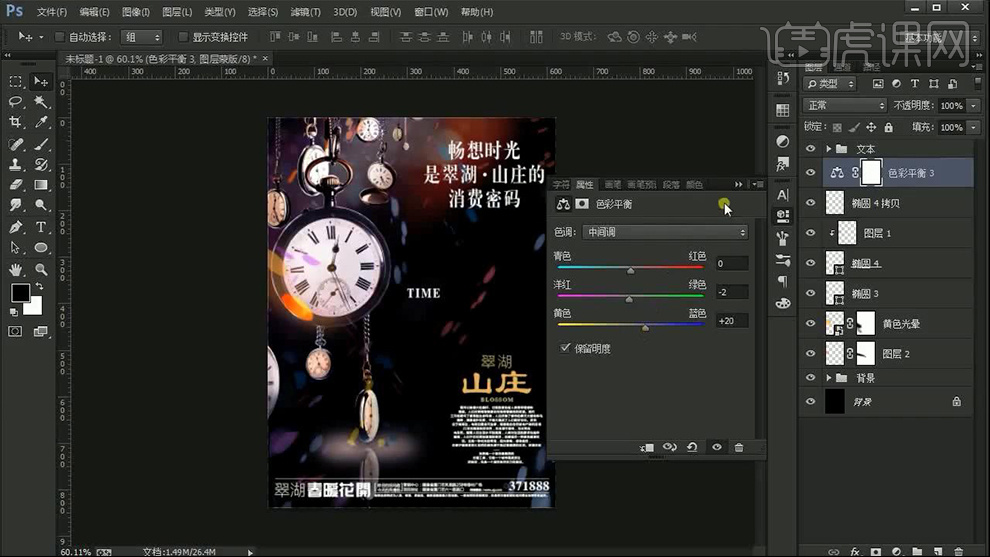
23、最终效果如图所示。