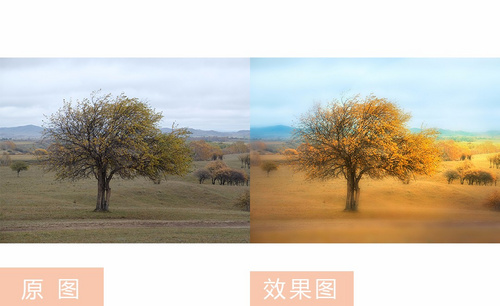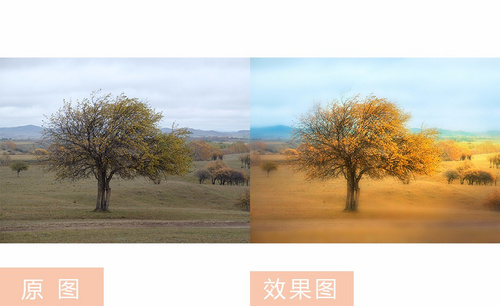PS如何将金秋油画风实景调色
发布时间:暂无
1.打开PS将【素材】拖入其中,点击【滤镜】-【camera raw滤镜】对其【基本】和【镜头校正】的参数进行调整,详细参数如图所示。
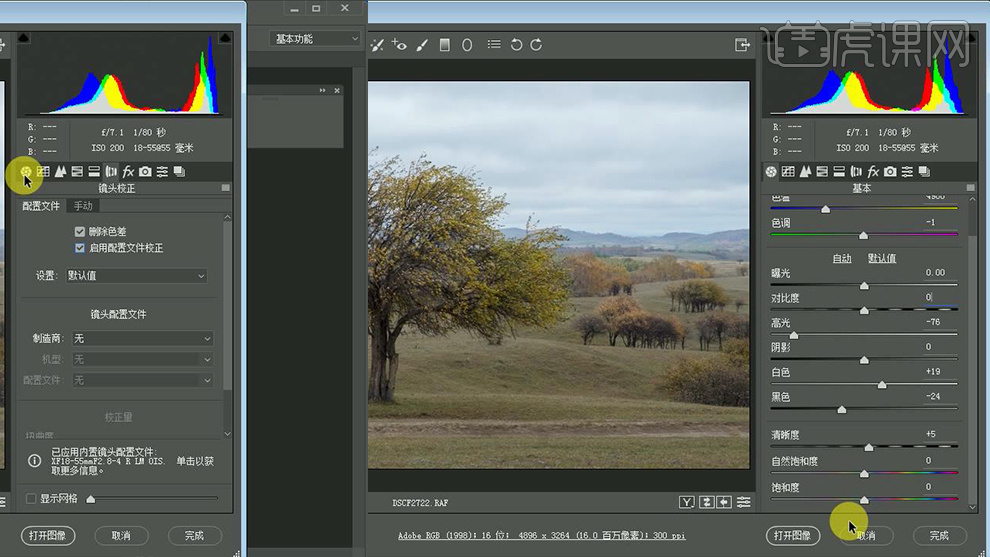
2.【Ctrl+J】复制背景图层,【新建图层】使用【仿制图章工具】(样本【所有图层】)将图像中的道路进行涂抹擦除,涂抹完成后按【Ctrl+Alt+shift+E】盖印图层,效果如图所示。
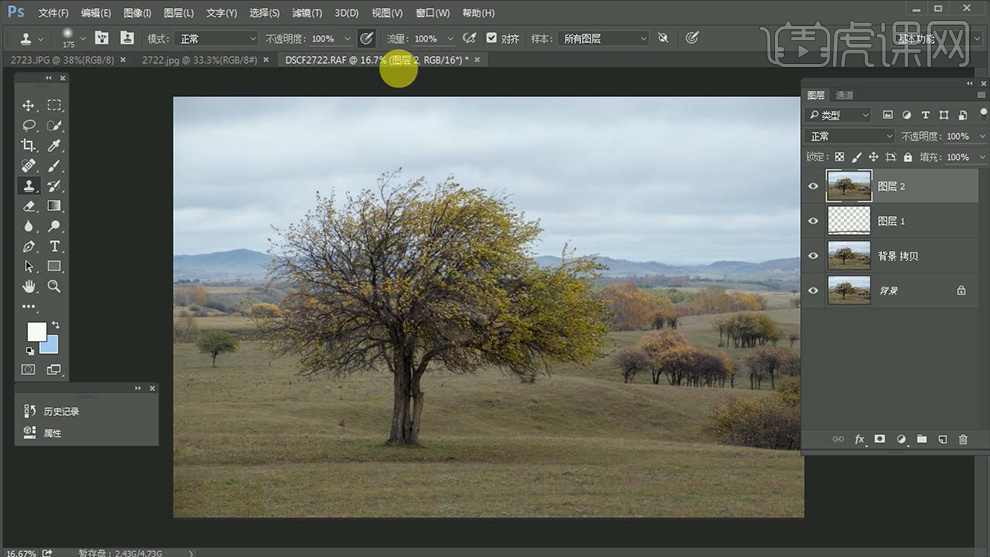
3.点击【滤镜】-【模糊】-【高斯模糊】(半径【35】),然后为该图层【添加蒙版】并使用【黑色画笔工具】在适当调整画笔【不透明度】和【流量】的情况下对树进行涂抹。
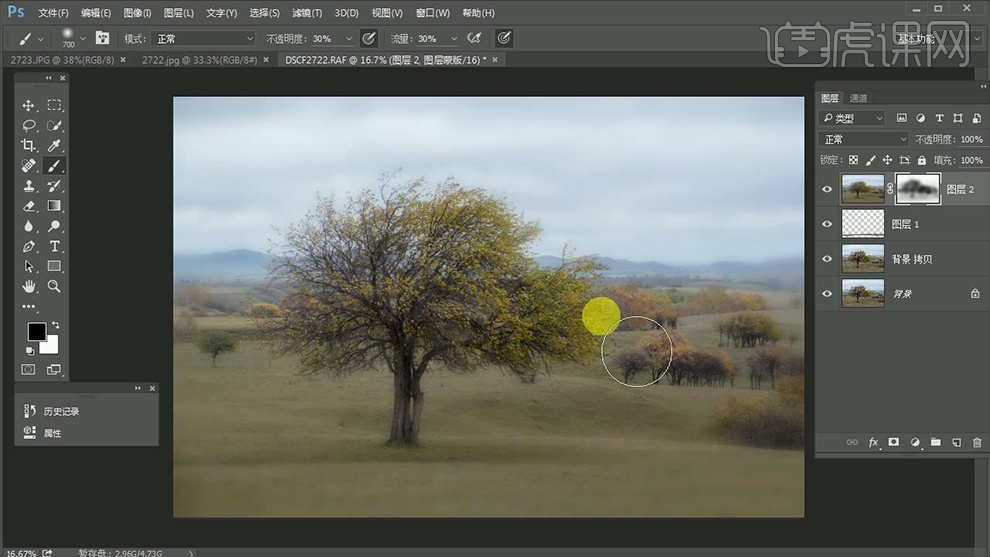
4.再次【盖印图层】并将该图层的【混合模式】改为【柔光】并将【不透明度】降为【38%】。
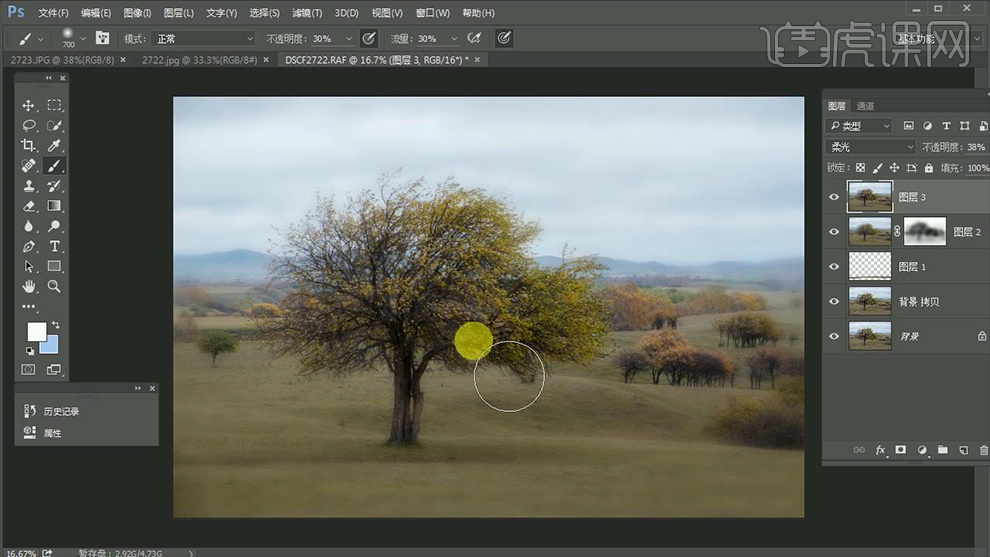
5.【盖印图层】点击【图像】-【模式】-【Lab颜色】-【不拼合】,然后点击【图像】-【应用图像】,详细参数如图所示。
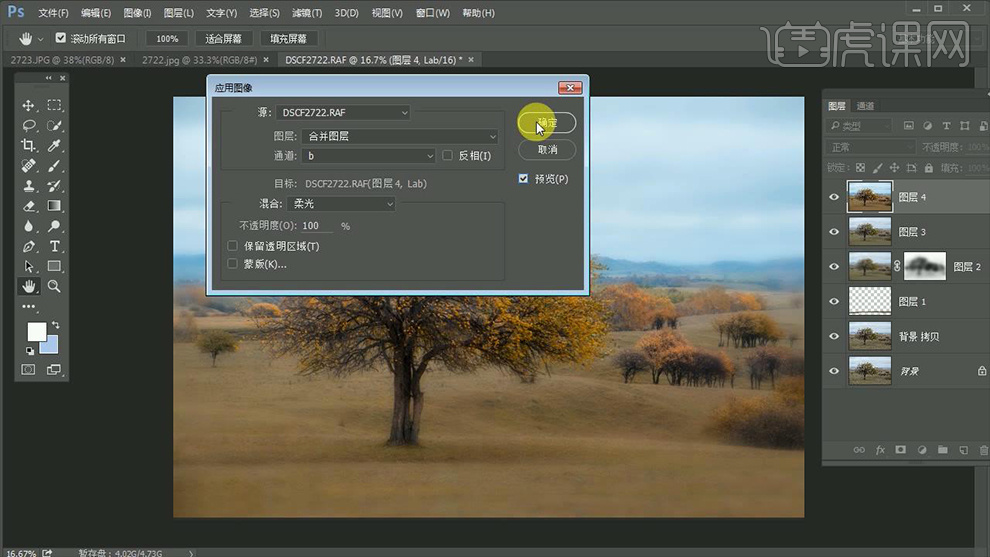
6.复制最上方图层,再次打开【应用图像】并对其参数进行调整,详细参数如图所示。
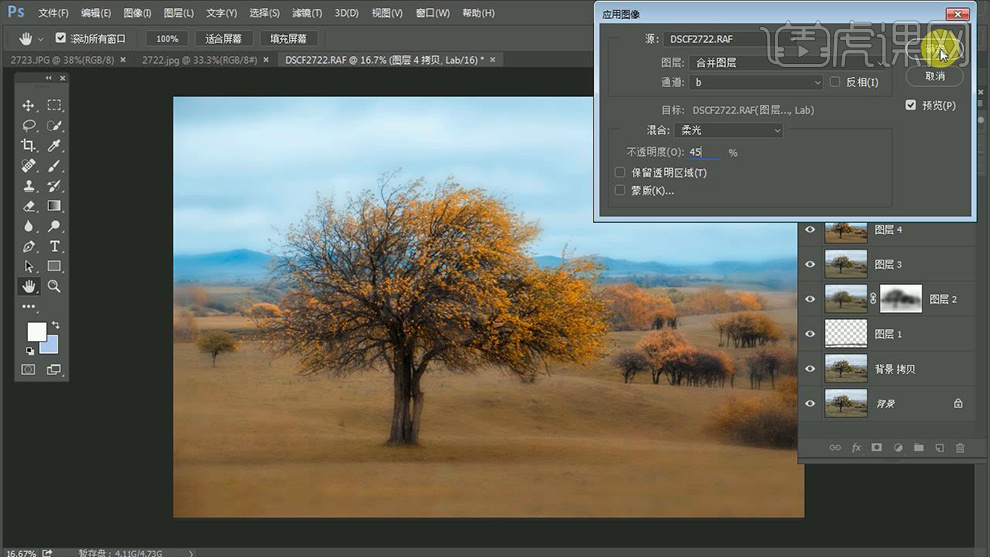
7.点击【图像】-【模式】-【RGB颜色】-【不拼合】,然后点击【滤镜】-【锐化】,详细参数如图所示。
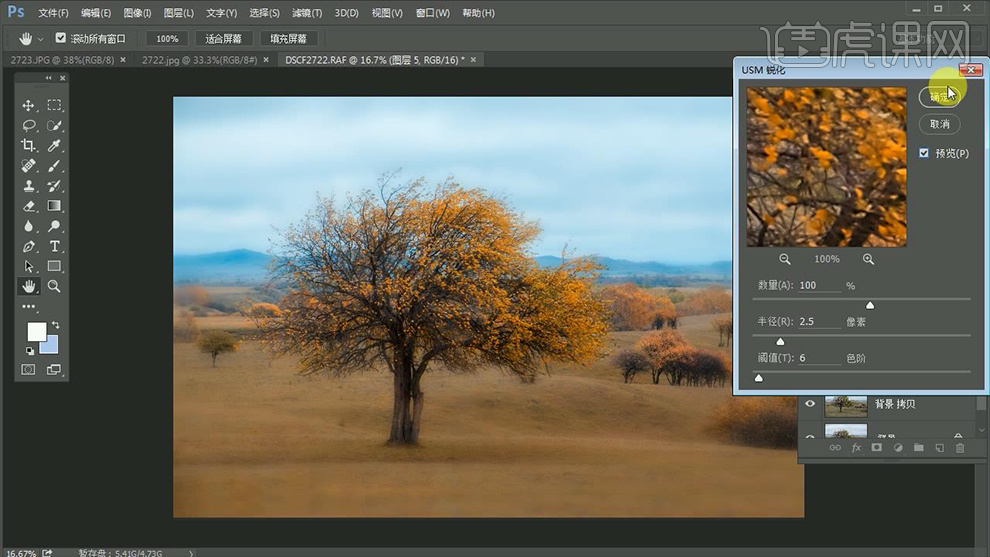
8.点击【图像】-【调整】-【去色】,之后点击【滤镜】-【其他】-【高反差保留】(半径【2.5】)并将该图层改为【柔光】。
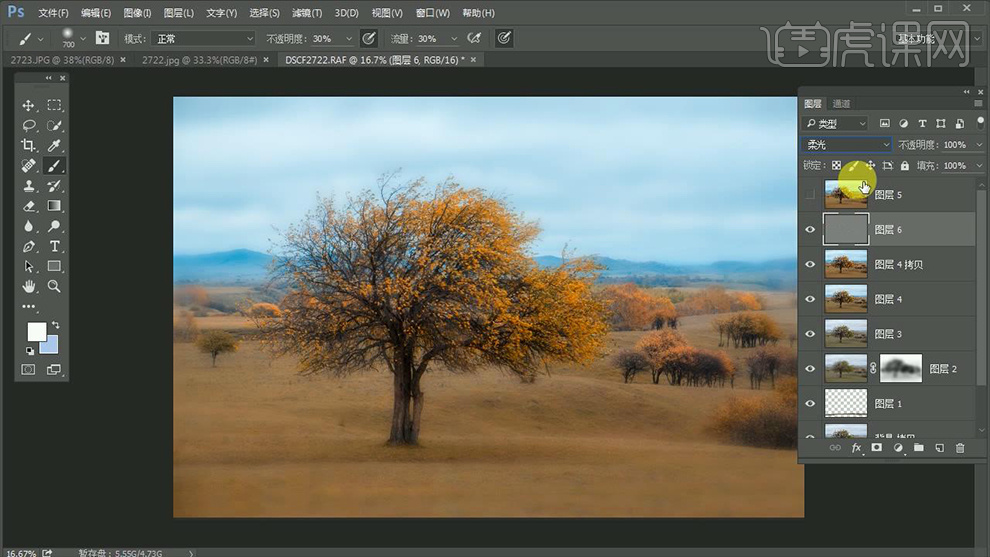
9.将【高反差保留图层】移至到最上方,再次【盖印图层】点击【图像】-【模式】【8位通道】,之后再点击【滤镜】-【渲染】-【光照效果】对其光照范围和参数进行调整,详细参数如图所示。
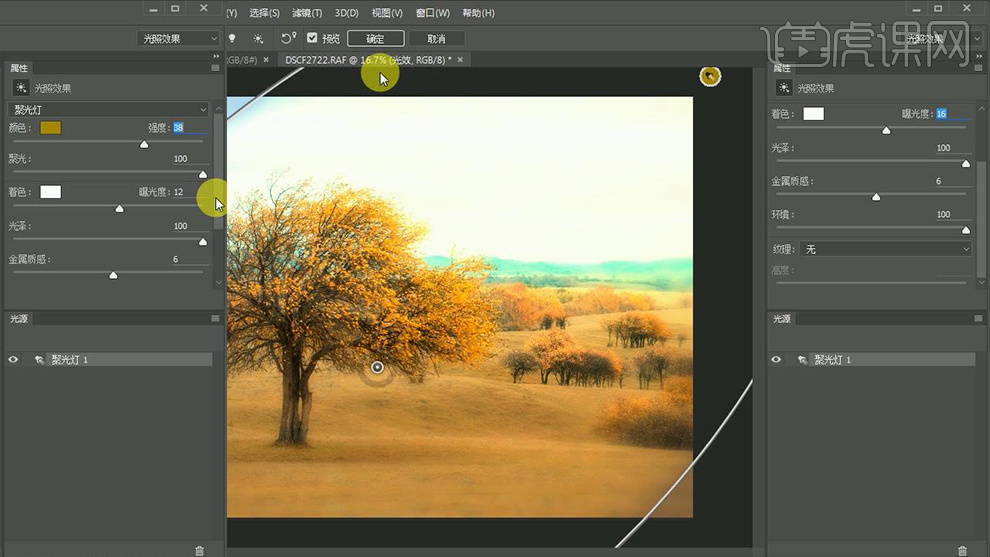
10.为该图层【添加蒙版】将多余的光照部分使用【黑色画笔工具】进行擦除,效果如图所示。
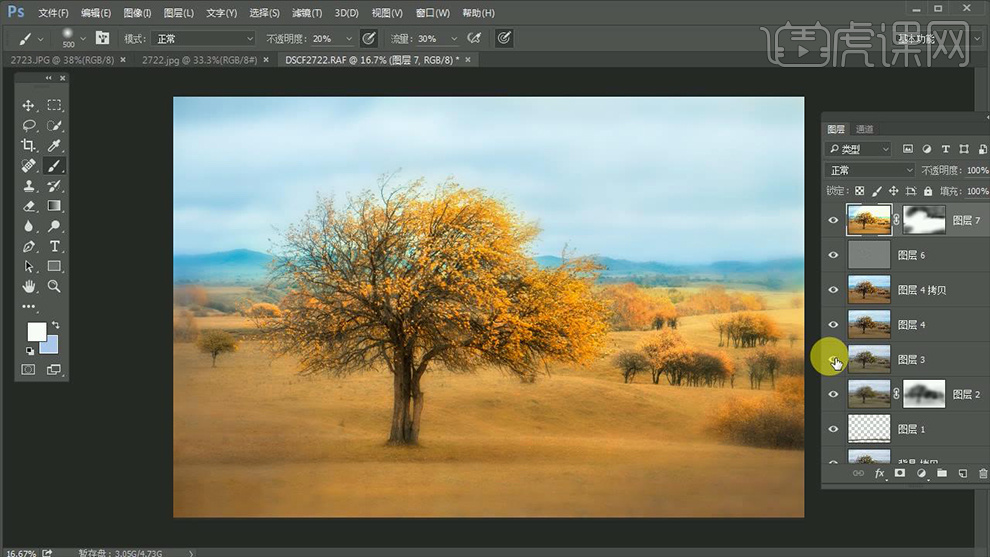
11.【盖印图层】点击【滤镜】-【渲染】-【光照效果】,详细参数如图所示。

12.【添加蒙版】使用【黑色画笔工具】进行适当的涂抹擦除,效果如图所示。
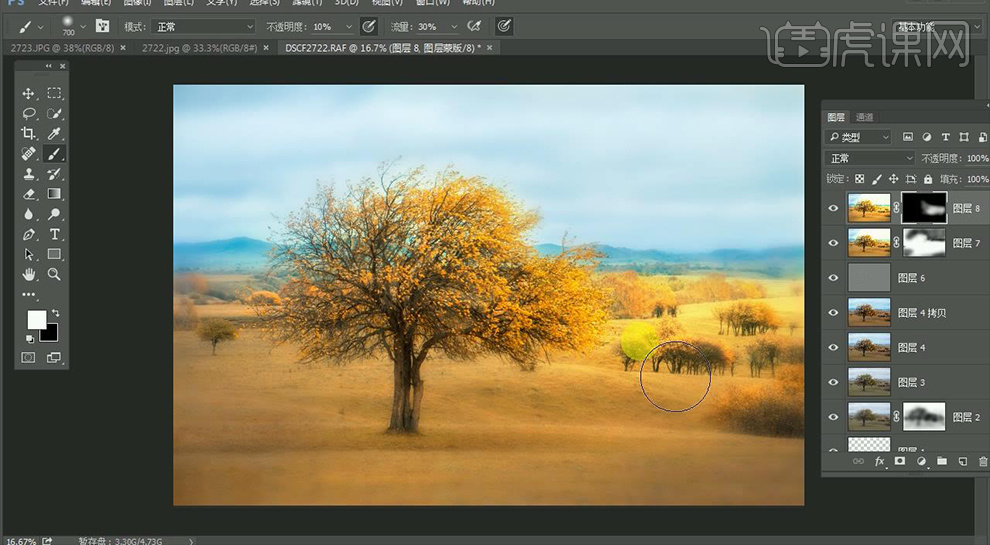
13.点击【创建新的填充或调整图层】为其添加【色彩平衡】。
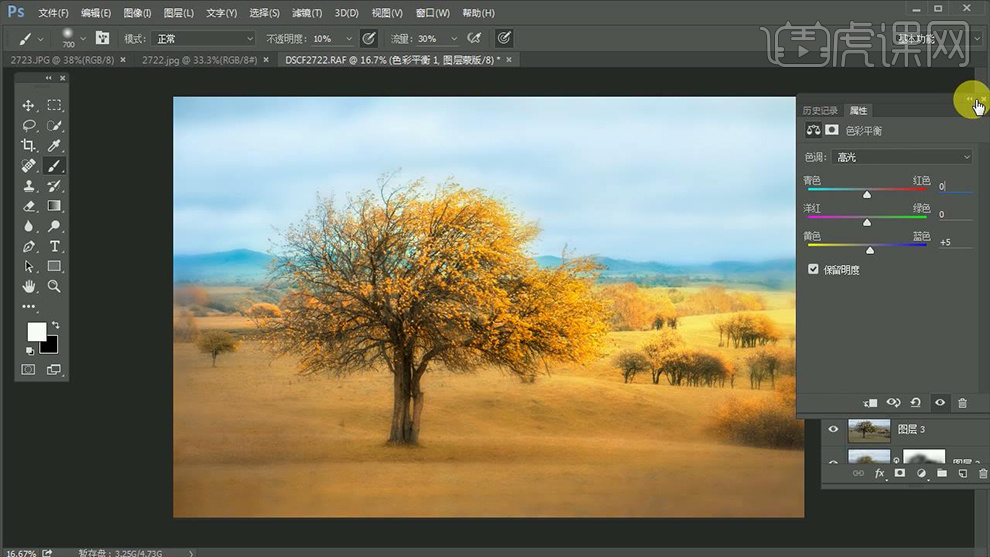
14.再次【盖印图层】,然后点击【图像】-【模式】-【Lab颜色】-【拼合】,接着再次点击【图像】-【模式】-【RGB颜色】,最后将其保存即可。
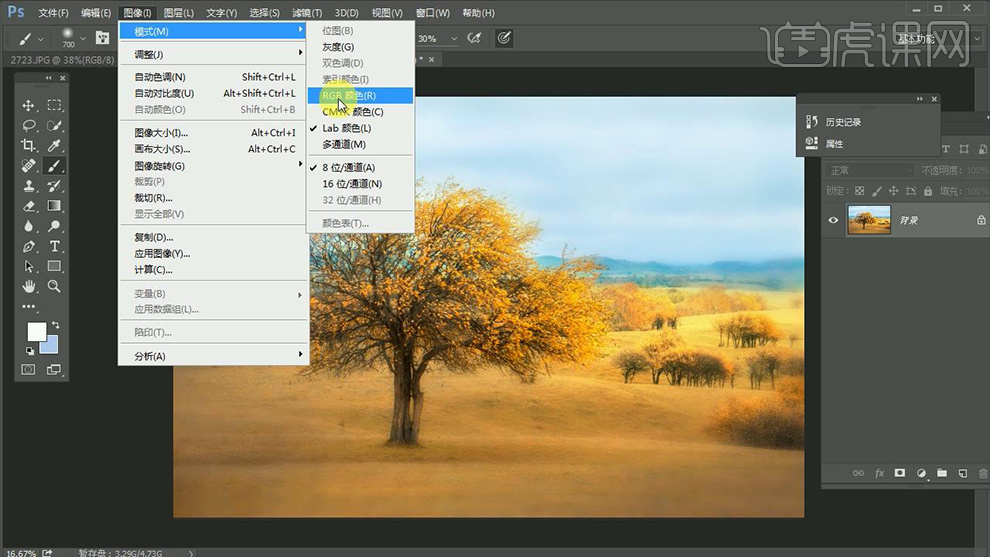
15.最终效果图。