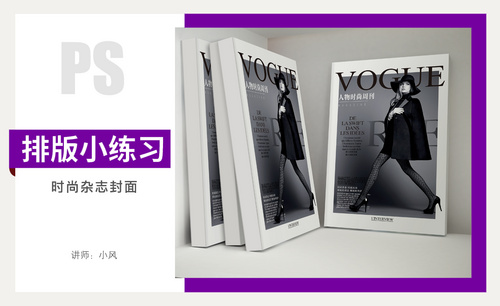PS如何对杂志封面女模特精修
发布时间:暂无
1.打开PS拖入【人物】素材并【Ctrl+J】复制一个,然后选择【滤镜】-【Camera Raw滤镜】对其【基本】参数进行调整,详细参数如图所示。
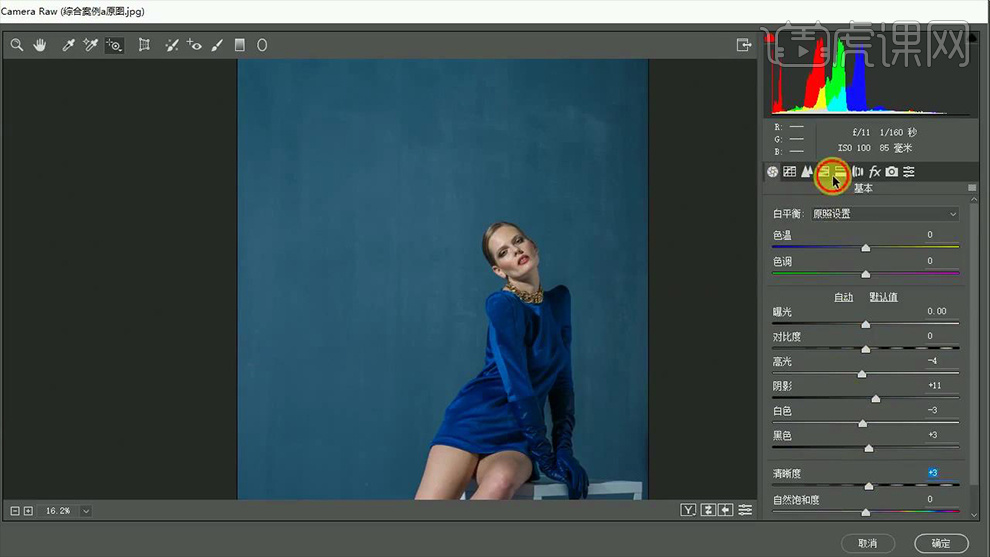
2.之后继续对其【HSL/灰度】参数进行调整,详细参数如图所示。
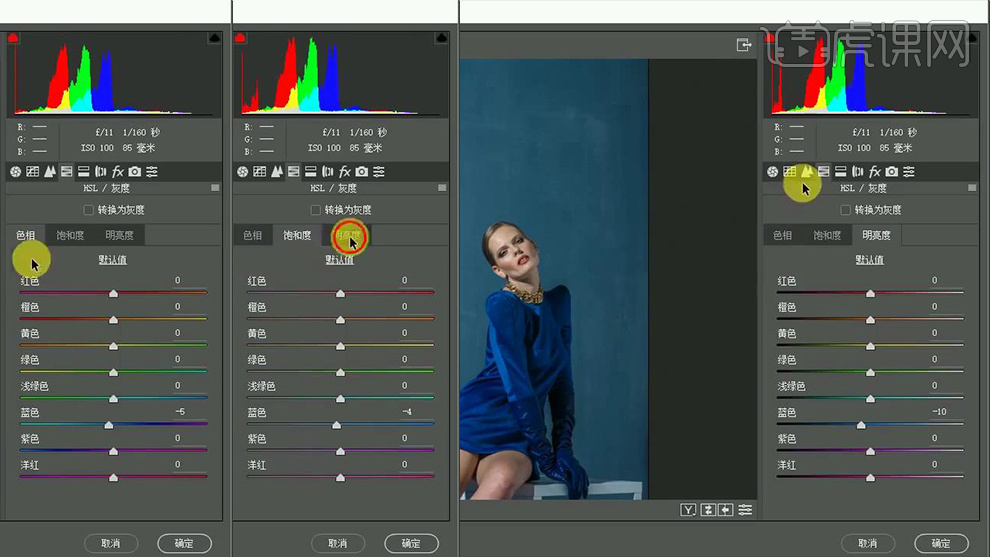
3.接着对其【细节】的参数进行调整,详细参数如图所示。
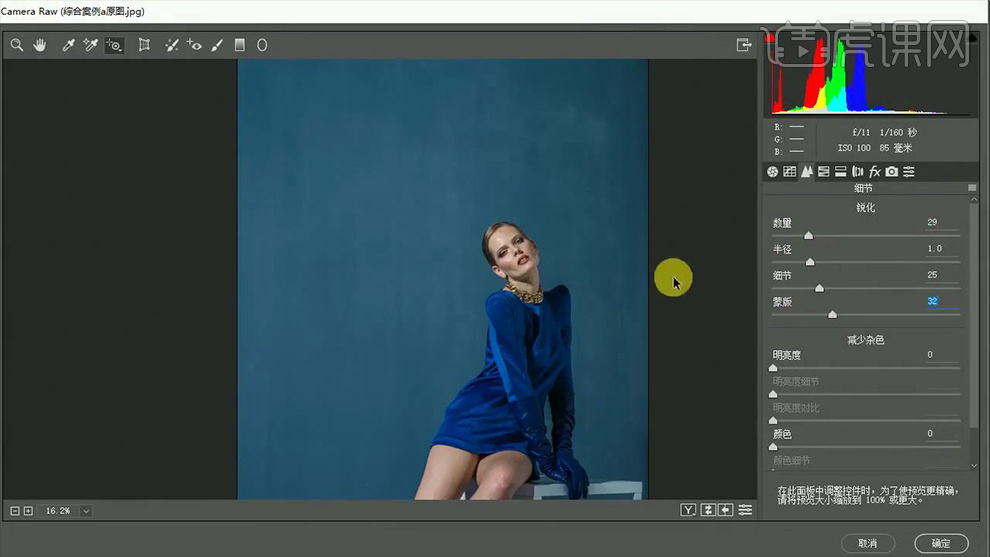
4.使用【修补工具】对人物身上的【瑕疵】和【斑点】进行圈选并删除,过程如图所示。
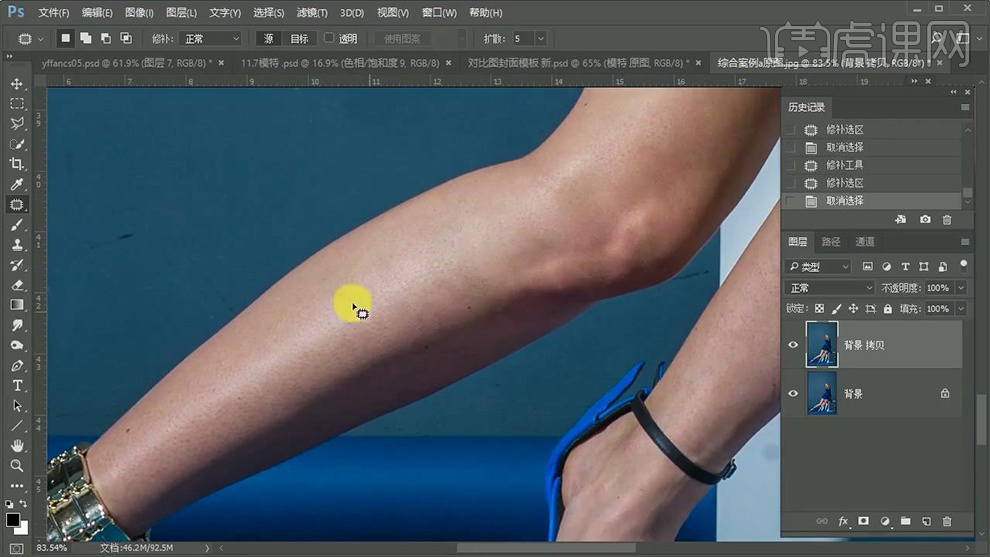
5.效果如图所示。
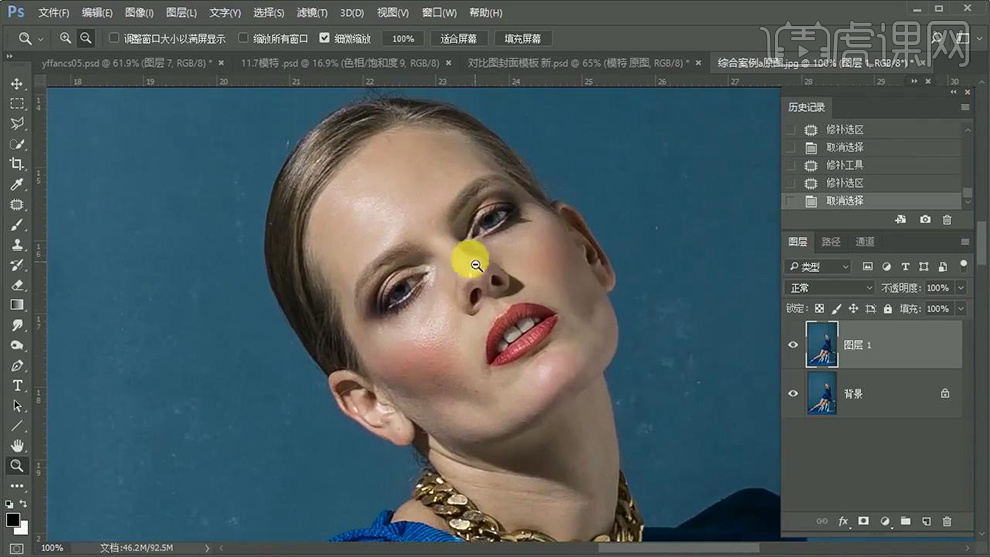
6.【新建图层】将其填充【灰色】并将其【混合模式】改为【柔光】,然后使用【黑色画笔工具】在适当降低画笔【不透明度】和【流量】的情况下进行涂抹,过程如图所示。
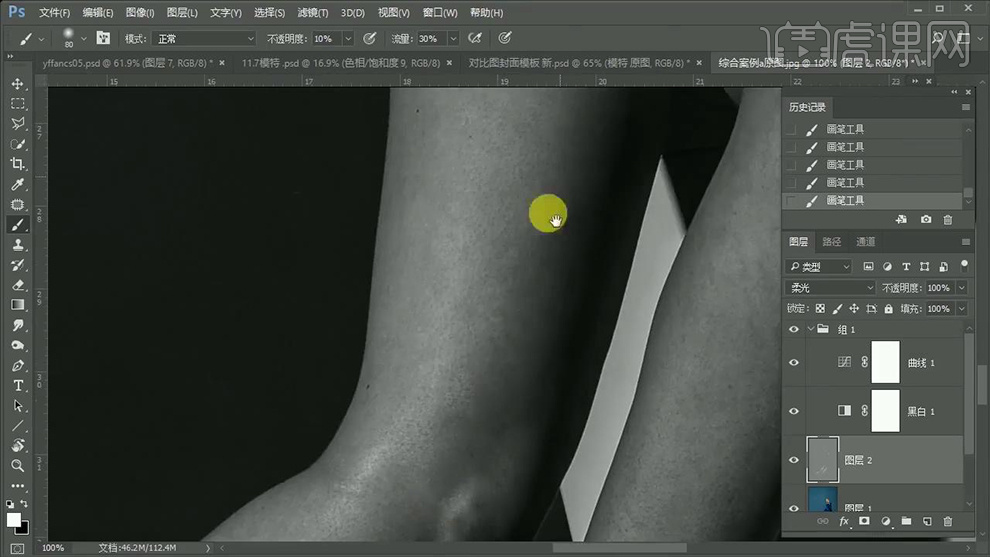
7.效果如图所示。
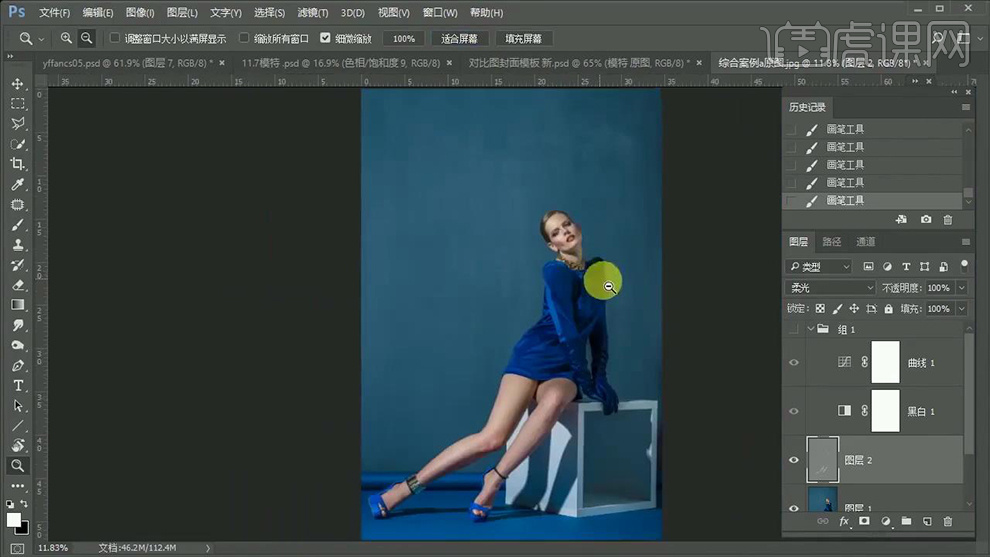
8.【Ctrl+Alt+shift+E】盖印图层并【Ctrl+I】蒙版反向,然后将其【混合模式】改为【线性光】,之后选择【滤镜】-【其它】-【高反差保留】,详细参数如图所示。
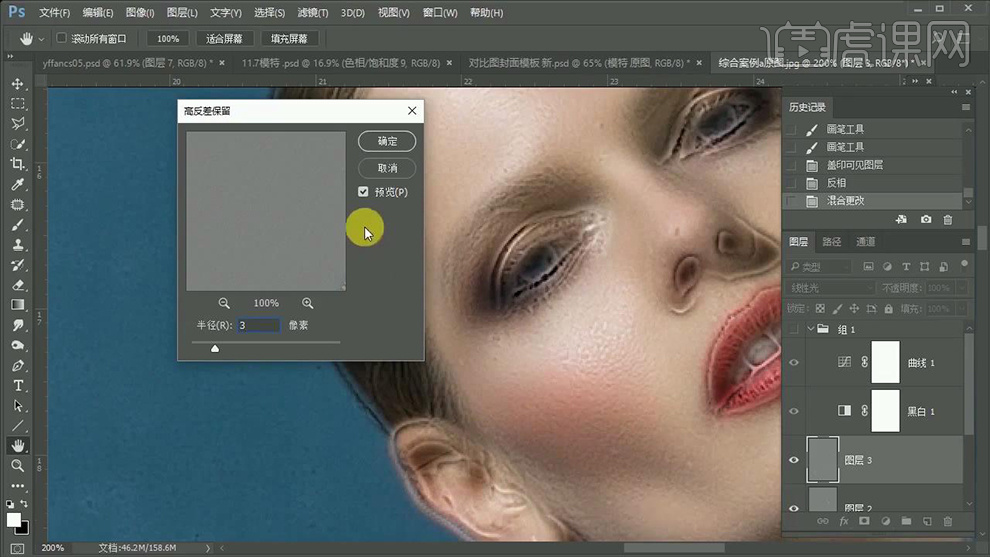
9.选择【滤镜】-【模糊】-【高斯模糊】调整参数,详细参数如图所示。
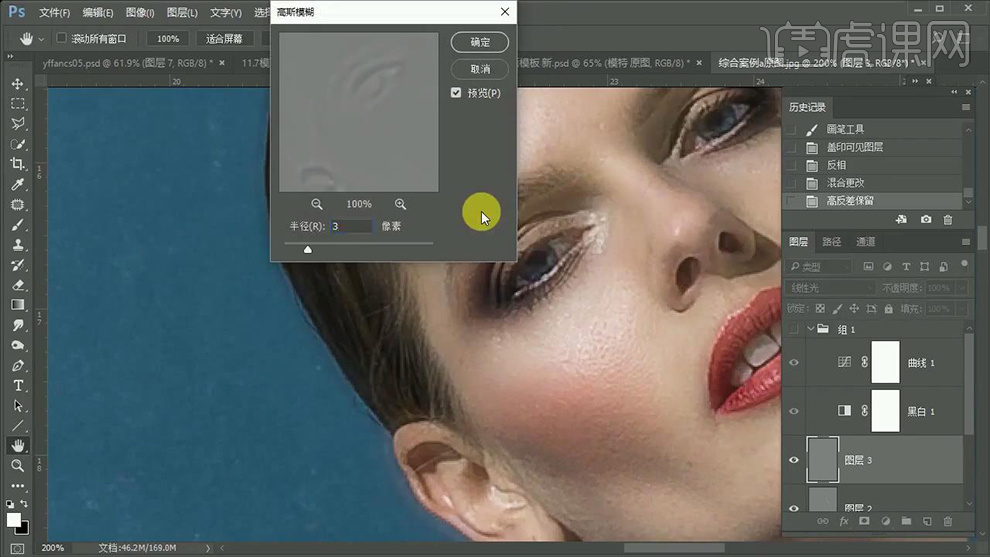
10.为该图层【添加蒙版】并将其【反向】,然后使用【白色画笔工具】在人物皮肤上涂抹进行【磨皮】效果,效果如图所示。
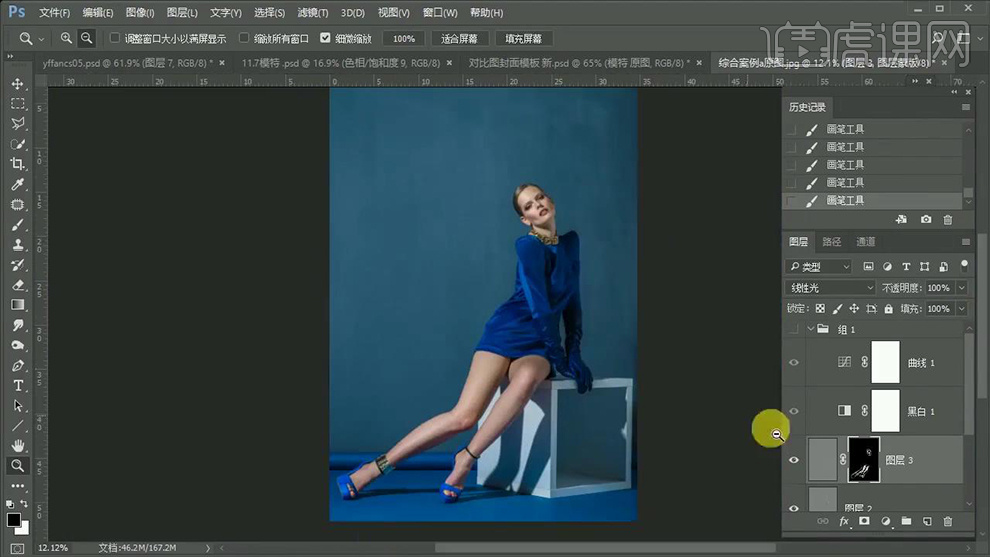
11.【盖印图层】选择【滤镜】-【液化】,使用【向前变形工具】对腿部的粗细进行调整,调整完成后为其添加【曲线】,详细参数如图所示。

12.之后为其添加【色相/饱和度】,并将该【色相/饱和度】和【曲线】图层编组,详细参数如图所示。
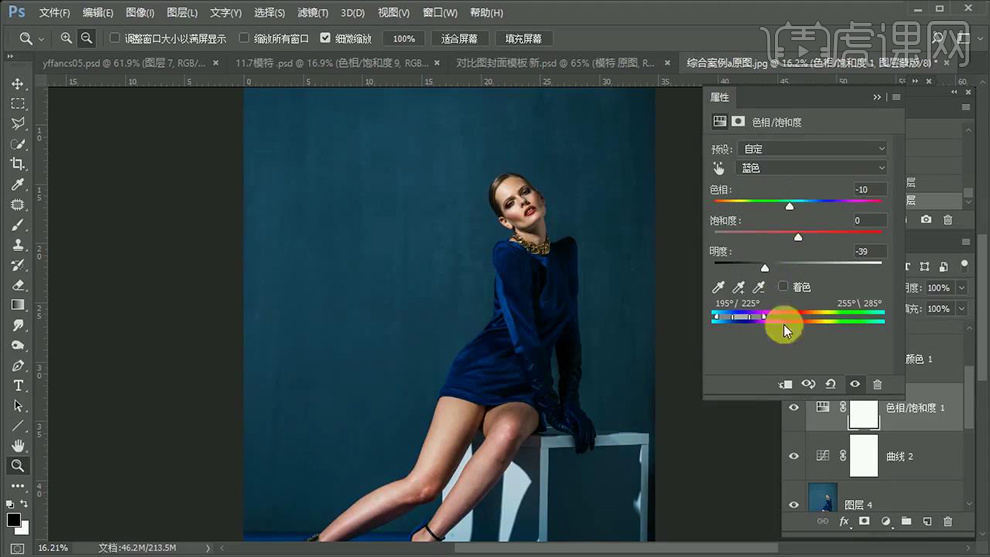
13.使用【钢笔工具】对画面中的整个【人物】进行扣选,过程如图所示。

14.扣选完成后按【Ctrl+enter】将其路径转化为选区,然后【shift+F6】羽化选区,详细参数如图所示。
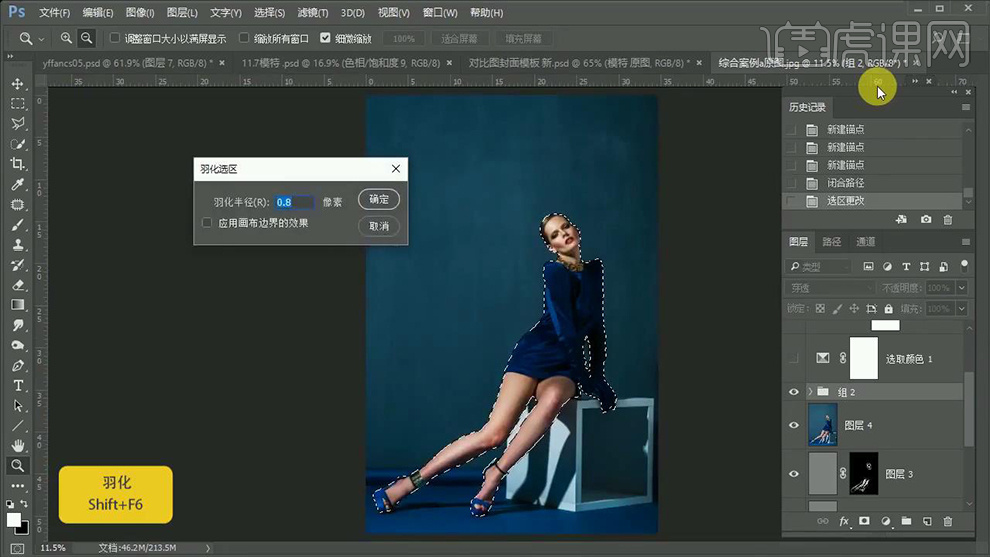
15.然后为该组添加蒙版并将其【Ctrl+V】粘贴,然后将其【蒙板反向】并选中,接着使用【白色画笔工具】对人物衣服边缘发光部分进行涂抹擦除,效果如图所示。
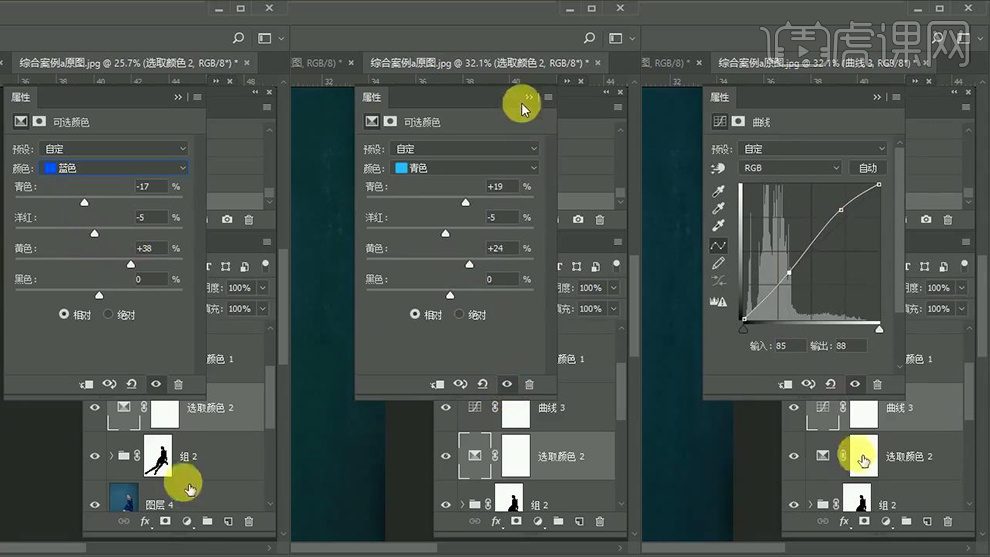
16.为其添加【可选颜色】和【曲线】并将其编组,然后为其【添加蒙版】并结合【钢笔工具】扣选人物的衣服将其转化为选区并填充【白色】,效果如图所示。

17.回到【人物】图层调整【Camera Raw滤镜】的参数,详细参数如图所示。
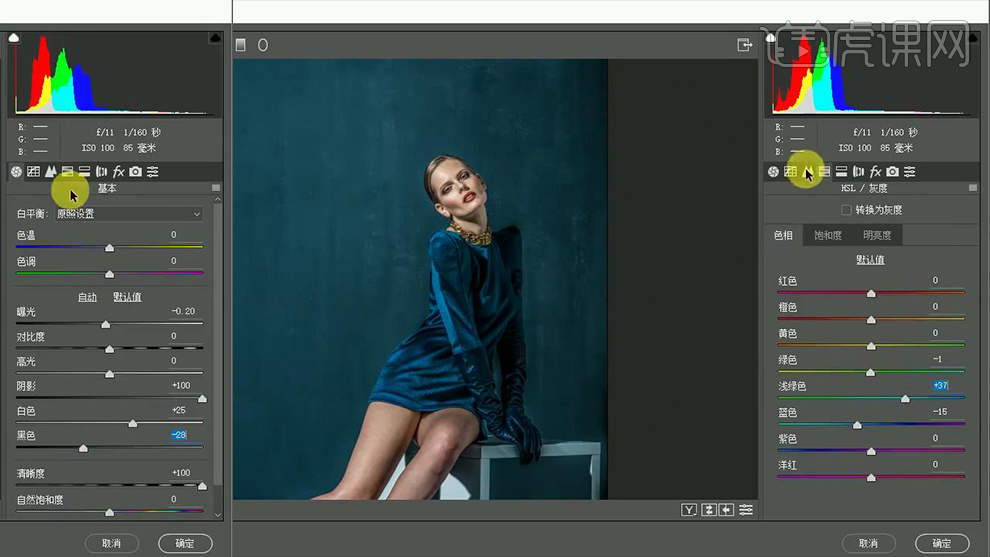
18.然后为其【添加蒙版】并将其反向,然后使用【不透明度】为【30%】的【黑色画笔工具】对其人物脸部和腿部进行涂抹,效果如图所示。

19.选中人物衣服的【蒙版】将其【载入选区】,然后为其添加【可选颜色】和【色相/饱和度】,详细参数如图所示。
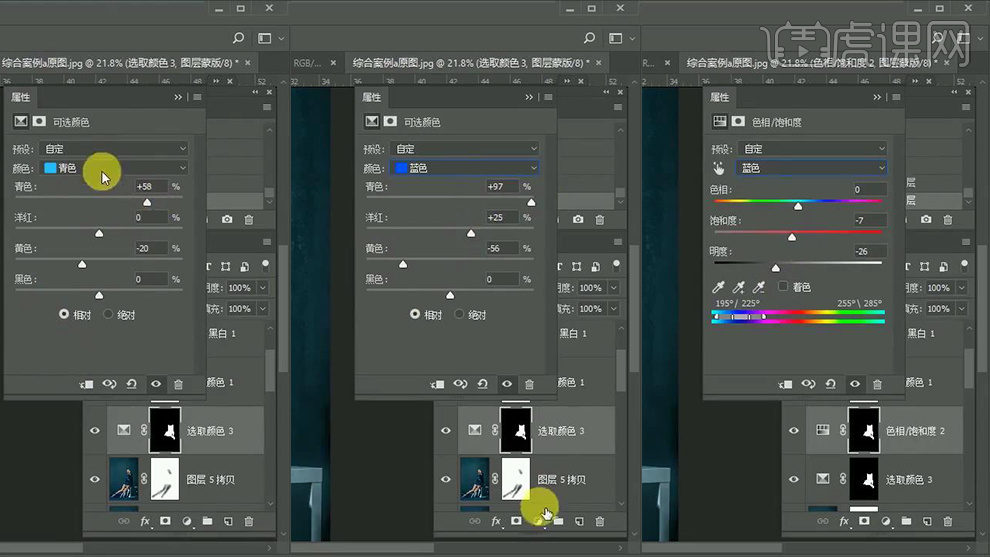
20.继续为其添加【曲线】调整其参数,详细参数如图所示。
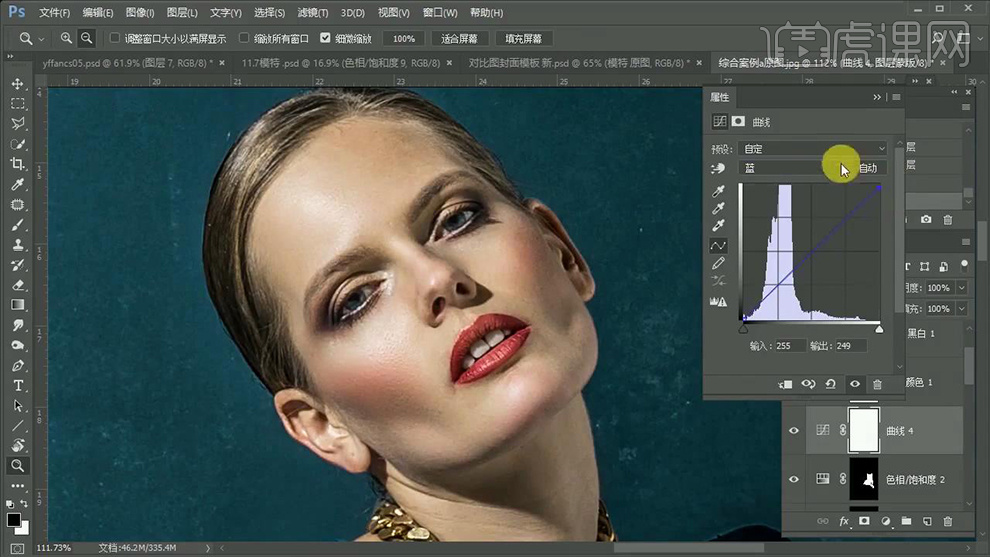
21.之后为该【曲线】添加【蒙版】并将其【反向】,然后使用【白色画笔工具】对人物脸部和腿部继续进行涂抹,然后再次为其添加【色相/饱和度】并降低其【不透明度】为【9%】,详细参数如图所示。

22.再次为其添加【色相/饱和度】并选中其【蒙版】,详细参数如图所示。
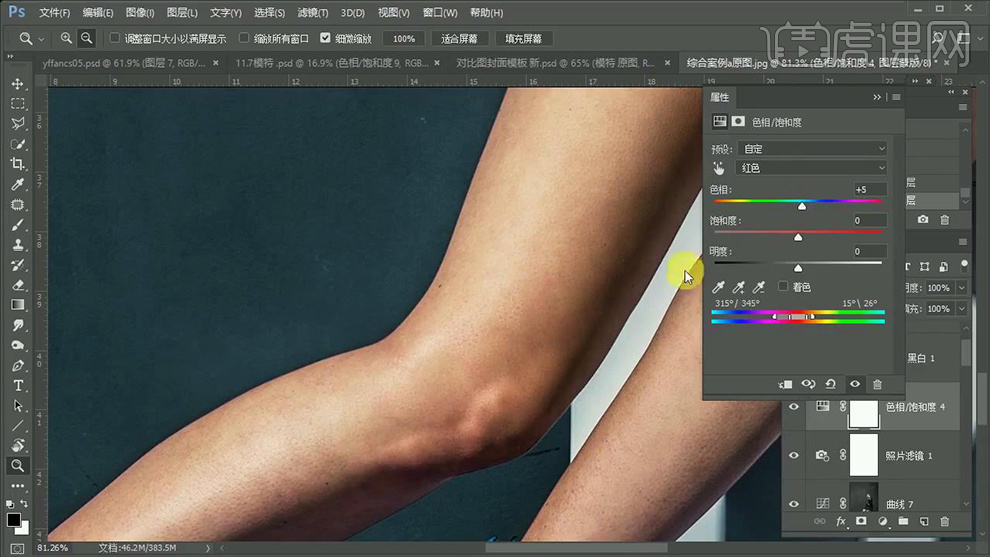
23.之后将其【蒙版反向】使用【白色画笔工具】在人物腿部红色地方进行涂抹,效果如图所示。
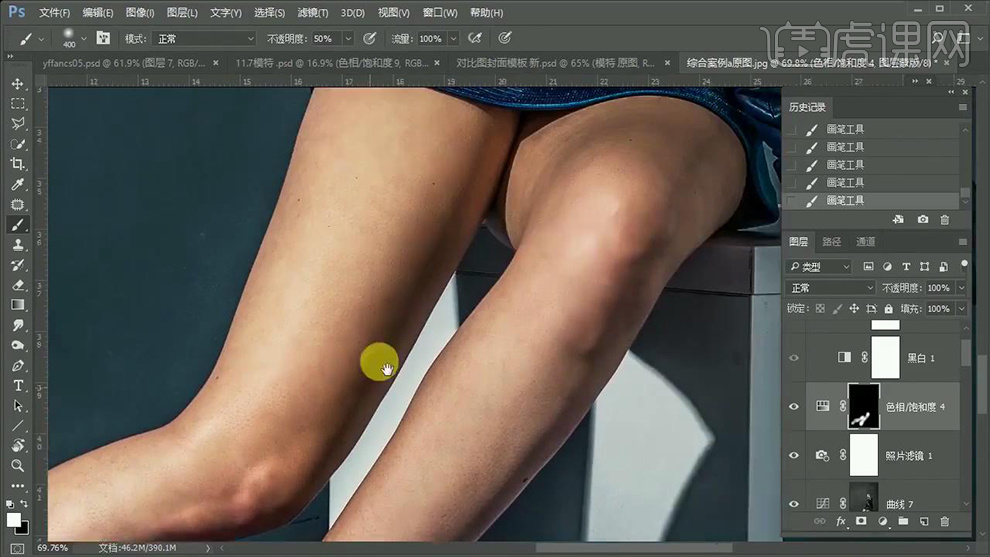
24.之后再次为为其添加【曲线】并使用【渐变工具】进行拖拽制造渐变效果,详细参数和效果如图所示。
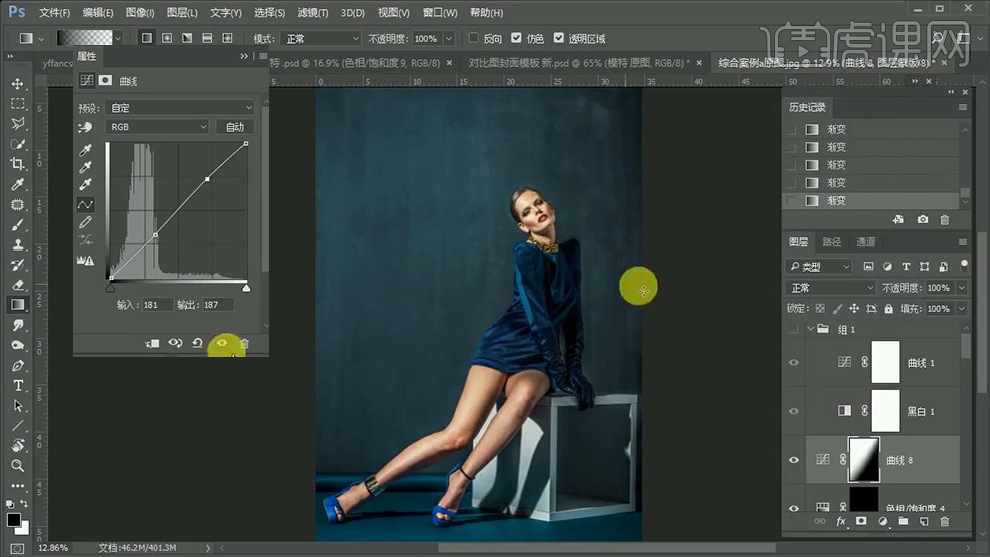
25.选中扣选衣服的【蒙版】将其【载入选区】,然后为其添加【可选颜色】,详细参数如图所示。
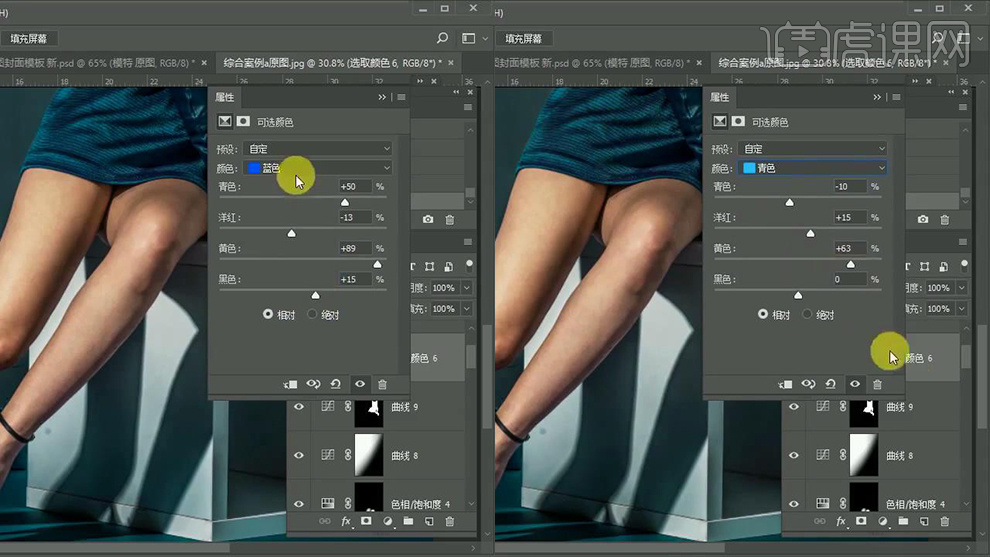
26.之后将其【蒙版反向】并使用【白色画笔工具】对其人物脚步进行涂抹,效果如图所示。

27.涂抹完成后为其添加【色相饱和度】和【曲线】,详细参数如图所示。

28.之后为其座椅添加【曲线】,详细参数如图所示。

29.然后选中其【蒙版】并【反向】,之后使用【白色画笔工具】对其座椅进行涂抹,效果如图所示。

30.最后拖入【杂志文案】素材【Ctrl+T】调整大小和位置,效果如图所示。

31.最终效果对比图。