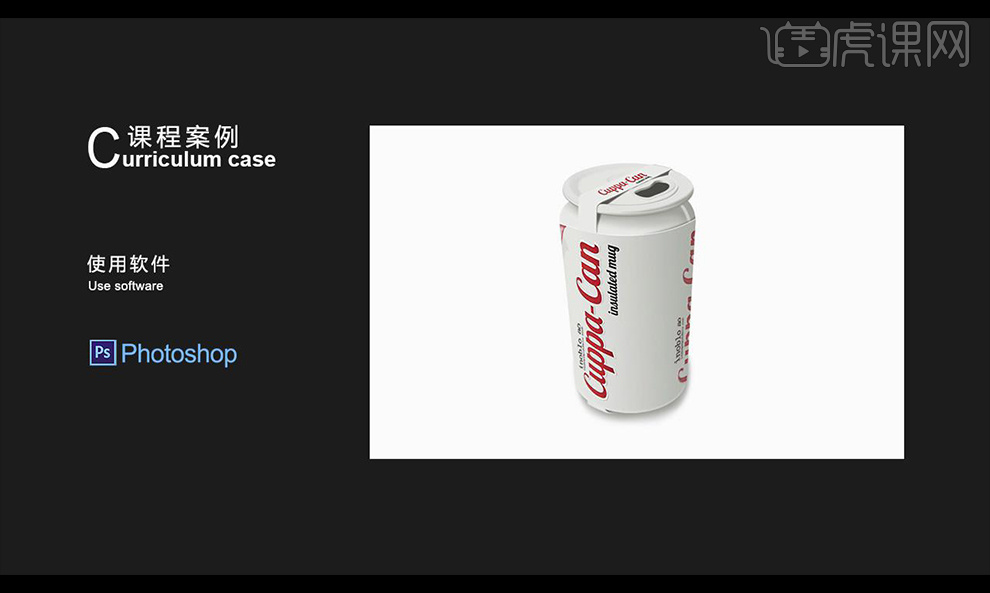PS如何对马克杯产品鼠绘精修
发布时间:暂无
1.使用【PS】新建画布,使用【圆角矩形工具】绘制瓶身形状,【ctrl+T】进行扭曲变形调整。
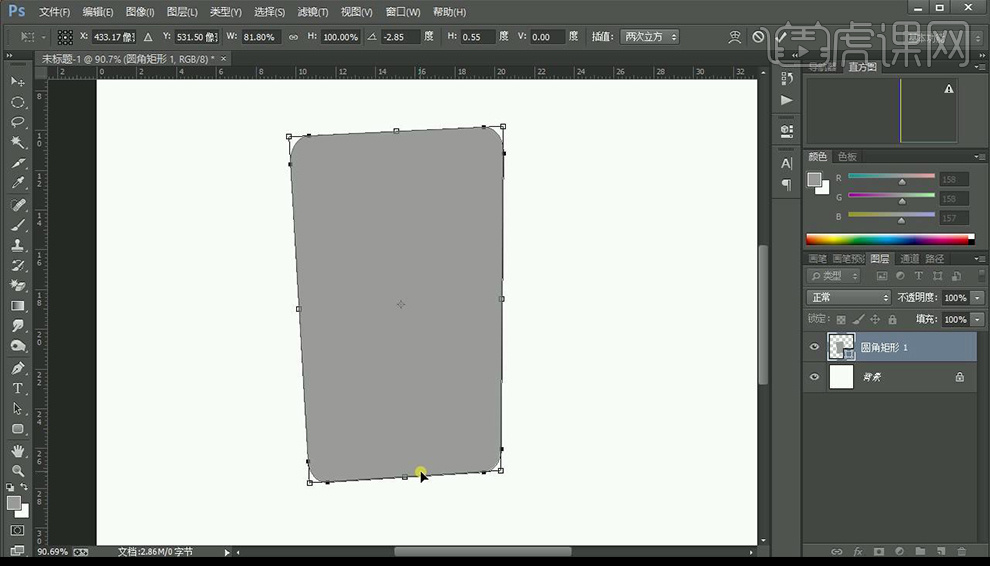
2.使用【椭圆工具】绘制底部跟顶部形状,使用【钢笔工具】勾勒形状填充合适颜色。
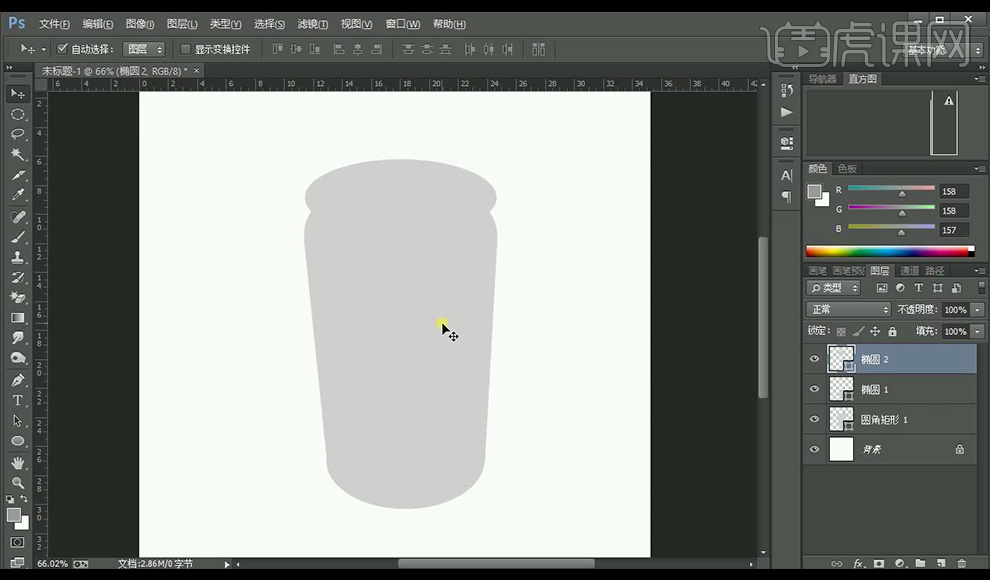
3.将杯身跟杯底形状合并,【ctrl+J】复制一层填充灰色,进行羽化一下当作投影。
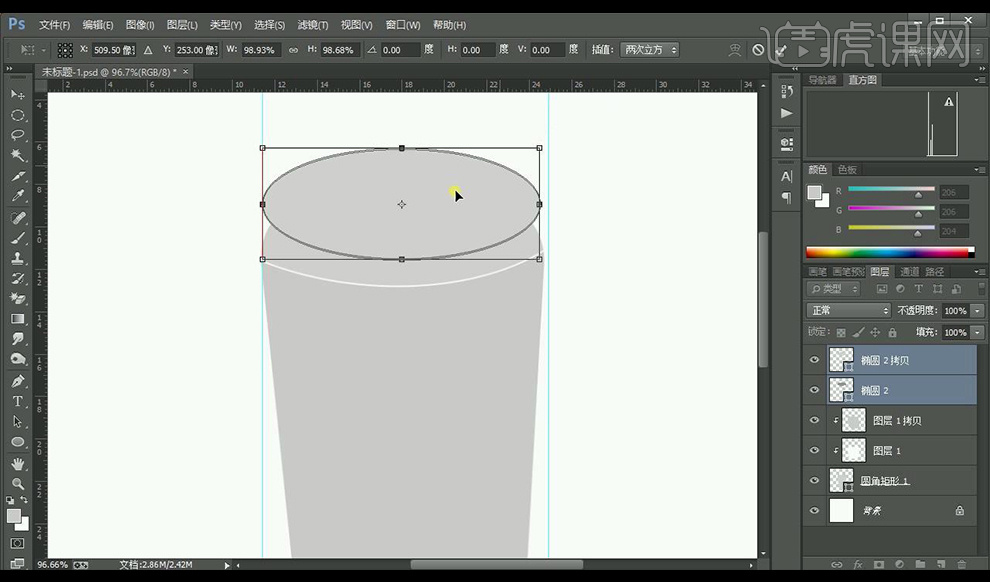
4.对杯身上方新建图层,创建剪切蒙版,使用【渐变工具】拉出光影渐变。
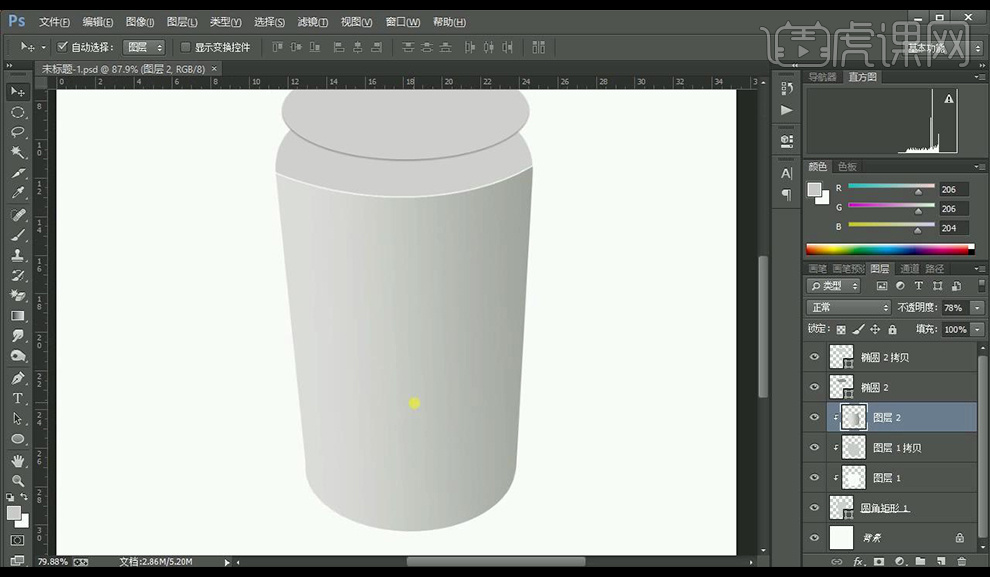
5.拖入文案素材,调整杯子大小,复制一层文案,将其拖到最右面进行调整摆放,降低不透明度。
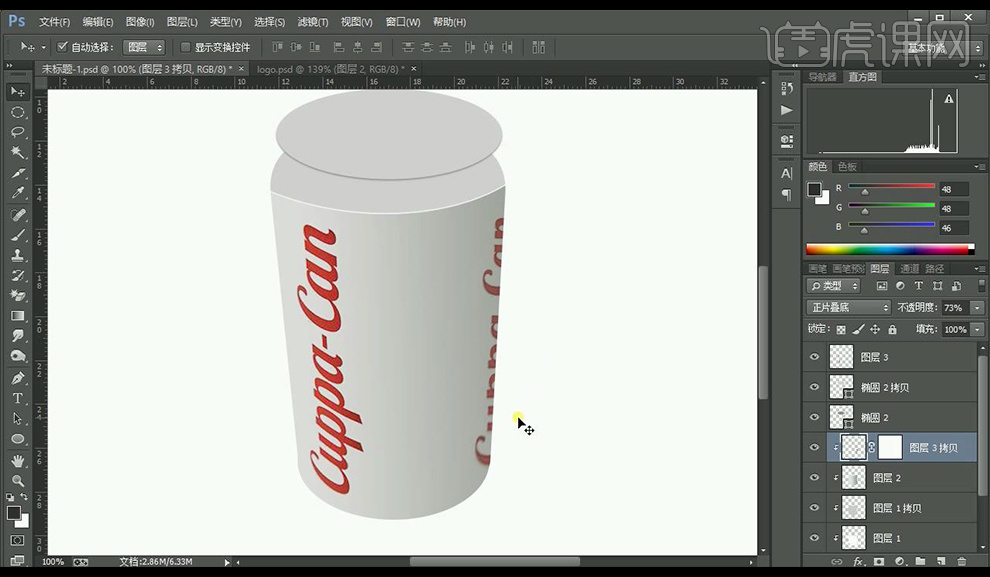
6.在杯子底部使用【钢笔工具】绘制形状,创建剪切蒙版,进行【高斯模糊】。
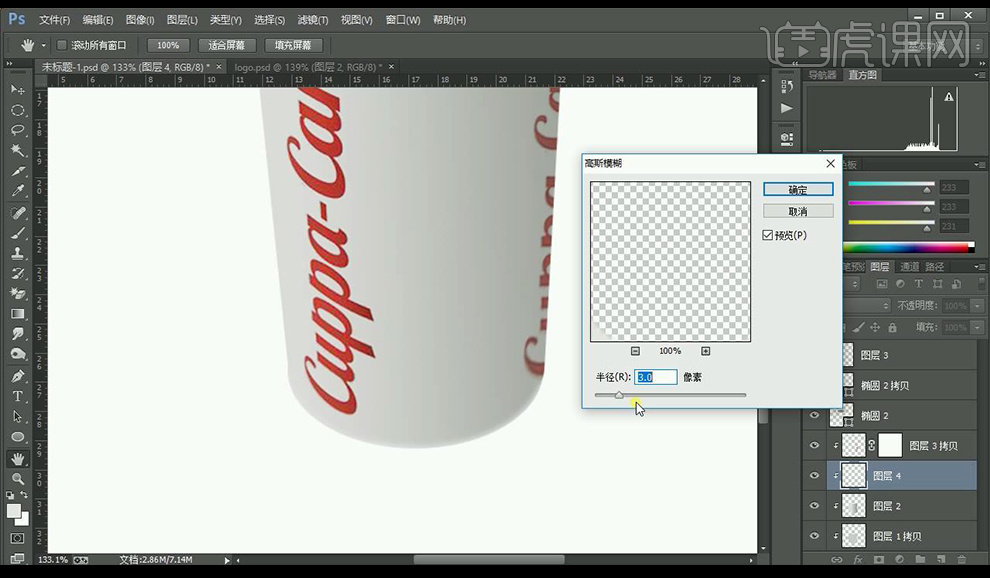
7.在杯子顶部下方绘制形状,进行【高斯模糊】,降低不透明度,添加【图层蒙版】进行涂抹。
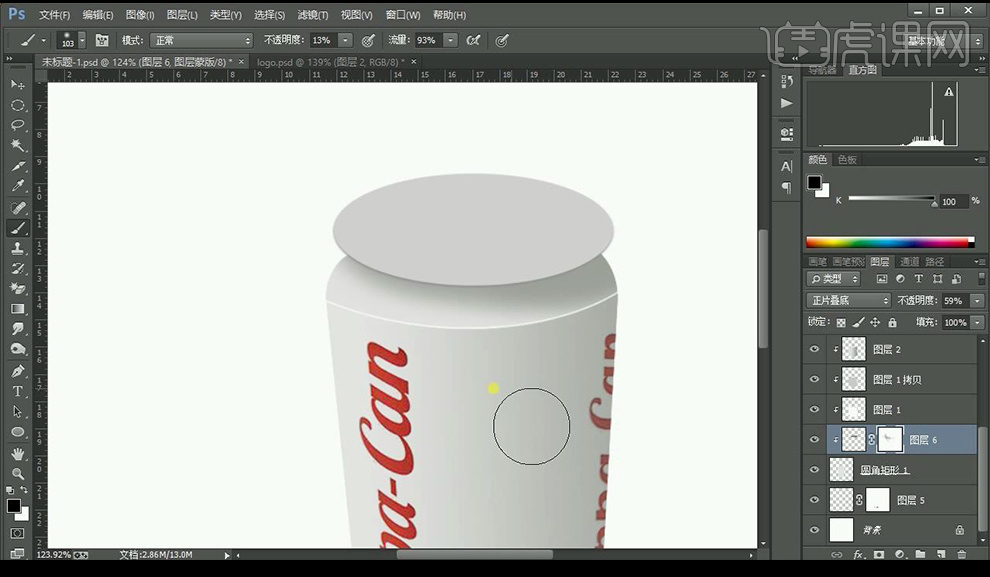
8.继续使用【钢笔工具】勾出光线形状,创建剪切蒙版,进行【高斯模糊】绘制出光影关系。
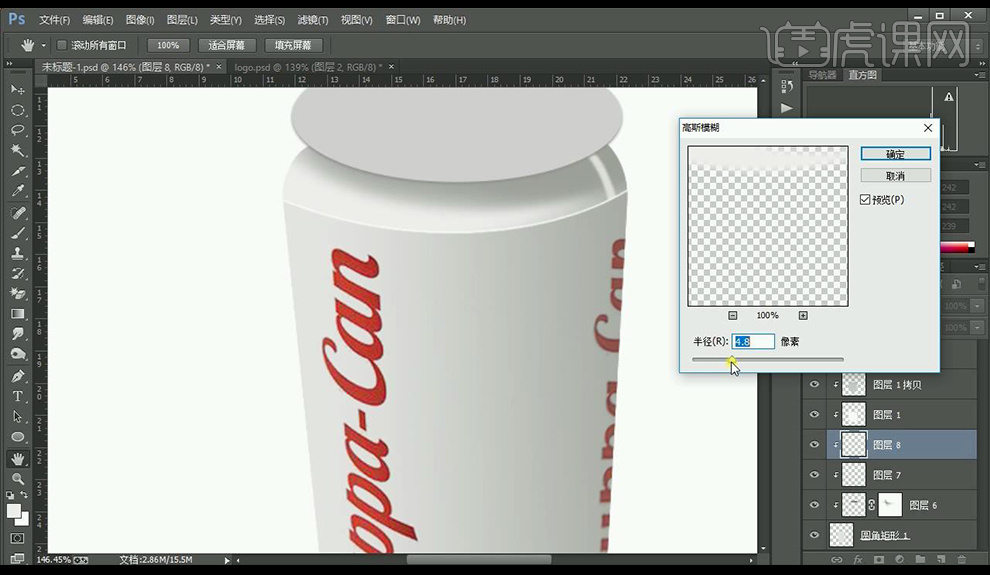
9.在瓶顶上部继续使用【钢笔工具】勾出光线形状,创建剪切蒙版,进行【高斯模糊】绘制出光影关系。
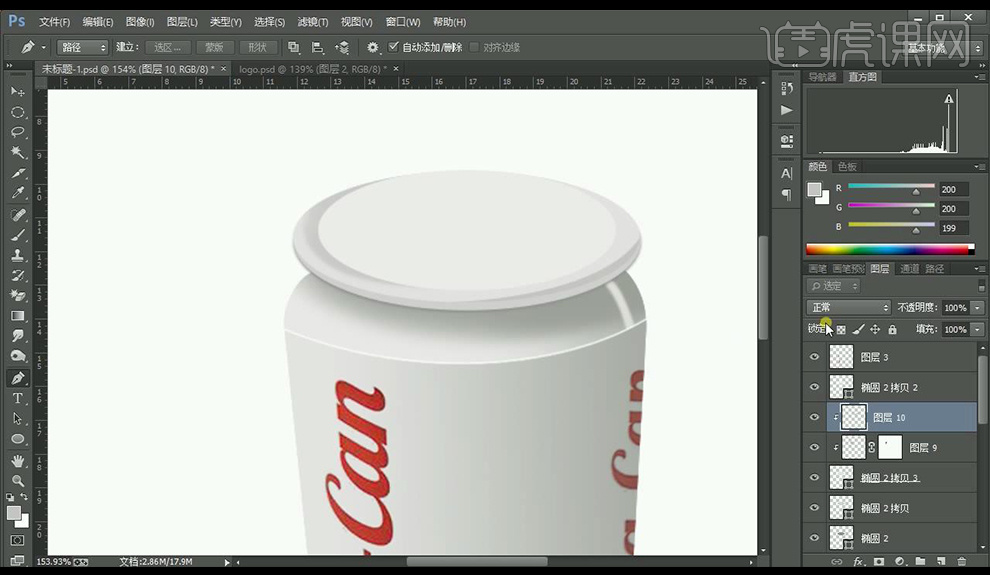
10.需要过渡的位置可以添加【图层蒙版】使用【画笔工具】进行涂抹过渡。
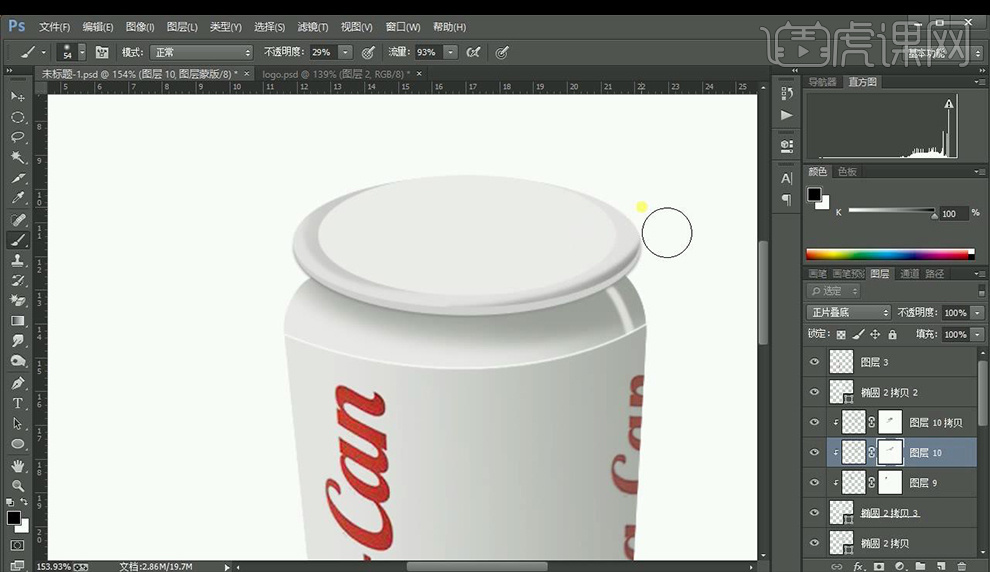
11.继续绘制瓶顶的形状,绘制效果如图所示。
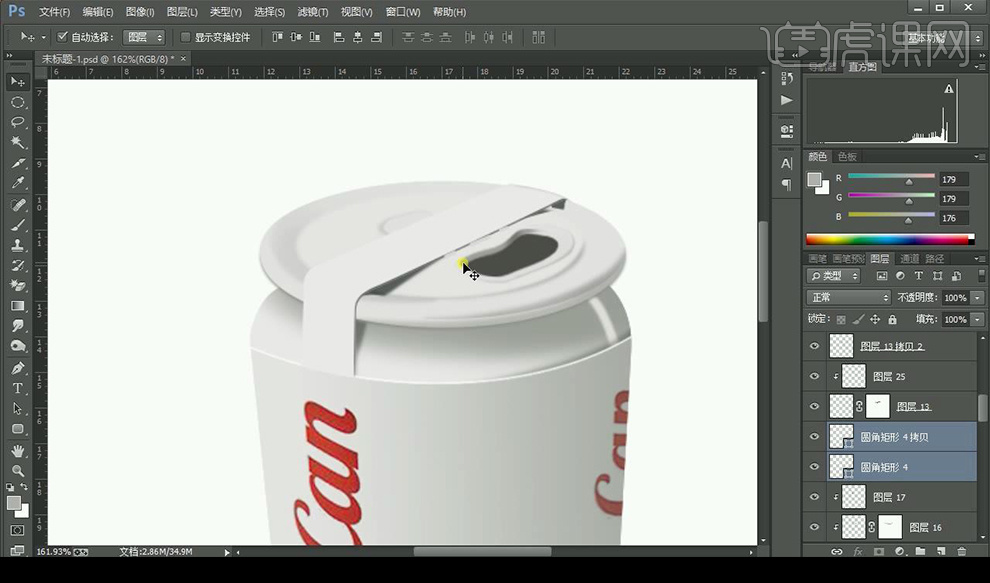
12.拖入文案素材进行调整透视摆放到瓶顶位置。
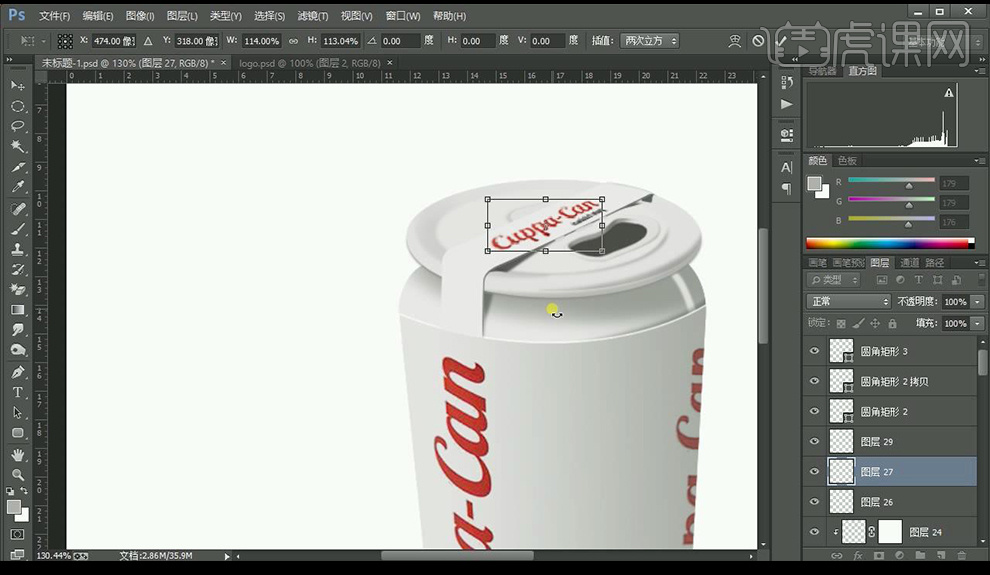
13.在瓶身与瓶颈连接处绘制形状,添加图层蒙版,使用画笔工具进行涂抹。
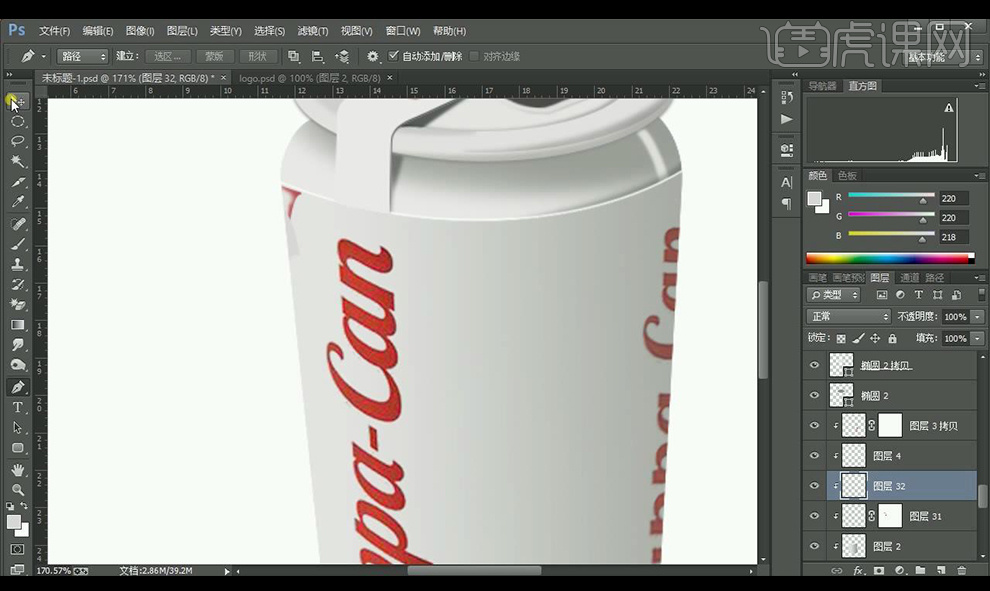
14.在最底部新建图层,使用【钢笔工具】绘制阴影形状,填充灰色,进行【高斯模糊】。
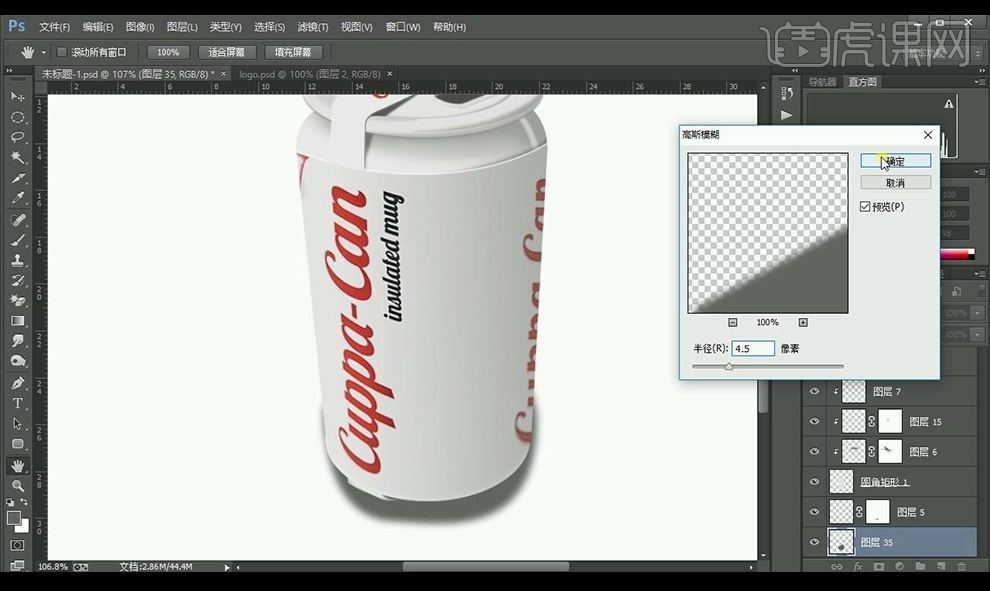
15.添加【图层蒙版】,使用【画笔工具】进行涂抹不需要的部分。

16.绘制底部形状的光影效果。

17.继续输入文案,进行调整位置进行摆放。
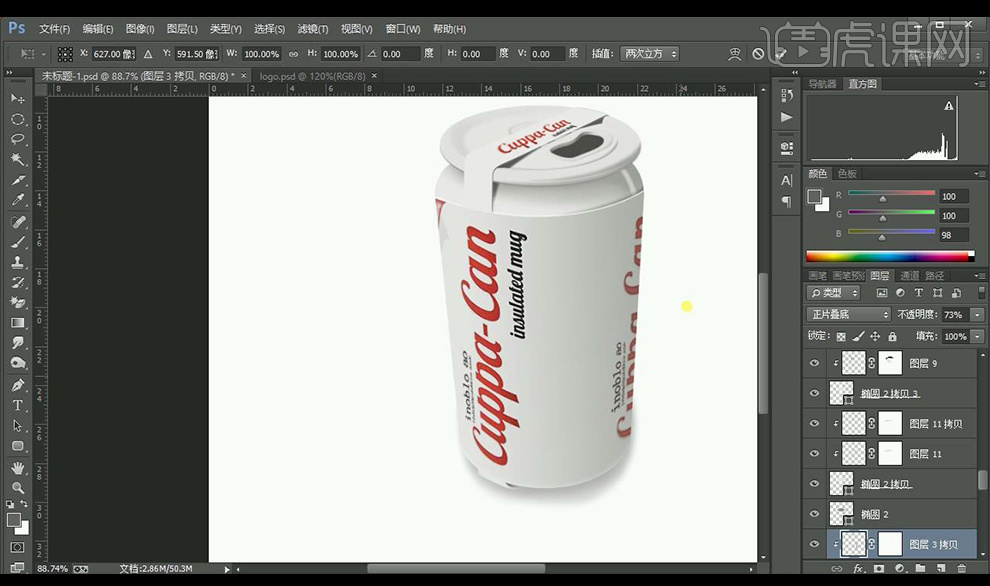
18.复制一层最右面的文字,将其填充白色,进行变形调整。
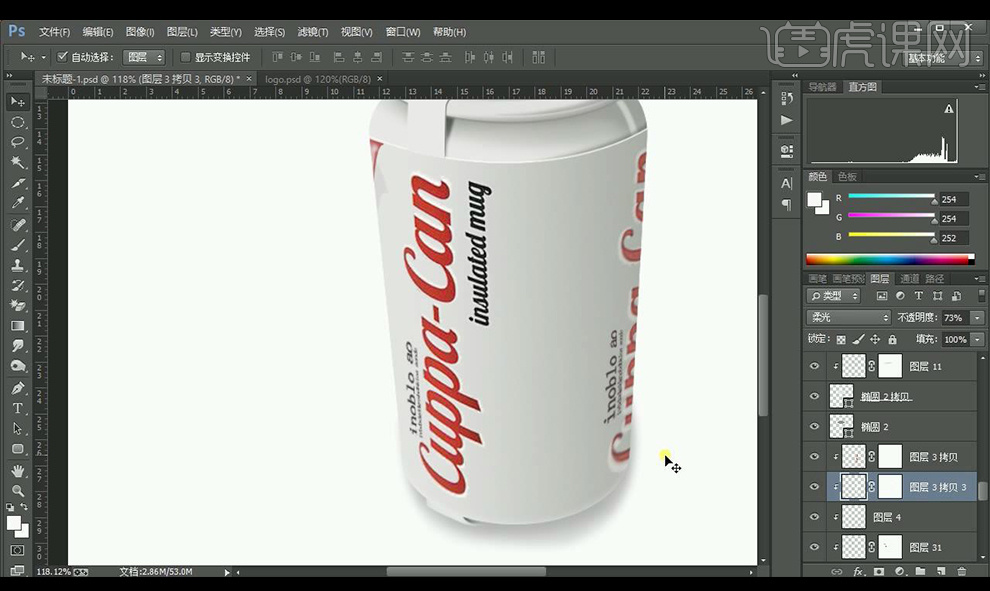
19.再调整细节处的光影效果。
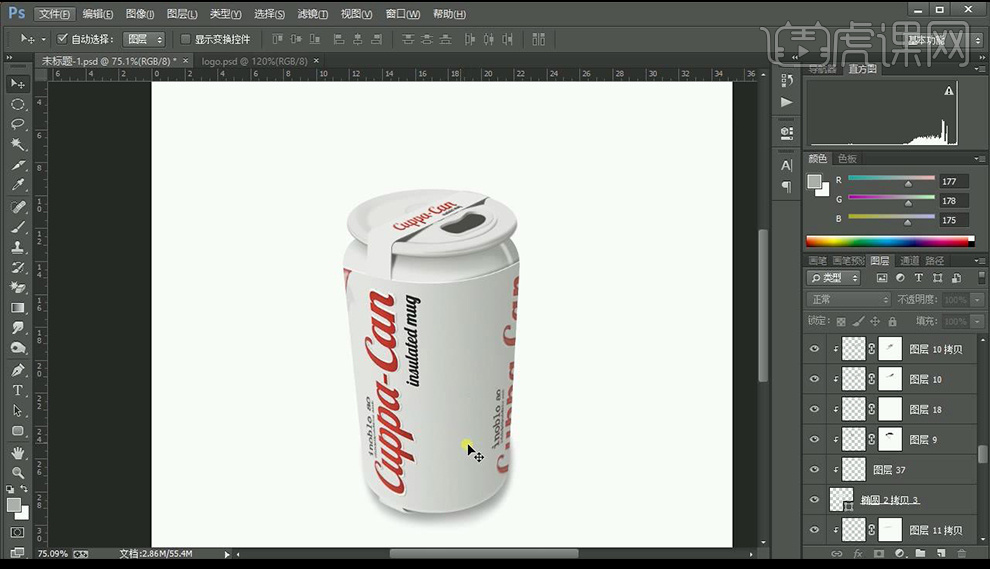
20.效果如图所示。