PS如何精修彩妆女模特人像
发布时间:2019年10月28日 14:44
1、打开【原图-CTRL+J复制一层-命名为修瑕疵】然后使用【污点修复画笔】修饰‘皮肤的杂质’。‘琐碎的毛发’使用【修补工具】进行修饰。
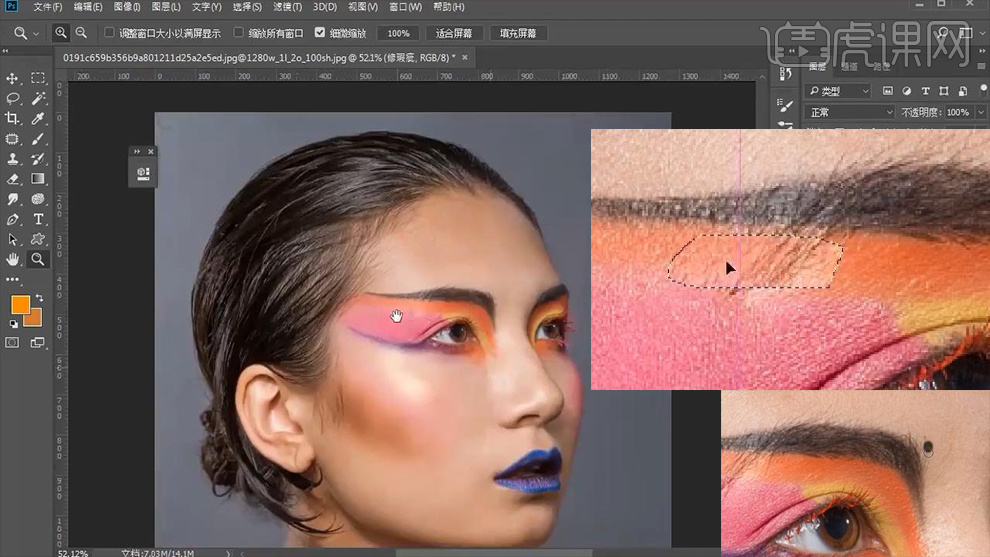
2、调整完成后【CTRL+J复制-命名为液化】修饰‘模特的形体’。
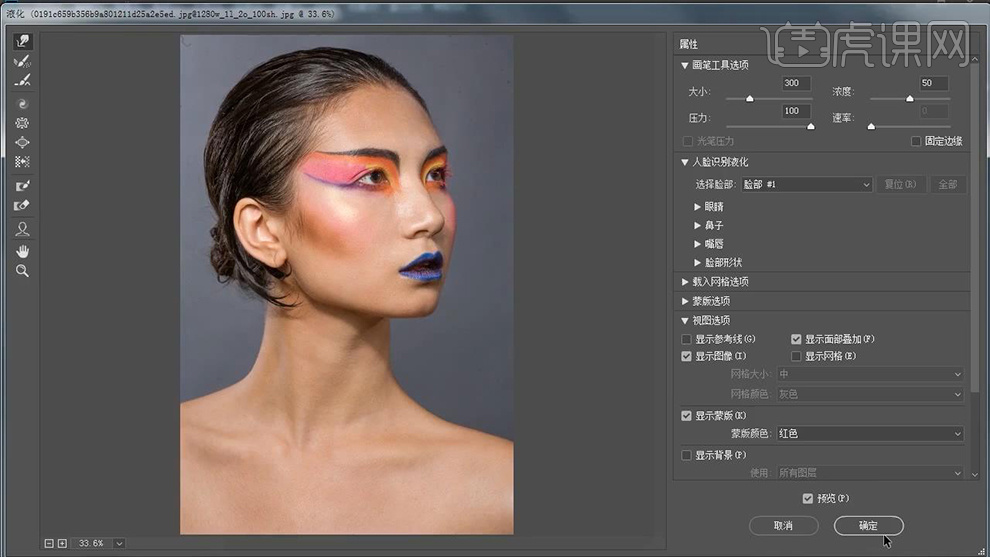
3、然后【复制一层-命名为瑕疵】【修补工具-框选头发-CTRL+J复制】然后移动位置,添加【蒙版】调整过渡-增加‘发量’。
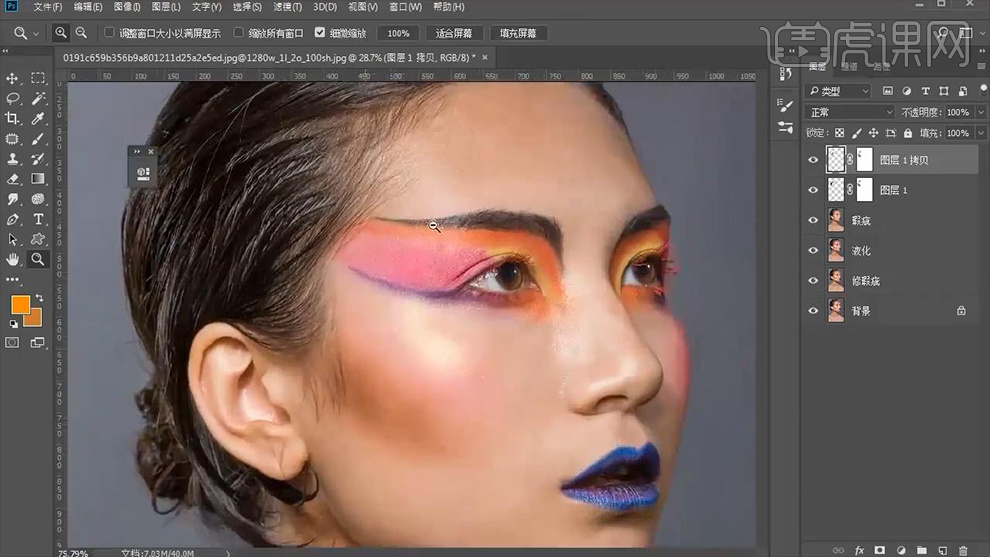
4、【新建图层】【钢笔-绘制多条路径】然后全部选中,调整【画笔的参数】使用【钢笔-右键-描边路径】。
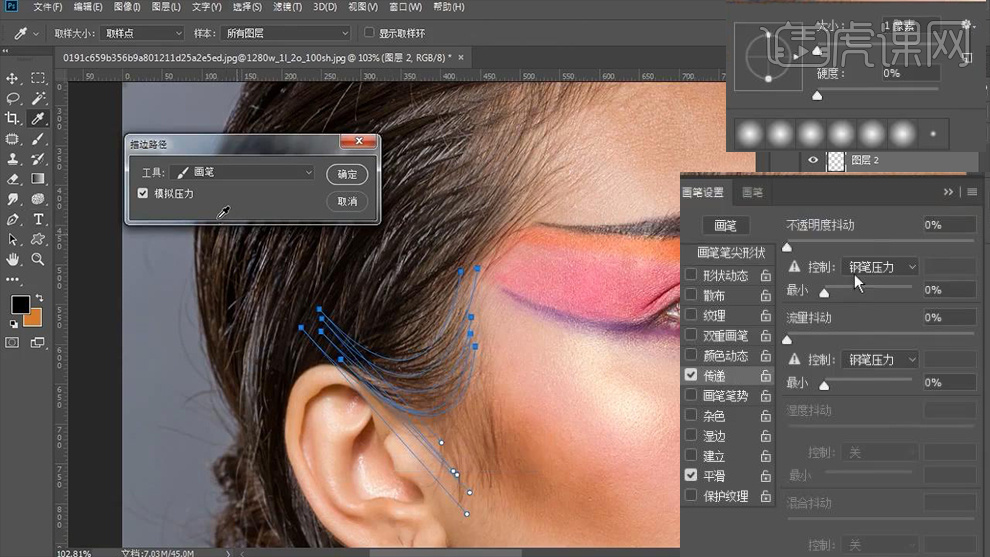
5、同样的方法绘制‘其他发量相对较少的位置’。
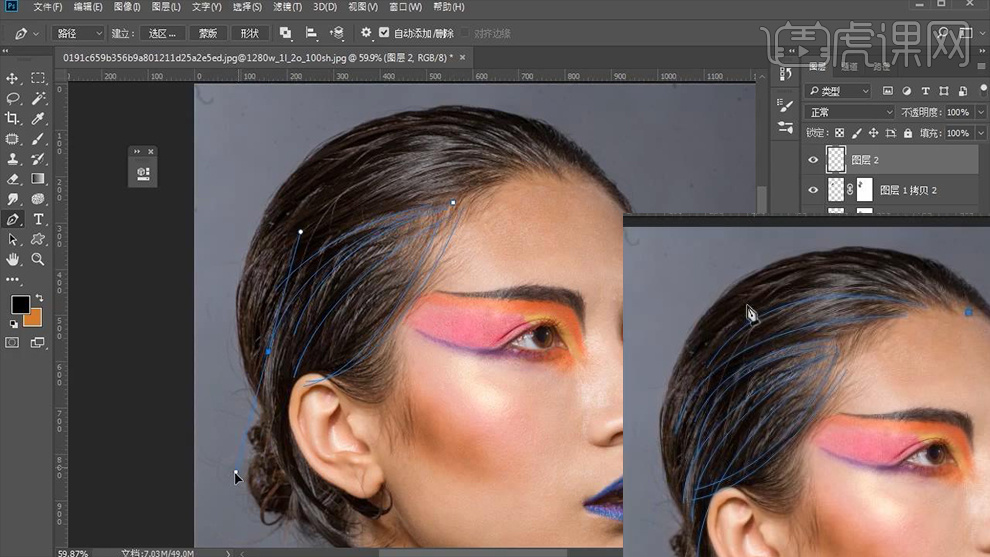
6、然后【CTRL+ALT+SHIFT+E盖印图层】【命名为代用】【复制一层-命名为磨皮】打开【通道面板-复制一层蓝色通道】添加【高反差保留】进行‘磨皮操作’。
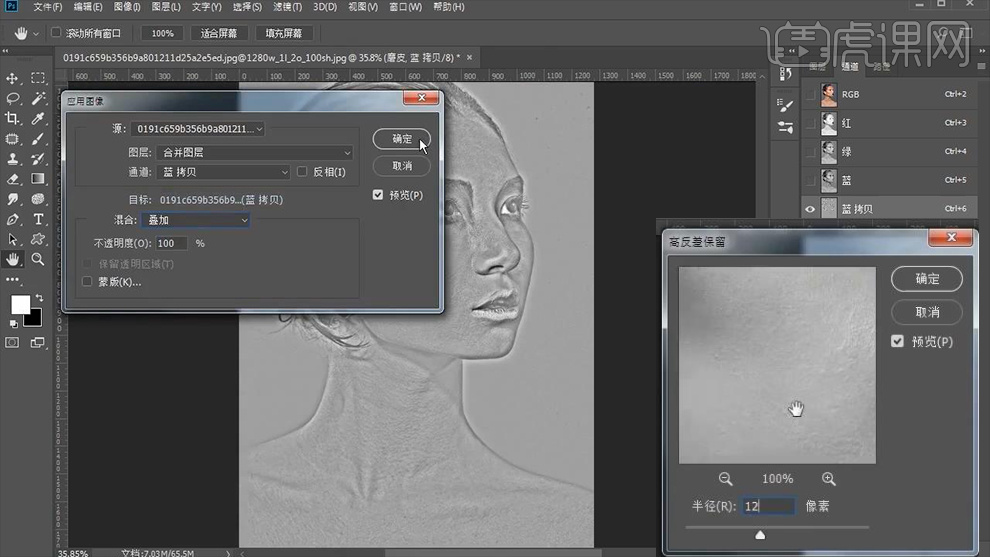
7、执行【图像-应用图像】(五次,最后一次混合模式改为颜色减淡)使用【橡皮擦】涂抹掉‘除皮肤以外的部分’。
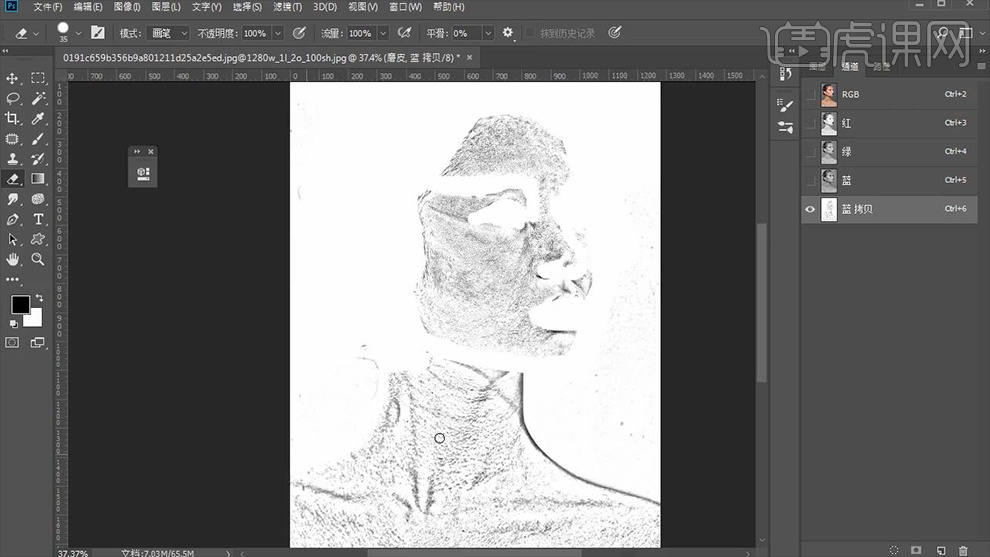
8、【CTRL+M调整曲线】【CTRL+I反相】按住【CTRL单击缩略图-提取选区】回到【图层面板-添加曲线】。
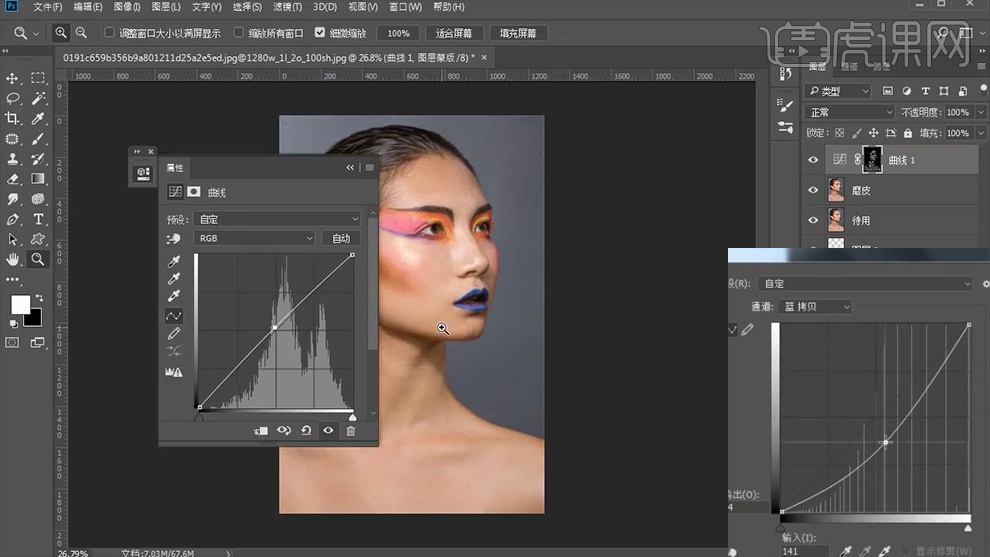
9、 观察画面,不够细节,同上的方法继续‘磨皮’。
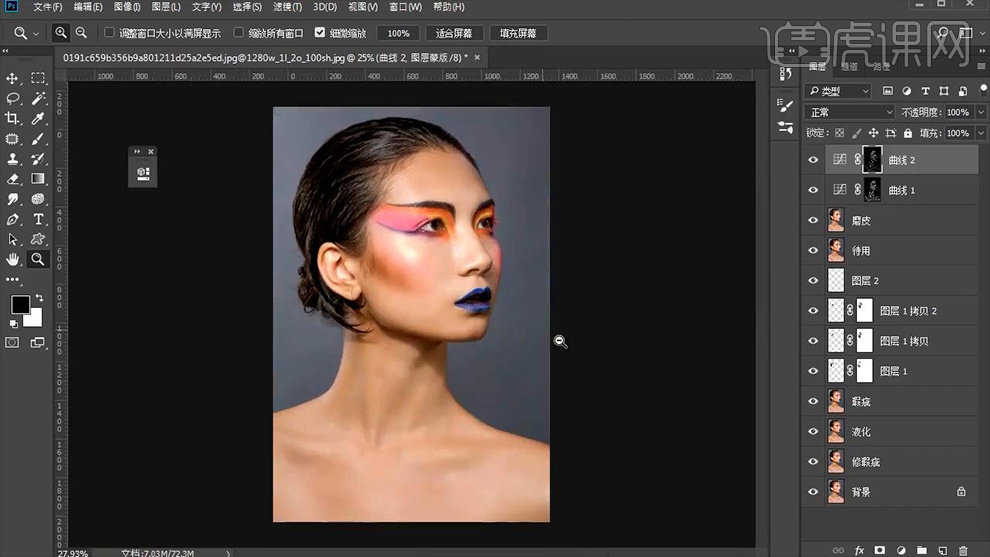
10、使用【修补工具】修饰‘背景的杂质’‘碎发部分-使用钢笔-绘制选区-使用仿制图章工具在选区内-进行修饰’。
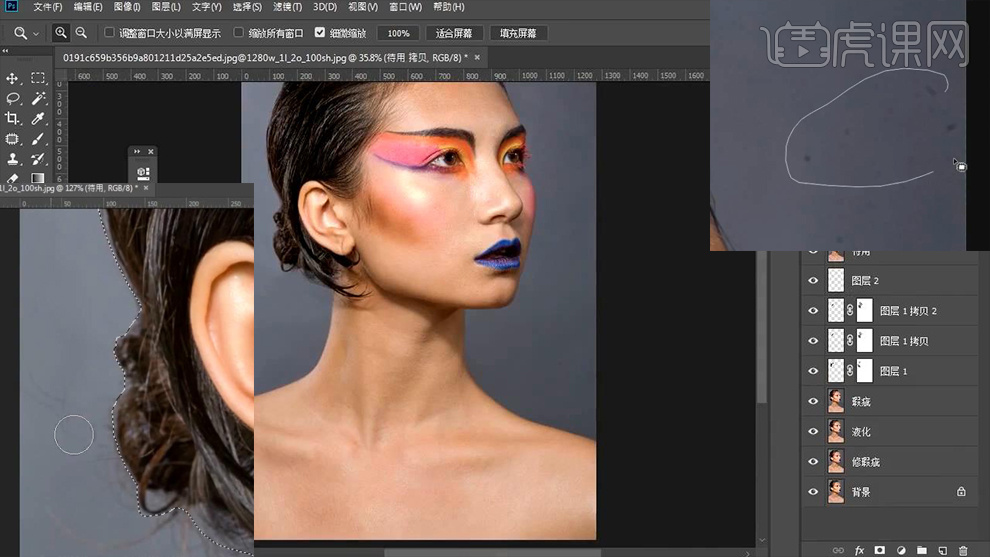
11、【CTRL+SHIFT+ALT+E盖印图层】【转化为智能对象】打开【Camera Raw滤镜】调整参数如图。
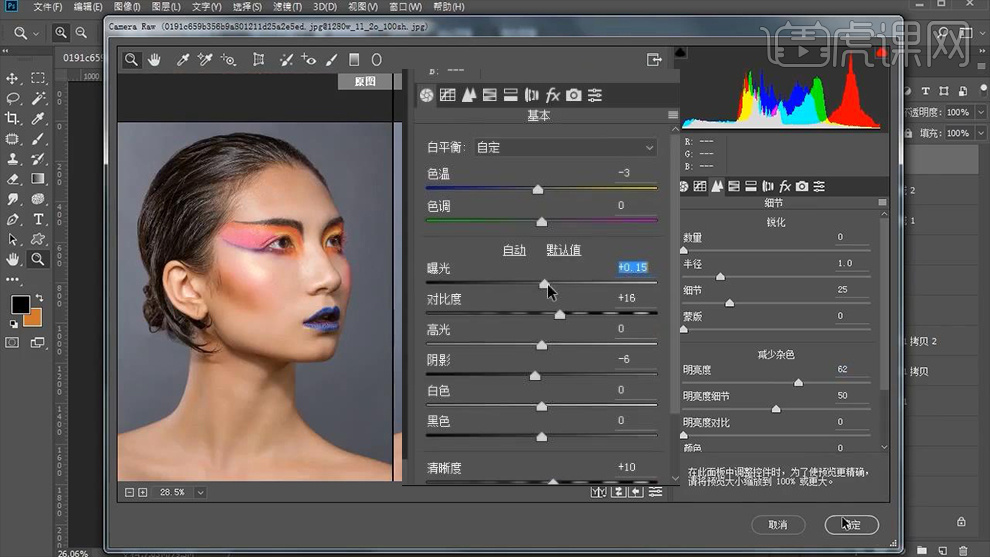
12、【CTRL+J复制一层-栅格化图层】【CTRL+SHIFT+N新建图层】【创建剪切蒙版】(中性灰图层-黑色加深,白色简单、画笔不透明度降低)。
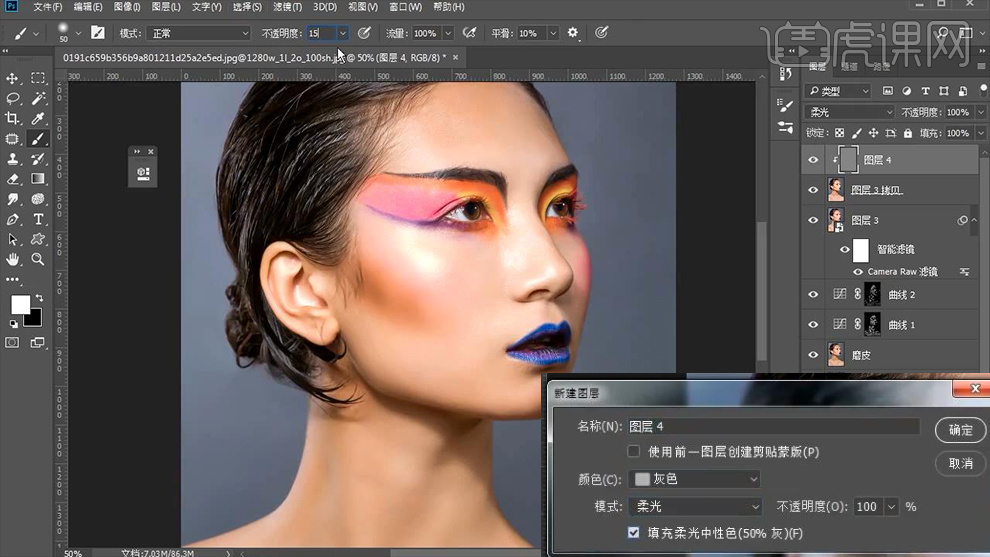
13、新建【黑白调整层】作为观察层(复制一层-混合模式改为叠加)【最后编组-命名为观察组】。
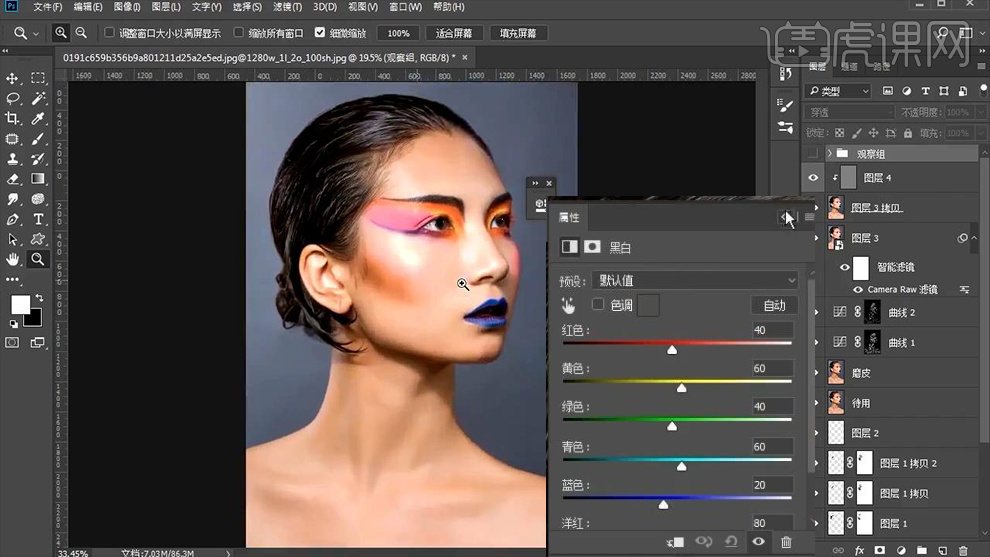
14、然后使用【黑色前景色的画笔压暗,白色画笔提亮的原则】进行皮肤、头发、耳朵等位置光影的塑造(显示/隐藏观察组,观察画面整体效
果)。
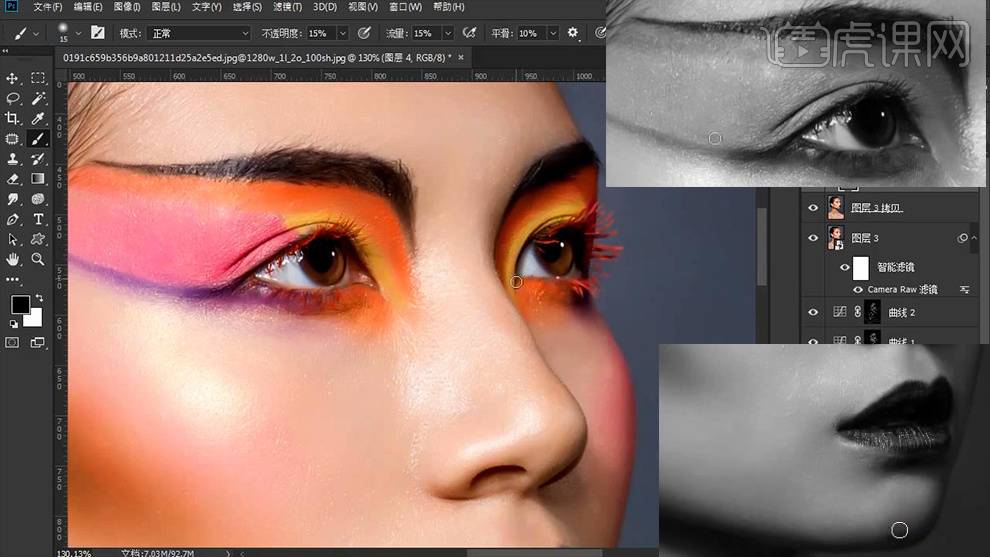
15、【锁骨、颈部】等位置的操作方法同上。
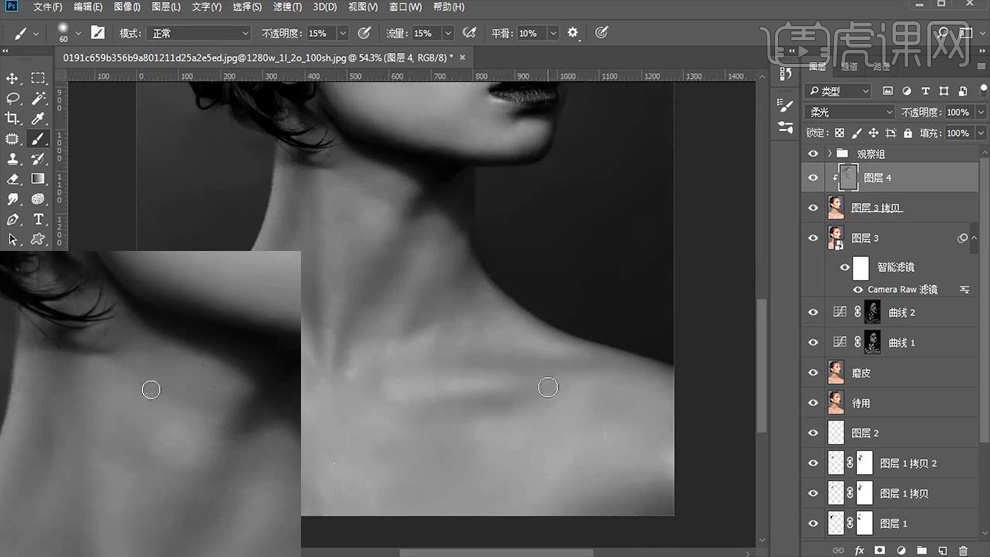
16、然后【关闭观察组】在【中性灰图层上】根据画面效果,继续使用【画笔】进行涂抹。
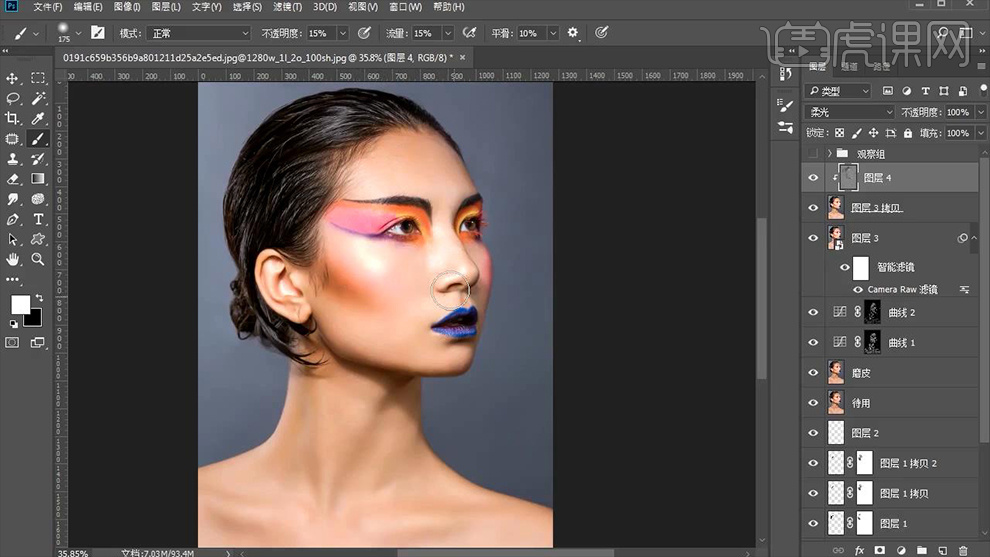
17、调整差不多后,【CTRL+SHIFT+ALT+E盖印图层】使用【减淡工具-单独对眼睛进行调整,‘瞳孔使用加深工具-进行调整’】。
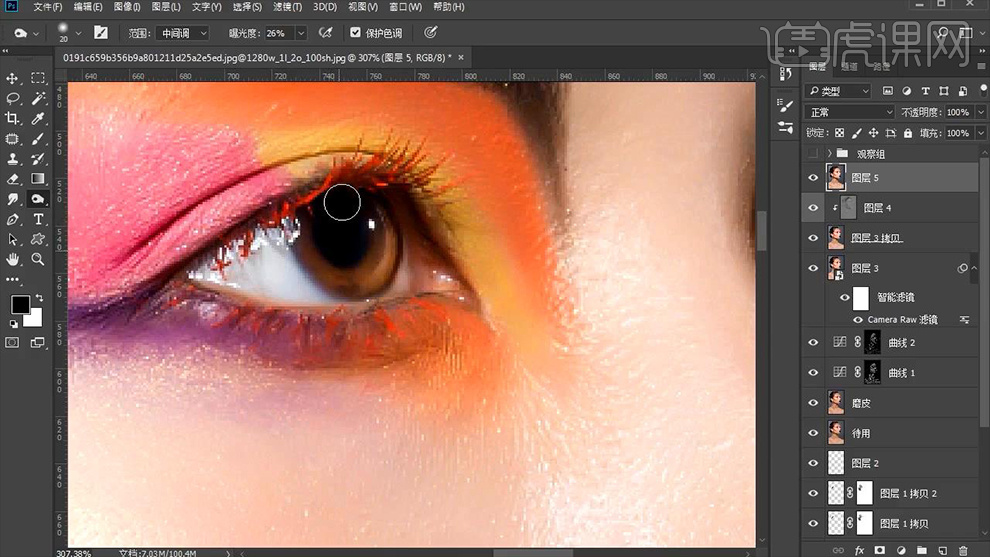
18、【右侧眼睛】进行同样的操作处理。
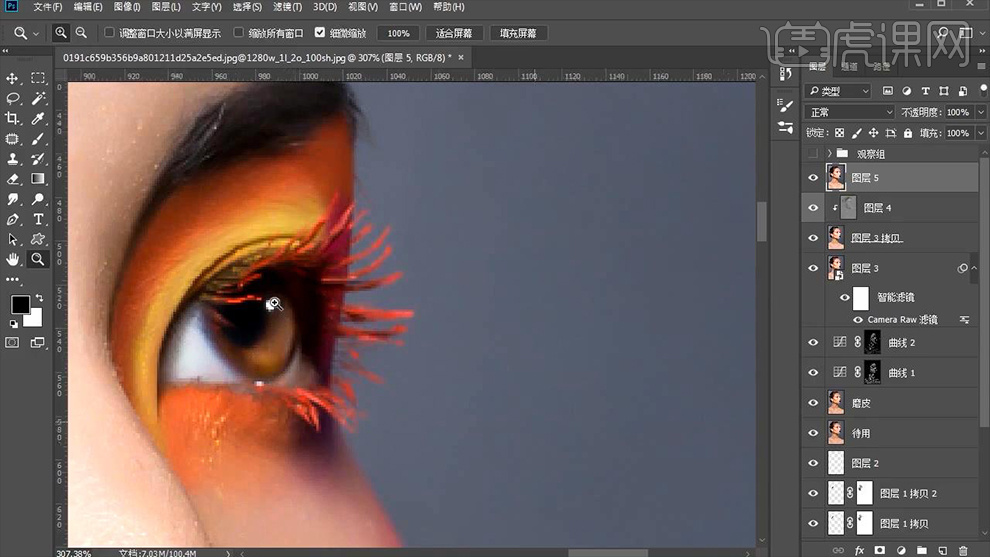
19、添加【可选颜色】调整参数如图,强化妆容的颜色。
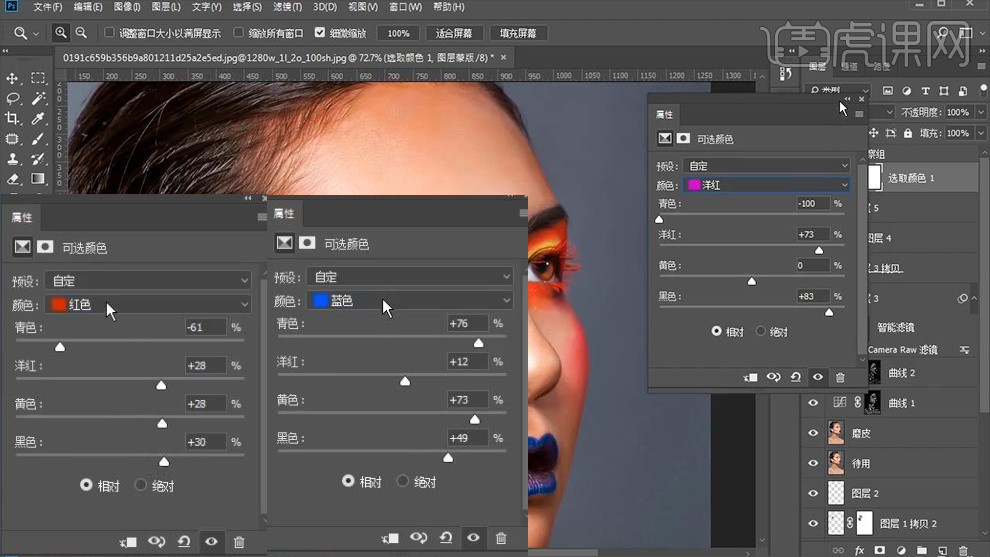
20、【CTRL+I反相蒙版】然后使用【橡皮擦】涂抹带妆的位置,使其显示。
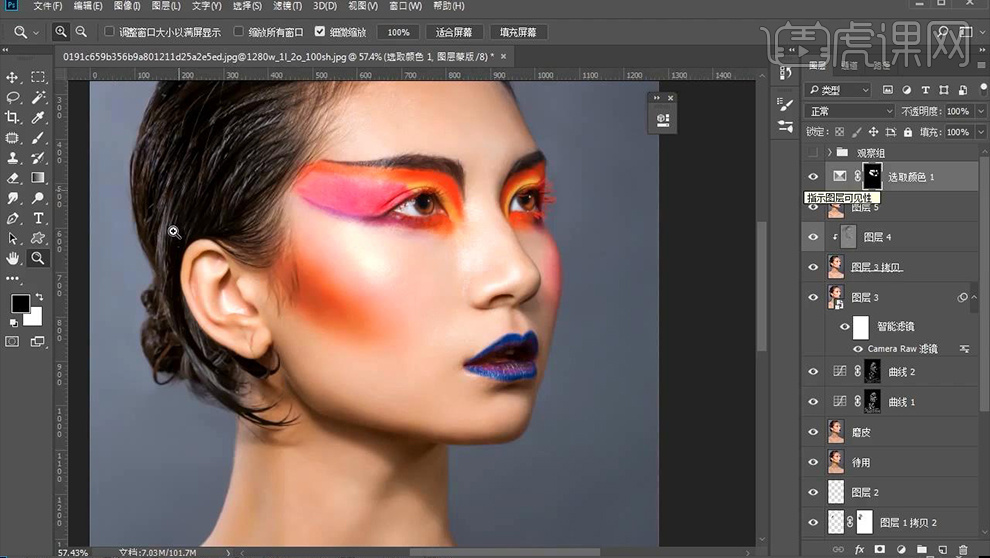
21、继续【新建可选颜色】【创建剪切蒙版】。
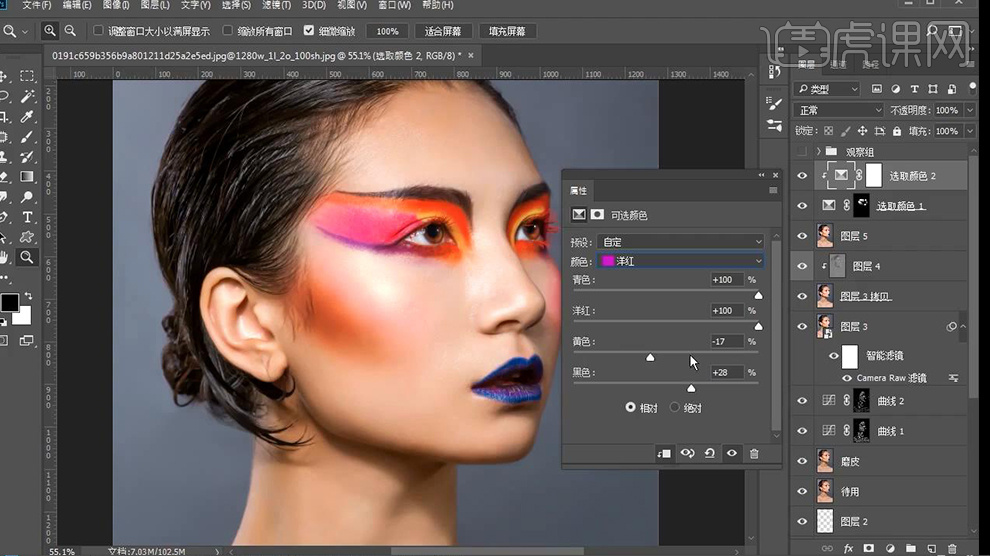
22、【画笔工具】【选用合适颜色】涂抹‘颧骨位置-制作腮红效果’。
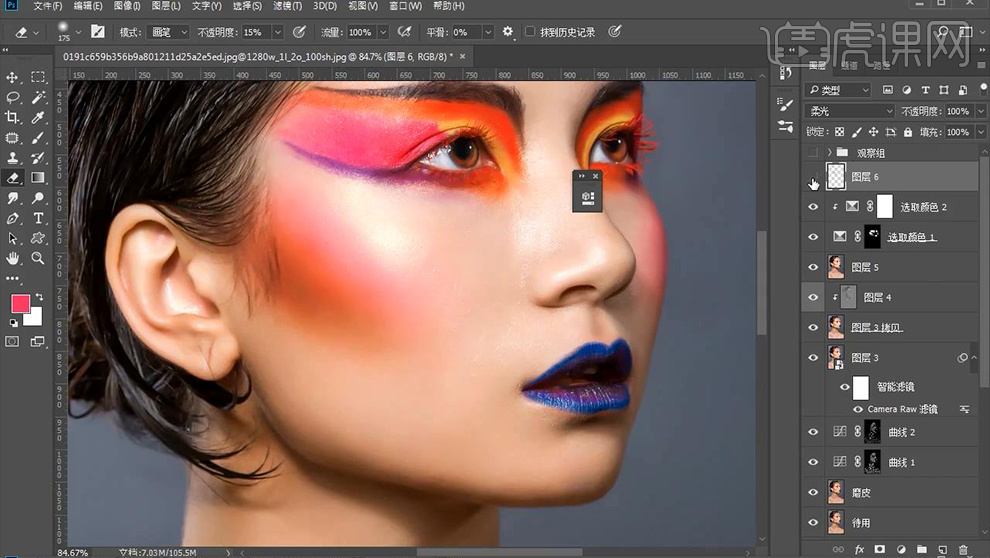
23、然后【新建色阶】参数如图。
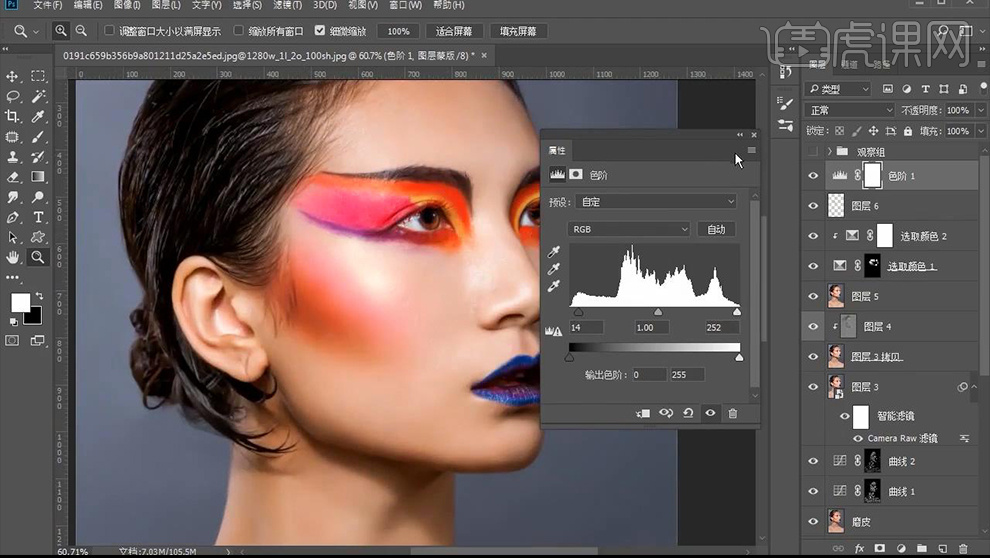
24、【色彩平衡、曲线】参数如图。
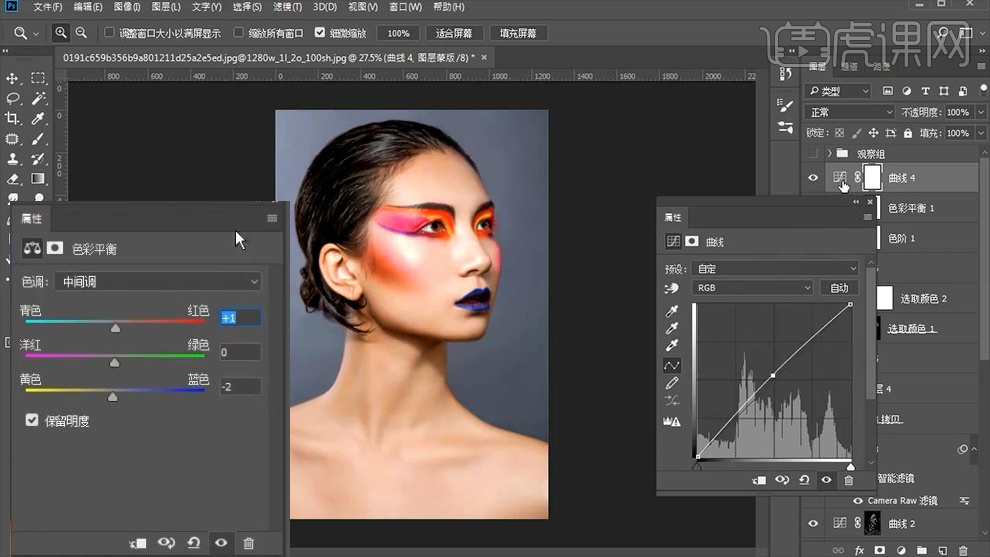
25、【复制一层待用图层-置于顶层】【原图解锁-置于顶层】。
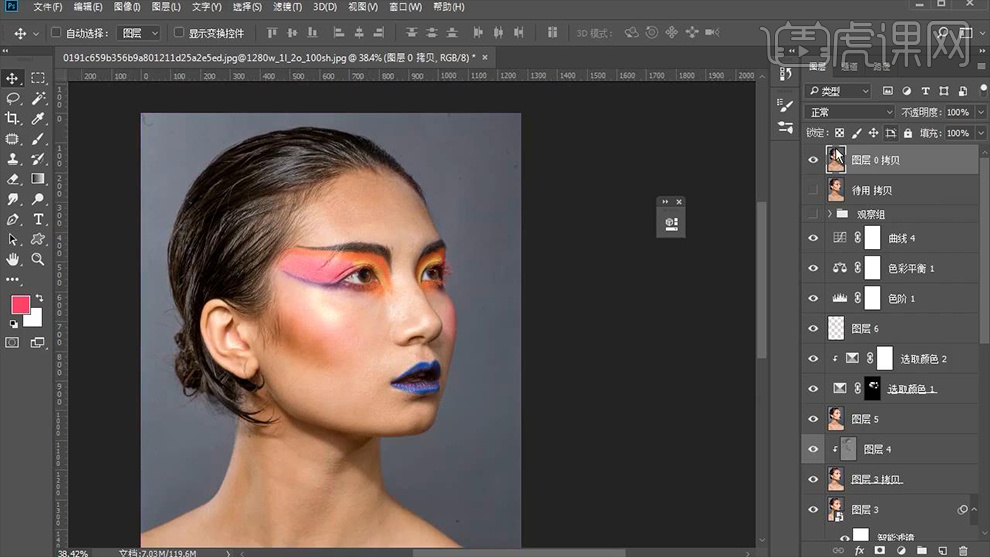
26、【待用图层-混合模式改为线性光】【添加-高反差保留】【适当降低图层不透明度】。
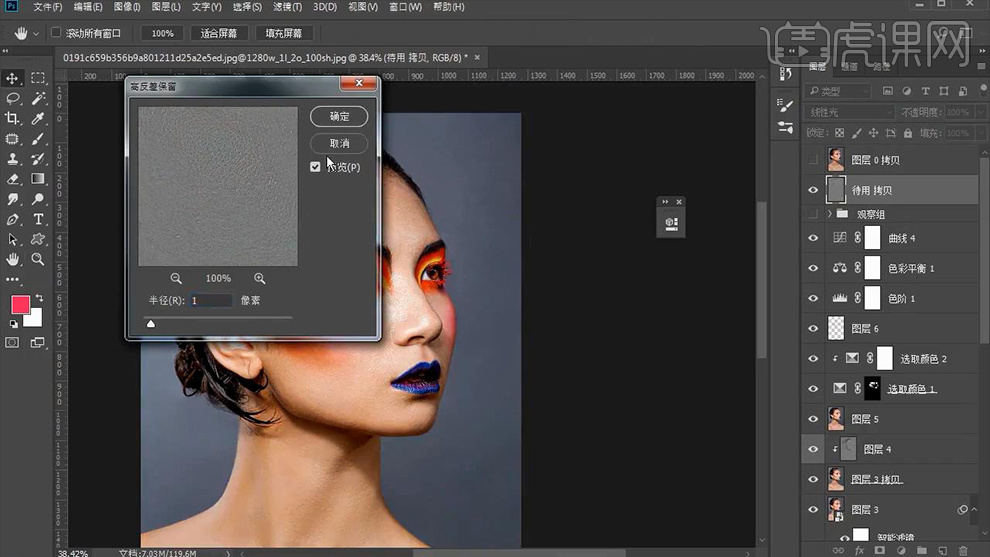
27、在【待用图层拷贝图层上】使用【橡皮擦】涂抹‘头发’。
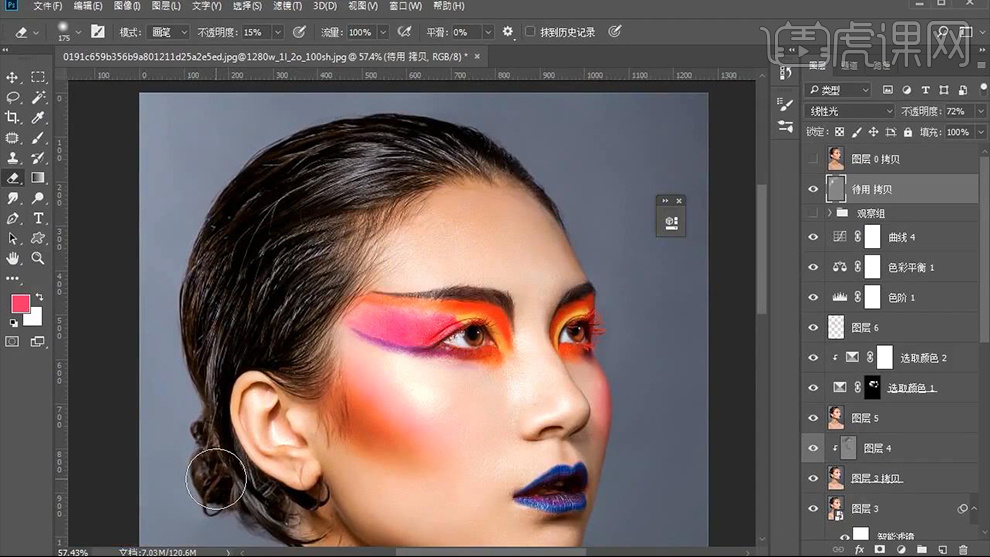
28、最终效果如图所示。







