PS广告级模特美白秘籍
发布时间:2019年10月30日 10:03
1.【打开】PS软件,【打开】人物图片。具体效果如图示。
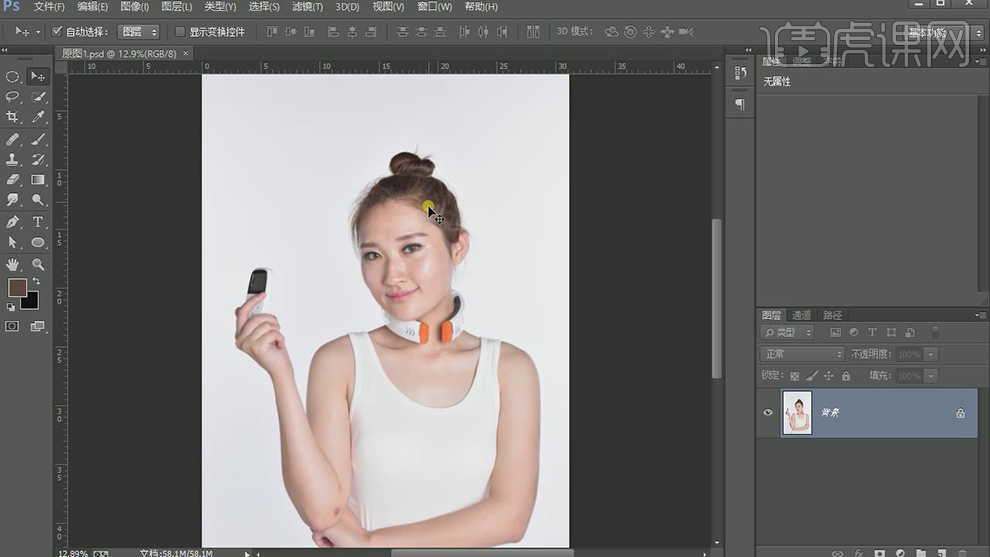
2.按【Ctrl+J】复制图层,单击【滤镜】-【液化】,调整人物整体的轮廓细节。具体效果如图示。
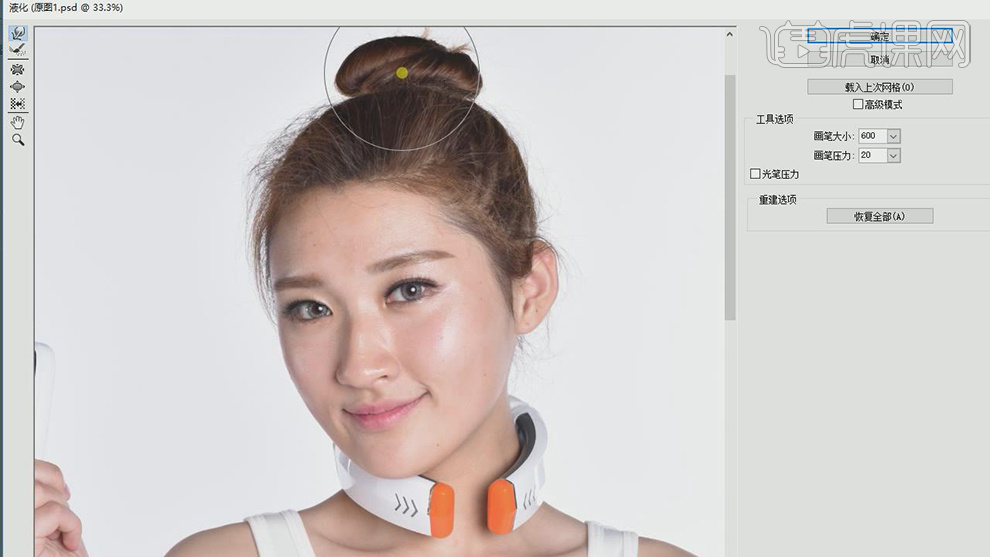
3.使用【修复画笔工具】修复人物瑕疵细节。具体效果如图示。
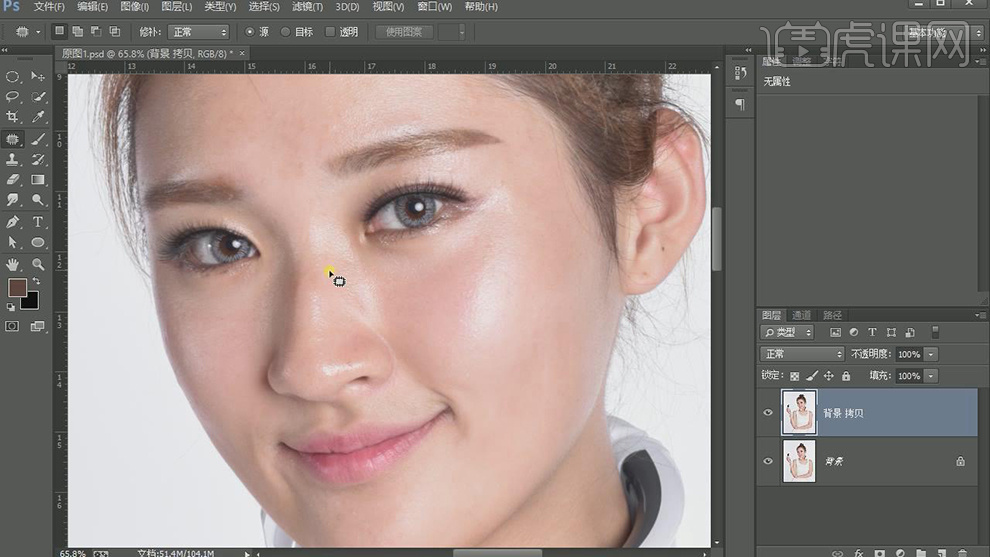
4.【新建】图层,使用【图章仿制工具】修复人物皮肤细节。具体效果如图示。
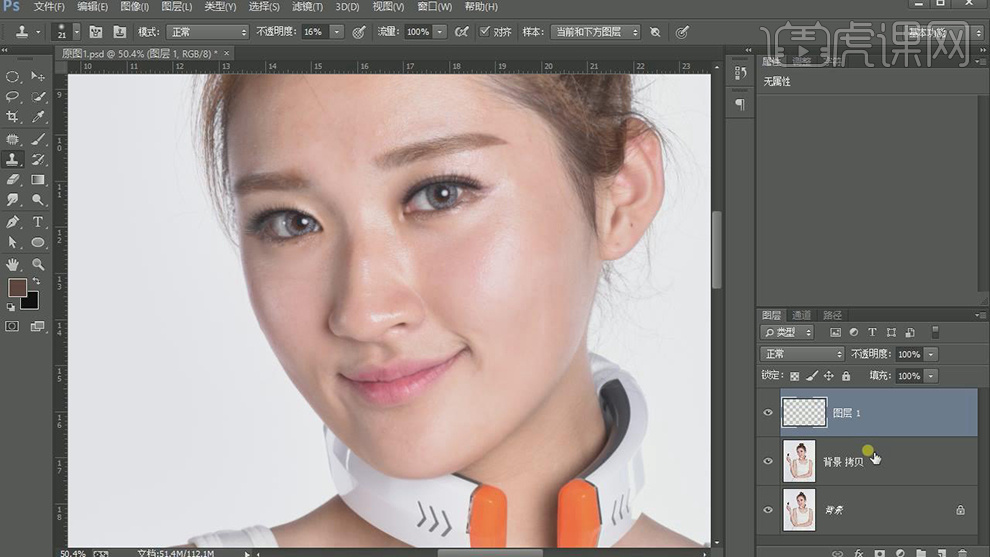
5.【新建】曲线图层,具体参数如图示。具体效果如图示。

6.【选择】曲线图层蒙版,【填充】黑色。【新建】曲线图层,具体参数如图示,单击【图层蒙版】,【填充】黑色。具体效果如图示。

7.【新建】黑白图层,【选择】红色,具体参数如图示。具体效果如图示。
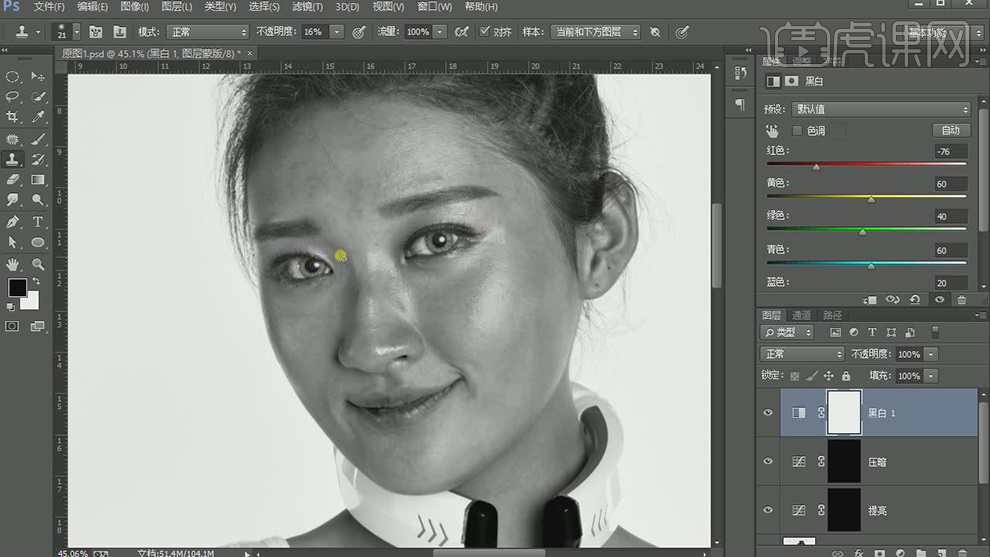
8.【选择】提亮曲线图层,使用【画笔工具】,【颜色】白色,在蒙版区域合适的位置涂抹。具体效果如图示。
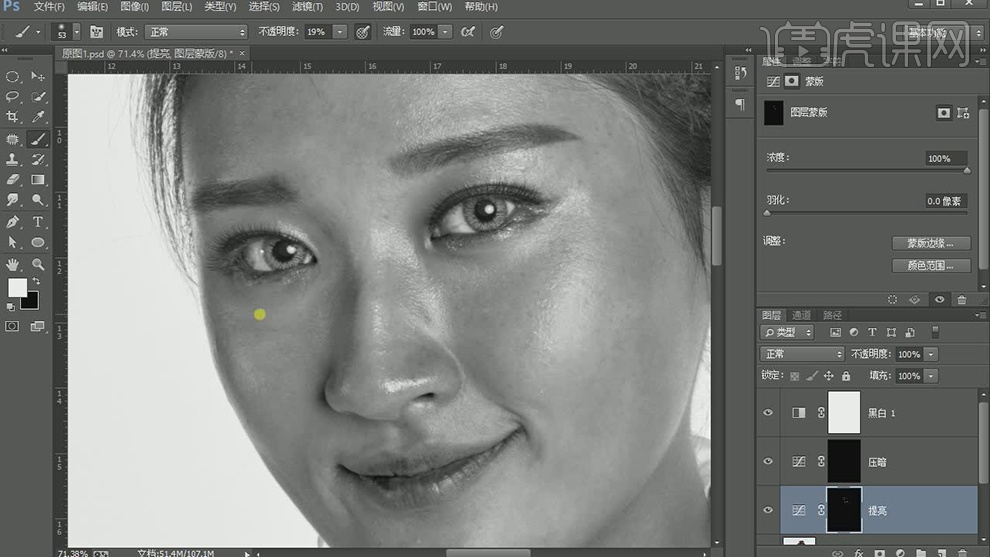
9.【选择】关联图层,按【Ctrl+G】编组。使用相同的方法在压暗曲线图层蒙版上,使用【画笔工具】涂抹。具体效果如图示。
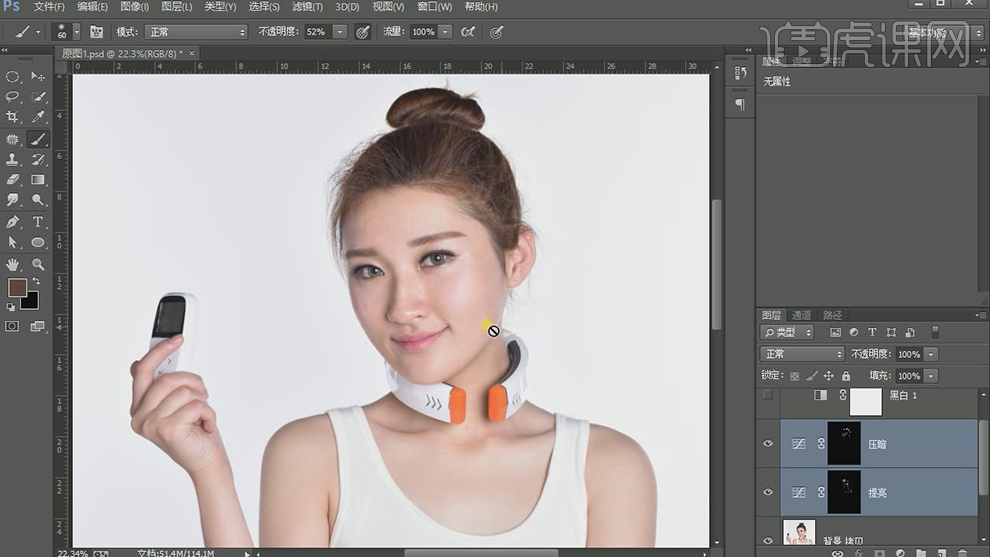
10.【选择】关联图层,按【Ctrl+E】合并图层。【新建】图层,使用【图章工具】修复人物皮肤细节部分。具体效果如图示。
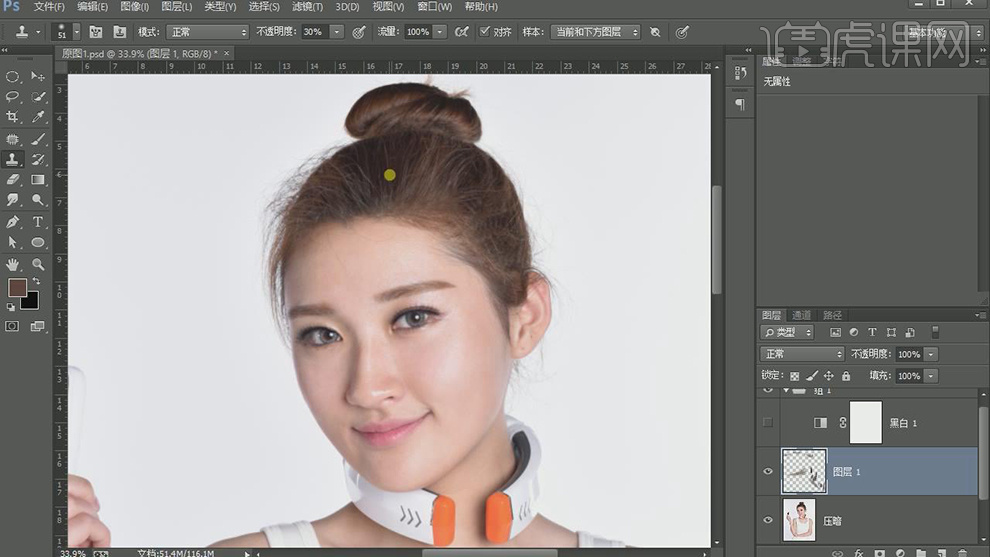
11.按【Ctrl+E】合并图层,使用【修补工具】修复人物细节部分。具体效果如图示。
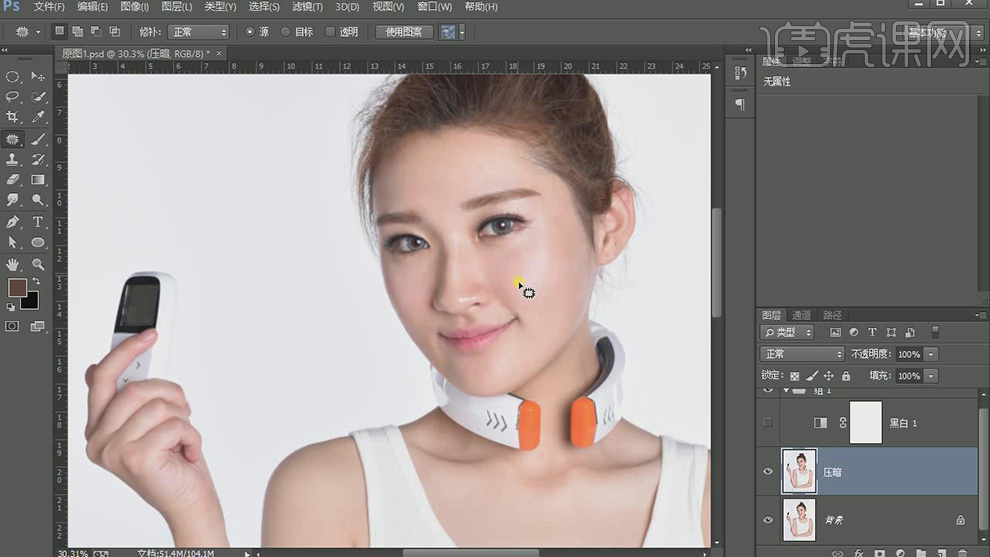
12.【新建】图层,使用【图章工具】修复人物面部细节部分。具体效果如图示。
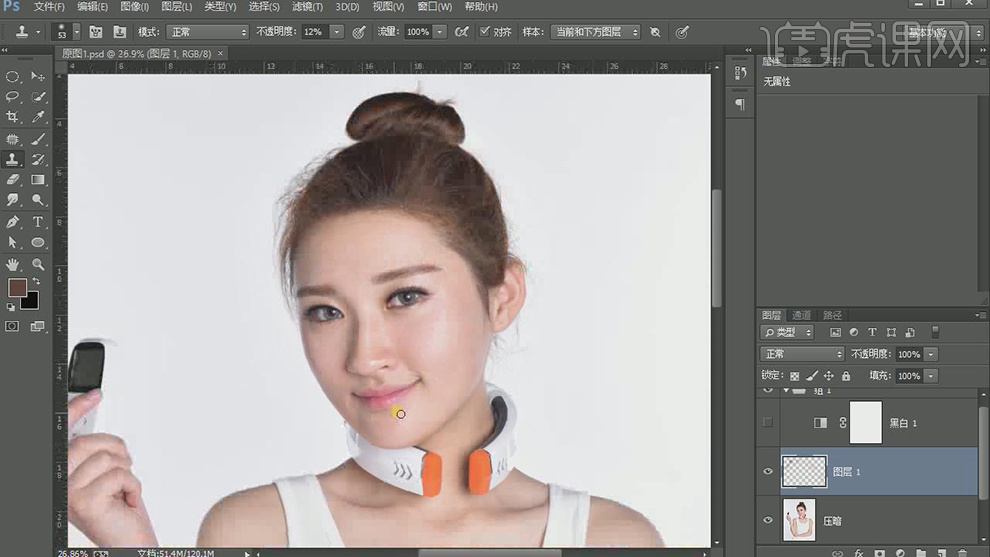
13.按【Ctrl+E】合并图层,【新建】色相饱和度,具体参数如图示。具体效果如图示。
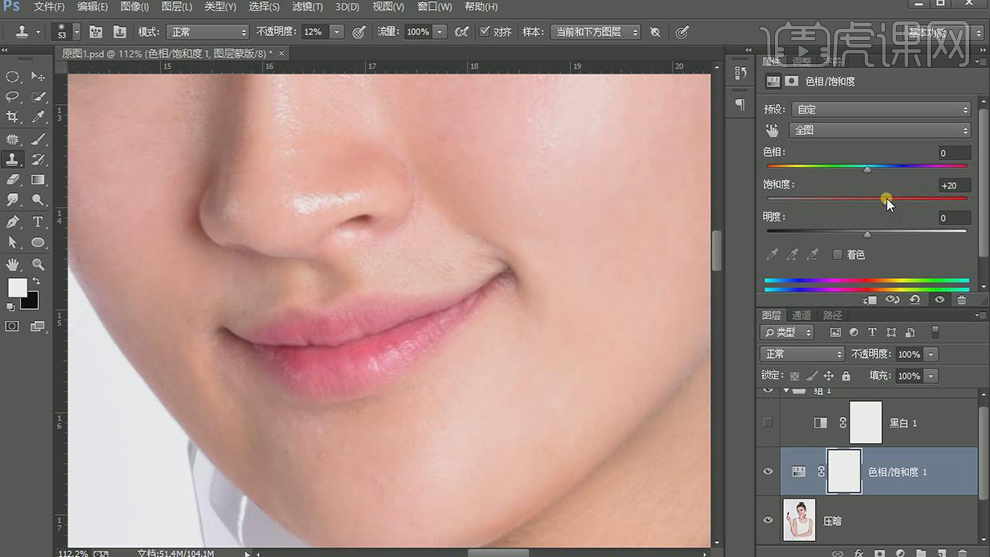
14.【选择】红色通道,具体参数如图示。具体效果如图示。
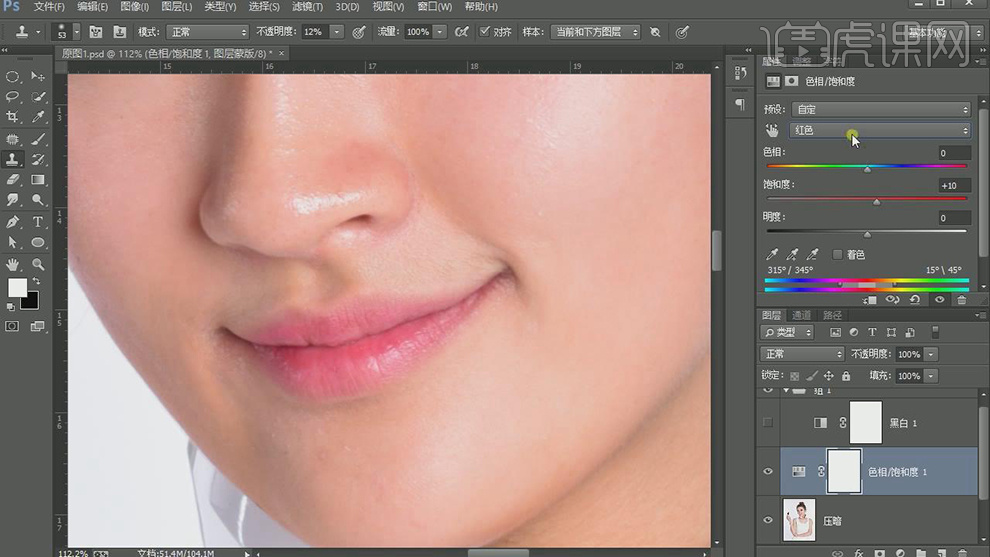
15.【选择】黄色通道,具体参数如图示。具体效果如图示。
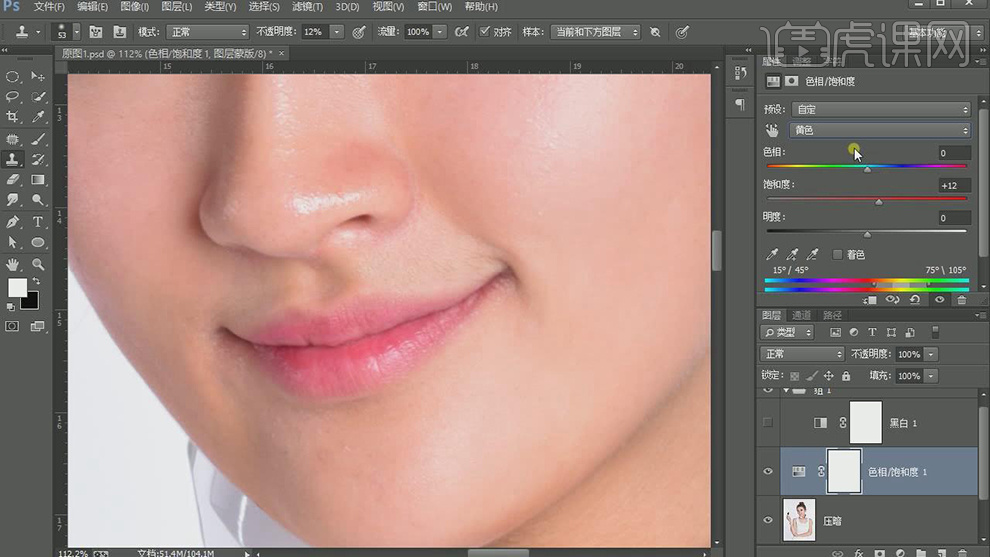
16.【选择】全图,具体参数如图示。具体效果如图示。
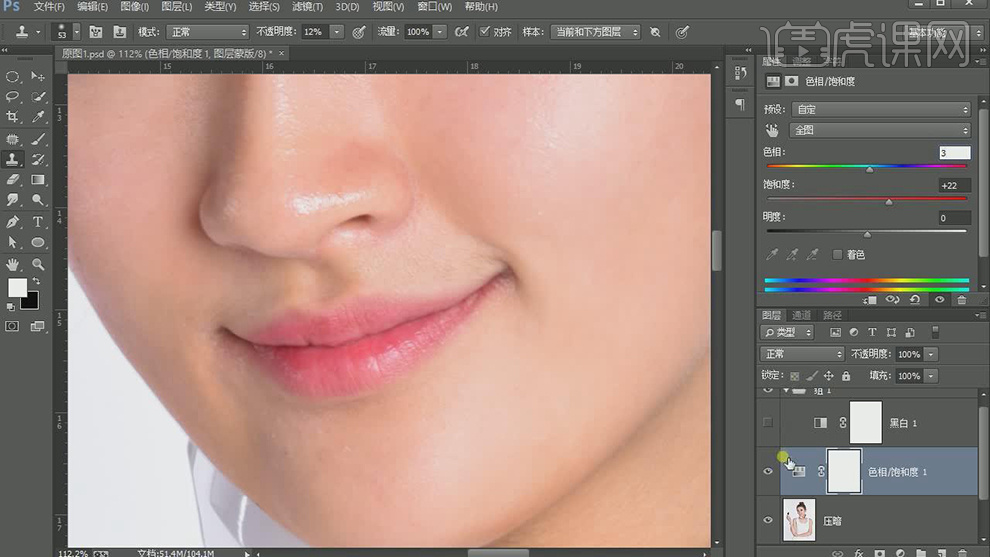
17.【新建】可选颜色,【选择】红色,具体参数如图示。具体效果如图示。
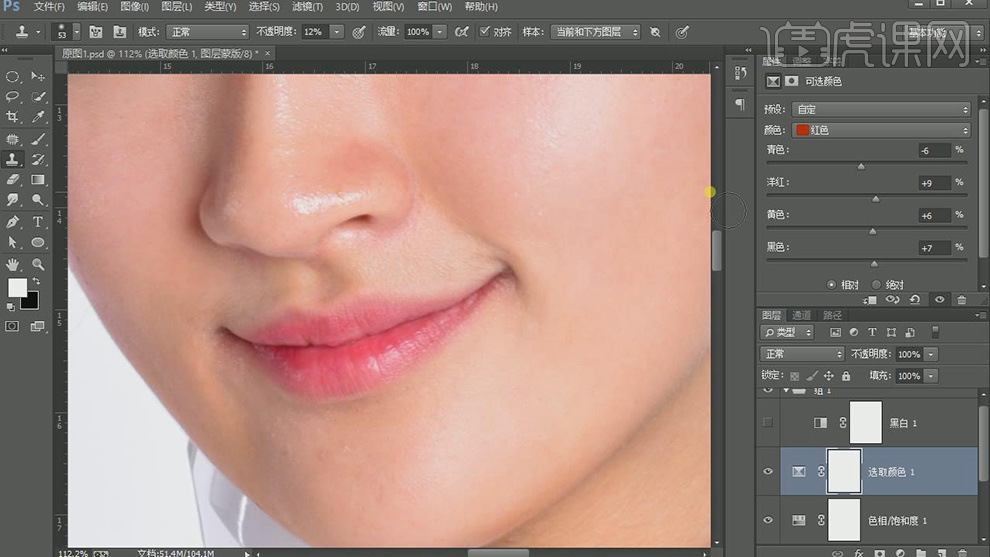
18.添加【黑色图层蒙版】,使用【画笔工具】,调整画笔属性,【颜色】白色,涂抹人物嘴唇部位。具体效果如图示。
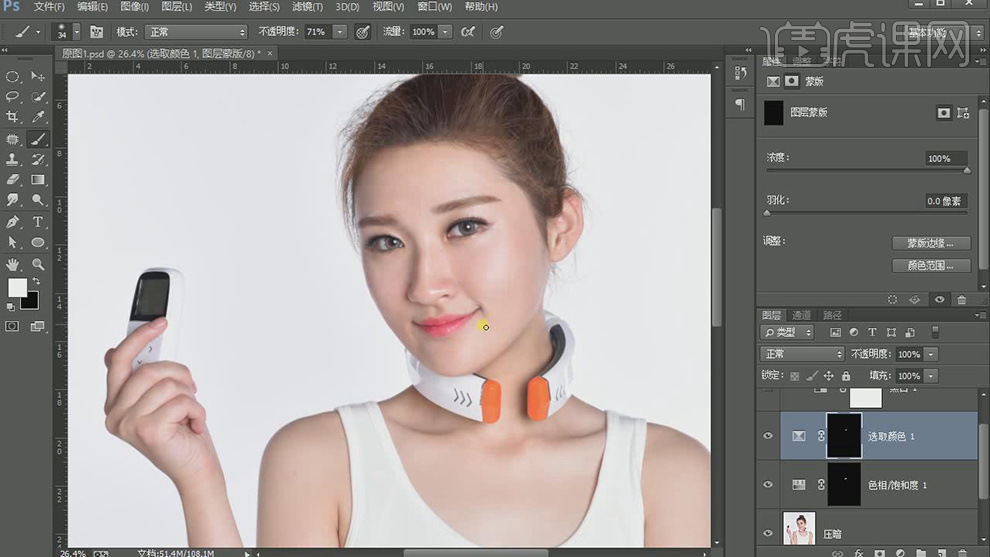
19.【新建】图层,使用【画笔工具】,吸取嘴唇深色,在嘴唇合适的位置涂抹。【图层模式】变暗,【不透明度】38%。具体效果如图示。

20.【选择】关联图层,按【Ctrl+E】合并图层。【新建】图层,使用【图章工具】修复人物眉毛细节。具体效果如图示。

21.按【Ctrl+E】向下合并图层,【新建】曲线图层,具体参数如图示。单击【图层蒙版】,【填充】黑色。使用【画笔工具】,【颜色】白色,涂抹细节。具体效果如图示。

22.【新建】图层,使用【图章工具】修复人物嘴唇纹理细节。具体效果如图示。
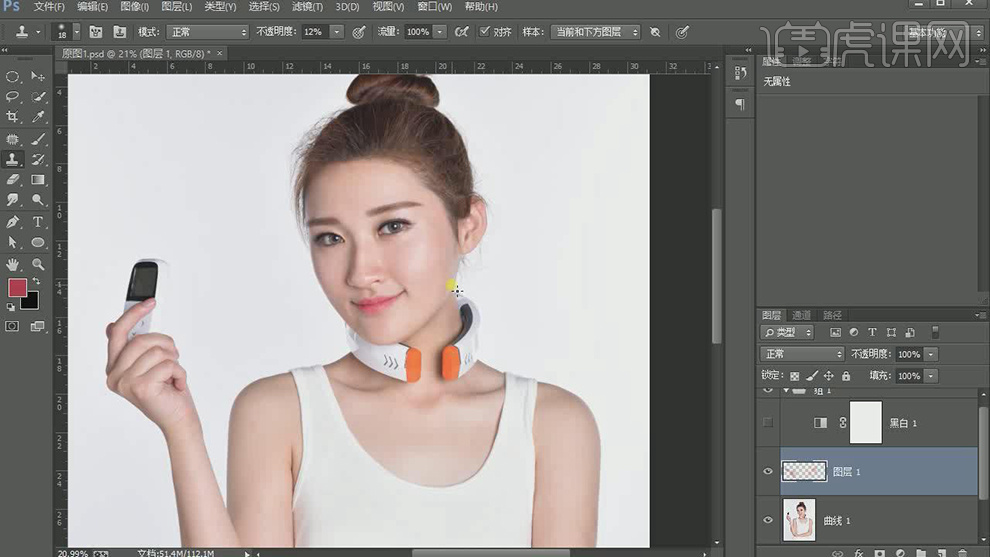
23.【打开】睫毛素材图层,使用【矩形选区工具】框选睫毛,【拖入】文档,调整大小和角度,放置合适的位置。具体效果如图示。
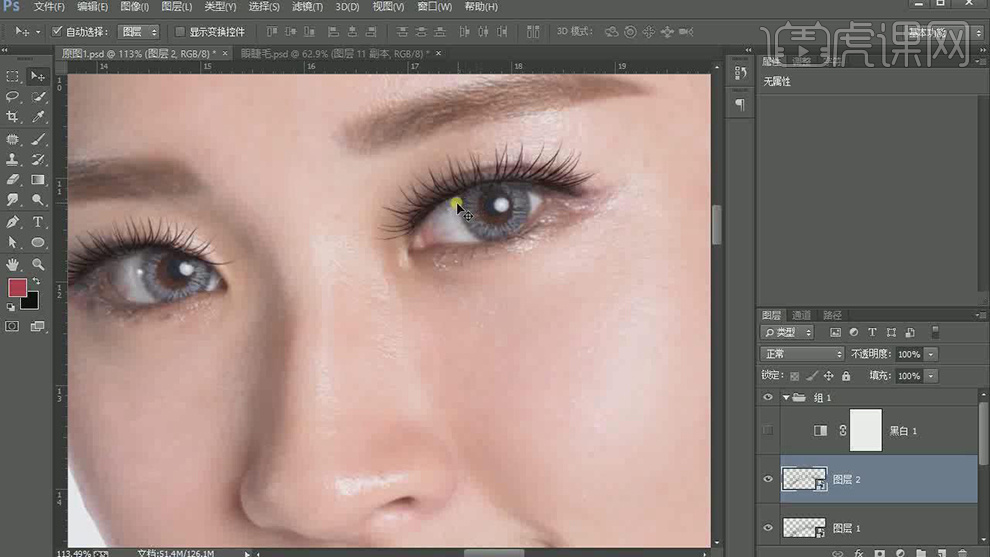
24.在睫毛图层下方【新建】图层,使用【画笔工具】,选择合适的颜色,在眼睛合适的位置涂抹。【复制】睫毛图层,调整角度和大小,放置合适的位置。添加【图层蒙版】,使用【画笔工具】涂抹细节。具体效果如图示。

25.在人物图层上方【新建】曲线图层,具体参数如图示。添加【黑色图层蒙版】,使用【画笔工具】涂抹眼睛细节。具体效果如图示。

26.【选择】关联图层,按【Ctrl+G】编组。使用相同的方法【拖入】下睫毛素材,调整大小,放置画面合适的位置。具体效果如图示。
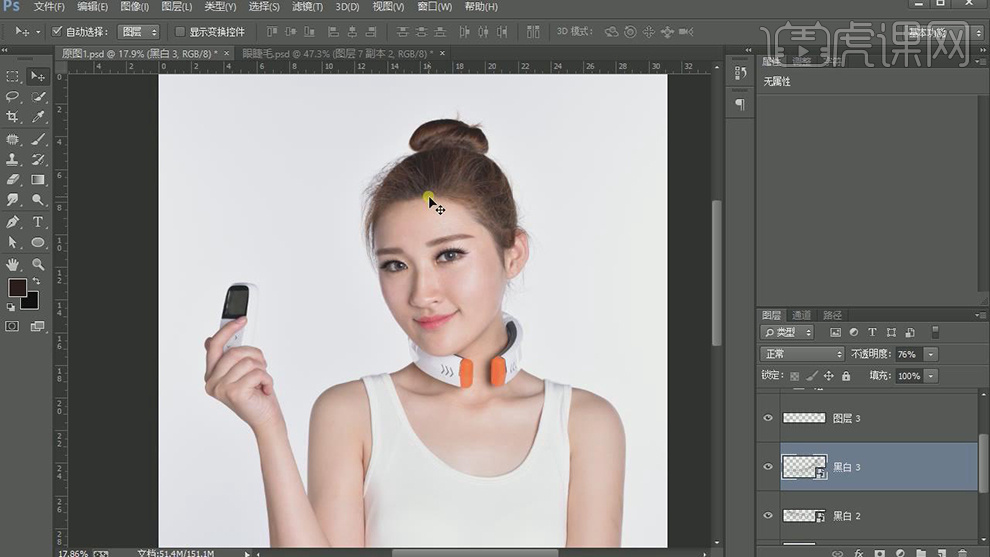
27.在人物图层上方【新建】图层,使用【图章工具】修复人物皮肤细节。具体效果如图示。
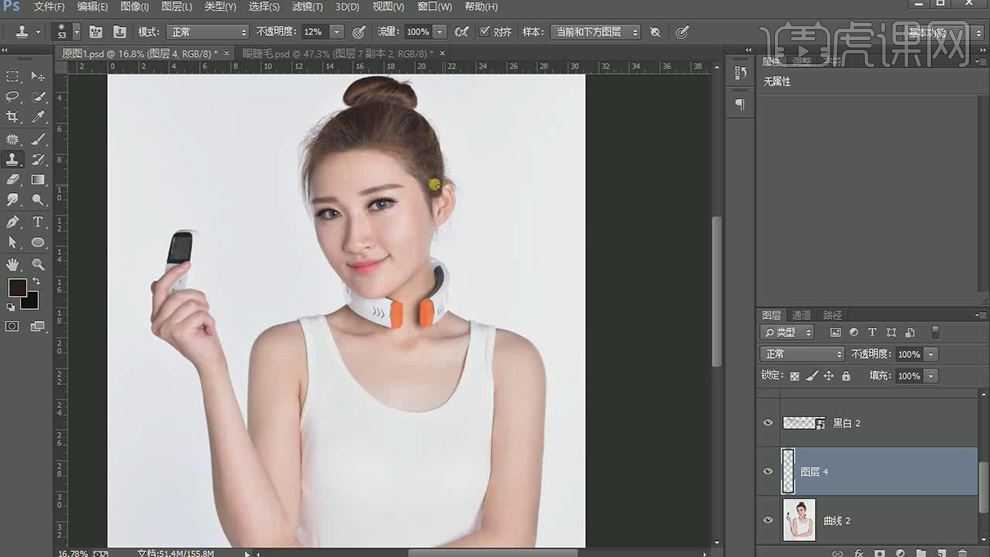
28.在最顶层【新建】可选颜色图层,【选择】红色,具体参数如图示。具体效果如图示。

29.【新建】曲线图层,具体参数如图示。具体效果如图示。
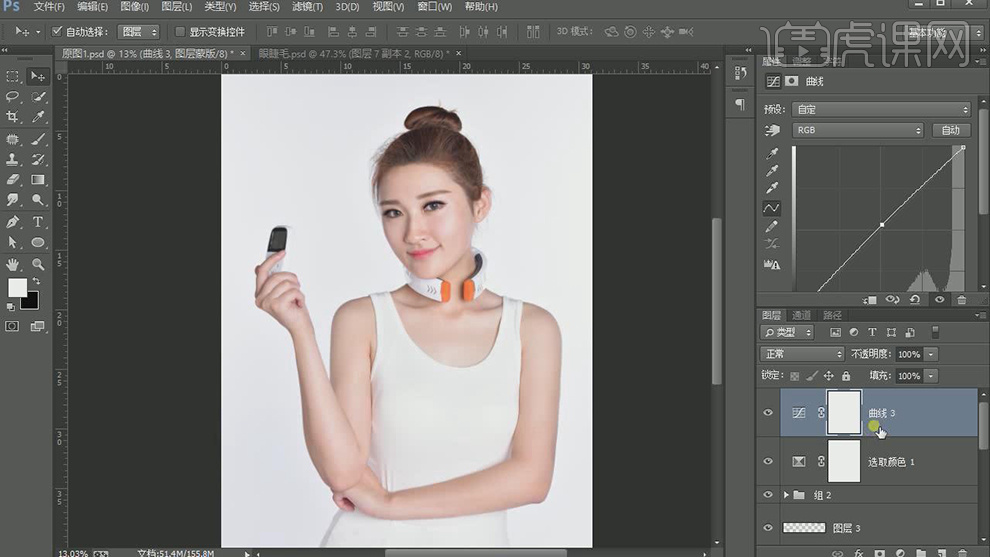
30.【新建】亮度对比度图层,具体参数如图示。具体效果如图示。
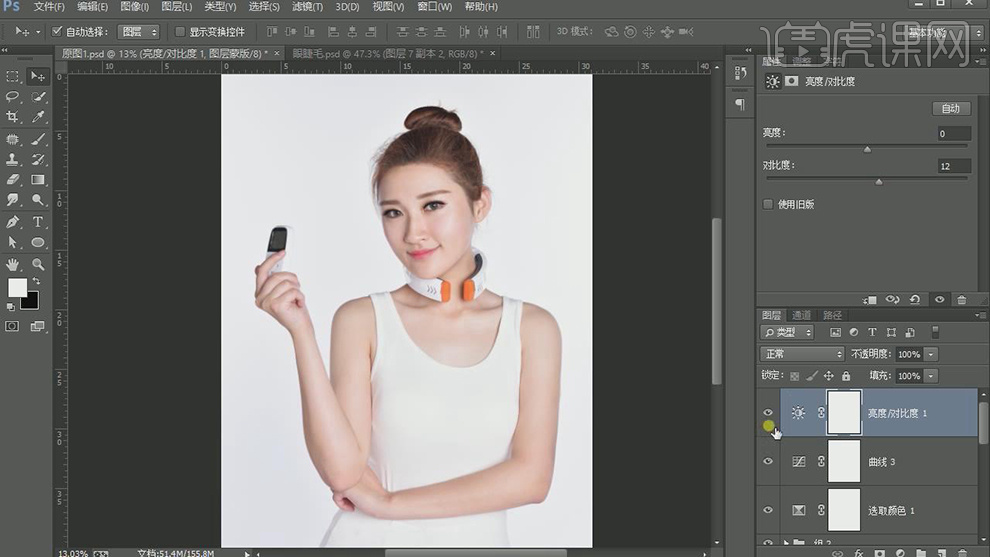
31.【选择】关联图层,按【Ctrl+G】编组。最终效果如图示。







