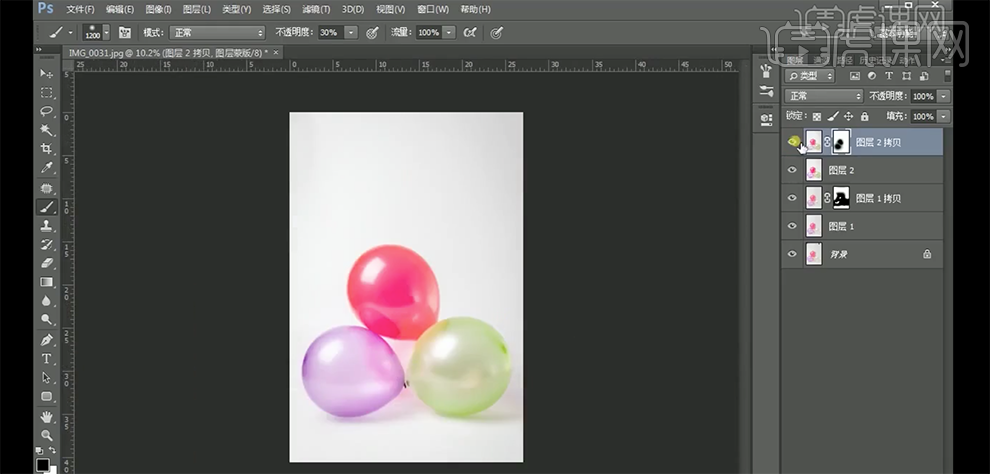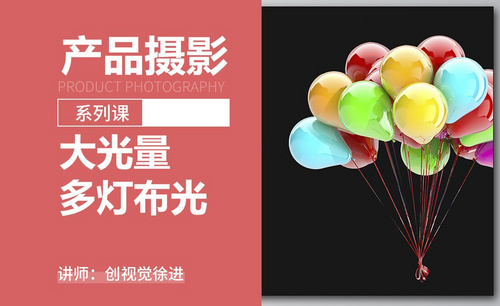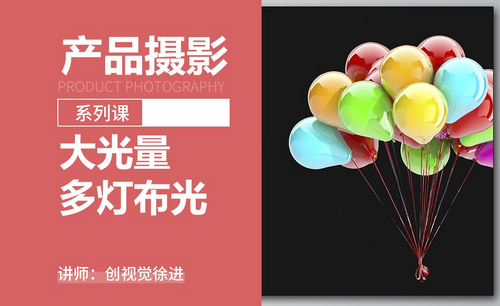PS如何摄影大光量多灯布光
发布时间:暂无
1、本课主要是讲使用大光量多灯布光拍摄产品。拍摄前准备好需要拍摄的物品以及多展摄影灯,根据拍摄布局思路,将灯排列至合适的位置。具体参考如图示。

2、[打开]闪光灯,调整相机参数使用平机位对焦拍摄。具体拍摄效果以及拍摄参数如图示。
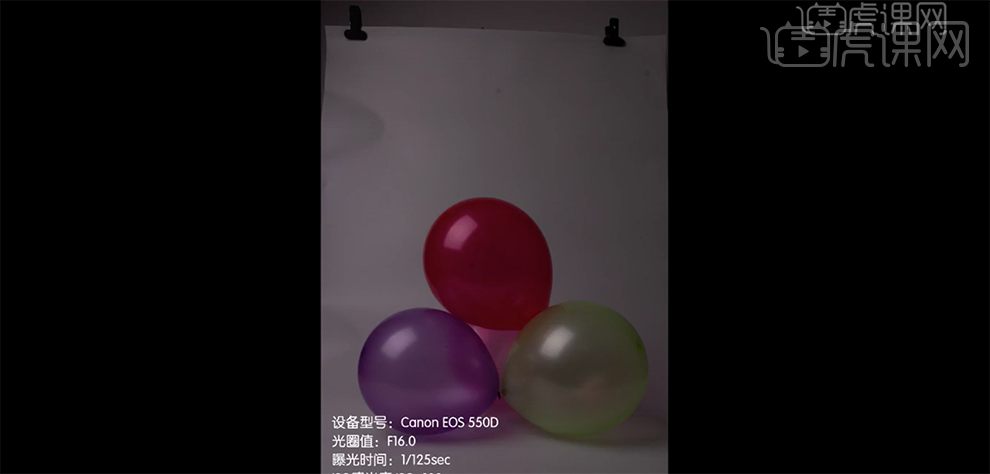
3、调整闪光灯功率数值进行拍摄,具体拍摄效果以及参考参数如图示。
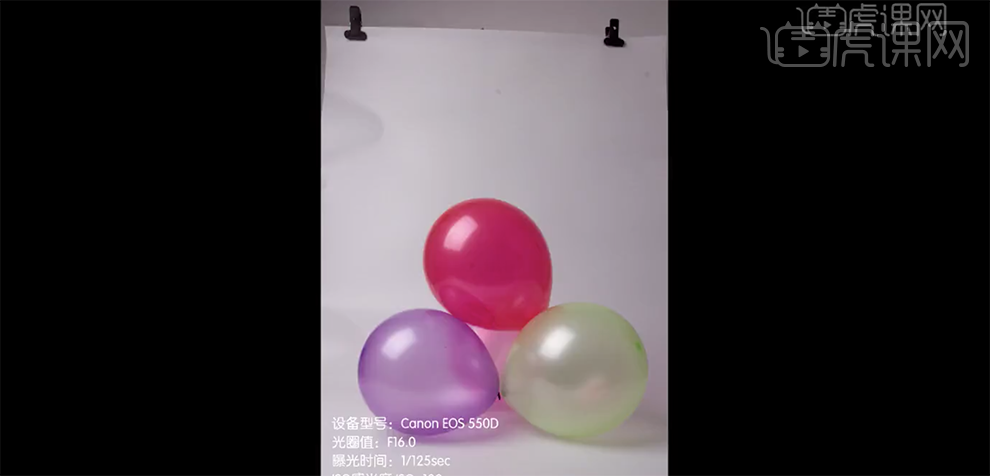
4、根据拍摄效果,调整热靴参数,具体拍摄效果以及参考参数如图示。

5、根据拍摄效果添加光源,调整闪光灯位置。具体参考如图示。

6、具体拍摄效果以及拍摄参考参数如图示。
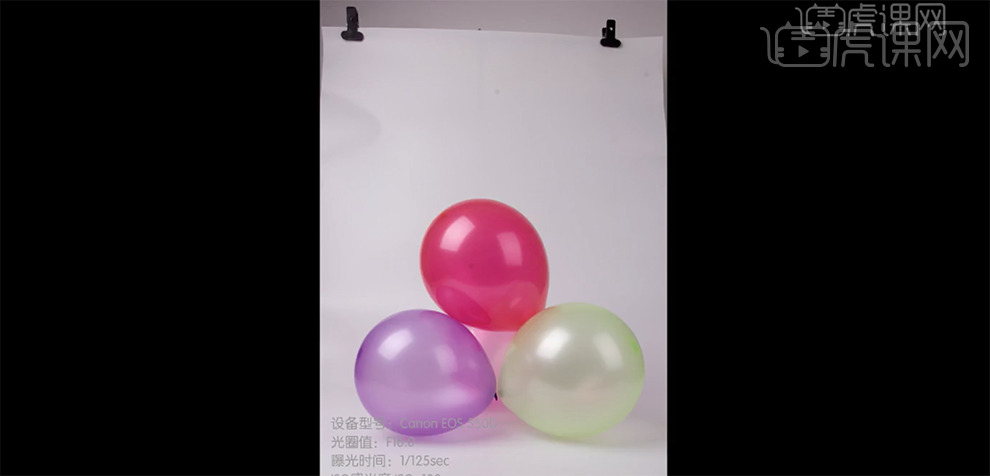
7、关闭右侧闪光灯,在右侧添加反光板,具体操作参考如图示。

8、具体拍摄效果如图示。

9、[打开]右侧闪光灯,在灯光前添加柔光板,具体操作如图示。

10、具体拍摄效果以及拍摄参数如图示。

11、在最内侧的添加柔光伞,具体操作如图示。

12、具体拍摄效果以及参考参数如图示。
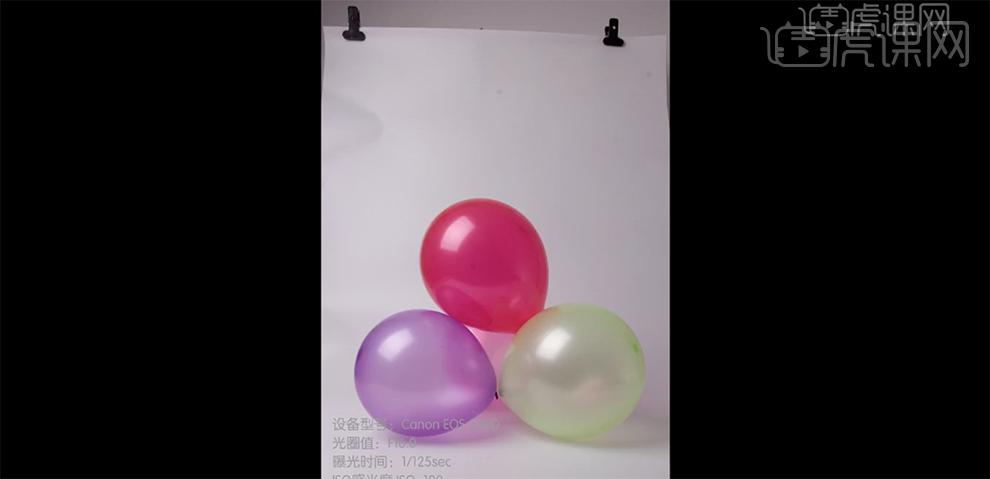
13、根据拍摄效果,调整灯光位置。具体拍摄效果如图示。

14、根据拍摄效果,使用墙面进行反光,将灯光置于地面对准墙面使用反光来突出右侧光源。具体操作如图示。
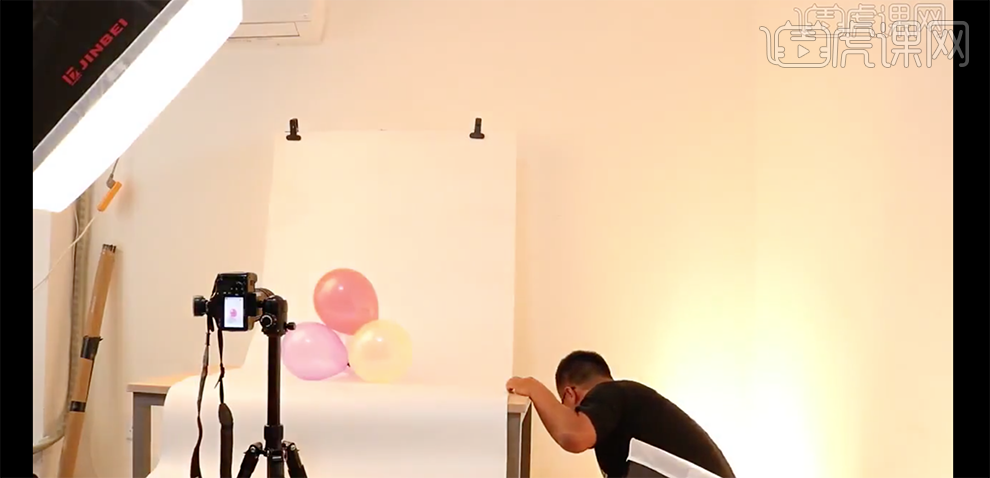
15、调整地面闪光灯功率,拍摄效果以及参考参数如图示。

16、[打开]PS软件,[打开]最后拍摄的素材照片,[复制]图层,拖出水平参考线至合适的水平位置,按[Ctrl+T]调整画面水平细节。具体效果如图示。
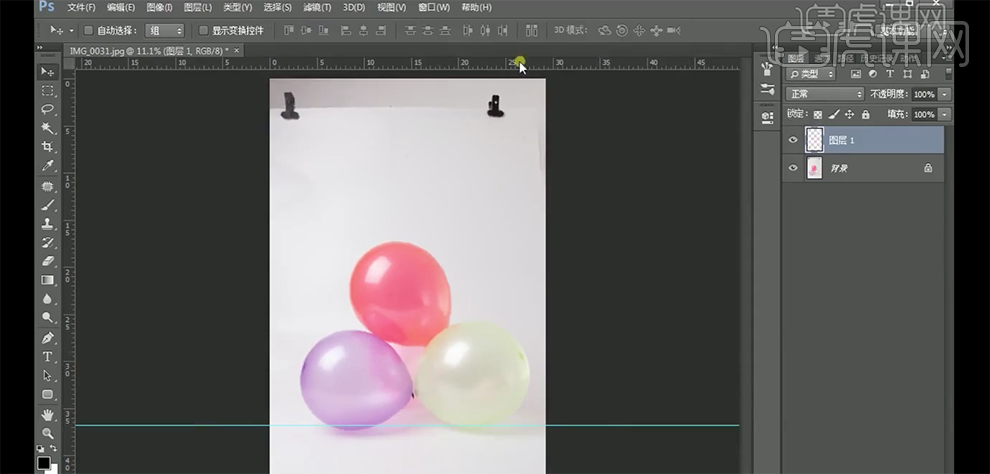
17、使用[裁剪工具]对画面进行二次构图,使用[矩形选区]框选多余的元素,按[Ctrl+T]调整背景瑕疵细节。[复制]图层,单击[滤镜]-[模糊]-[表面模糊],具体参数如图示。具体效果如图示。
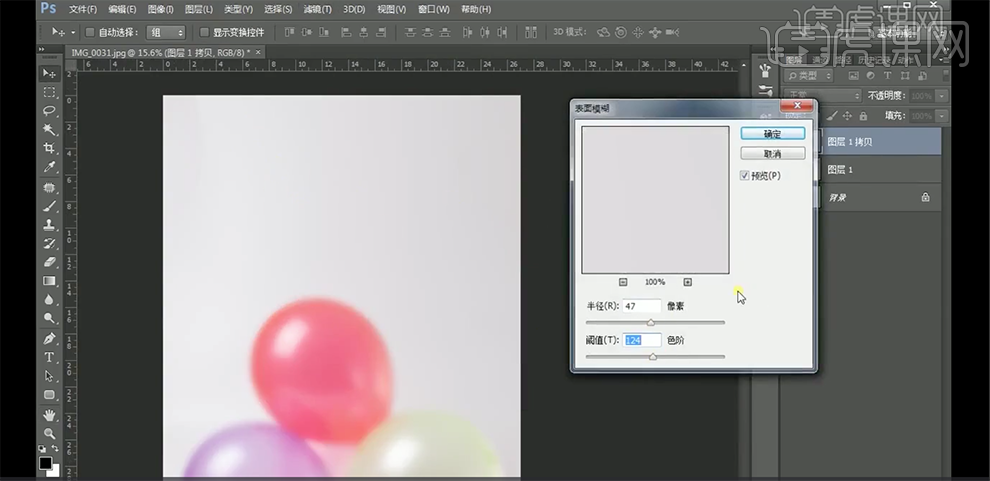
18、按Alt键添加[图层蒙版],使用[画笔工具]涂抹画面细节,按[Ctrl+Alt+Shift+E]盖印图层。具体效果如图示。
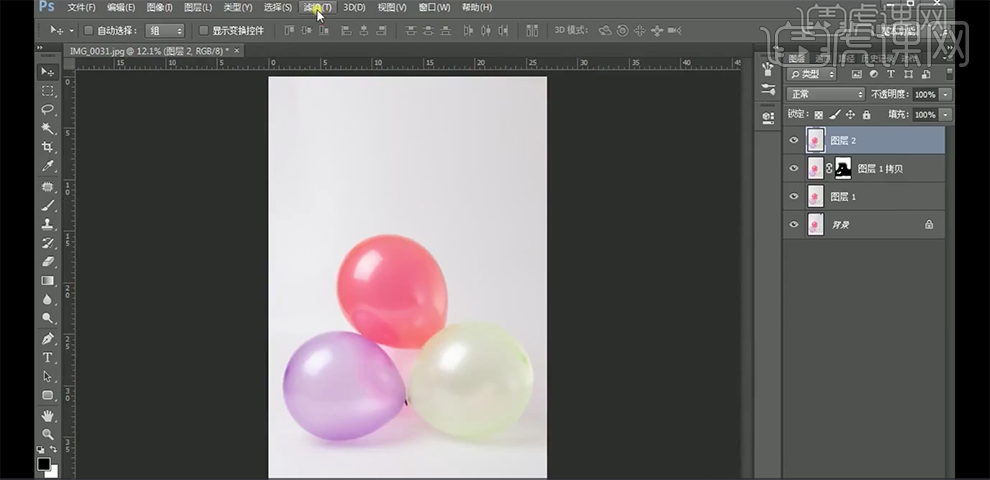
19、单击[滤镜]-[Camera Raw滤镜],单击[效果],具体参数如图示。具体效果如图示。
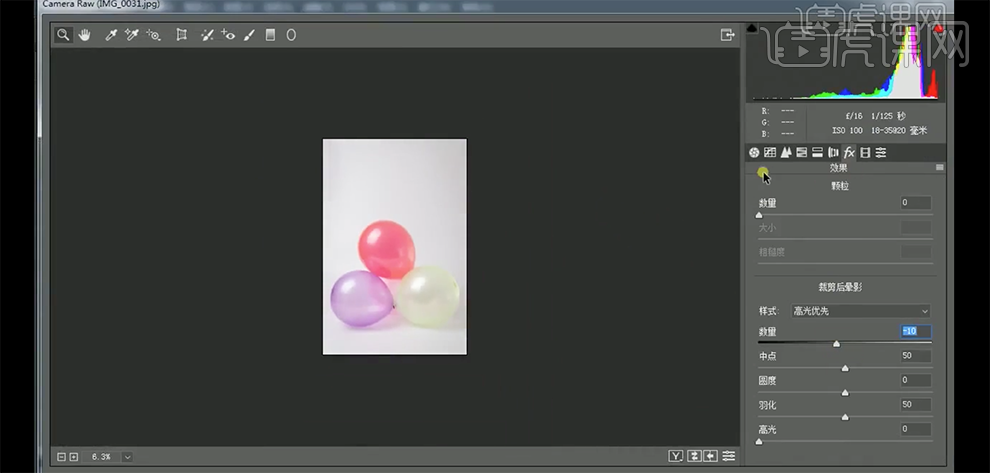
20、单击[基本],具体参数如图示。具体效果如图示。
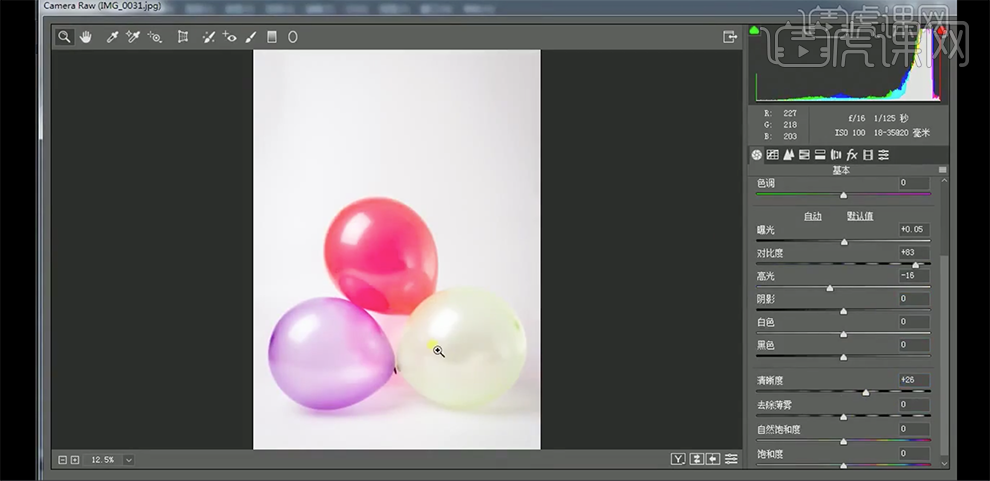
21、单击[细节],具体参数如图示。具体效果如图示。
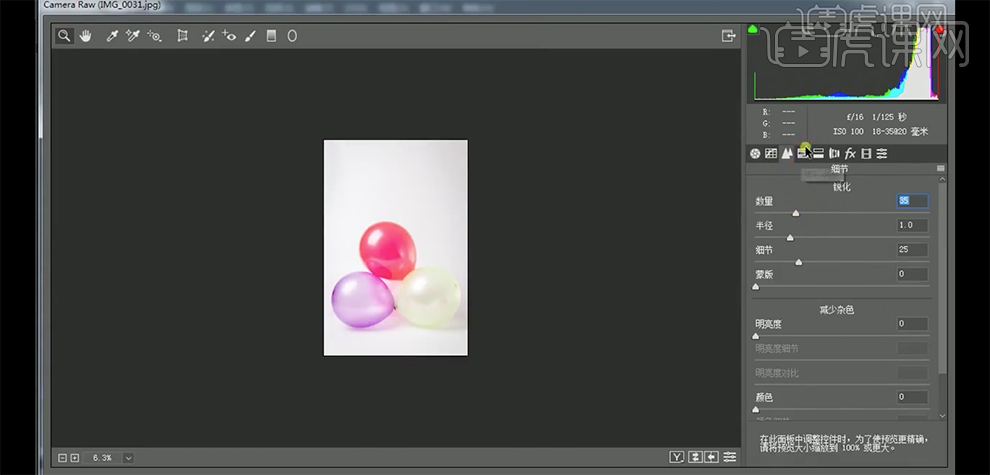
22、单击[HSL]-[明亮度],具体参数如图示。具体效果如图示。
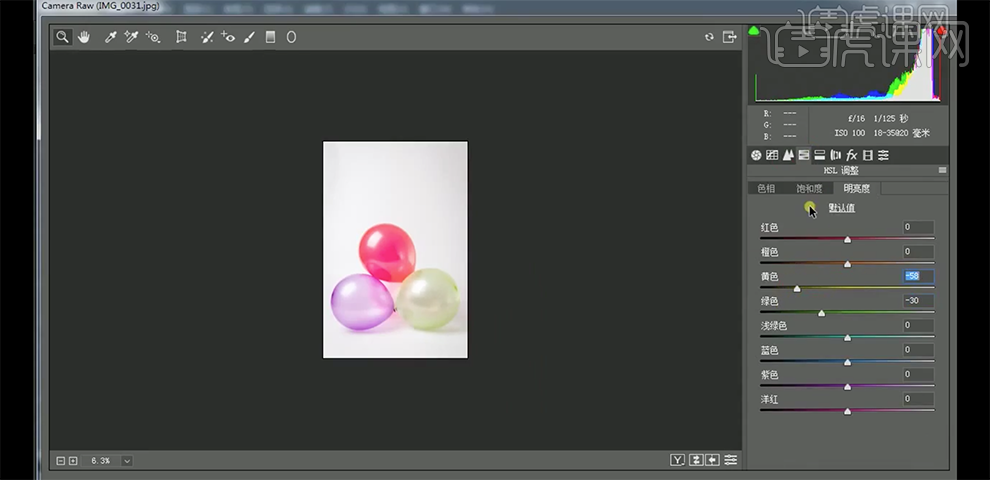
23、单击[饱和度],具体参数如图示。具体效果如图示。
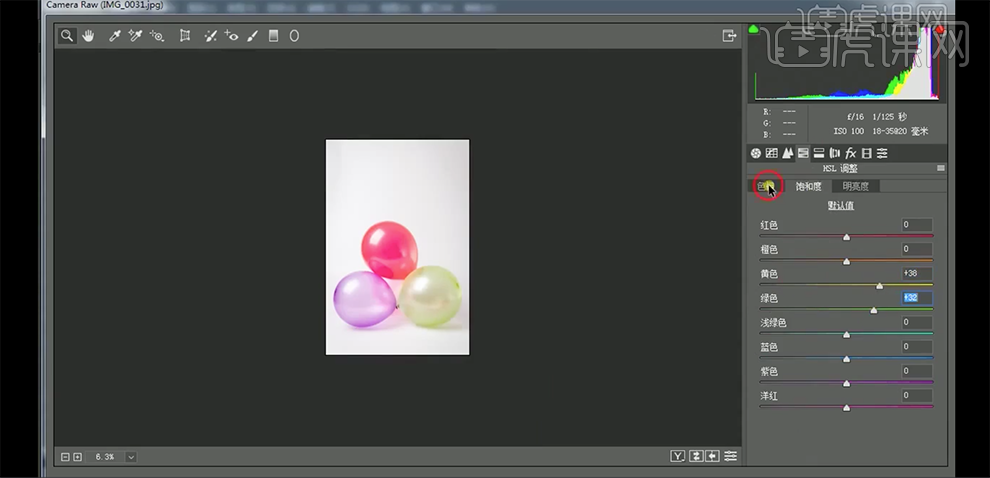
24、单击[色相],具体参数如图示。具体效果如图示。
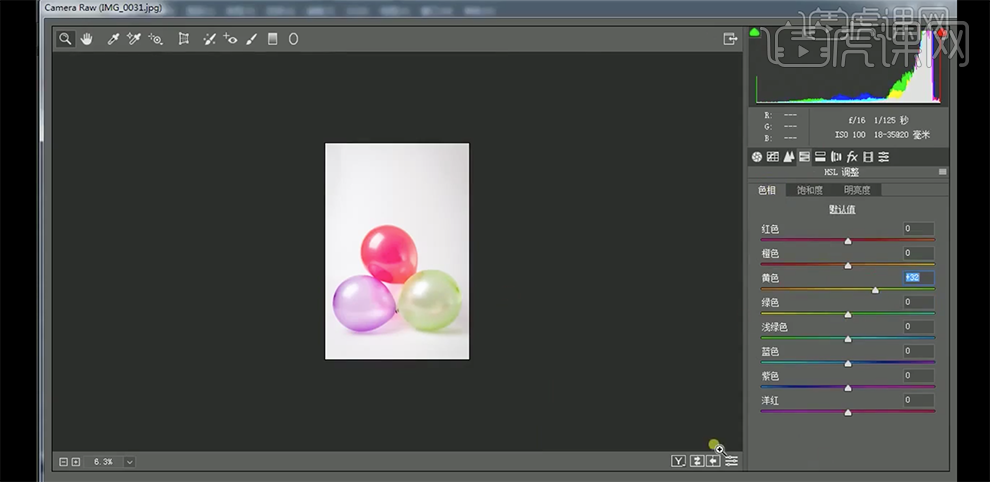
25、[复制]图层,单击[滤镜]-[Camera Raw滤镜],单击[HSL]-[饱和度],使用[目标工具]在背景单击,具体参数如图示。具体效果如图示。
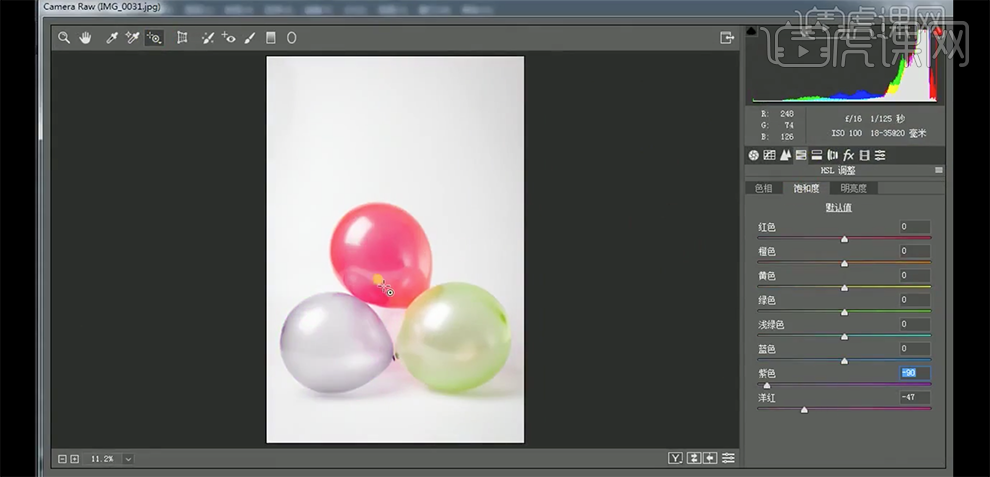
26、添加[图层蒙版],使用[画笔工具]涂抹气球区域。具体效果如图示。