PS女装大衣精修
发布时间:2019年10月24日 17:13
1、先看本节课的主要内容。

2、事先处理好的衣服图层,【复制】衣服图层,【钢笔工具】将下身裤子选择后,【通过拷贝的图层】,再删除衣服图层里的裤子。【Ctrl+D】取消选区。将裤子和衣服图层编组后并拷贝。
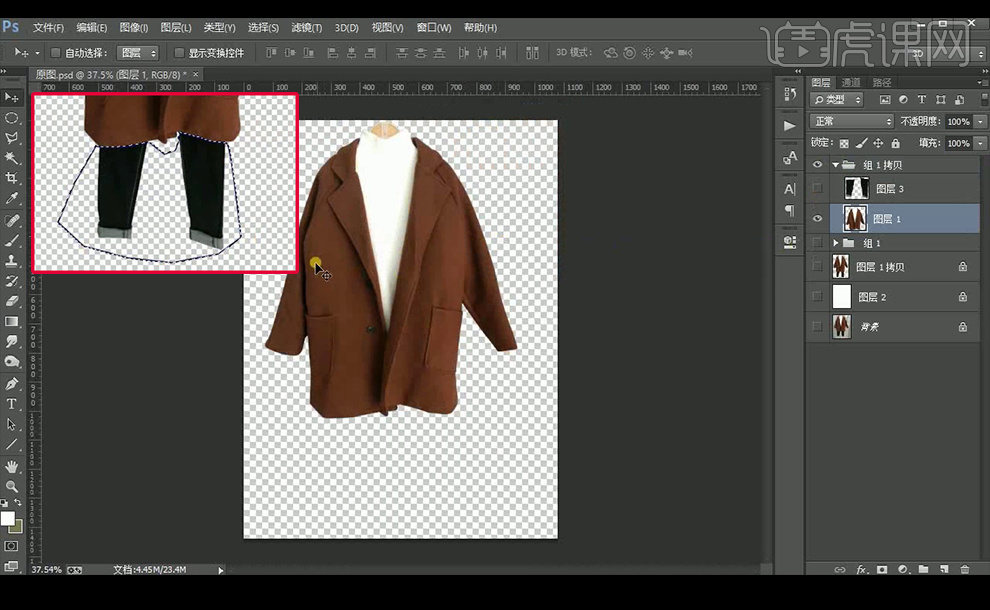
3、使用【钢笔工具】将袖子都抠出后,在衣服图层的【蒙版】上填充黑色,再复制衣服图层后,【右击】-【应用图层蒙版】。
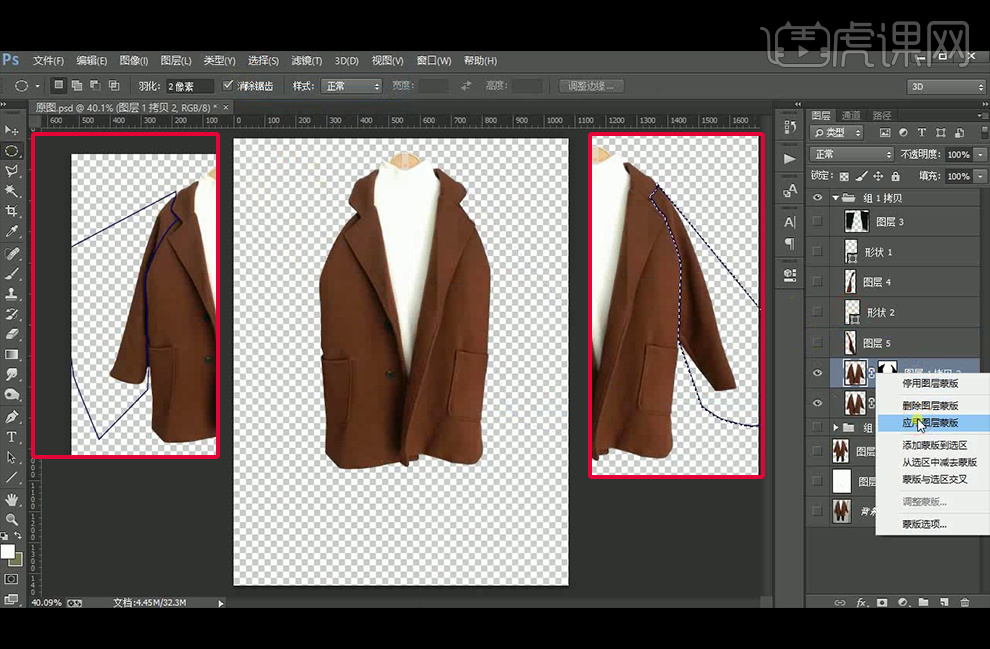
4、使用【液化】滤镜进行调整。液化要注意调整边缘不平整的地方,还要调整左右肩膀的对称和高低平衡。
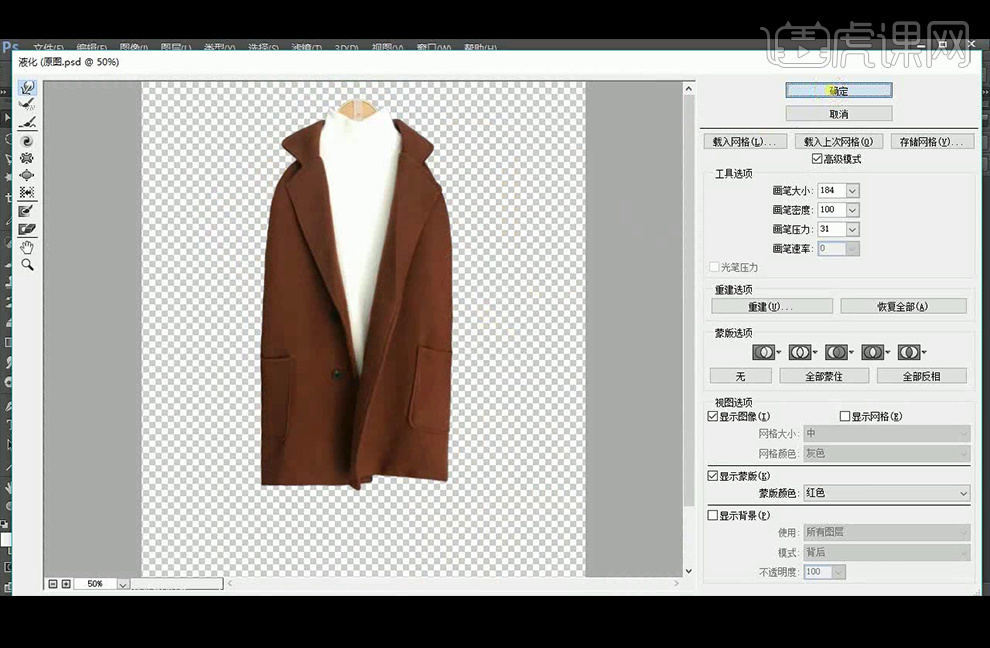
5、【新建】图层并创建剪切蒙版,【仿制图章工具】调整衣服颜色不均匀的地方,继续使用【液化】滤镜调整袖子。
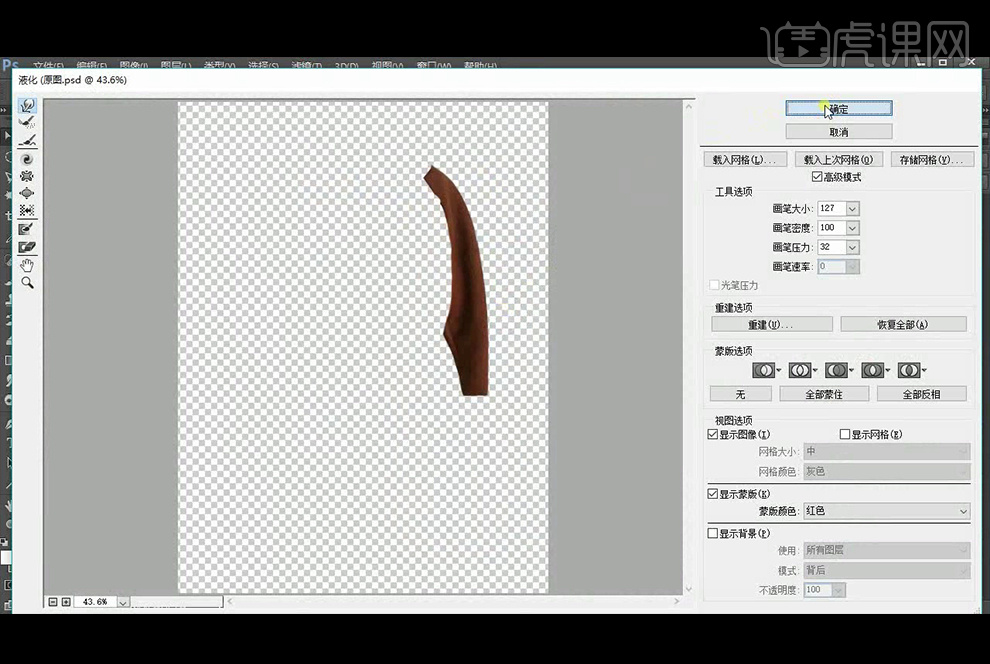
6、按【Alt】移动复制,并【Ctrl+T】切换到自由变换工具【水平翻转】。

7、因为还有缝隙处,使用【钢笔工具】绘制形状后,填充#6e3522,之后,使用【仿制图章工具】修复。【钢笔工具】绘制袖子和衣服交界处的线,填充深色后羽化1.8像素。
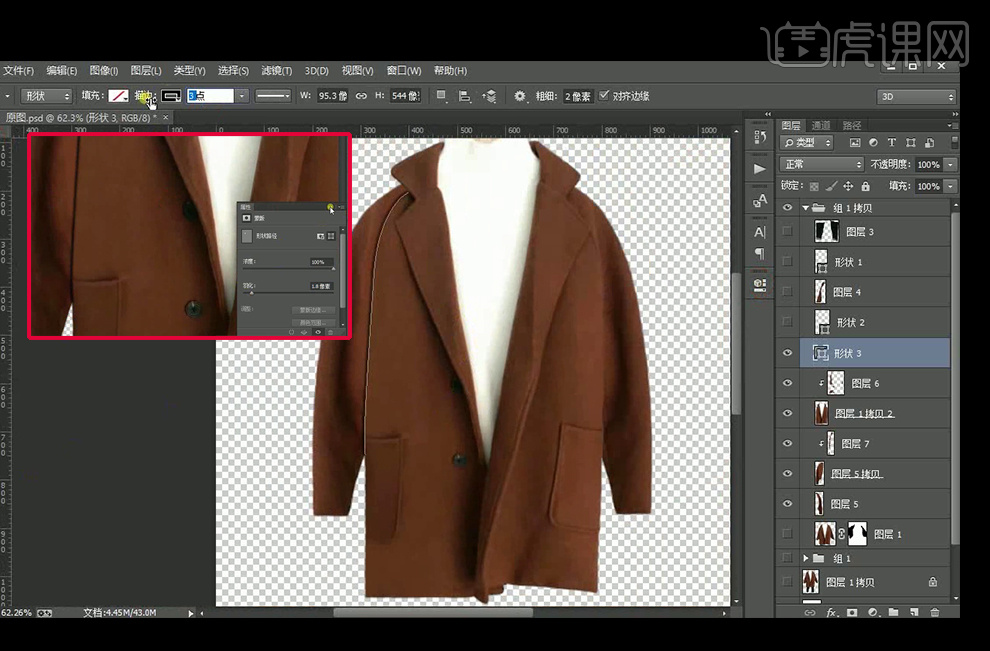
8、同样的方法处理右边的袖子和衣服的交界处,并使用【蒙版】填充渐变。

9、重新对袖子进行【液化】处理,重复第7步。
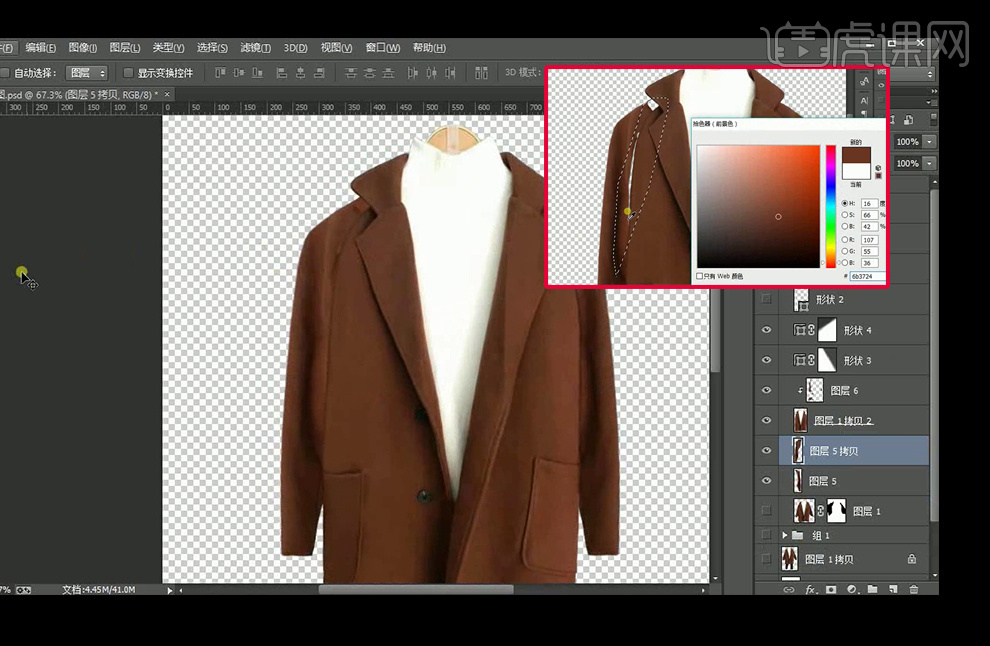
10、【钢笔工具】绘制袖子光影,填充深色后羽化10像素,注意钢笔工具的设置,描边为50像素。

11、对上述形状图层添加【蒙版】后填充渐变使其过渡自然,再次【钢笔工具】绘制袖子光影,填充深色后羽化7.9像素,注意钢笔工具的设置,描边为10像素。
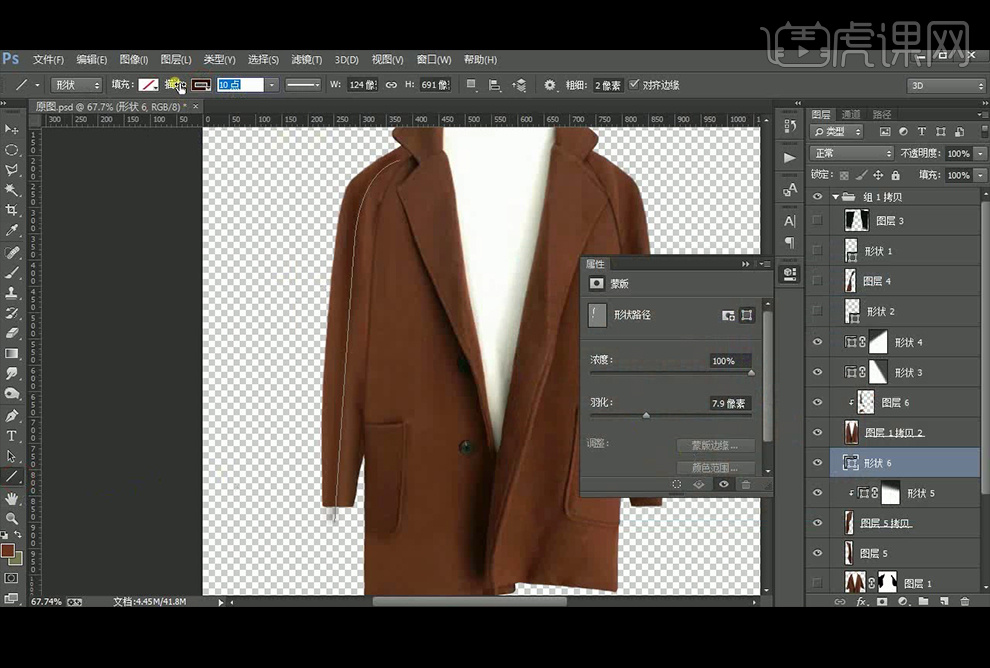
12、对上述形状图层添加【蒙版】后填充渐变使其过渡自然,再次复制形状5图层,将三个形状图层按住【Alt】移动复制到另一边。
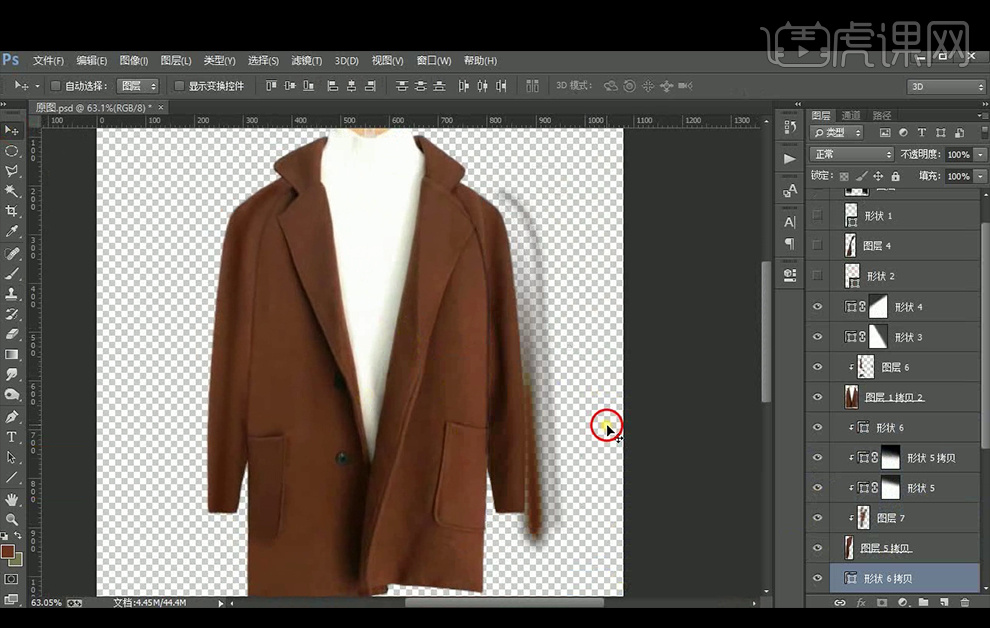
13、【复制】图层组以后,转换为智能对象,使用自由变换工具将衣服缩小。
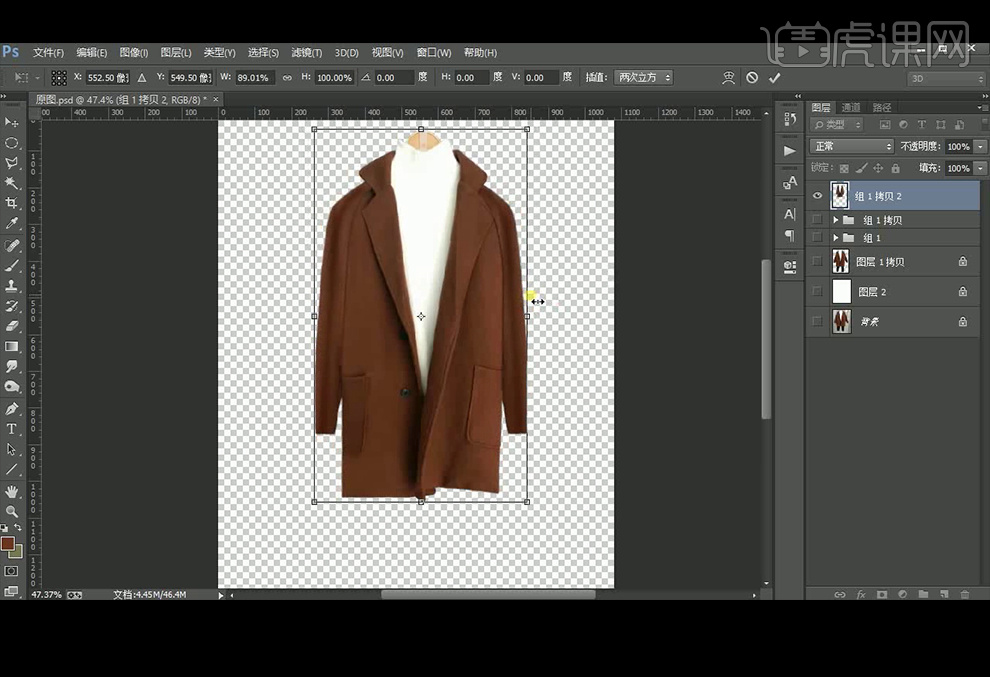
14、使用【矩形选框工具】将裤子两边单独抠出到新图层,使用自由变换调整后,再【液化】调整裤子。因为衣服有些地方过窄,需要使用【液化】再次调整。给图层编组后【盖印】图层。
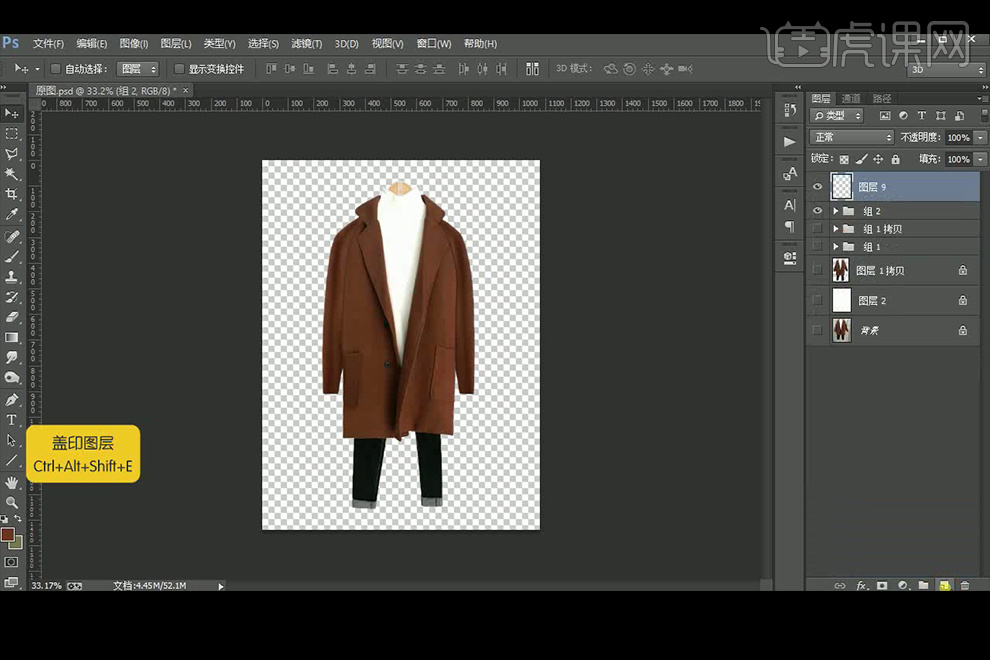
15、使用【套索工具】将领口部分通过拷贝的图层,再使用【液化】和【自由变换工具】调整,使其居中对称。
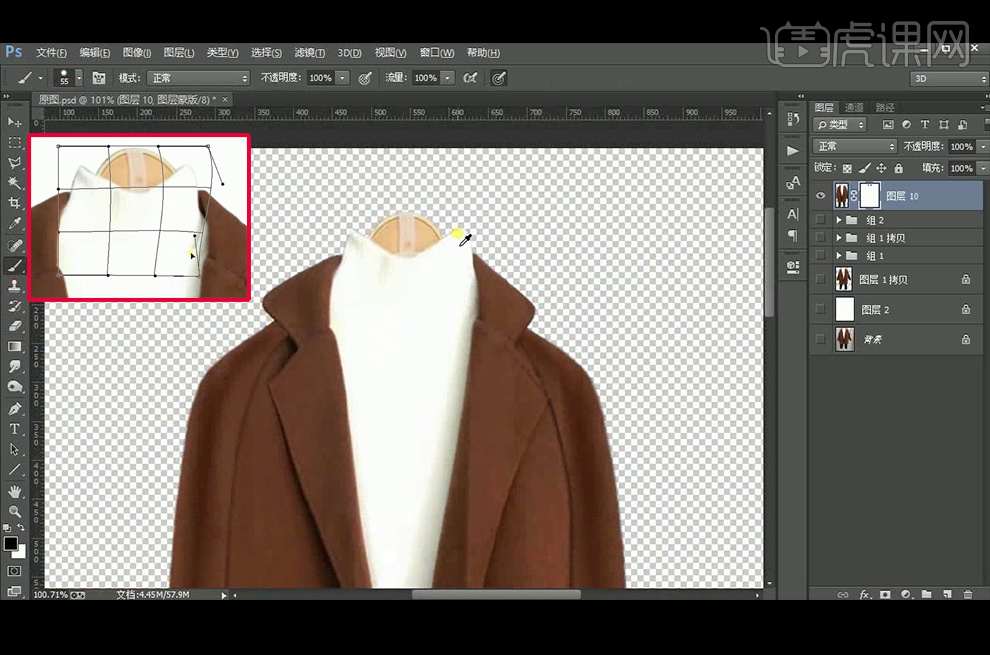
16、【复制】图层后执行【高反差保留】滤镜,改图层模式为线性光,降低不透明度。
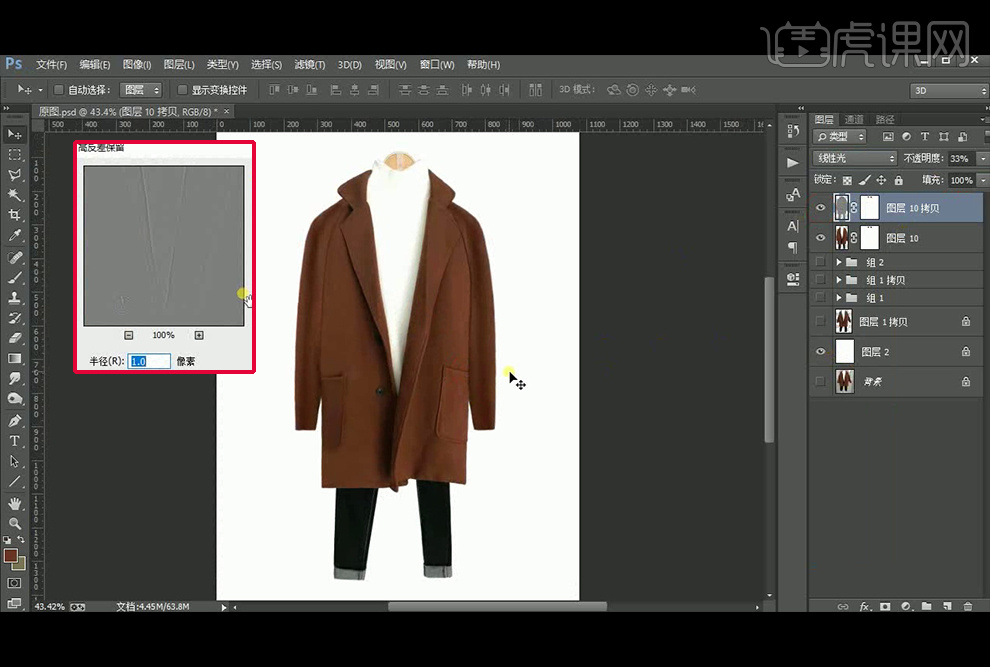
17、最新效果如图。







