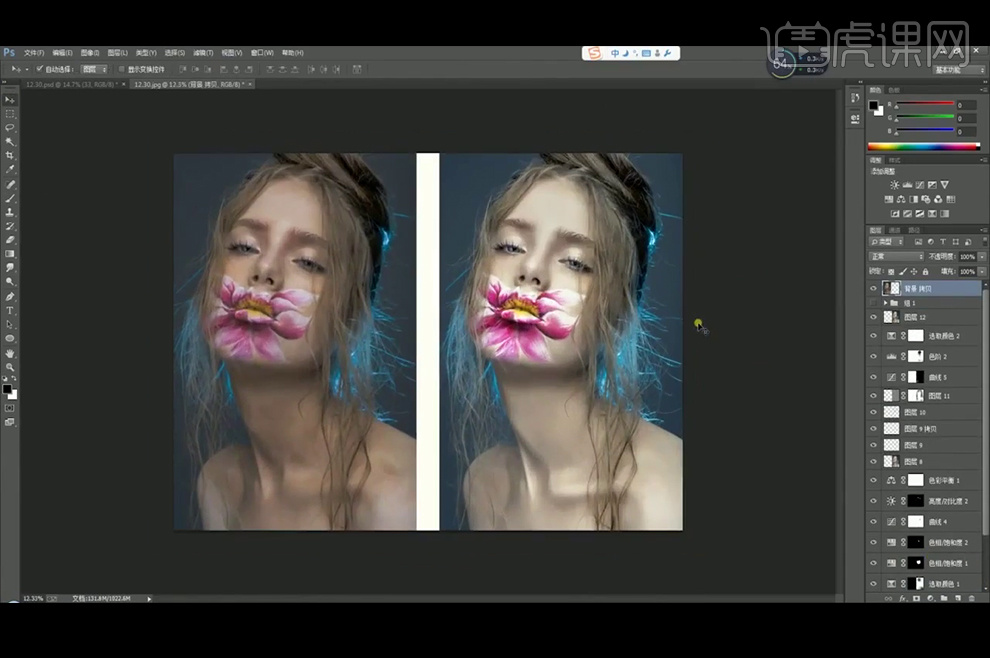PS怎样对彩妆模特快速修图
发布时间:暂无
1、先看本节课的主要内容。
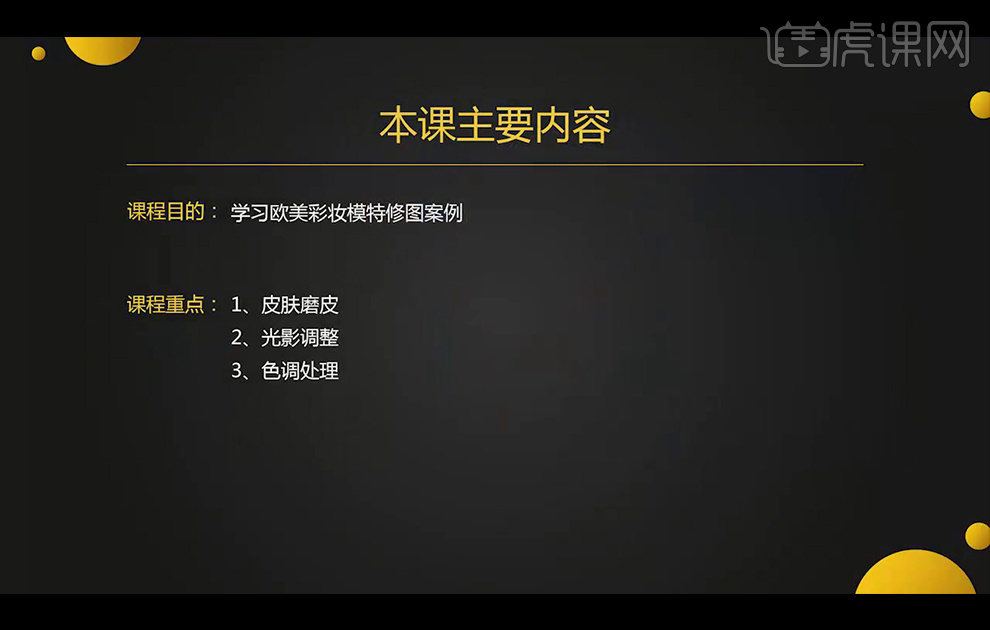
2、调整【首选项】-【Camera Raw】滤镜里的参数。
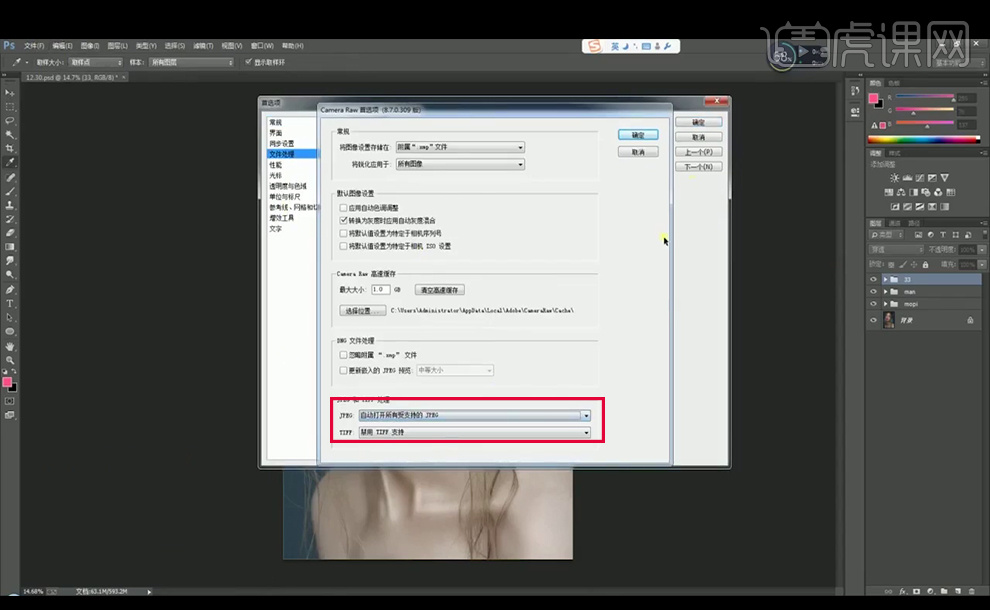
3、打开【Camera Raw】滤镜对图片进行调色。
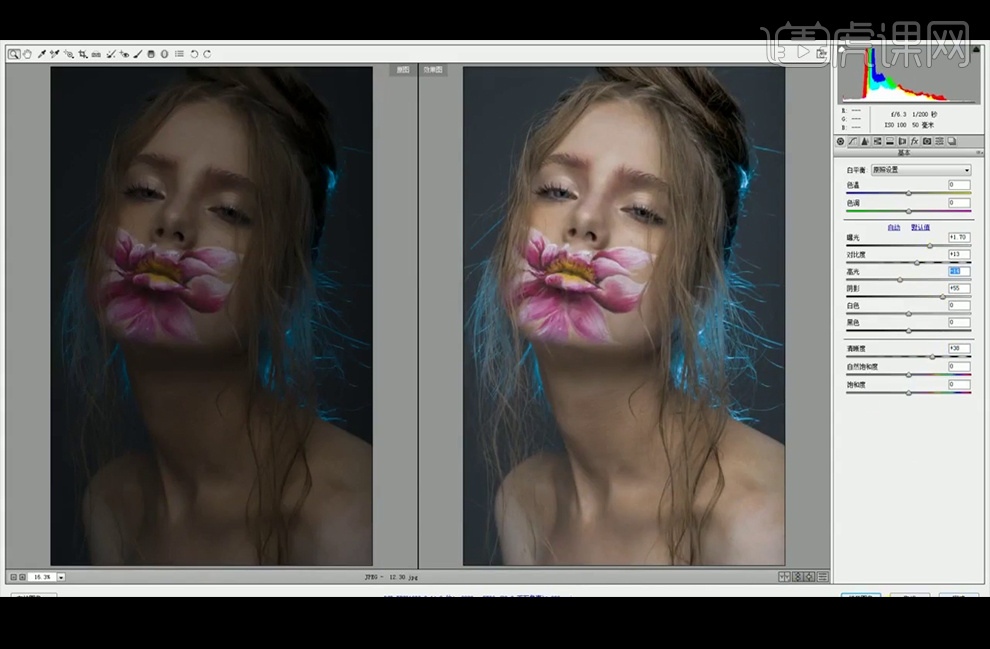
4、【复制】两个背景图层,给下方图层1执行【高斯模糊】滤镜。
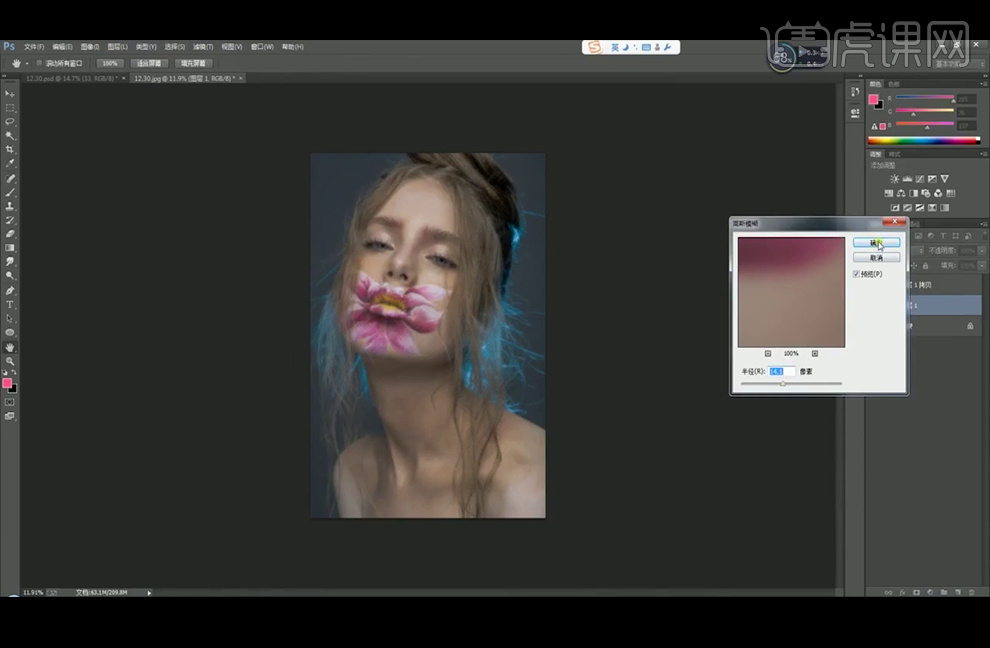
5、对图层1拷贝执行【应用图像】,混合模式选择【减去】。
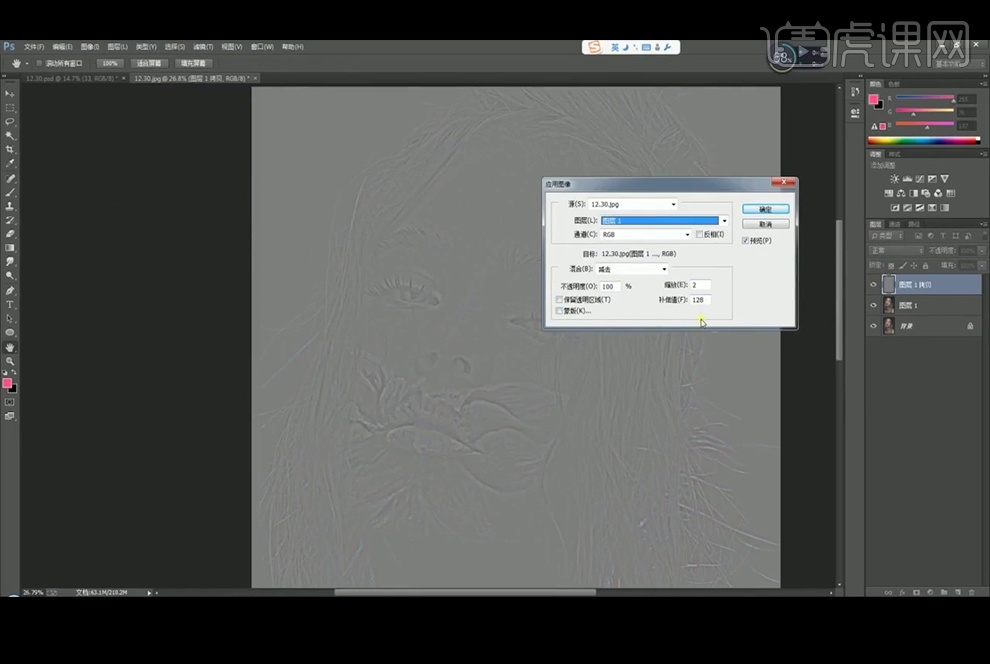
6、将图层1拷贝图层模式改为【线性光】,再关闭其可见,在图层1上,使用【颜色替换画笔】进行调整,再在图层1拷贝图层上使用【仿制图章工具】进行修瑕疵。并【Ctrl+Alt+Shift+E】盖印图层。红框内为调整前的原图。
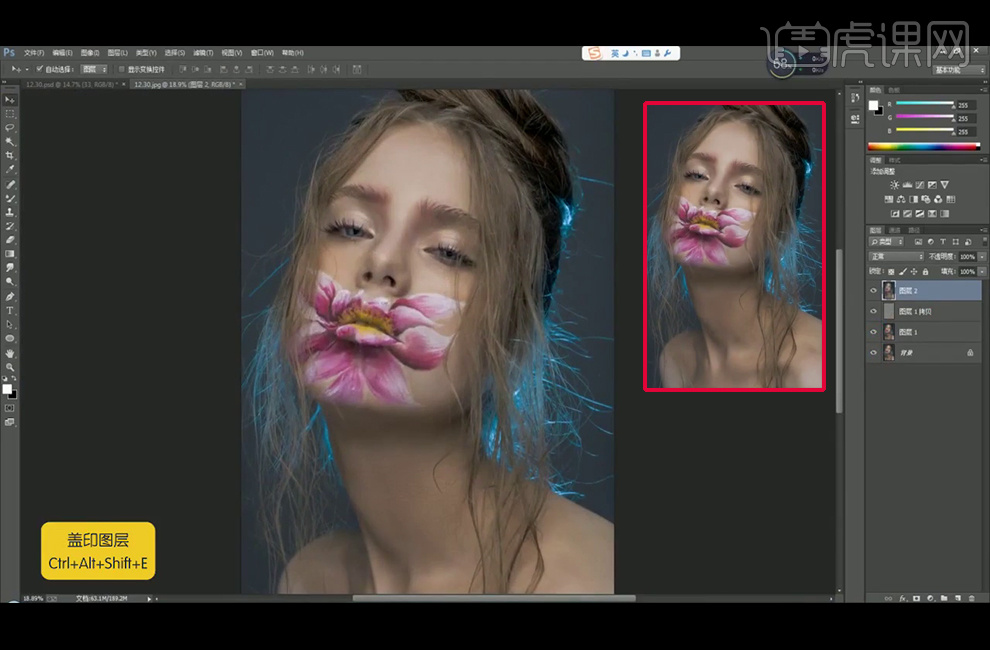
7、【新建】图层填充#808080,改图层模式为【柔光】,增加【黑白】【曲线】【亮度对比度】图层,作为观察图层。
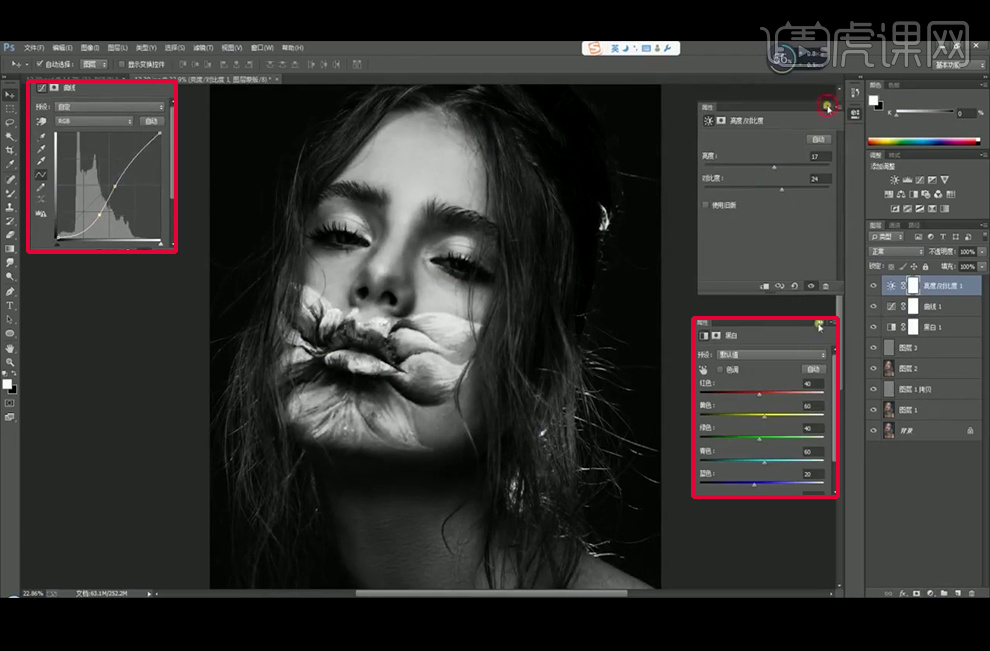
8、给以上三个图层编组命名,再在中性灰图层上进行涂抹,按【X】可黑色和白色画笔进行切换,涂抹人物的暗部和亮部,结构突出的地方比如下巴、鼻梁、眼球等都可以涂亮。
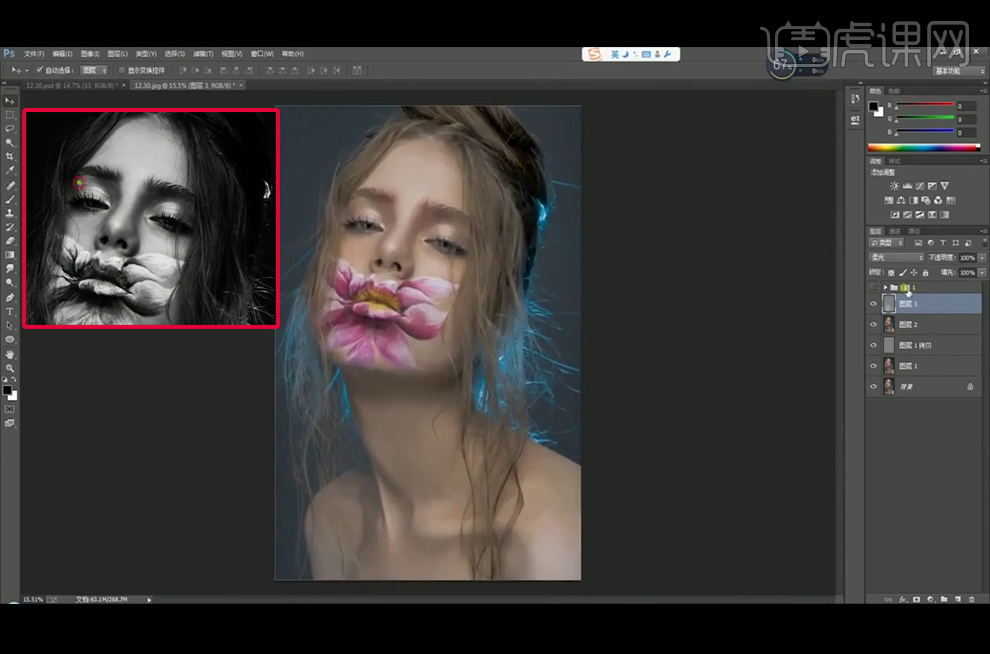
9、【吸管工具】吸取皮肤的颜色,【画笔工具】涂抹眉毛发红的地方,并修复其他皮肤颜色不均匀的地方,图层混合模式为【颜色】。
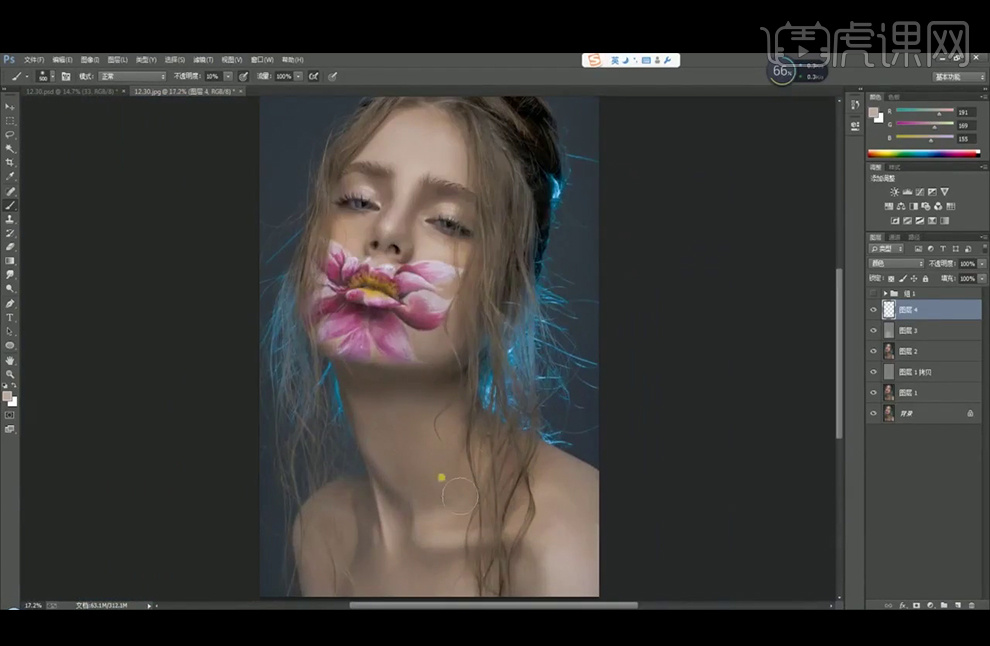
10、【盖印】图层,并【复制】图层,【Ctrl+I】进行图层反相,并吧图层模式改为【线性光】。
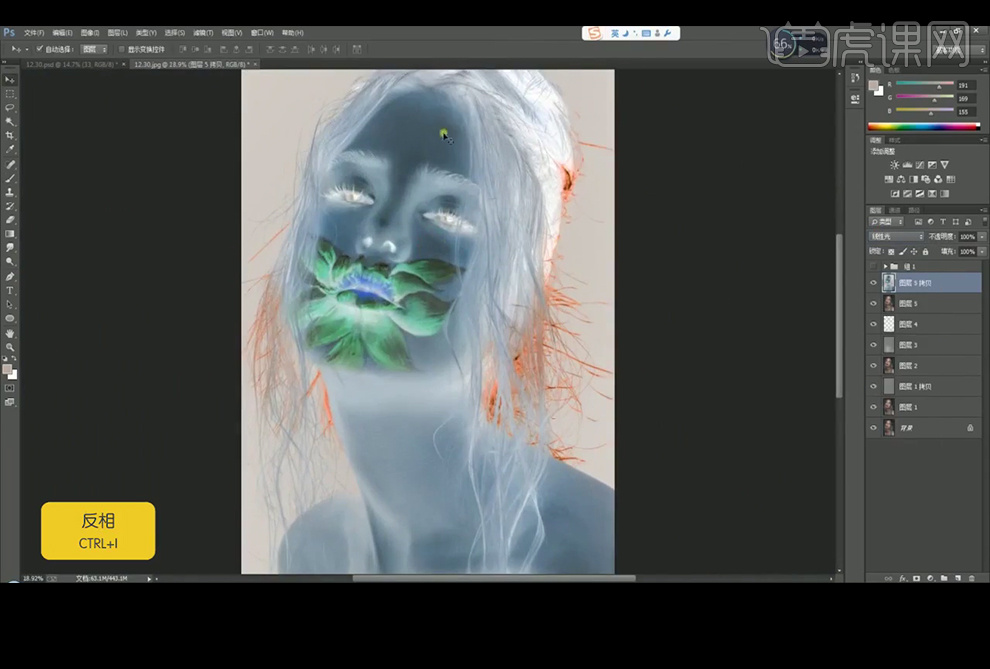
11、执行【高反差保留】滤镜。
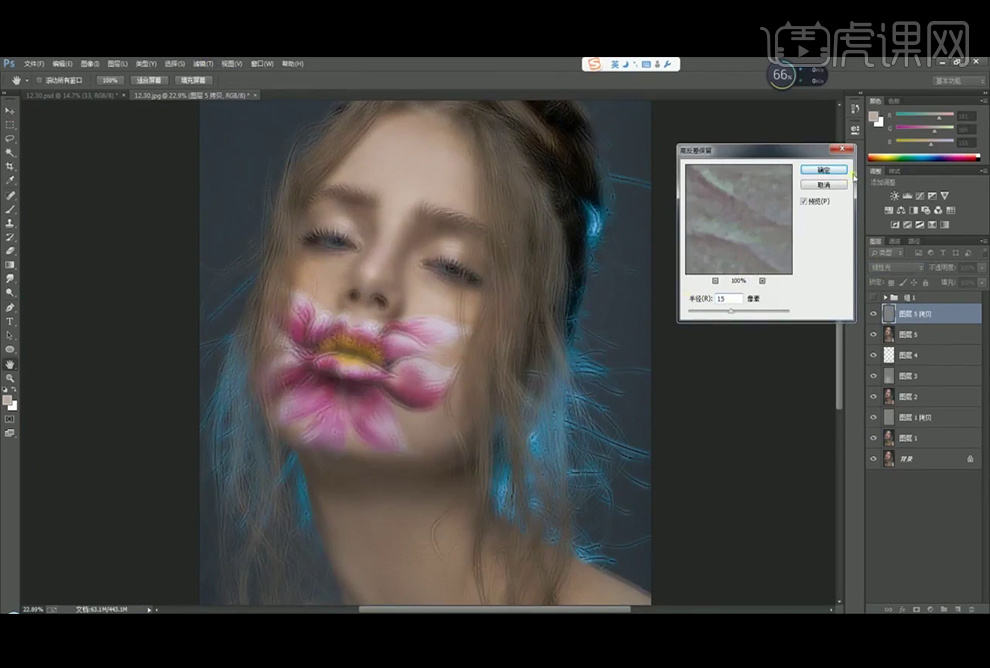
12、再执行【动感模糊】滤镜。
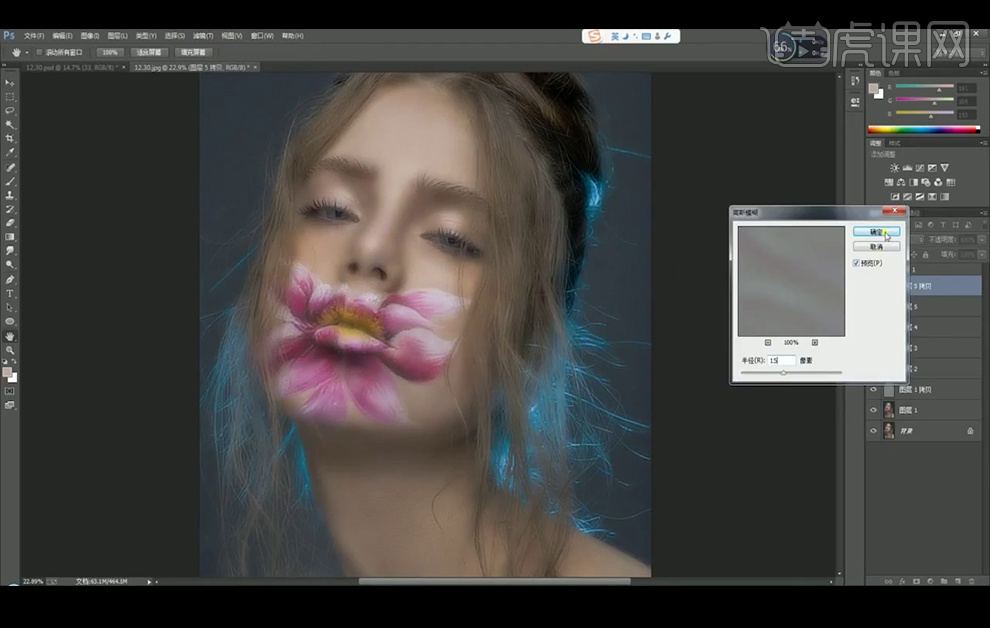
13、添加【蒙版】使用白色画笔将皮肤部分擦出。
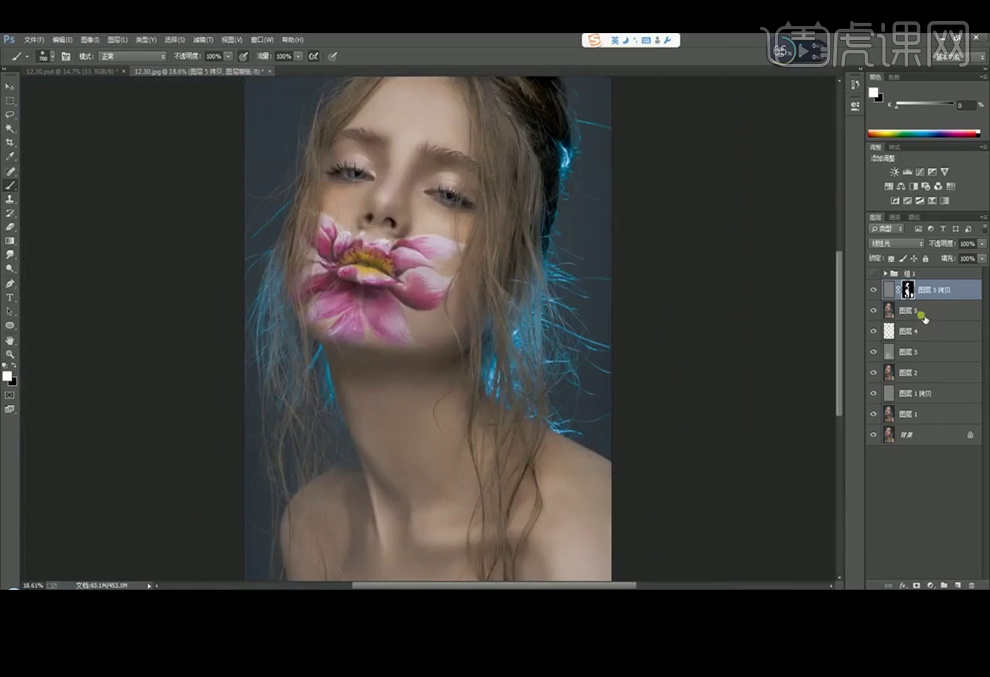
14、给图层编组,并盖印图层,再到通道里调出图像高光部分的选区。
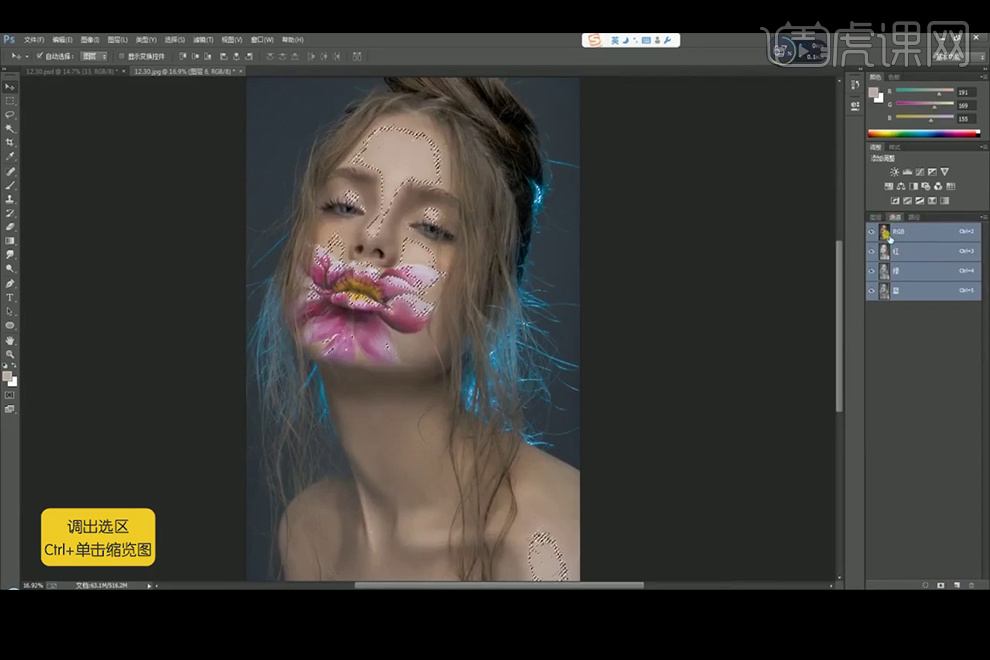
15、添加【曲线】图层对皮肤进行提亮。
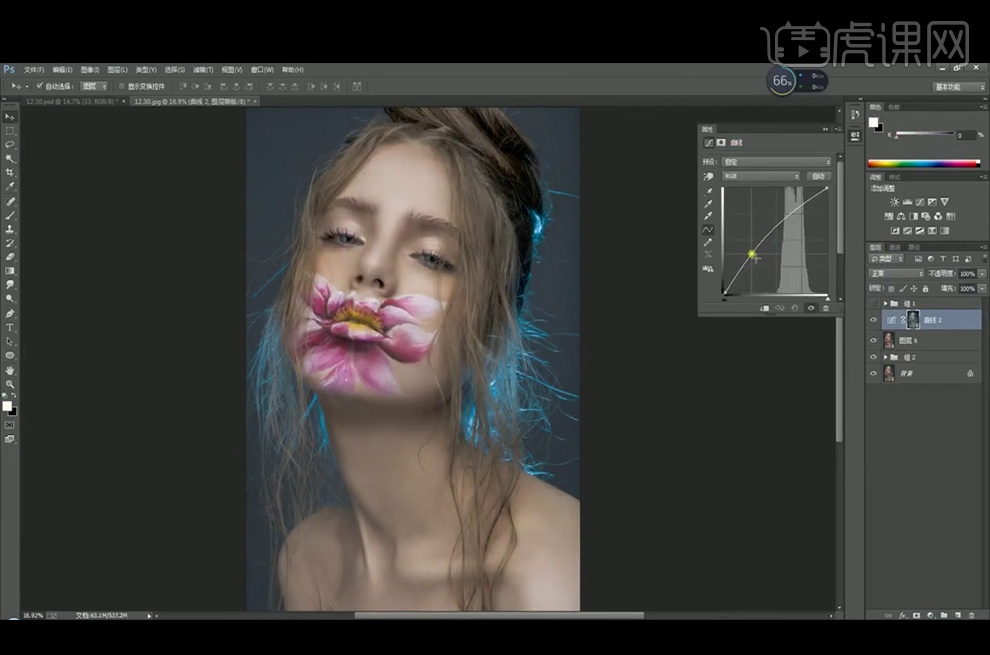
16、再【应用图层】,选择反相。
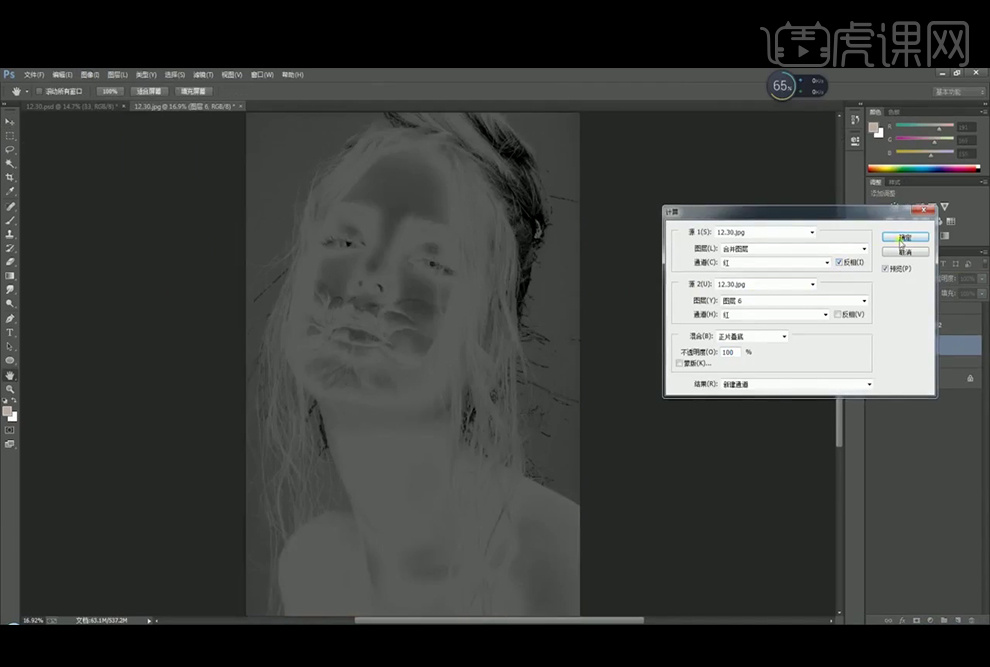
17、调出通道里的选区后进行【曲线】提亮。
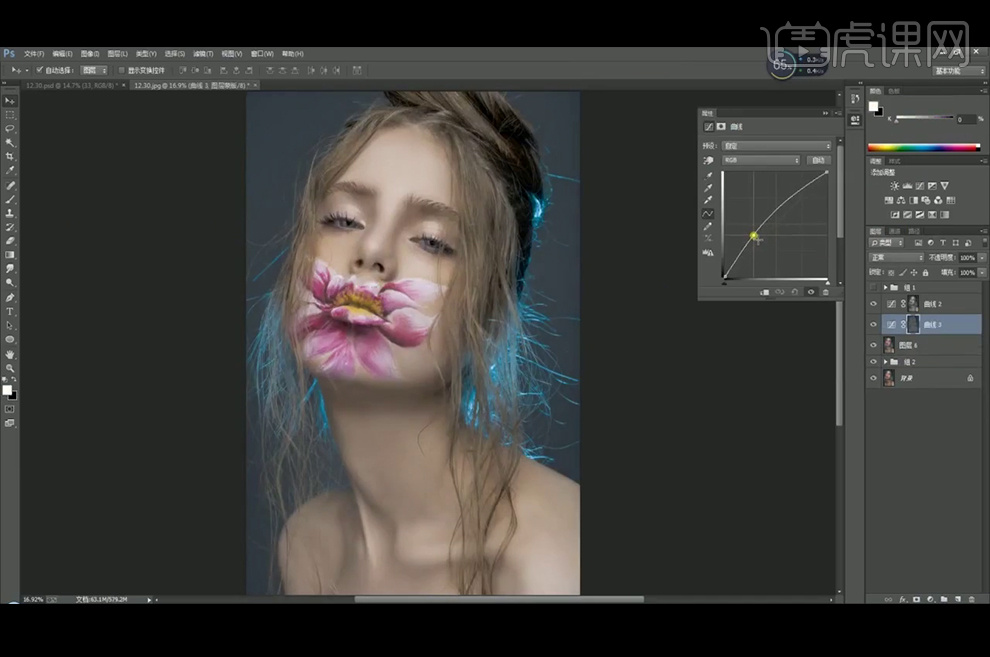
18、添加【色阶】,再使用蒙版,将人脸上需要提高对比度的地方使用白色画笔涂抹。
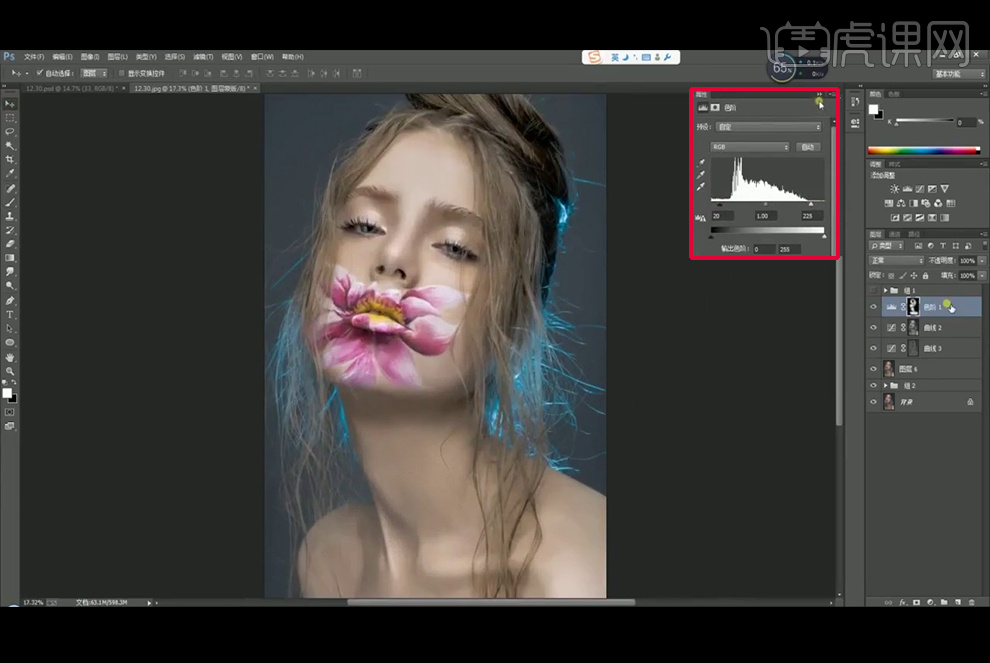
19、给图层编组后盖印图层,添加【可选颜色】【色相饱和度】图层,使用蒙版调整。
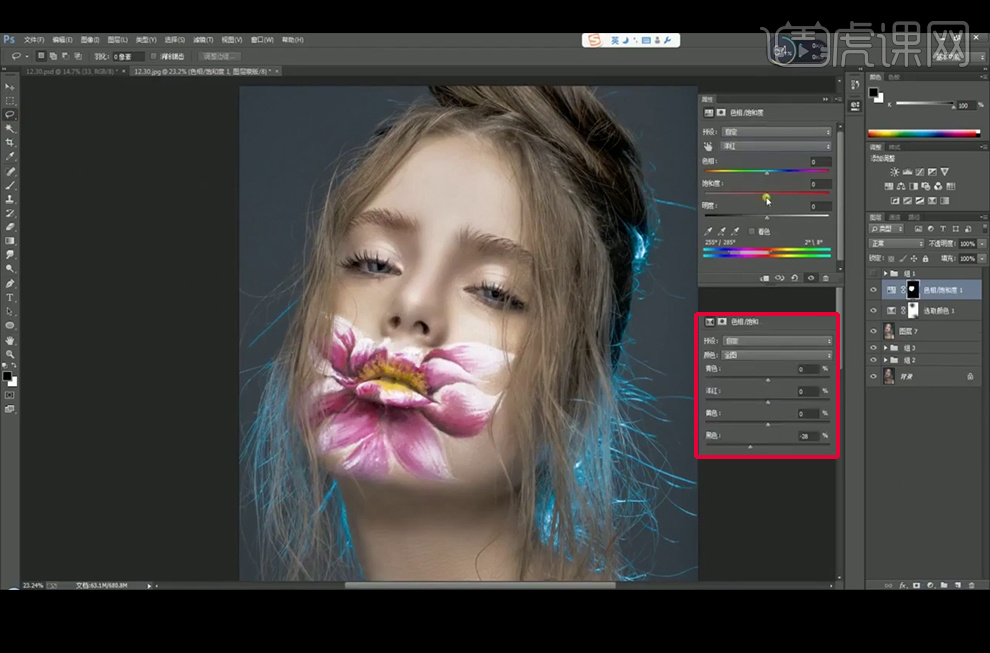
20、继续添加【色相饱和度】和【曲线】图层进行调色。
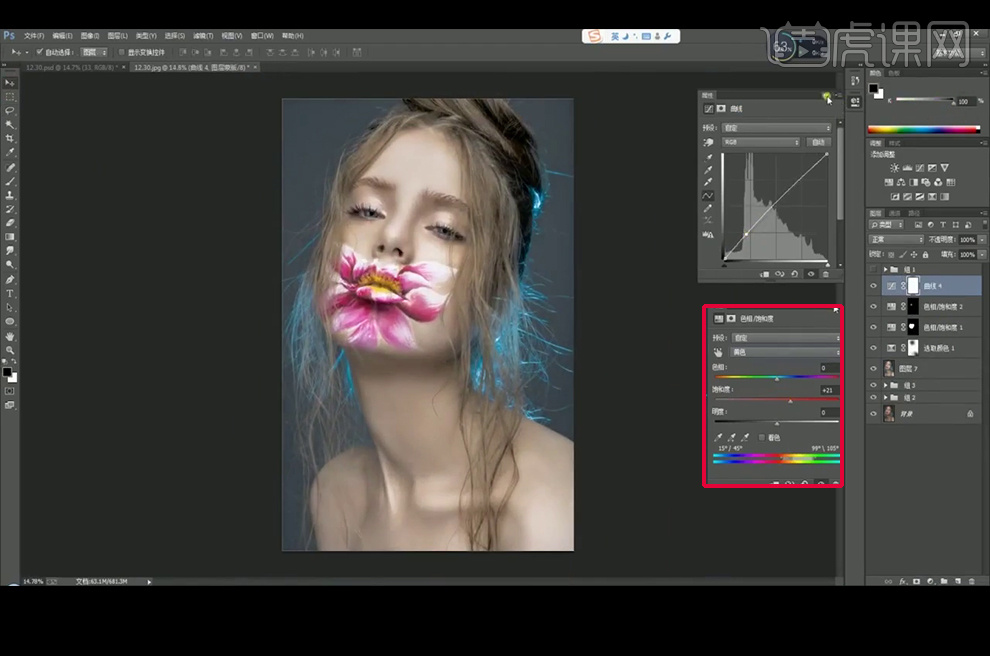
21、【钢笔工具】抠出人物眼睛部分转换为选区后,设置羽化10个像素,添加【亮度和对比度】并使用蒙版。
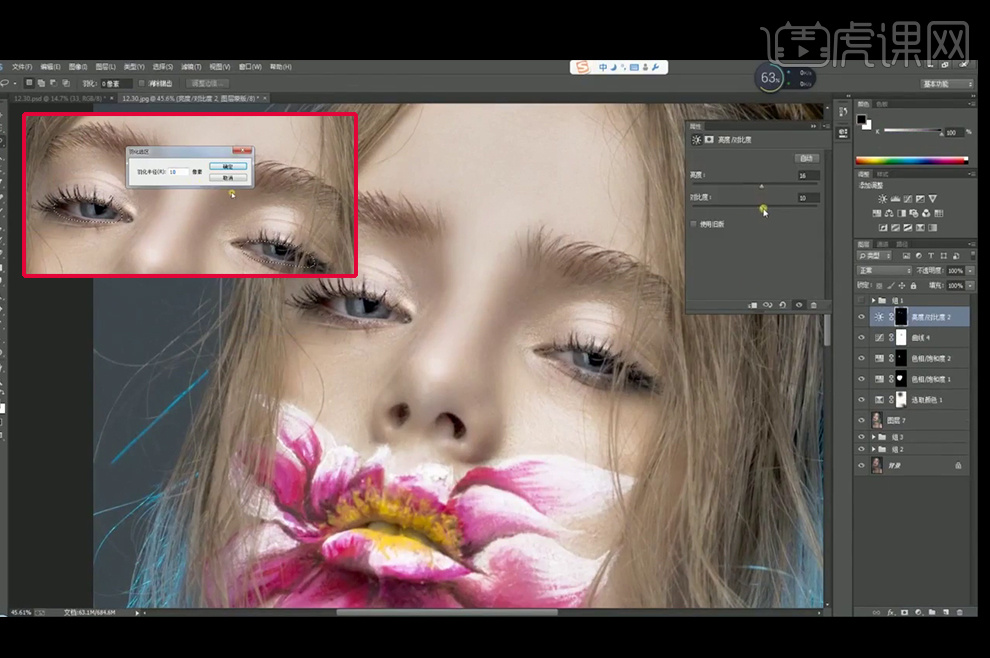
22、添加【色彩平衡】调整颜色,再【套索工具】选择头发部分【新建】选区,拷贝两个修饰人物头发,图层模式为【柔光】。
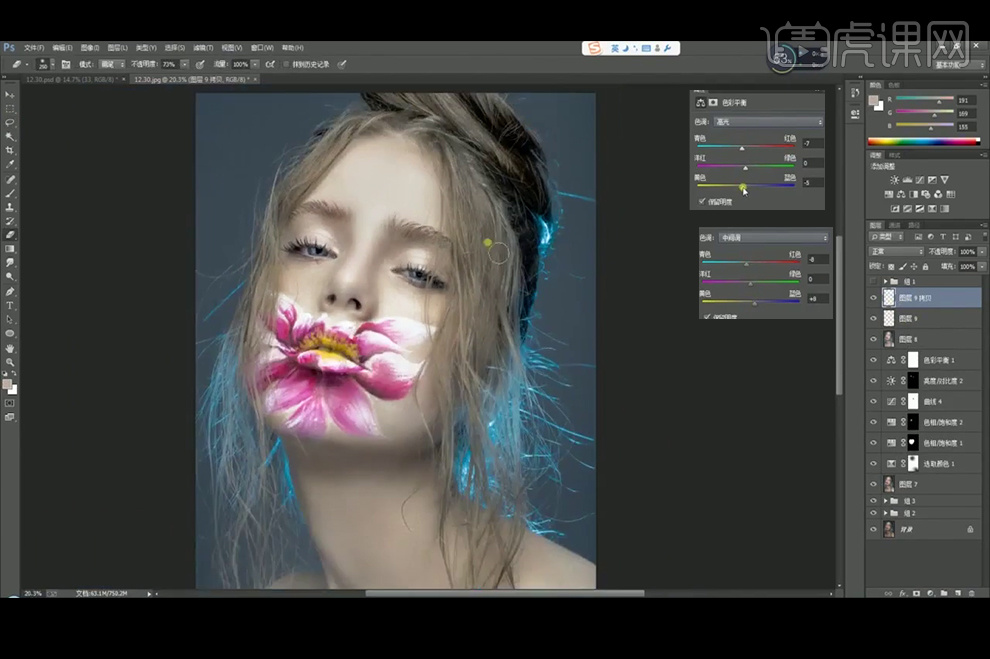
23、【新建】柔光图层,直接画笔工具进行明暗调整。并盖印图层。
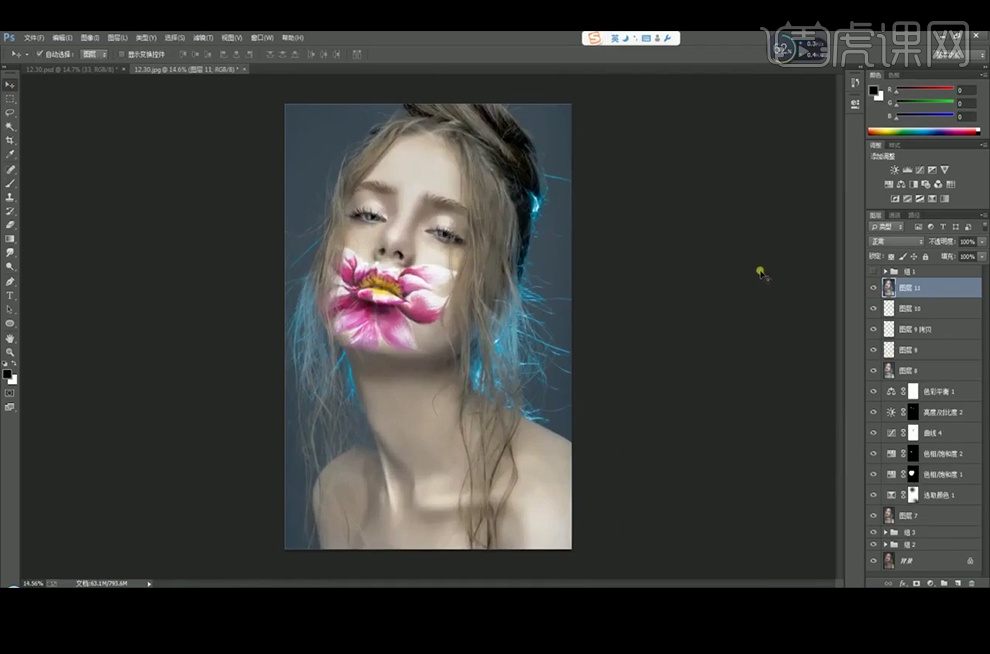
24、执行【高发差保留】滤镜,添加【蒙版】后使用黑色画笔涂抹头发部分。
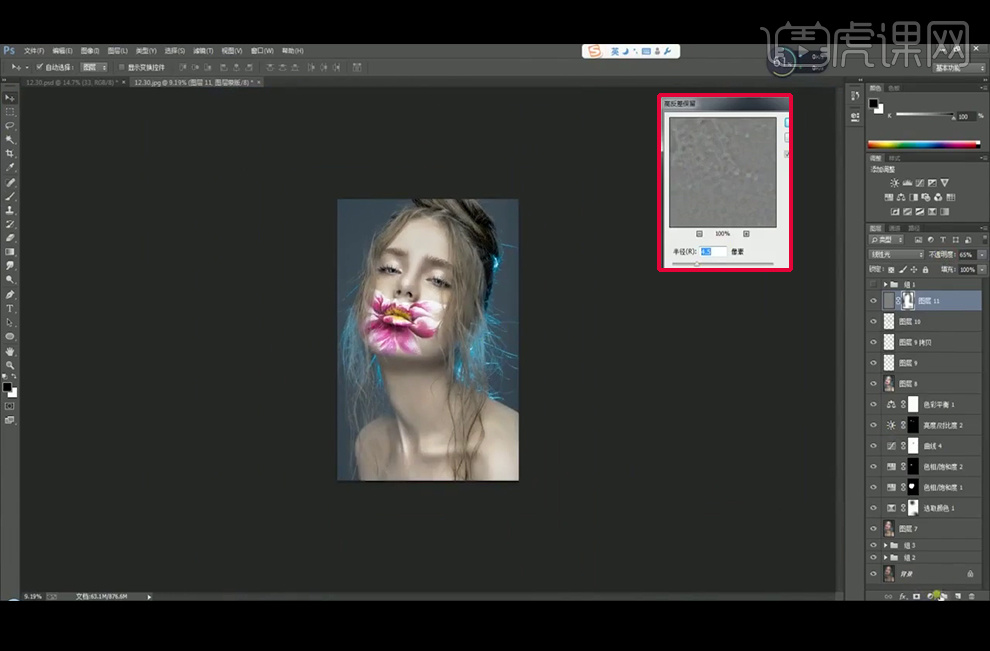
25、添加【曲线】压暗并添加【蒙版】填充黑色,再使用白色画笔左边的肩部。
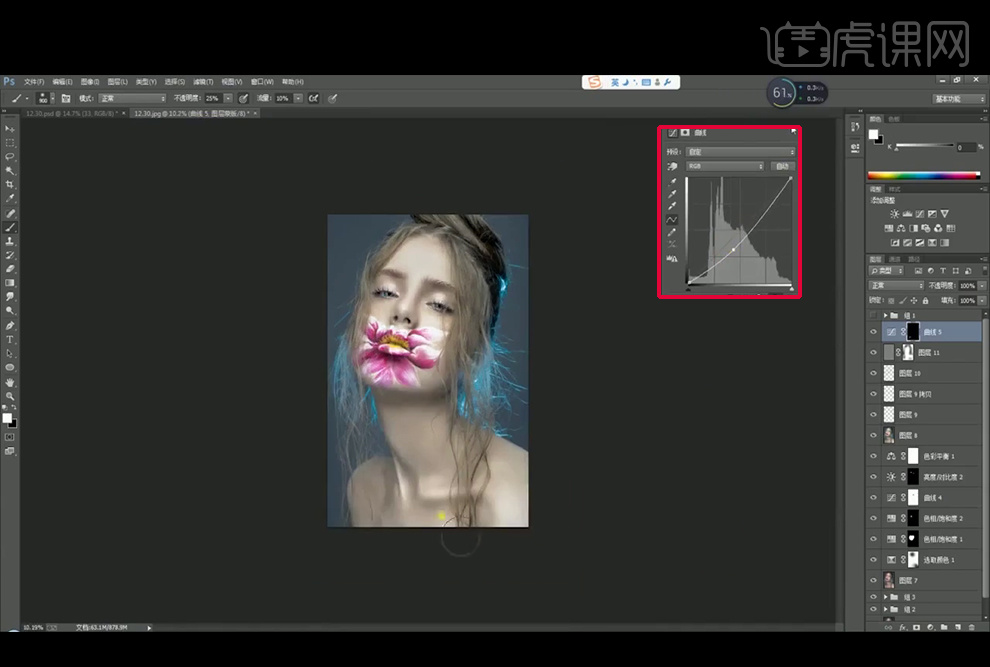
26、添加【色阶】,并使用【蒙版】将人脸部分涂黑使其不受影响。
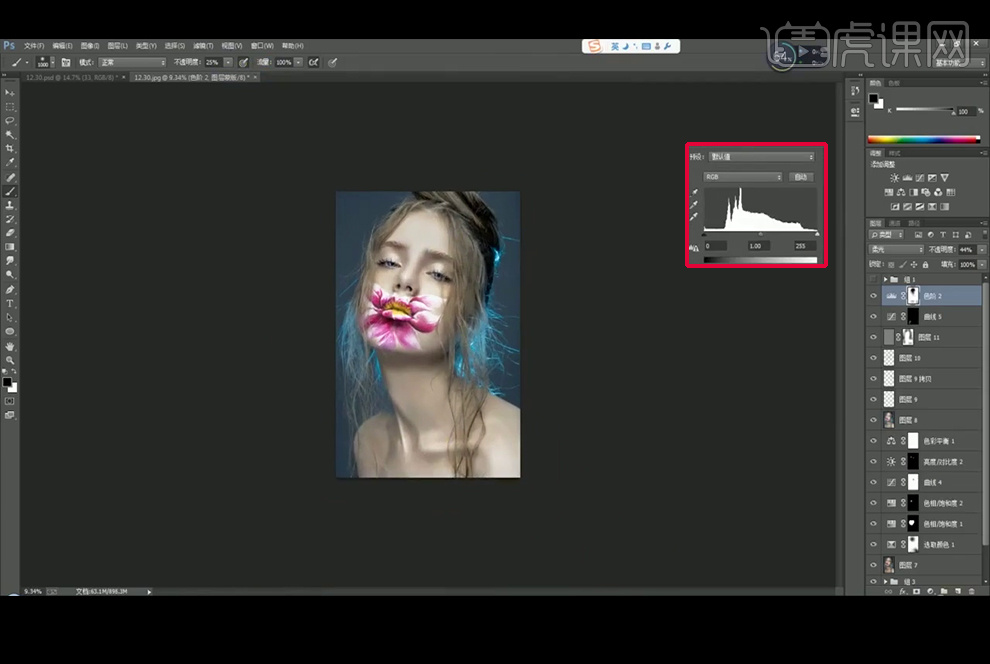
27、添加【可选颜色】进行调色。
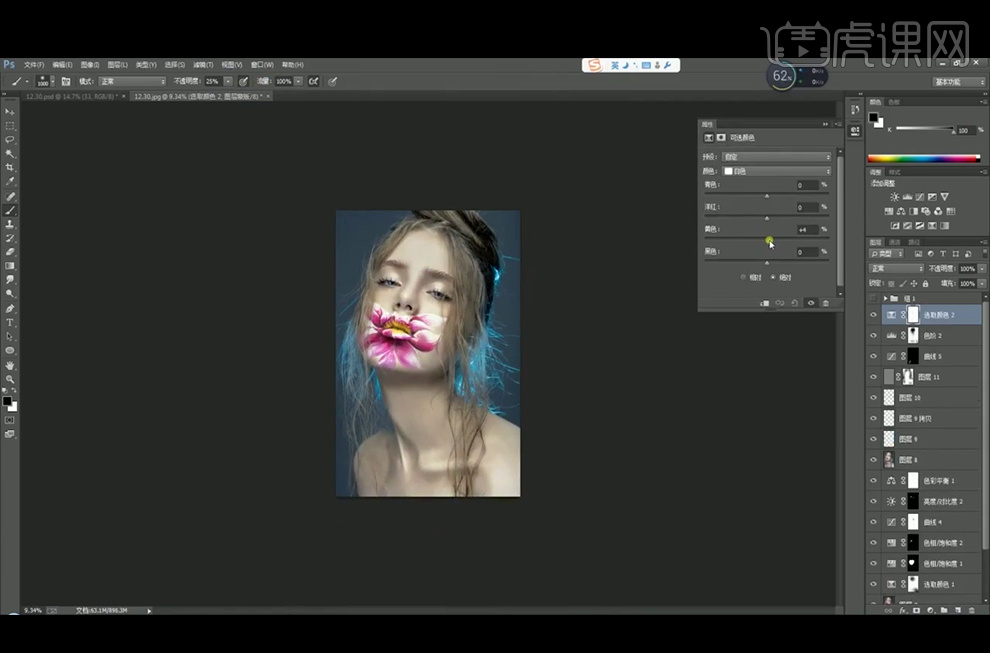
28、最终对比效果如图。