PS怎么设计双11女装海报
发布时间:暂无
1、【打开】PS软件,【新建】任意大小的画布。具体效果如图示。
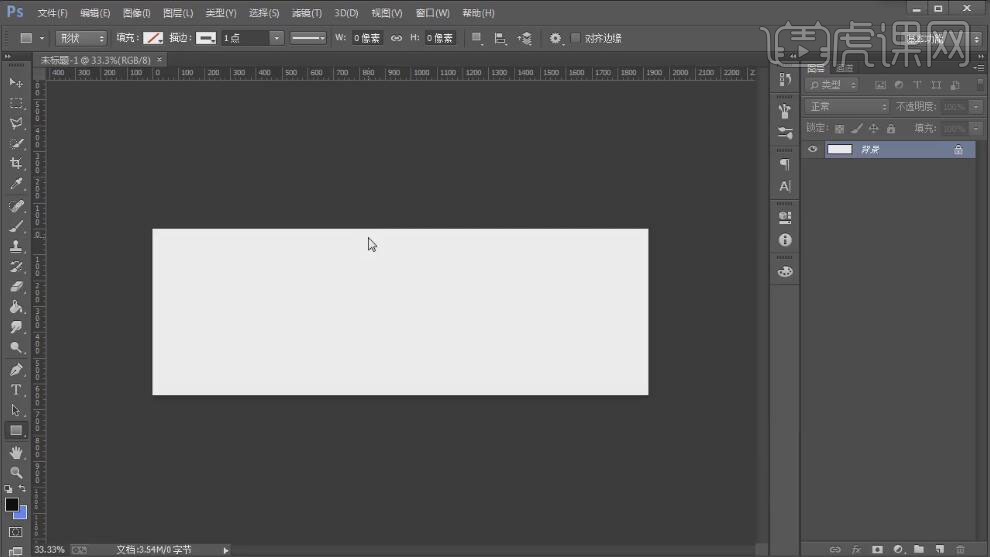
2、使用【矩形工具】绘制合适大小的矩形,打开【图层样式】-【渐变叠加】,具体参数如图示。具体效果如图示。
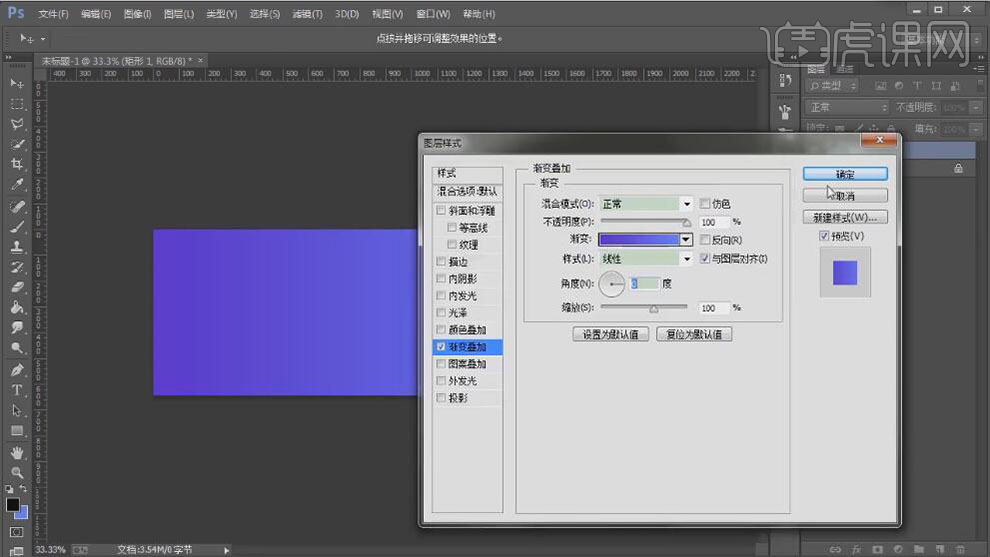
3、使用【椭圆工具】绘制合适大小的椭圆,打开【图层样式】-【渐变叠加】,具体参数如图示。具体效果如图示。

4、【新建】图层,拖出参考线放在合适的位置。按L使用【套索工具】套选合适的选区,按【Alt+Delete】填充前景色黑色。具体效果如图示。
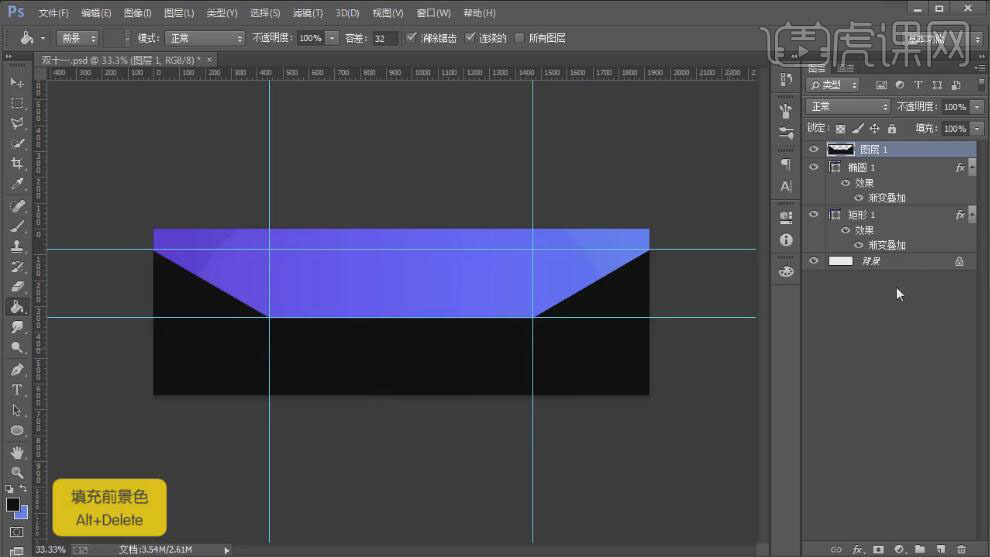
5、打开【图层样式】-【渐变叠加】,具体参数如图示。具体效果如图示。
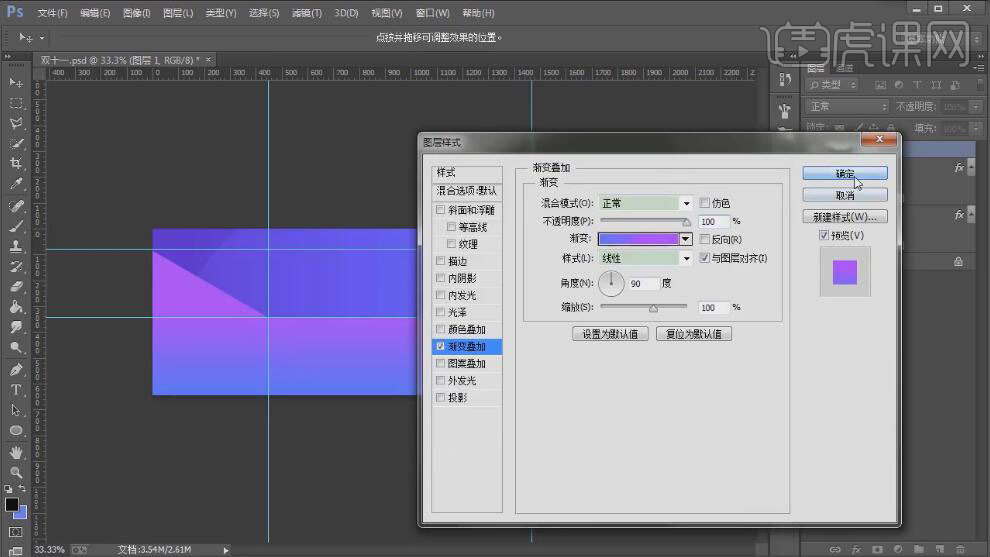
6、【拖入】立体素材,调整大小排列至合适的位置。打开【图层样式】-【渐变叠加】,具体参数如图示。具体效果如图示。

7、【拖入】人物素材,调整大小排列至画面合适的位置。【新建】图层,使用【矩形选区工具】绘制合适大小的选区,【填充】黑色。按【Ctrl+T】自由变换-【斜切】,打开【图层样式】-【渐变叠加】,具体参数如图示。具体效果如图示。
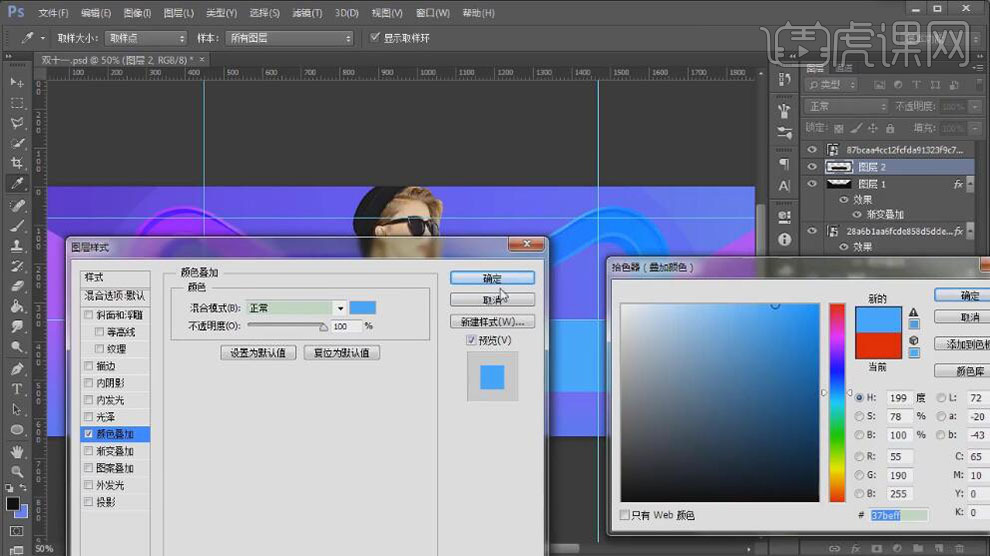
8、【新建】图层,使用【矩形选区工具】绘制合适大小的选区,【填充】黑色。打开【图层样式】-【渐变叠加】,具体参数如图示。具体效果如图示。
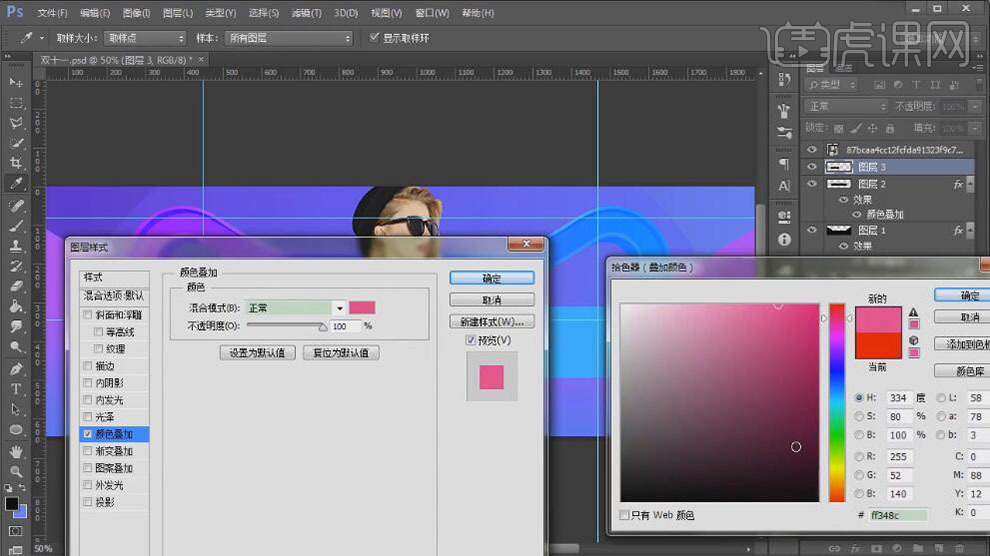
9、【新建】图层,使用【文字工具】,选择合适的字体,输入文字。在文字图层上方【新建】剪切蒙版图层,使用【画笔工具】,选择合适的颜色,在文字合适的位置涂抹。具体效果如图示。
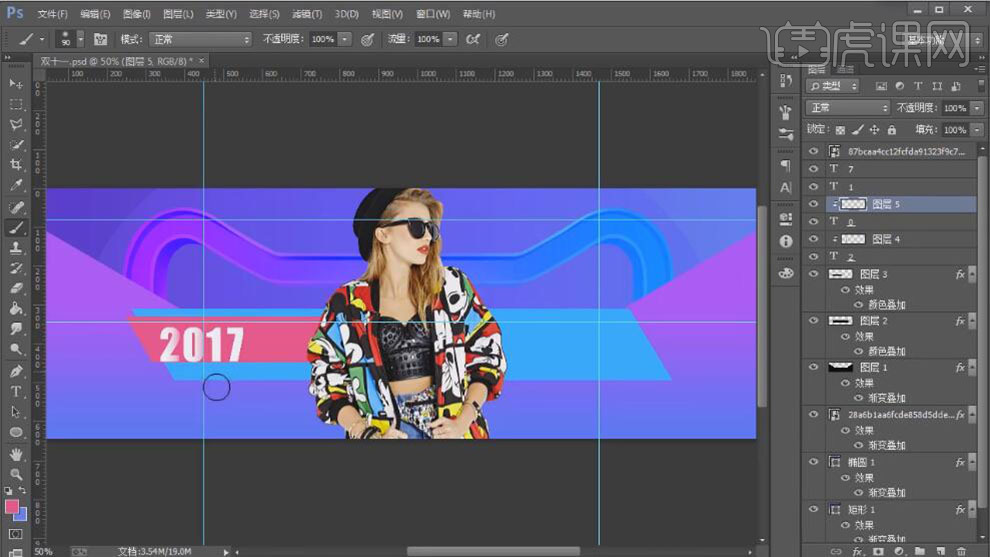
10、使用【文字工具】,选择合适的字体和颜色,依次输入文字,排列至画面合适的位置。具体效果如图示。
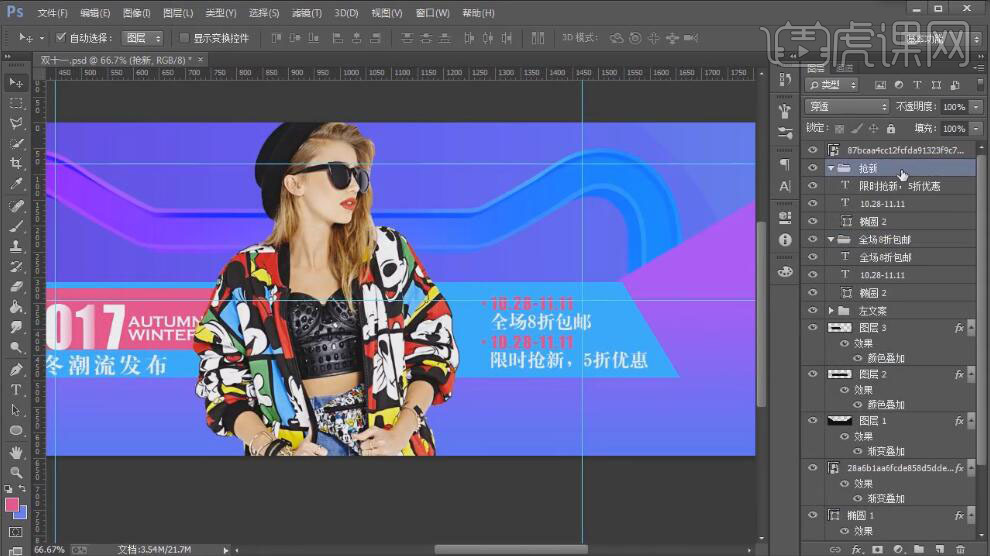
11、【新建】图层,使用【矩形选区工具】和【形状工具】绘制装饰形状素材,【填充】合适的颜色,排列至画面合适的位置。具体效果如图示。
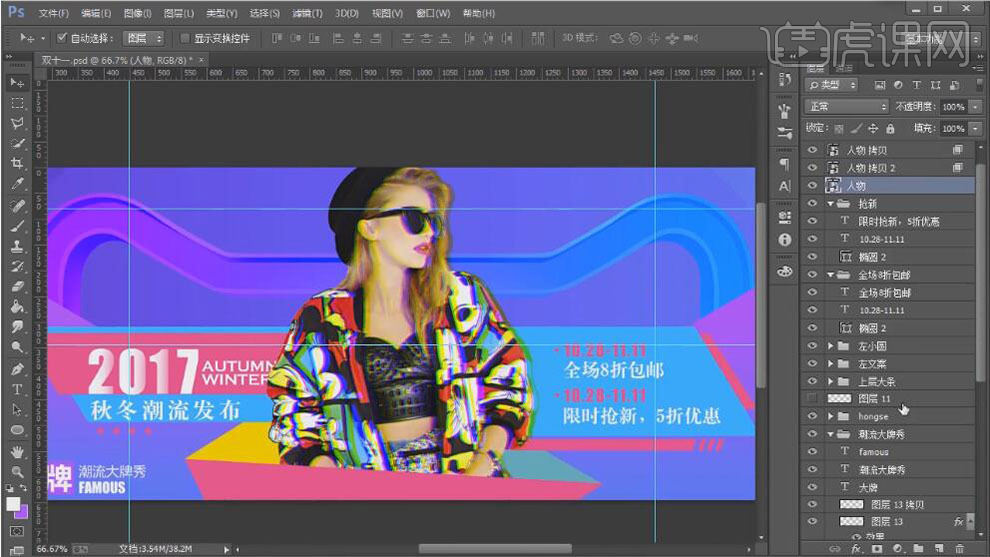
12、【选择】人物图层,打开【图层样式】-【投影】,具体参数如图示。具体效果如图示。

13、【拖入】准备好的双11素材,调整大小和图层顺序,排列至画面合适的位置。具体效果如图示。

14、【选择】双字图层,【右击】-【栅格化图层】。按Ctrl单击图层【载入选区】,【新建】图层,【右击】选区【描边】,具体参数如图示。
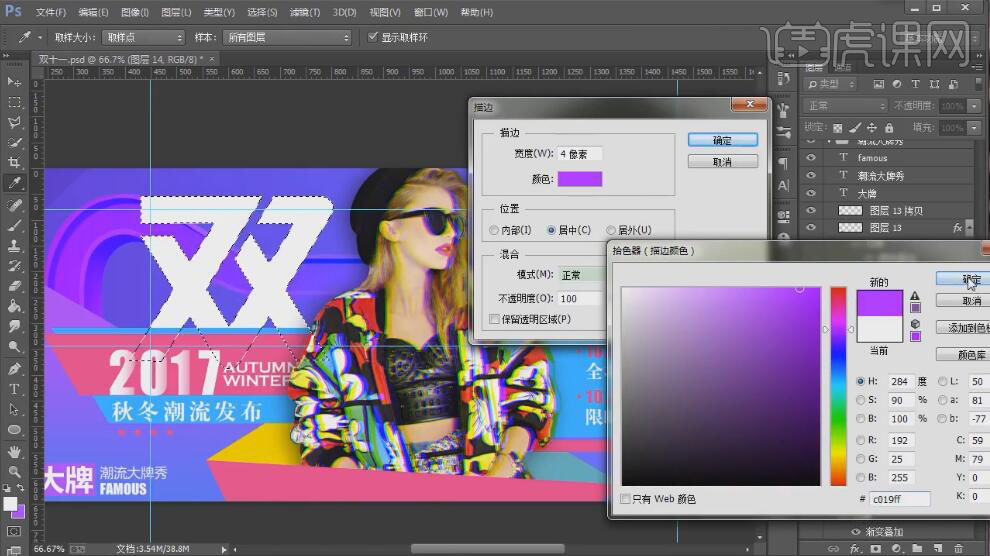
15、【选择】双字图层,打开【图层样式】-【内阴影】,具体参数如图示。具体效果如图示。
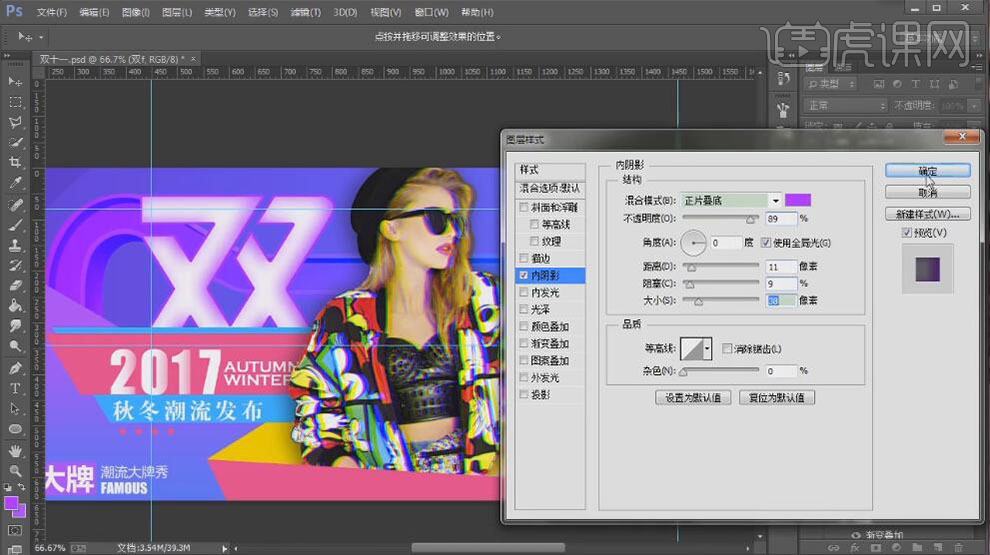
16、【选择】描边图层,打开【图层样式】-【斜面和浮雕】,具体参数如图示。具体效果如图示。
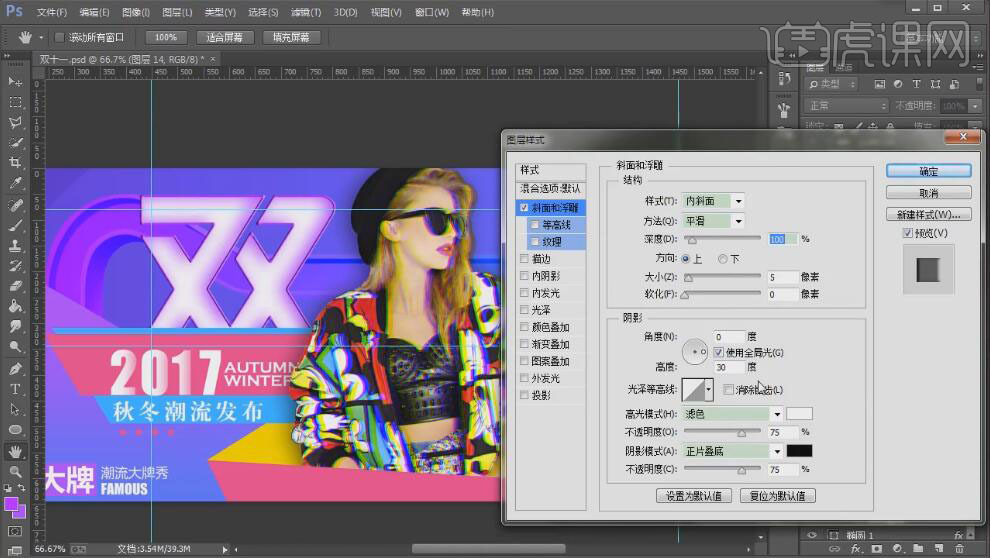
17、按【Ctrl+T】自由变换,移动至合适的位置。【选择】双字图层,按Ctrl单击图层【载入选区】,单击【选择】-【修改】-【收缩】值13,按Delete【删除】选区。具体效果如图示。
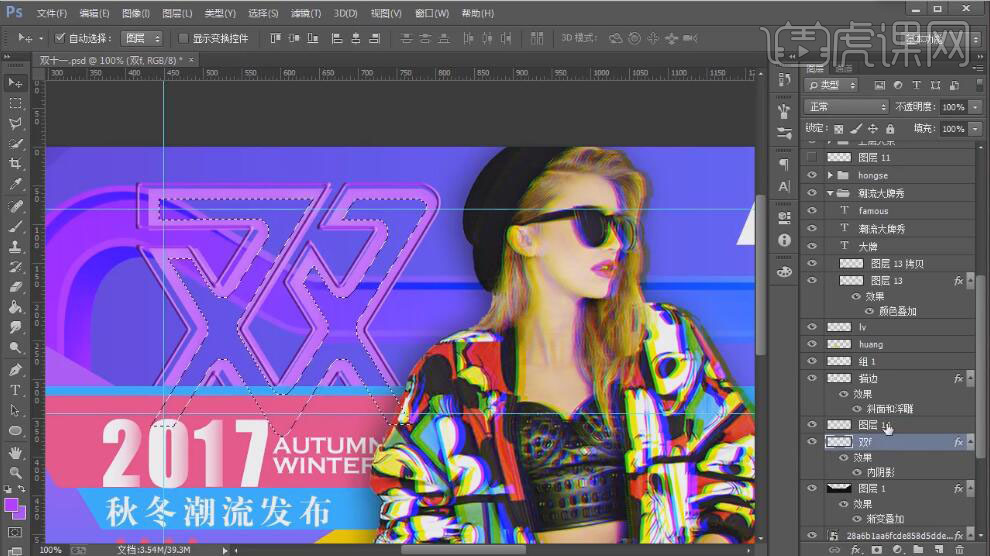
18、打开【图层样式】-【内阴影】,具体参数如图示。具体效果如图示。
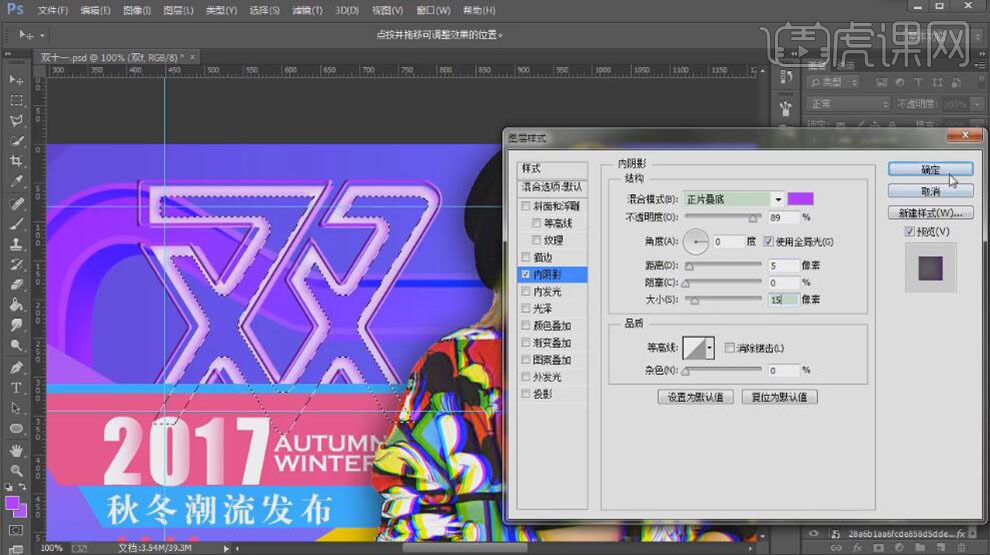
19、使用相同的方法绘制内部的线条,【选择】关联图层,按【Ctrl+G】编组,【重命名】双。【新建】图层,使用【画笔工具】,选择合适的颜色,在画面单击。具体效果如图示。
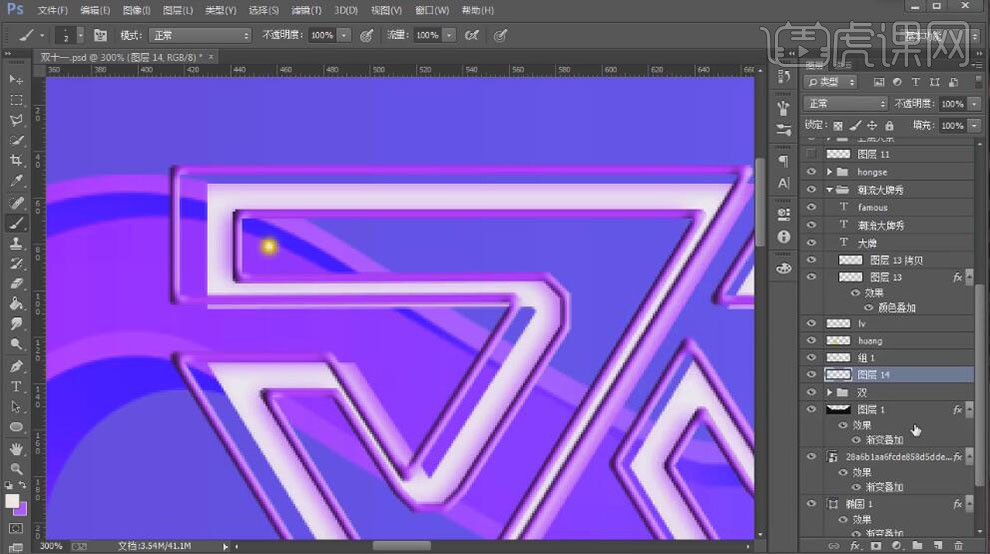
20、按Alt键【移动复制】圆点多个,排列至画面合适的位置。使用相同的方法给11也做出相同的效果,【选择】关联的图层,按【Ctrl+G】编组。具体效果劭科示。
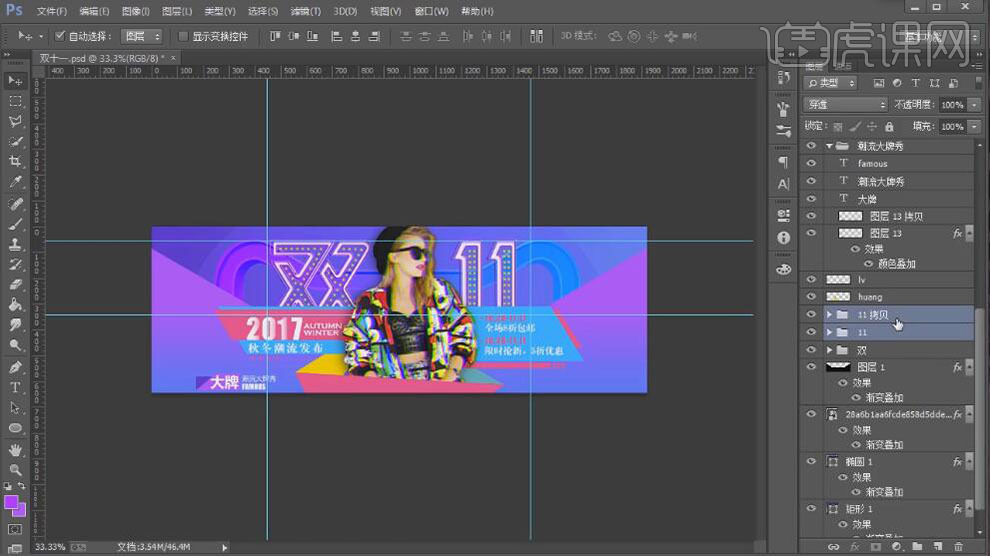
21、【拖入】装饰素材和光效素材,调整大小,排列至画面合适的位置。具体效果如图示。

22、调整画面整体的细节,最终效果如图示。







