PS怎么设计双11广告海报
发布时间:暂无
1、【新建图层-命名为双十一狂欢购-1600x660px-72dpi】导入【人物素材】。
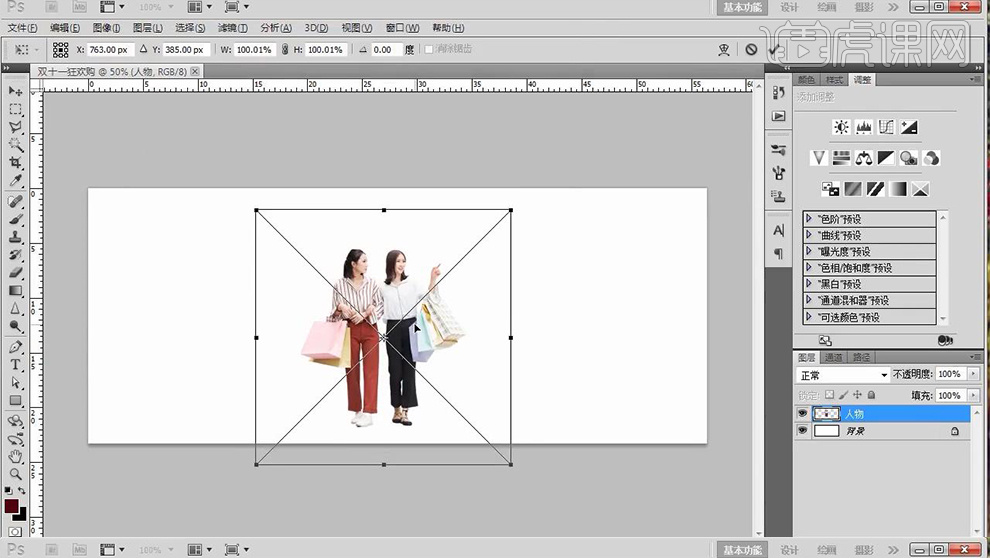
2、【新建图层-下移一层】按住【CTRL单击图层缩略图-CTRL+Delete填充背景色】添加【高斯模糊】参数如图。
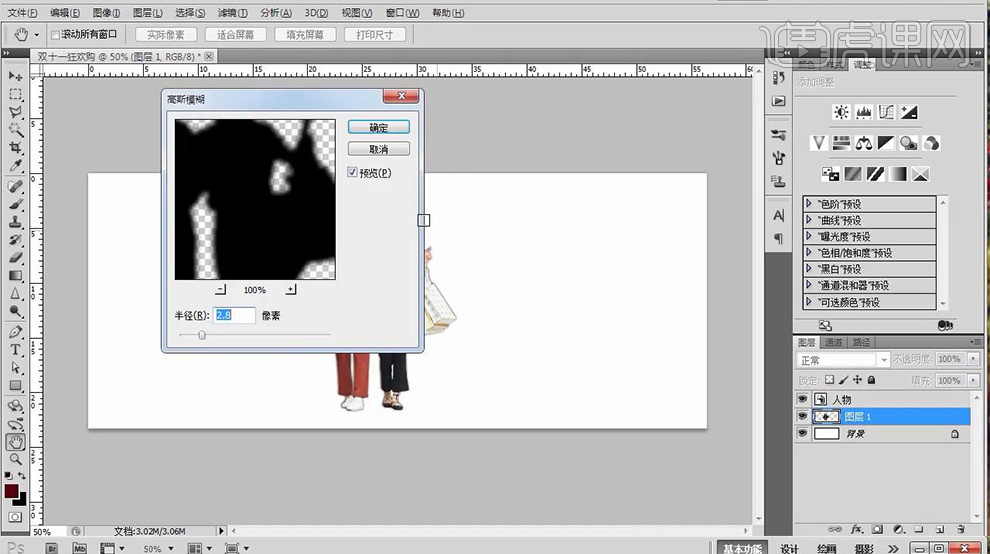
3、【CTRL+T-右键-斜切】然后添加【蒙版】使用【黑白渐变】拖拉调整(使投影由浅入深)【降低图层不透明度33%左右】。
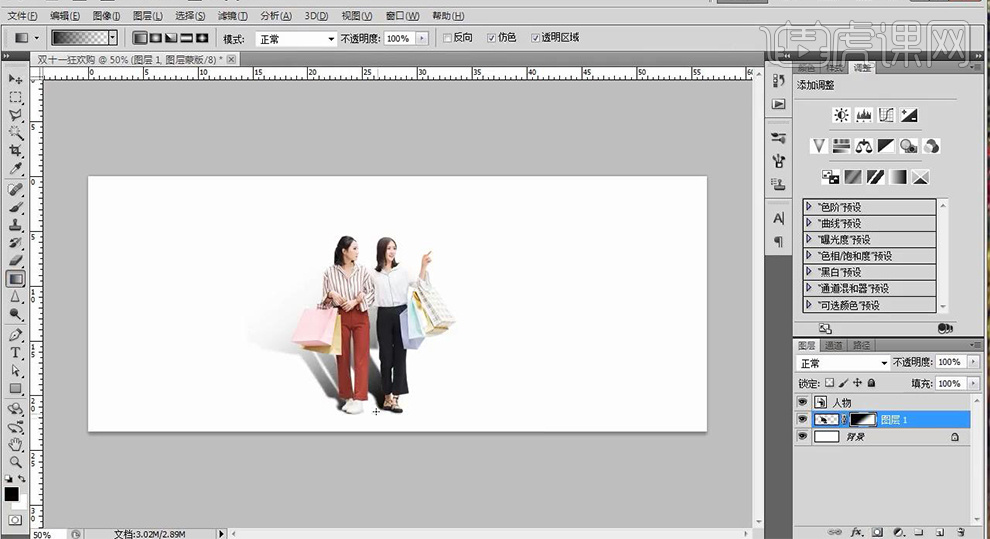
4、置入【收集素材】【CTRL+T-右键-透视】(呈现手指自然的指到手机上)。
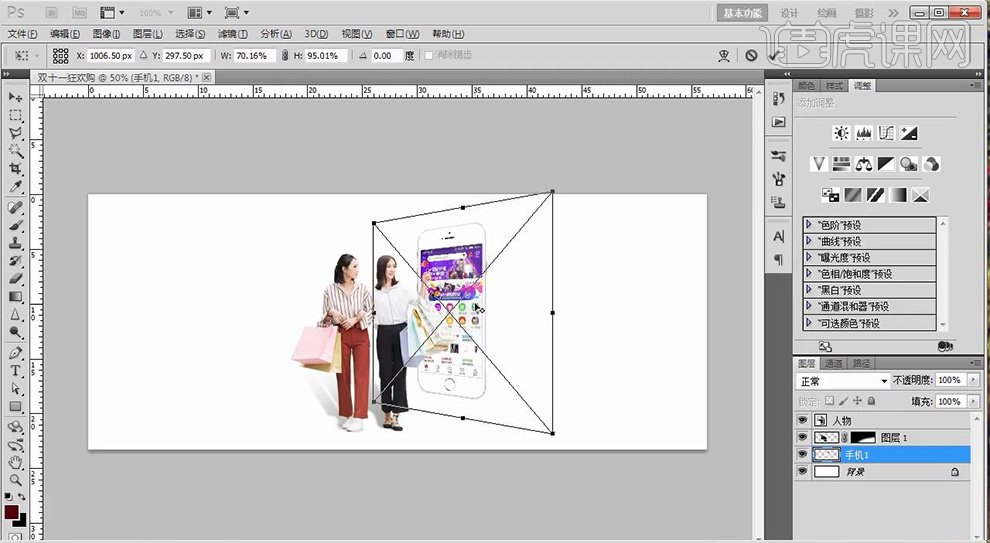
5、【新建图层(置于手机下方)】使用【画笔】在手机下方进行涂抹,【降低图层不透明度】【CTRL+T-右键-斜切】(将人物+投影图层链接)。
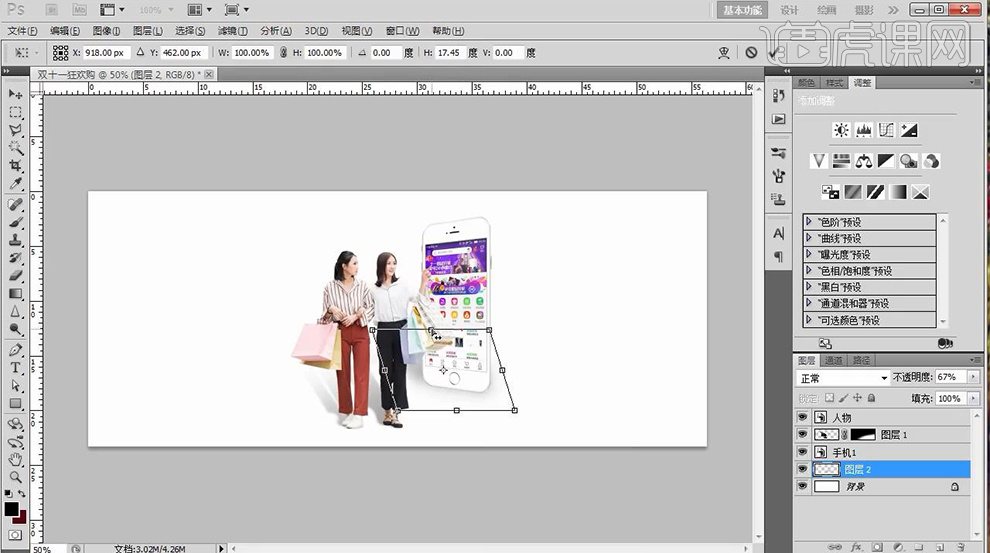
6、导入【背景素材】【CTRL+T调整大小】添加【曲线(创建剪切蒙版)】调整。
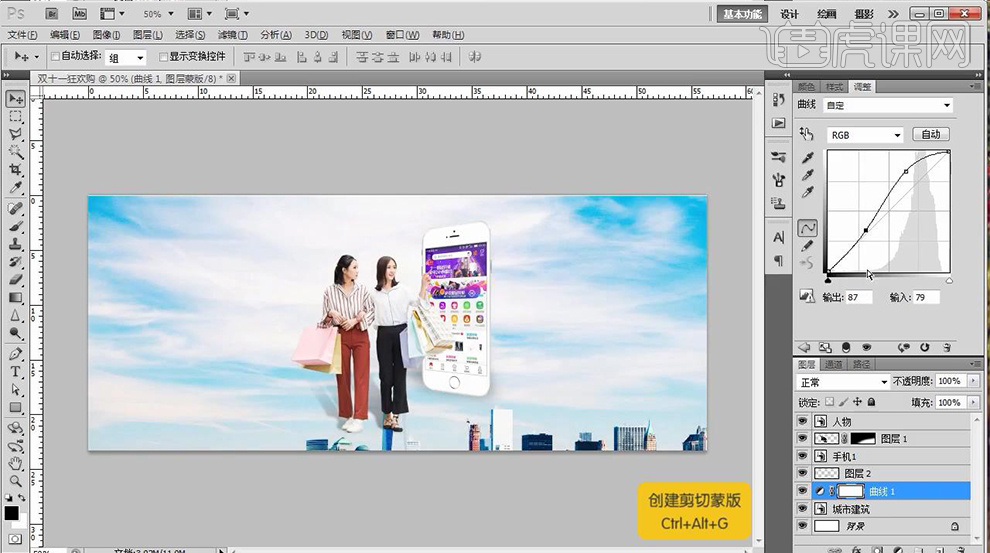
7、【矩形工具-绘制矩形】然后复制【曲线+背景素材】移动到【矩形图层的上方】【创建剪切蒙版CTRL+ALT+G】。
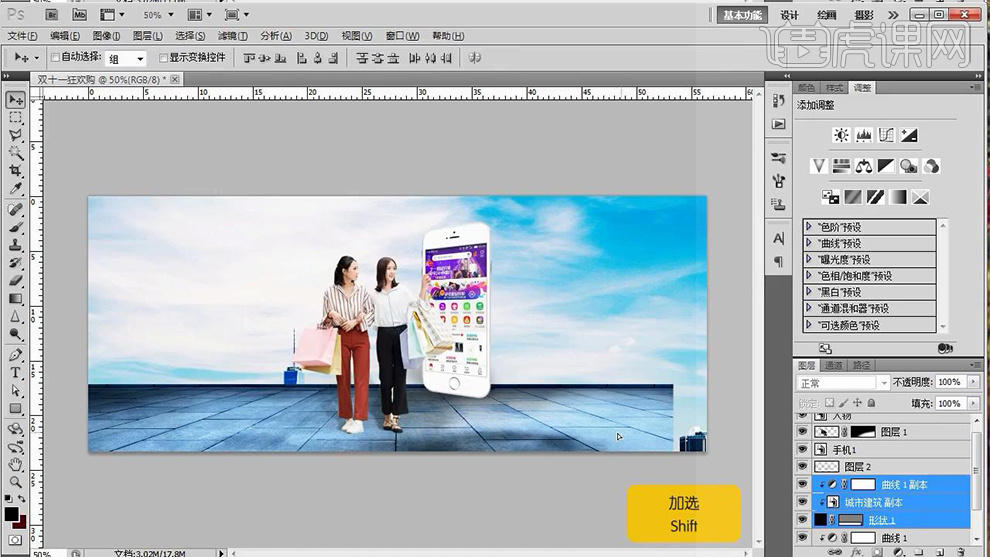
8、然后分别绘制【两个矩形(填充不同颜色、图层顺序不同)】然后【CTRL+T旋转大红色矩形】斜放在画面中。
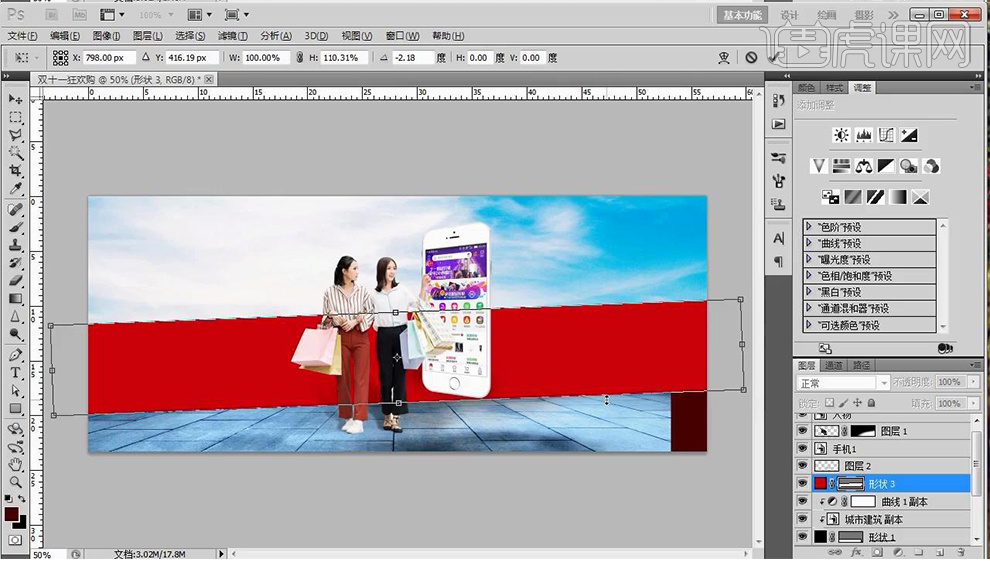
9、【输入文字-调整大小】添加【渐变叠加】。
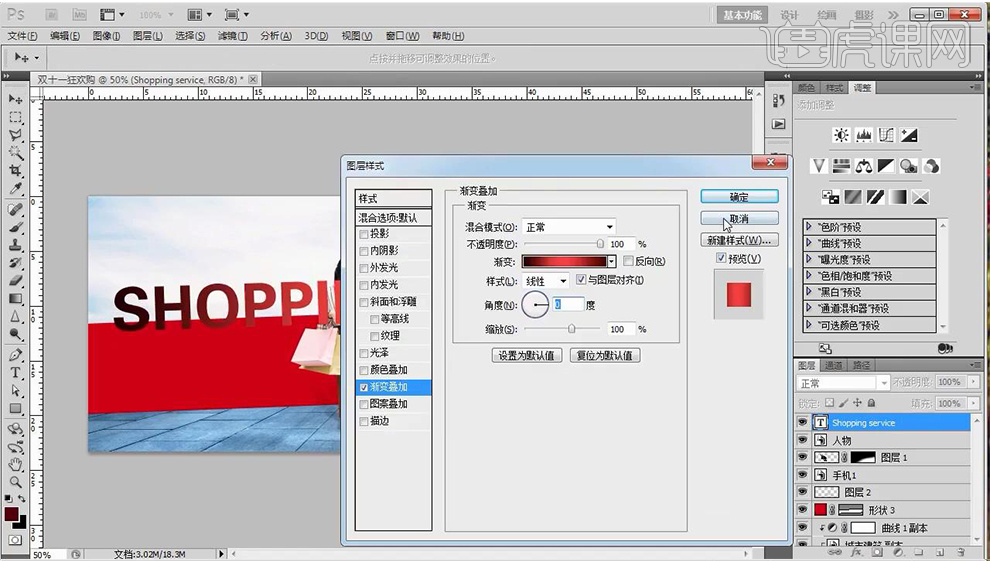
10、【复制一层-调整图层顺序】【CTRL+T(水平翻转)-调整位置-斜切】。
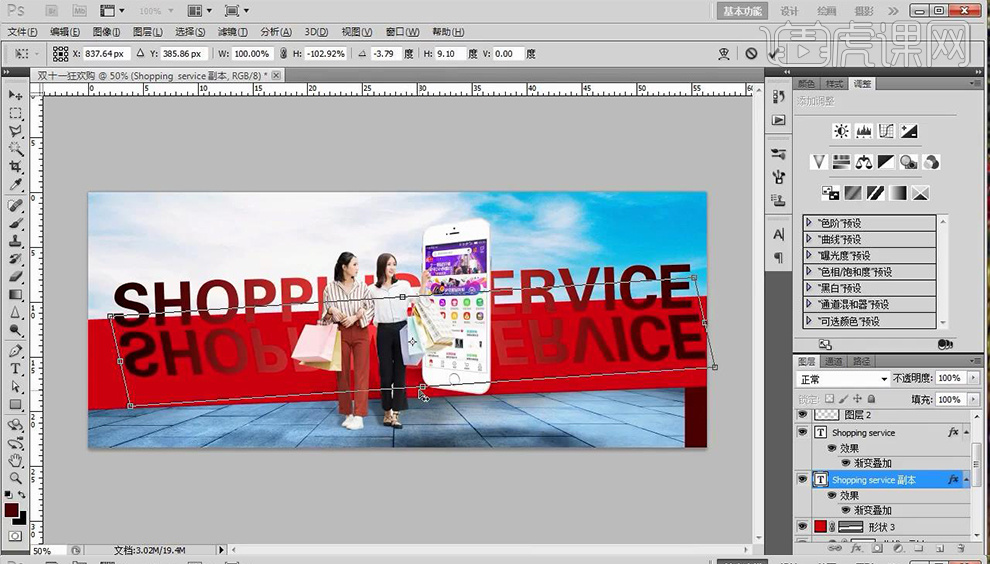
11、添加【蒙版】使用【黑白渐变+画笔】进行调整(图层不透明度50%左右)。
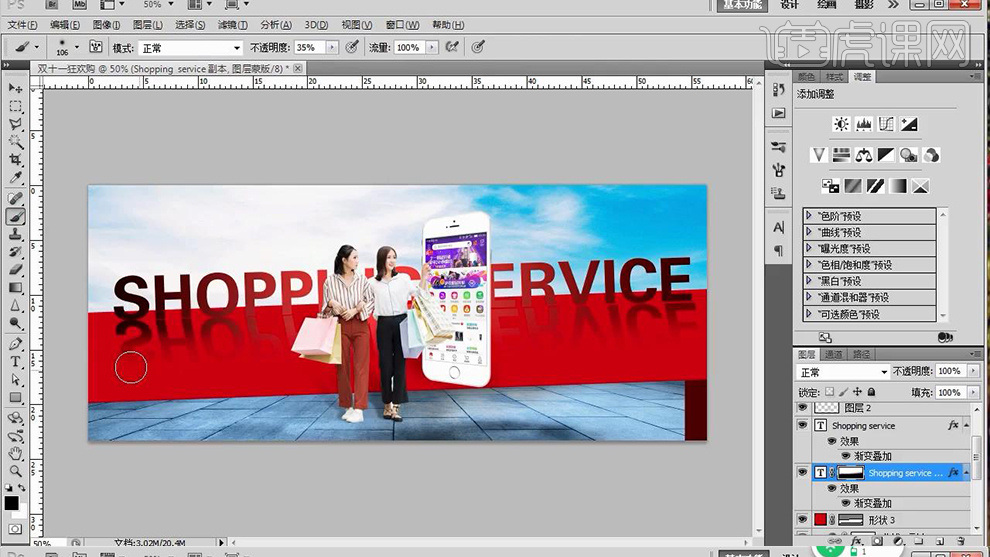
12、输入【文字】【新建图层】【矩形选框-绘制与文字等大的选区】【填充-渐变】【CTRL+ALT+G创建剪切蒙版】。
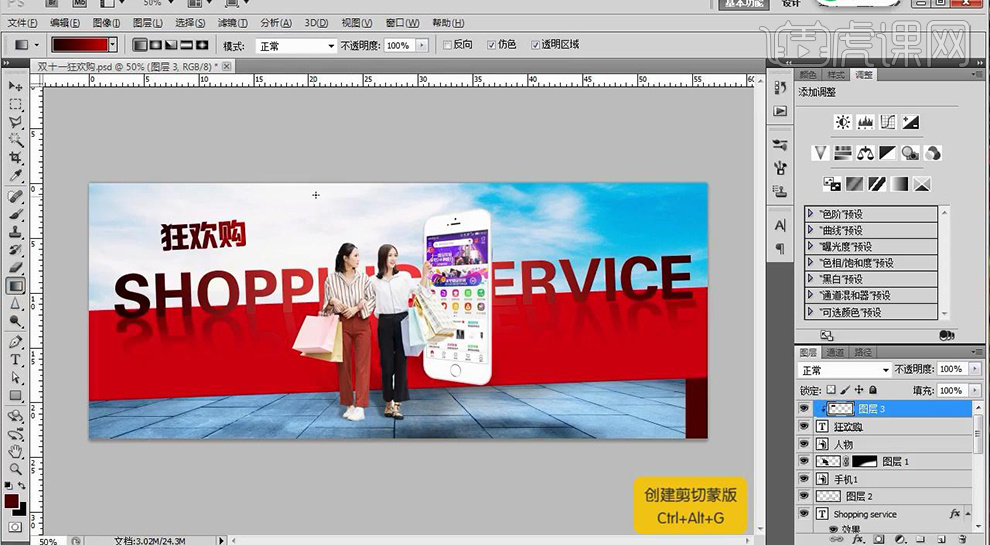
13、然后在下方输入【英文标题】调整位置。
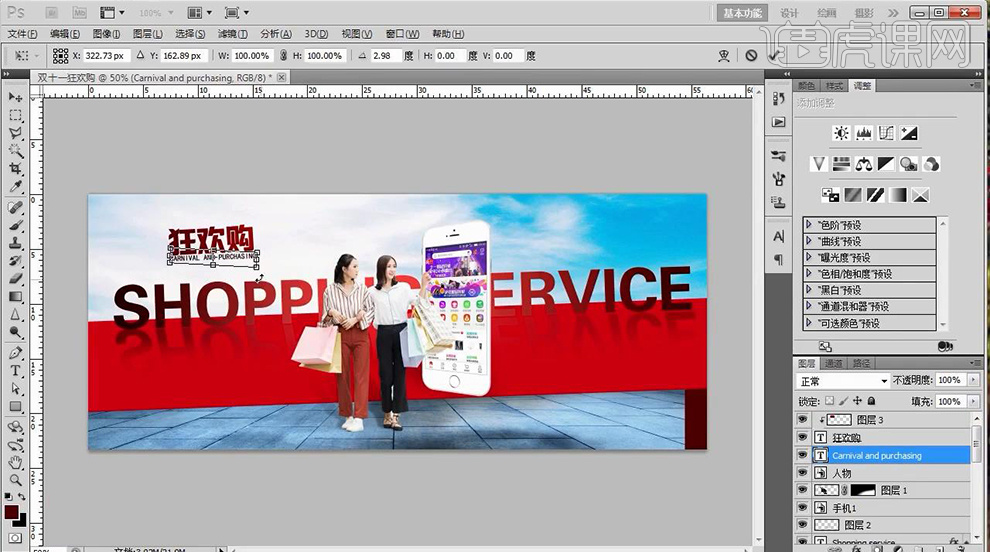
14、【圆角矩形】在【右下角-绘制圆角矩形】【输入文本】放在上方。
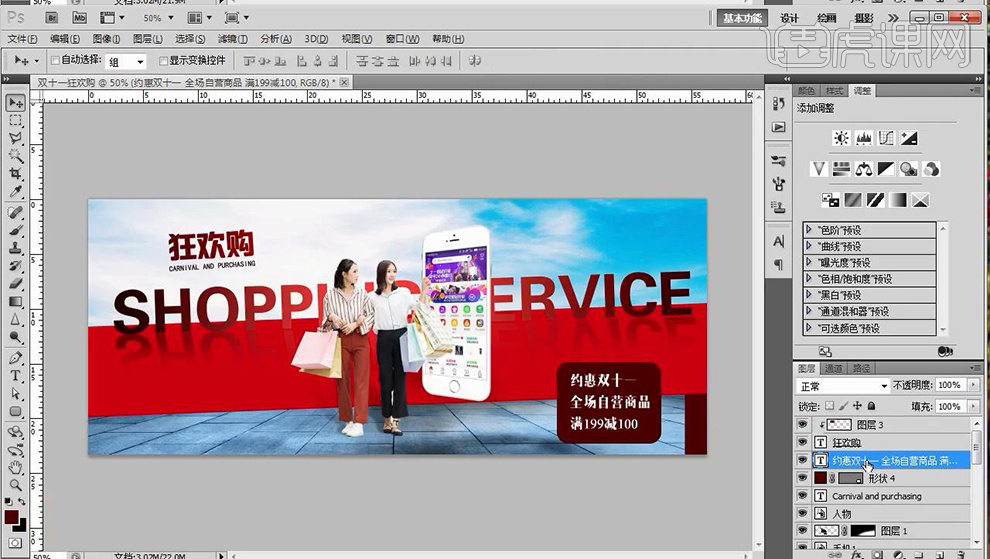
15、对所有文本/背景有关图层-【分别编组】-【命名为文本/背景】。
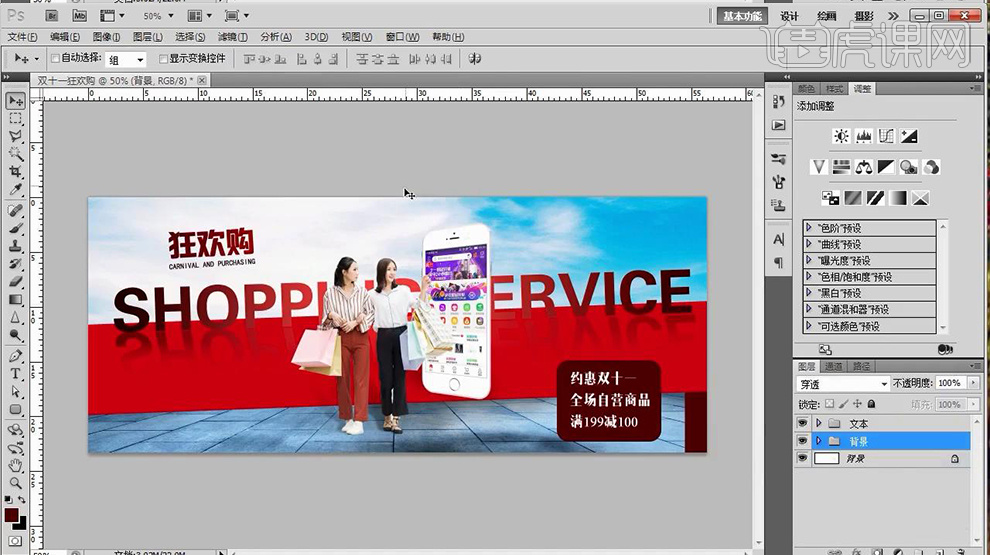
16、置入【手机素材-CTRL+T(调整大小)-透视】添加【动感模糊】参数如图。
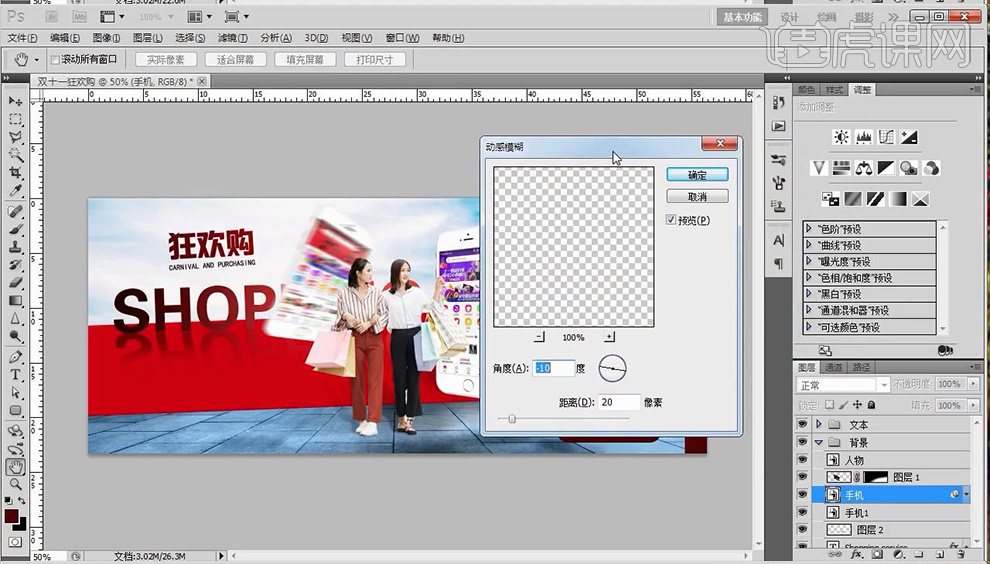
17、然后【复制一层】放在下方,调整位置。
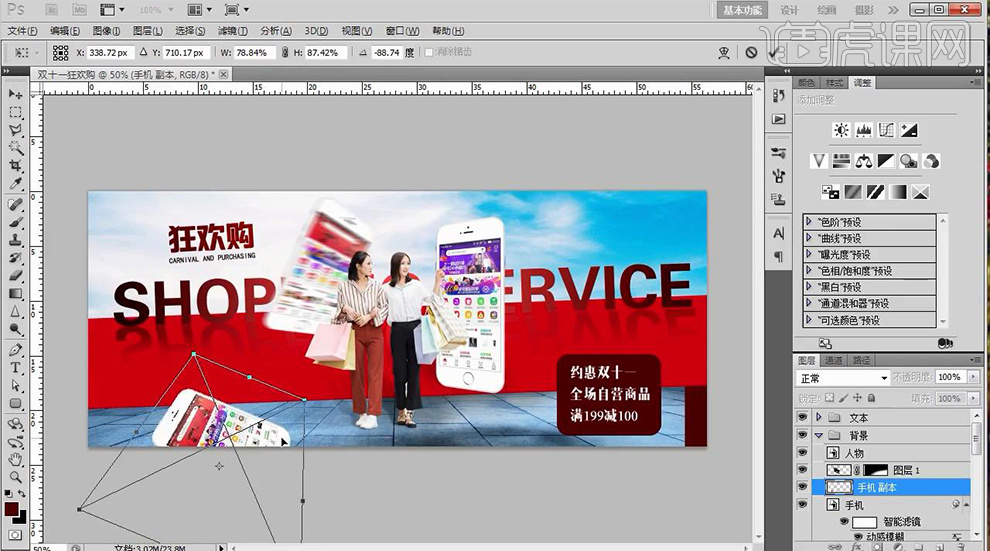
18、给【人物素材】添加【色彩平衡-创建剪切蒙版】。
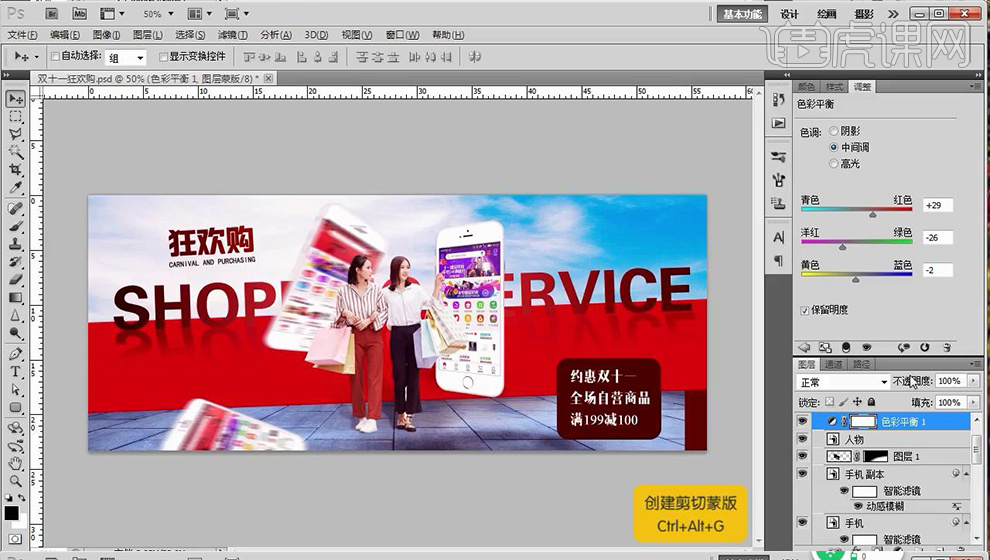
19、使用【直线工具+几何工具】绘制【线条+几何形】丰富画面(对所有装饰图层百年组-命名为线条)。
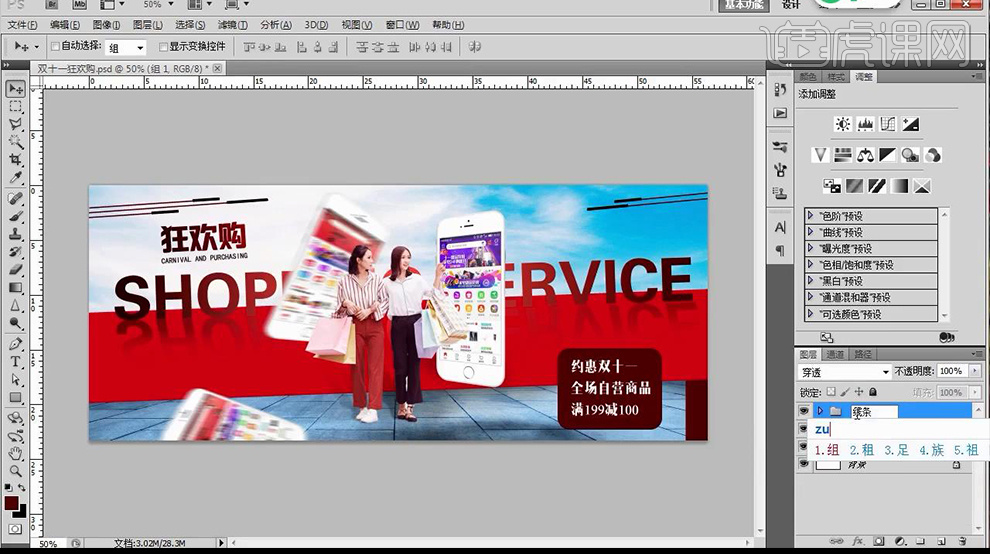
20、 【CTRL+ALT+SHIFT+E盖印图层】添加【曲线】参数如图。
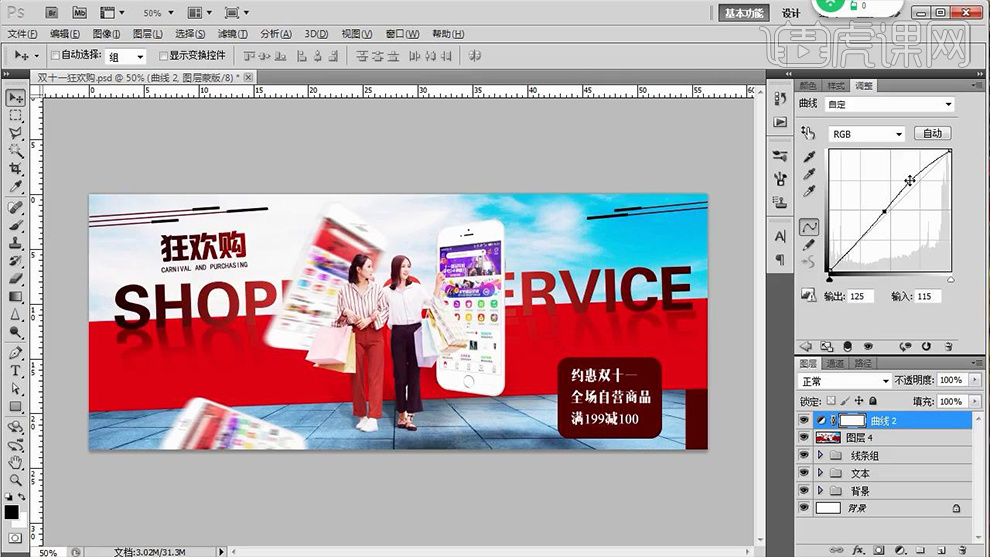
21、最终效果如图所示。






