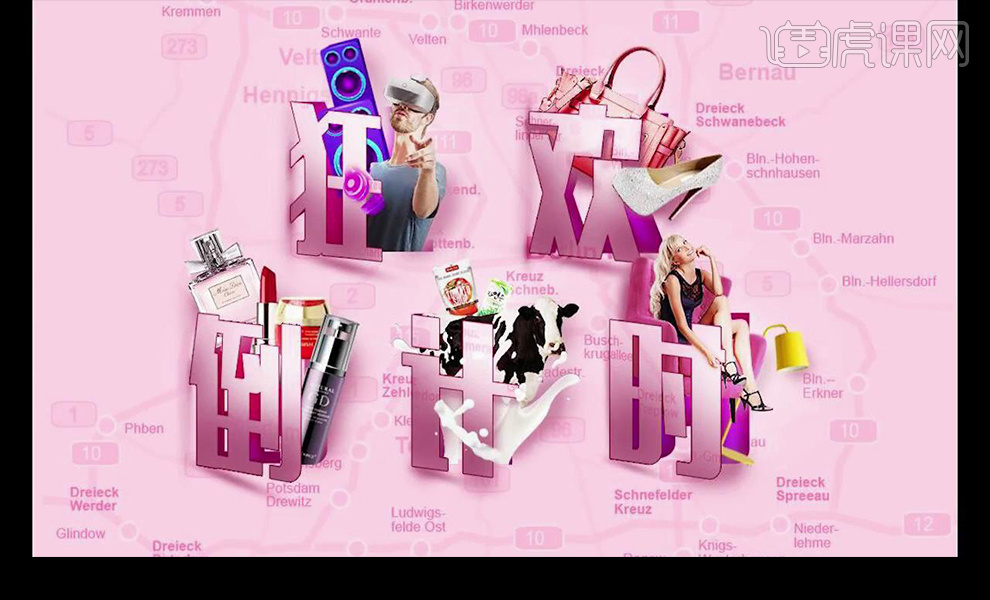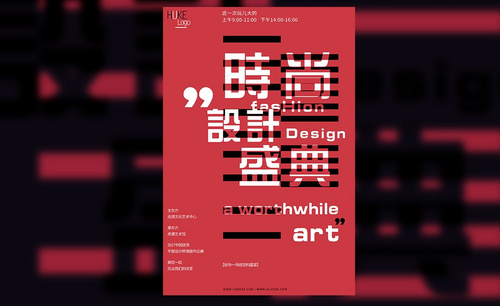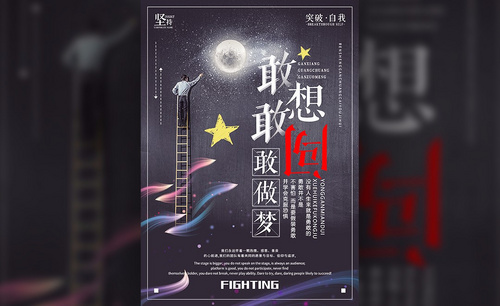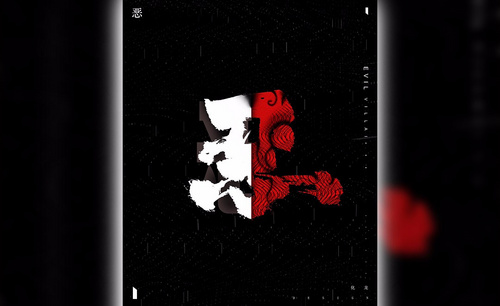PS怎么设计倒计时创意海报
发布时间:暂无
1.使用【PS】新建画布,拖入背景素材,新建图层填充粉色。
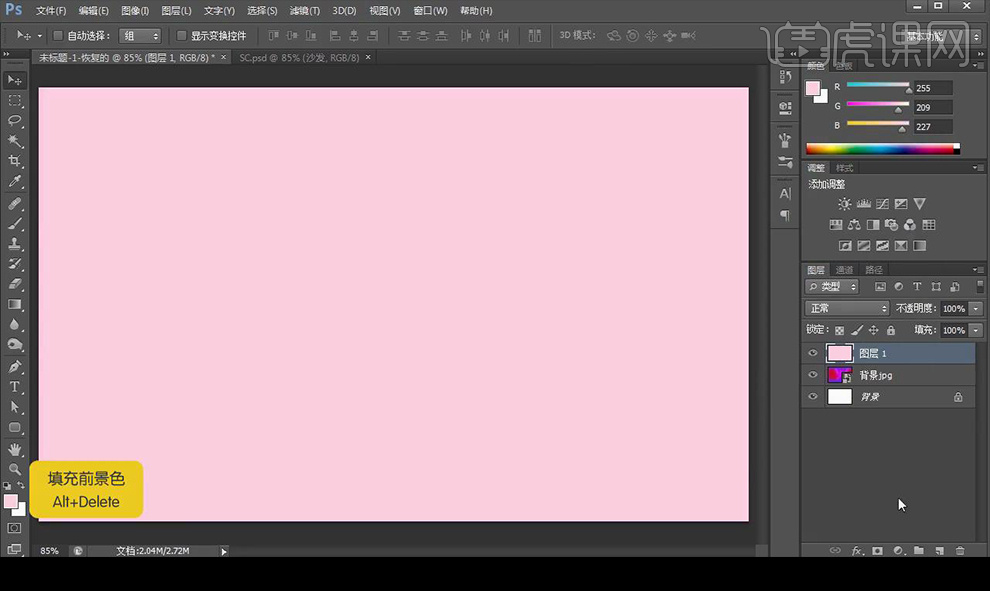
2.拖入地图素材降低不透明度,新建图层填充玫红色,混合模式为【颜色】。
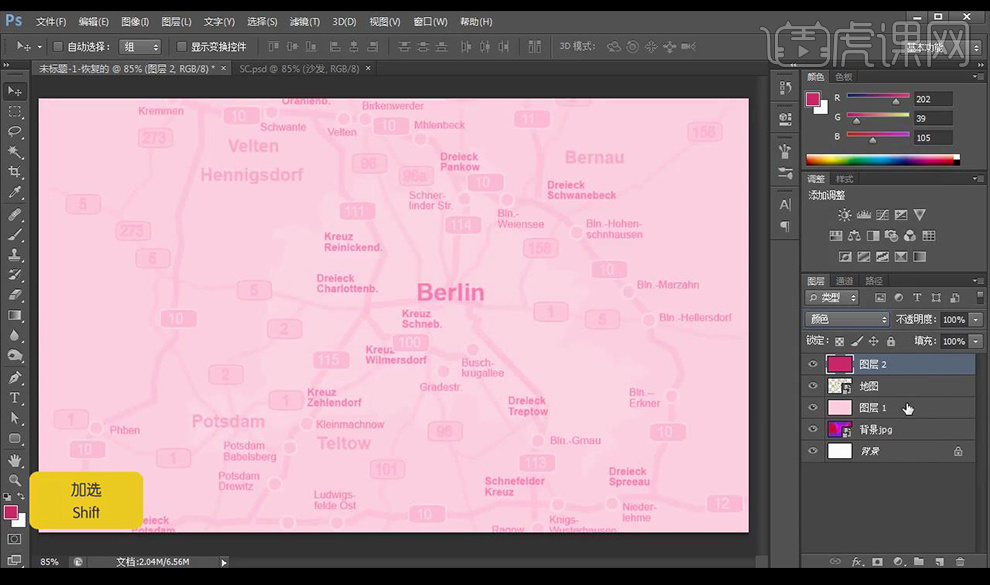
3.输入文案,转换为形状,使用【直接选择工具】调整文字形状。
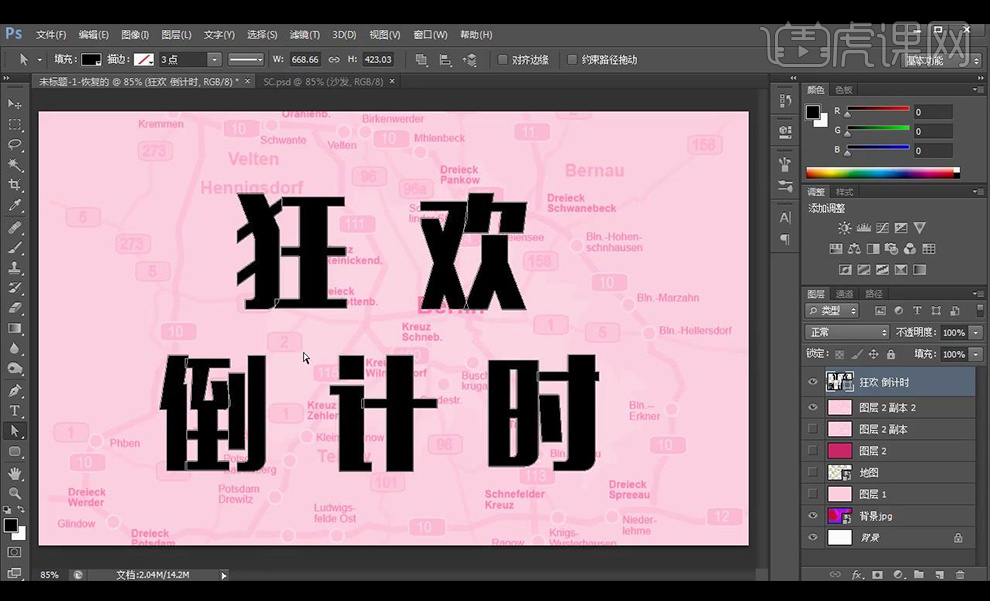
4.栅格化文字图层,选中文字选区,【ctrl+shift+I】进行反选,给底下合并的地图图层添加图层蒙版。
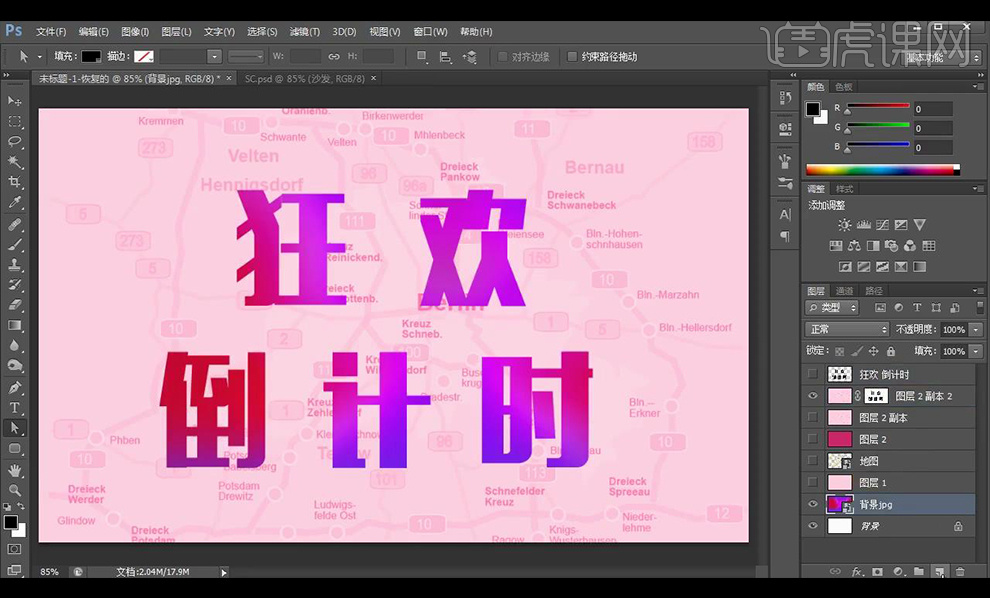
5.在背景图层上新建图层,使用【画笔工具】深红色,涂抹边缘。
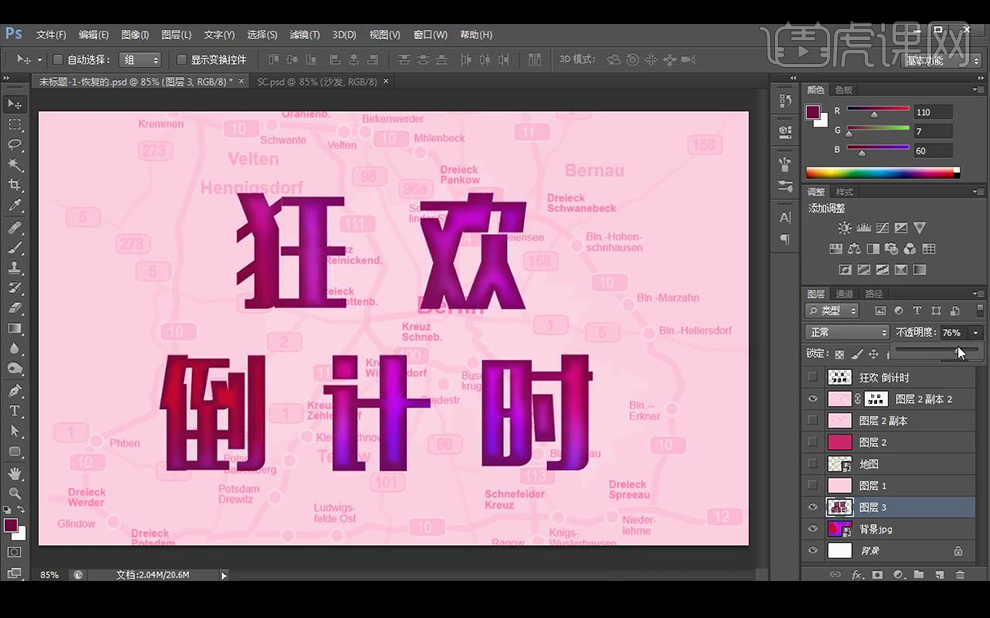
6.选中文字选区,【ctrl+C】复制【ctrl+V】粘贴。
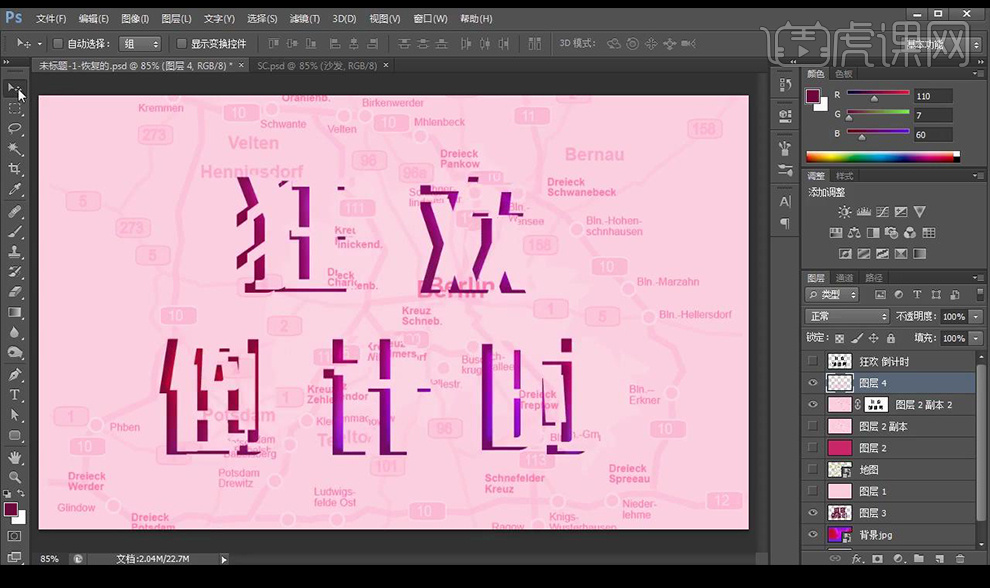
7.将每一个字分别剪切出来,给上层文案添加【描边】参数如图所示。
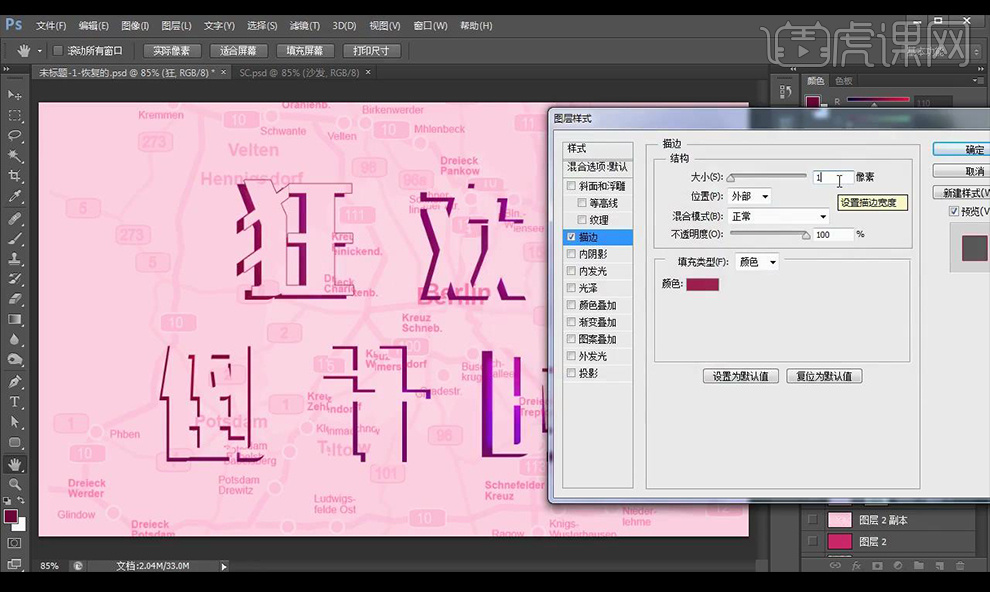
8.对【狂】【ctrl+T】进行调整文字形状。
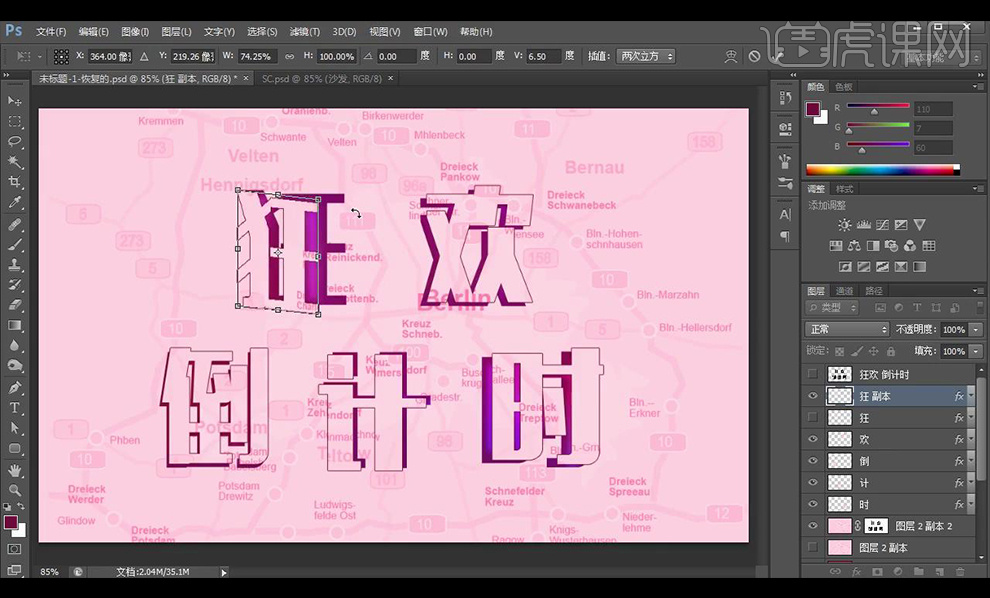
9.拖入人物素材,添加蒙版,选中文字选区,将多余部分擦除。
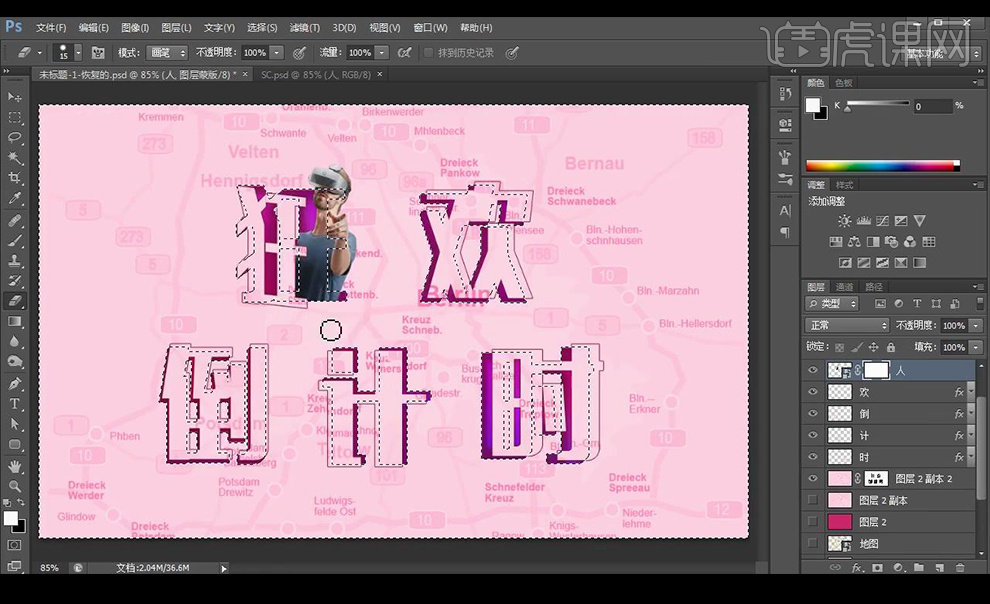
10.继续拖入素材进行摆放调整。
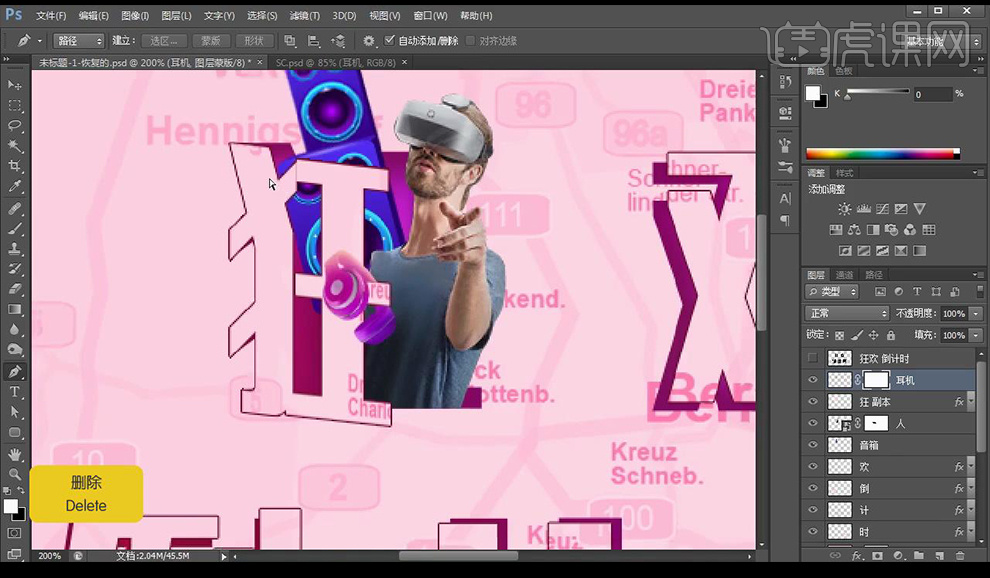
11.使用【画笔工具】涂抹一个投影进行压扁,继续绘制放到狂字下面当做投影。
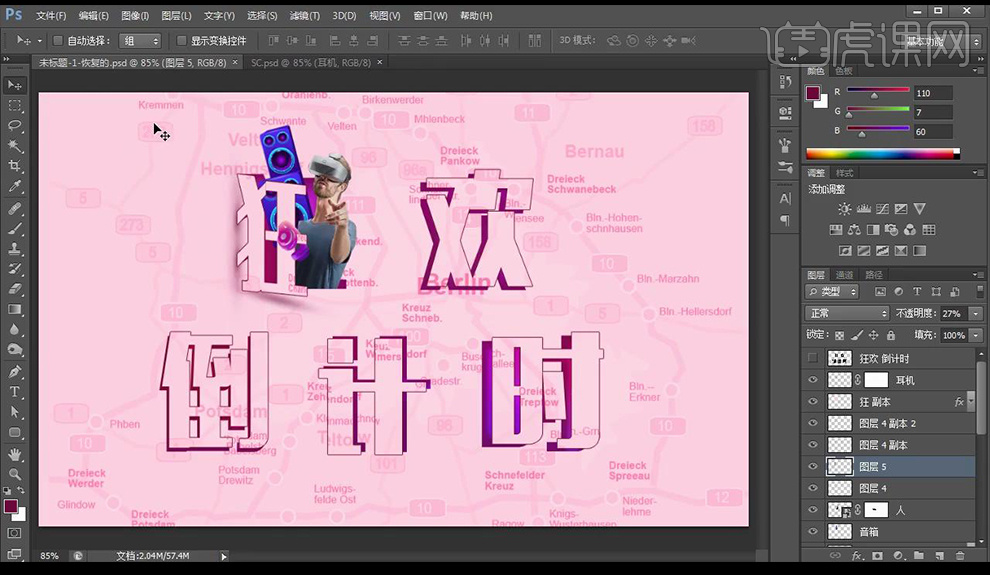
12.新建图层,使用【画笔工具】涂抹素材后面的投影。
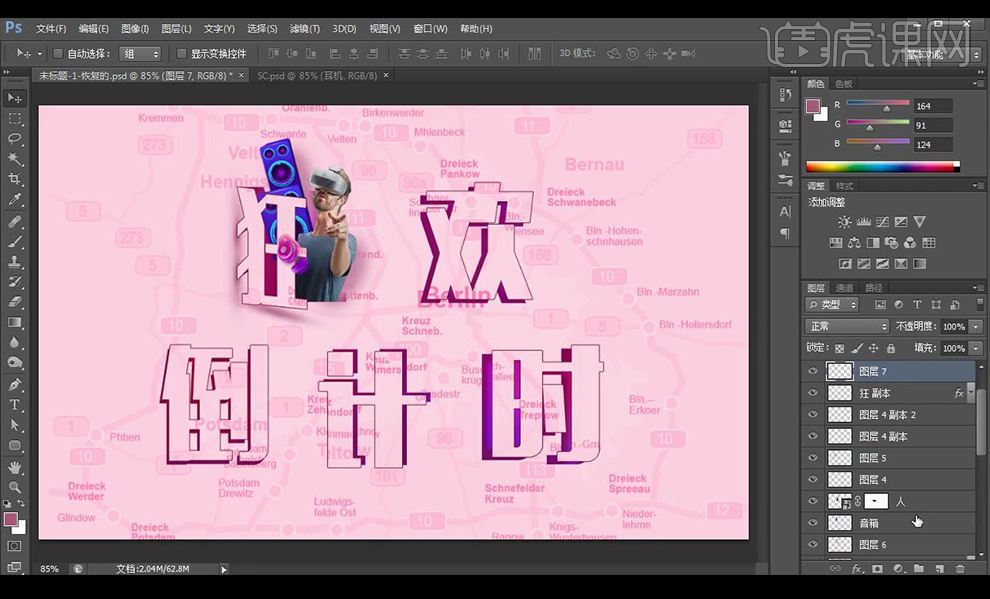
13.接下来使用同样的方式绘制其他字体的效果,首先对【欢】字调整如图所示。
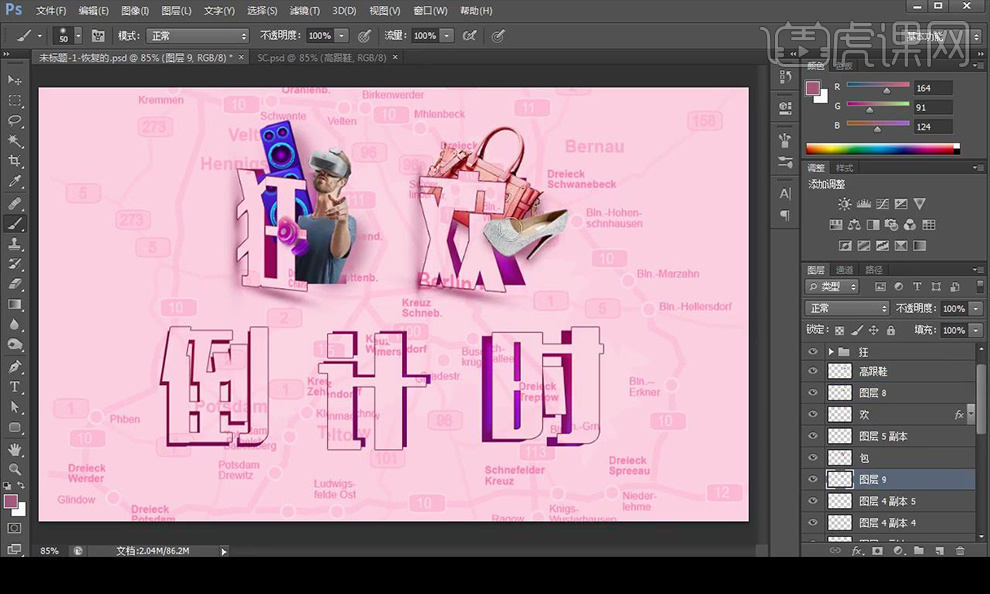
14.接下来对【倒】字调整处理如图所示。
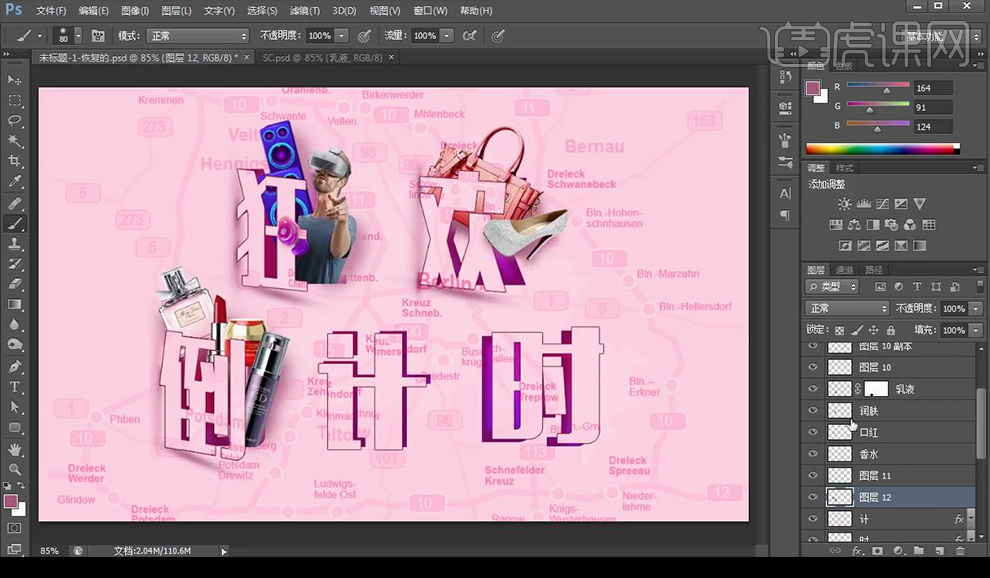
15.接下来对【计】字调整处理如图所示。
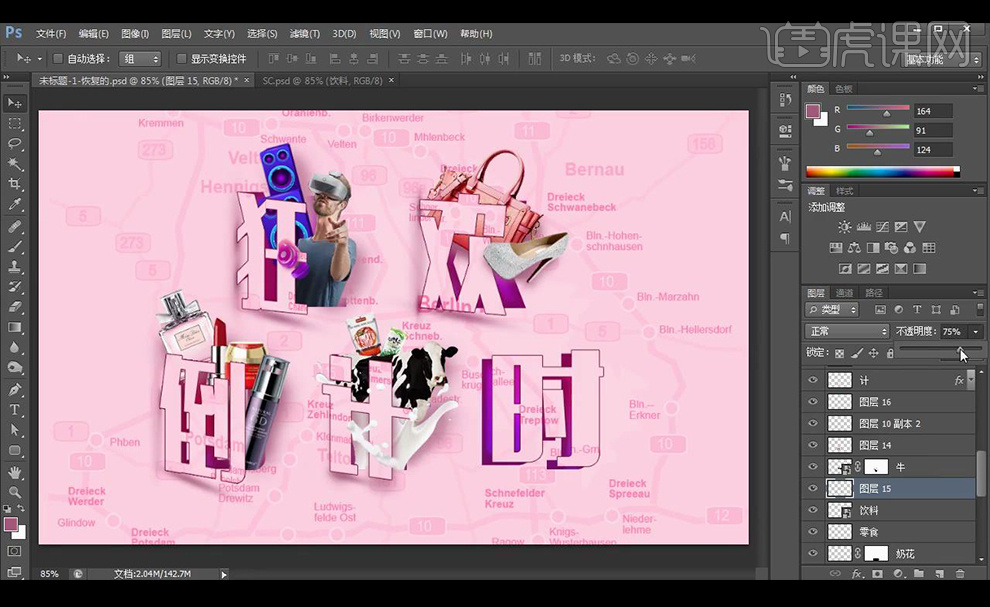
16.接下来对【时】字调整处理如图所示。
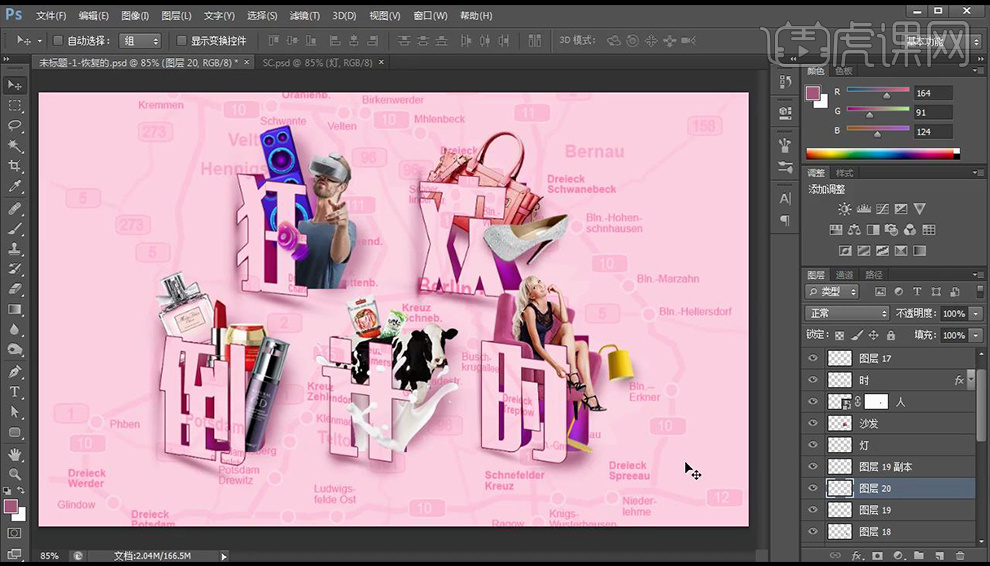
17.在最上方新建图层,使用【画笔工具】给文字上面添加阴影。
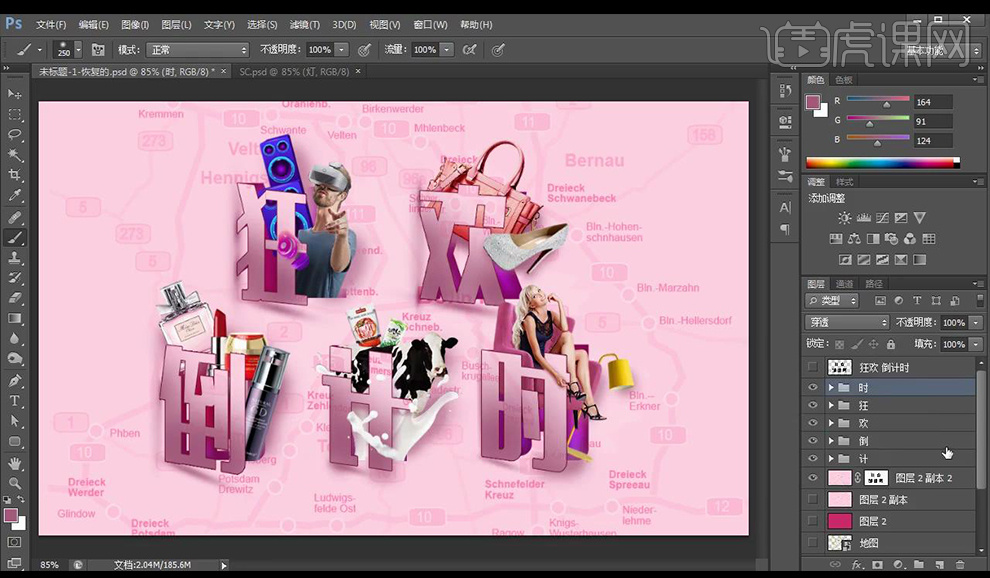
18.在最上方新建图层,使用【画笔工具】给文字上面添加高光,混合模式为【叠加】,降低不透明度。
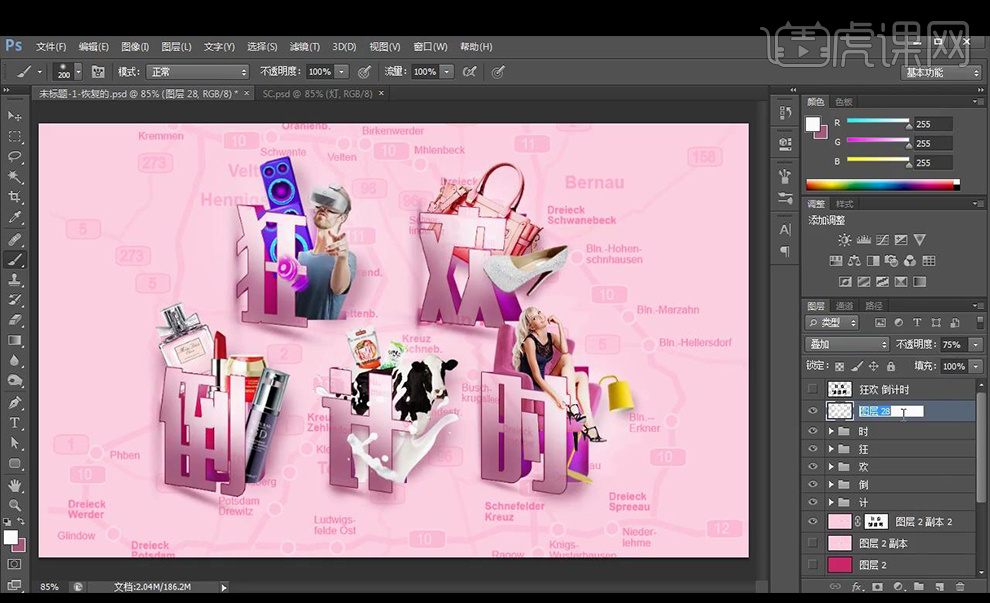
19.对整体调整【色彩平衡】调整如图所示。
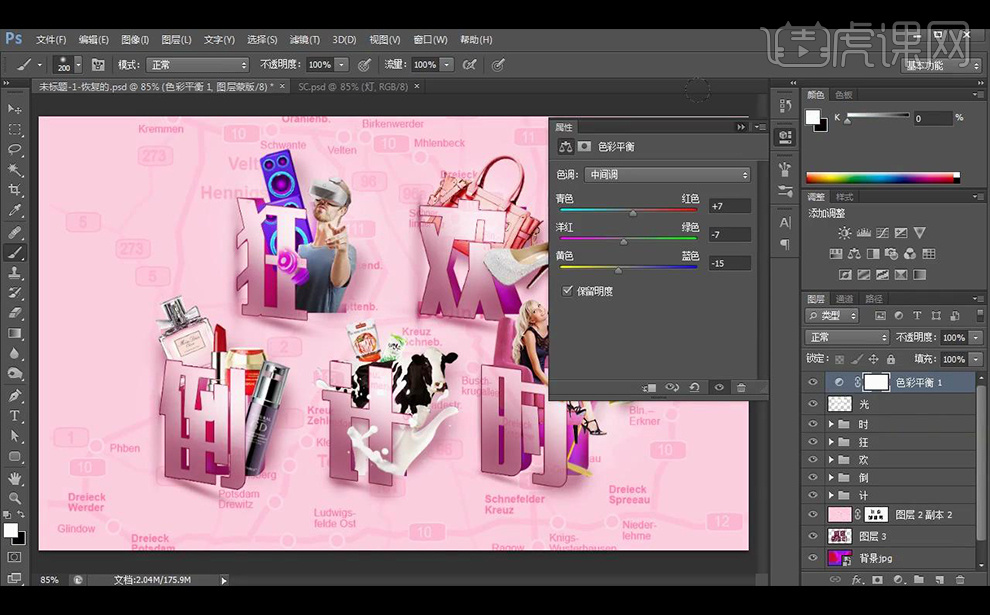
20.对整体调整【亮度对比度】调整如图所示。
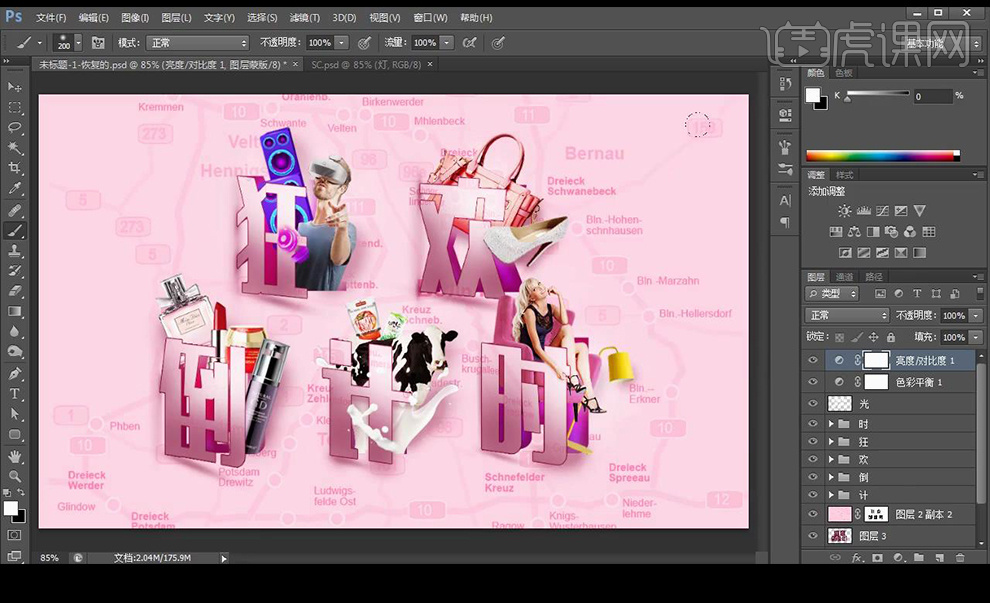
21.最终效果如图所示。