PS怎么能设计章鱼卫浴海报
发布时间:暂无
1.【打开】PS软件,【新建】任意大小的画布。具体效果如图示。
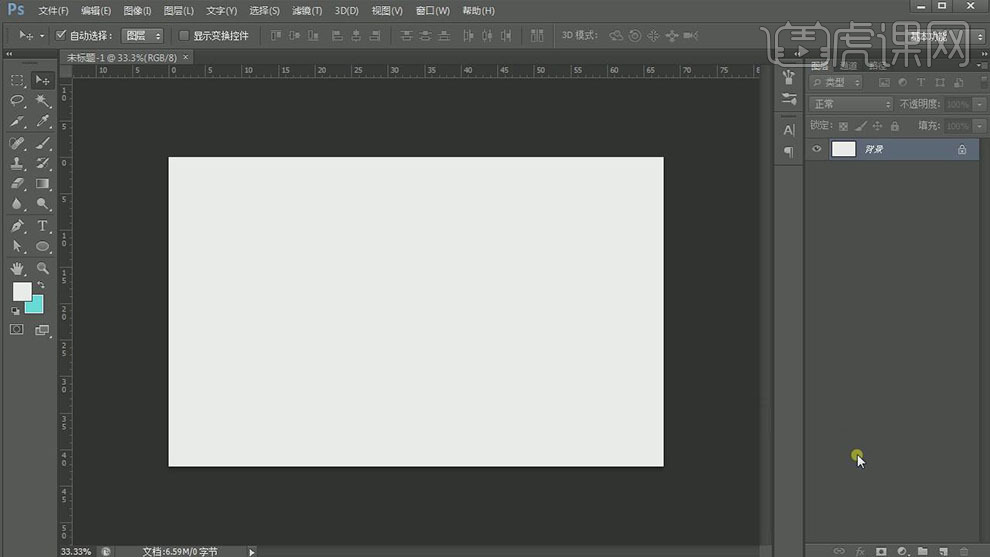
2.单击背景图层,【填充】浅蓝色。【新建】图层,使用【钢笔工具】绘制合适的形状路径【载入选区】,【填充】白色。具体效果如图示。
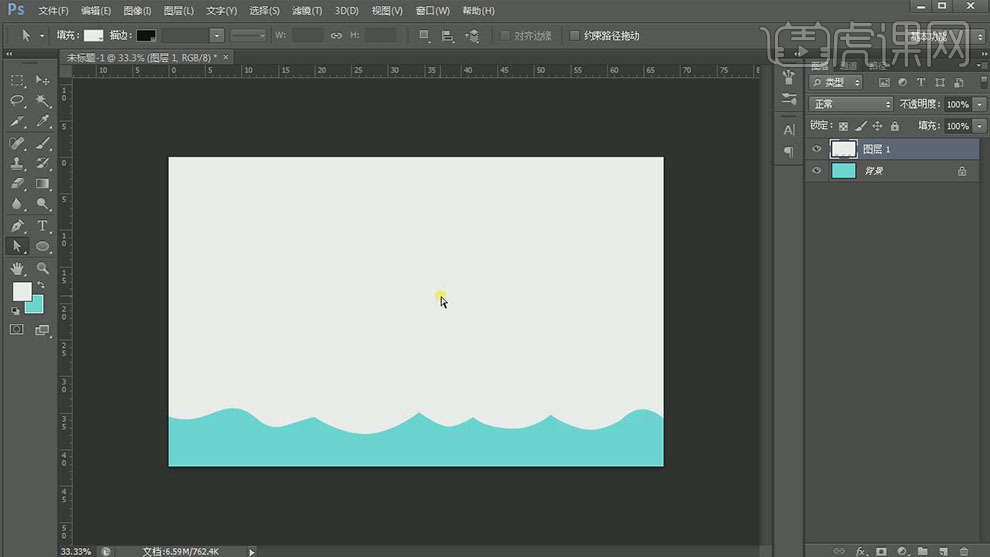
3.【复制】图层,【选择】下方白色图层,按Ctrl单击图层【载入选区】,【填充】褐色,移动至合适的位置。具体效果如图示。
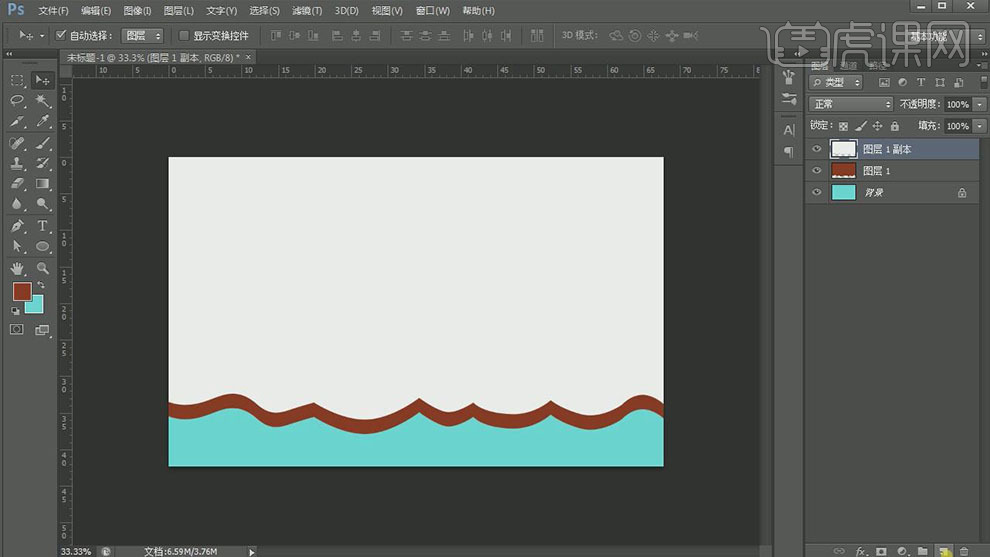
4.【拖入】沙漠素材,调整大小,排列至合适的位置。按Alt键【移动复制】,按【Ctrl+T】-【水平翻转】,移动至合适的位置。按Alt键单击【创建剪切蒙版】,【选择】沙漠关联图层,按【Ctrl+E】合并图层,添加【图层蒙版】,使用【画笔工具】涂抹天空区域。具体效果如图示。
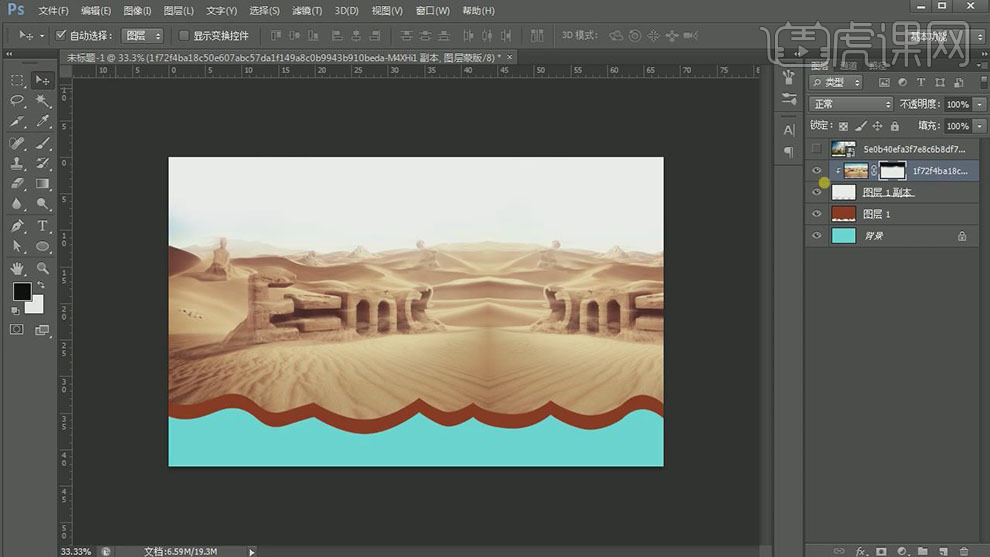
5.【拖入】天空素材,调整图层顺序,按Alt键单击【创建剪切蒙版】。使用相同的方法,拼接天空背景,添加【图层蒙版】使用画笔工具调整细节。具体效果如图示。
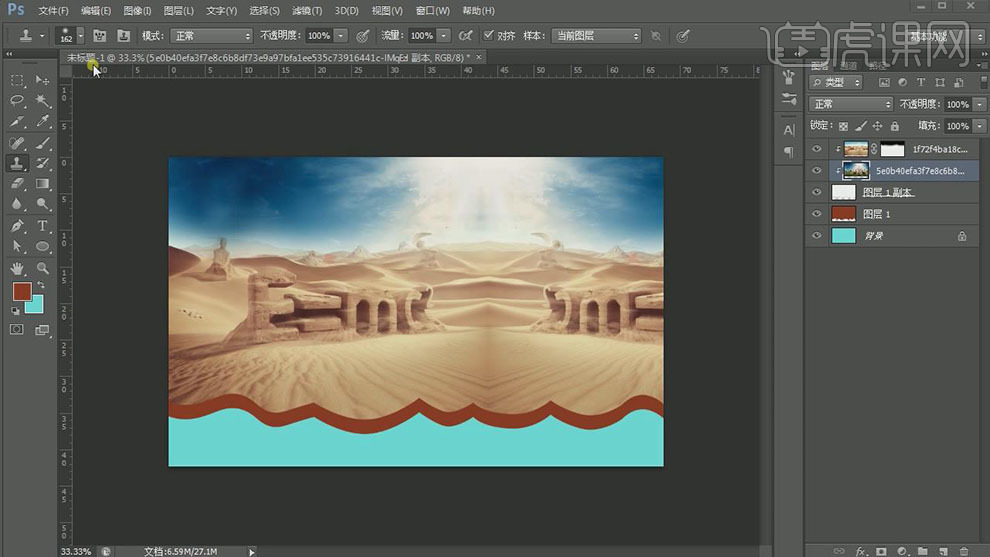
6.【拖入】沙漠素材,调整大小,排列至画面合适的位置。添加【图层蒙版】,使用【画笔工具】涂抹细节。【新建】色彩平衡图层,单击【剪切蒙版】,具体参数如图示。具体效果如图示。

7.单击【图层蒙版】,使用【画笔工具】涂抹调整图层细节。具体效果如图示。
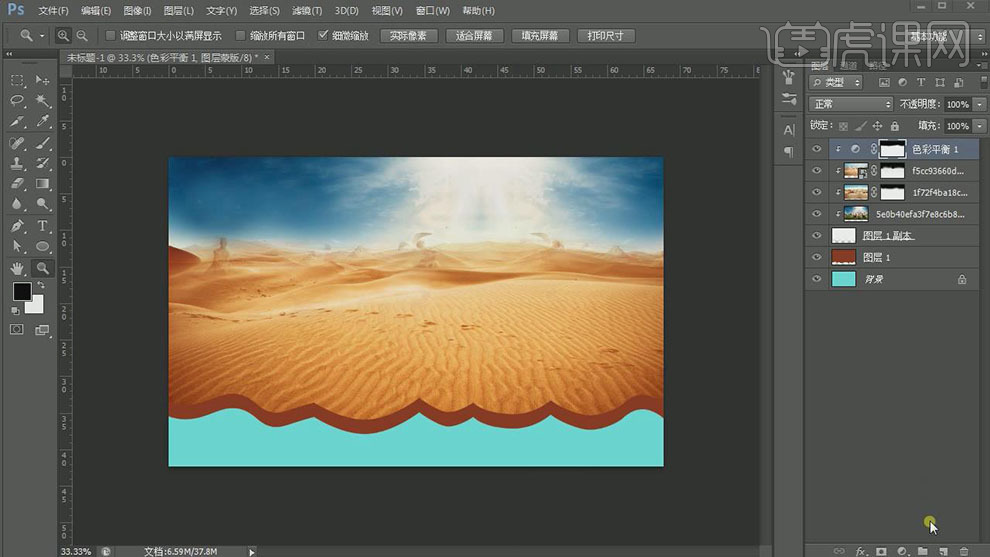
8.【新建】图层,按Ctrl单击白色图层【载入选区】,右击【描边】值1PX,【颜色】浅黄色。添加【图层蒙版】,使用【画笔工具】涂抹多余的部分。具体效果如图示。
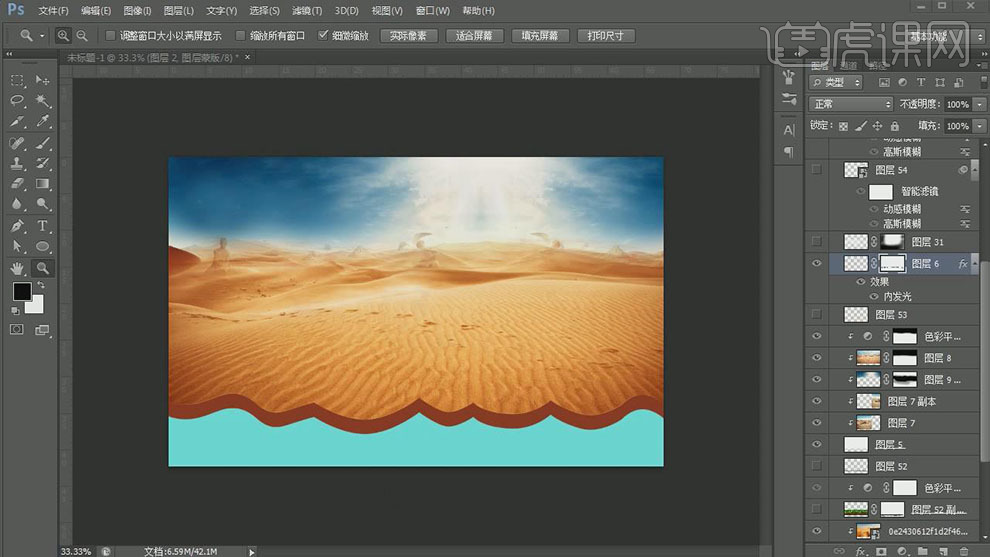
9.【选择】所有关联图层,按【Ctrl+G】编组,【重命名】背景。【拖入】海底关联素材,调整大小和图层顺序,排列至画面合适的位置。添加【图层蒙版】,使用【画笔工具】涂抹多余的部分。具体效果如图示。
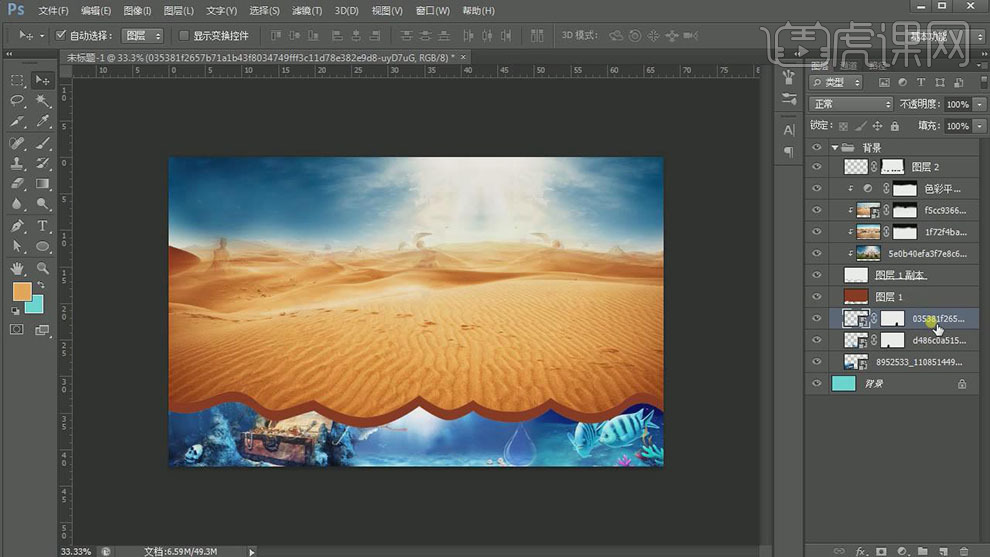
10.【选择】中间海底图层,按【Ctrl+U】打开色相饱和度,具体参数如图示。具体效果如图示。
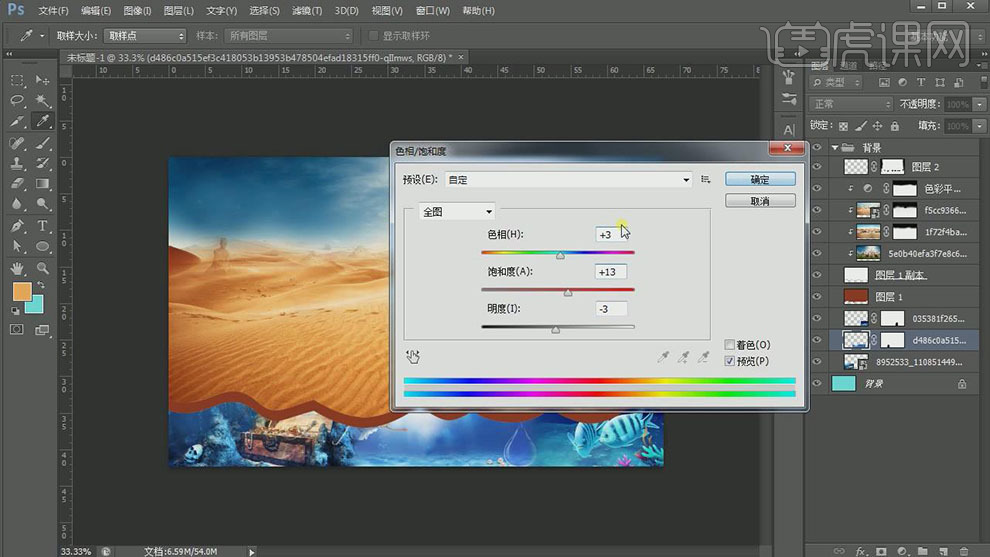
11.按【Ctrl+B】打开色彩平衡,具体参数如图示。具体效果如图示。
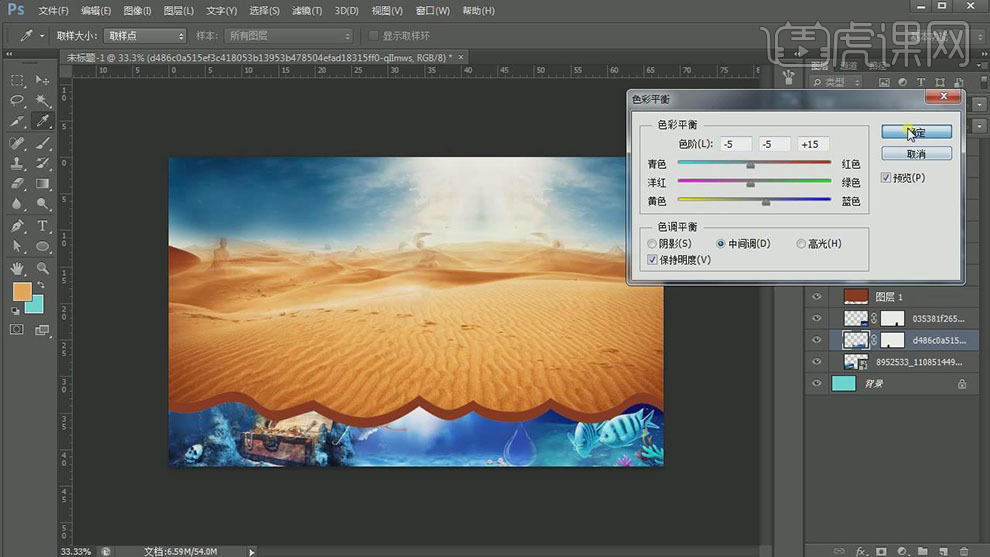
12.【拖入】海底其他关联素材,调整大小,排列至画面合适的位置,调整合适的【不透明度】。【拖入】土壤素材,使用相同的方法拼接,排列至画面合适的位置。添加【图层蒙版】,使用【画笔工具】,选择合适的画笔,涂抹细节。具体效果如图示。
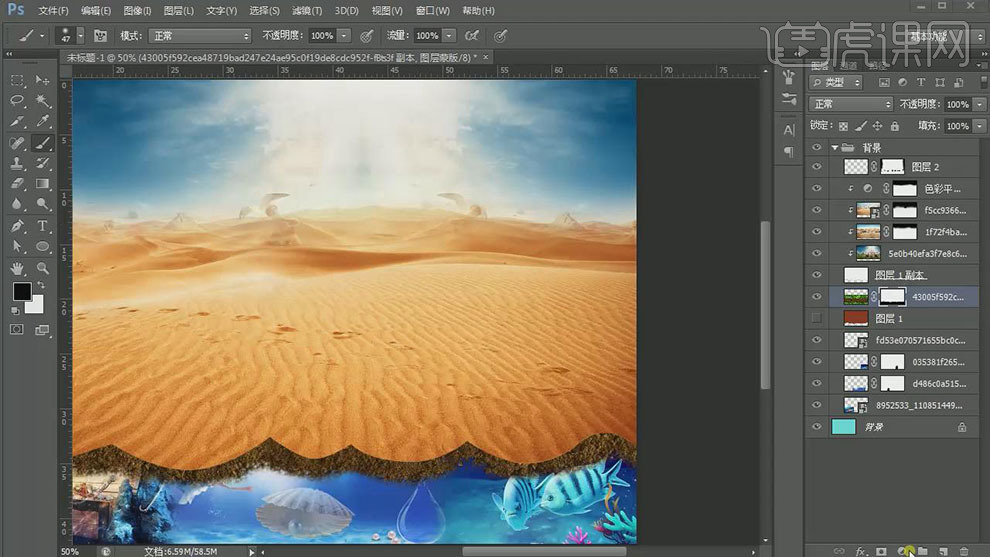
13.【新建】色彩平衡图层,单击【剪切蒙版】,具体参数如图示。具体效果如图示。

14.【新建】图层,【图层模式】柔光,使用【画笔工具】,【颜色】黑色,在画面合适的位置涂抹。具体效果如图示。
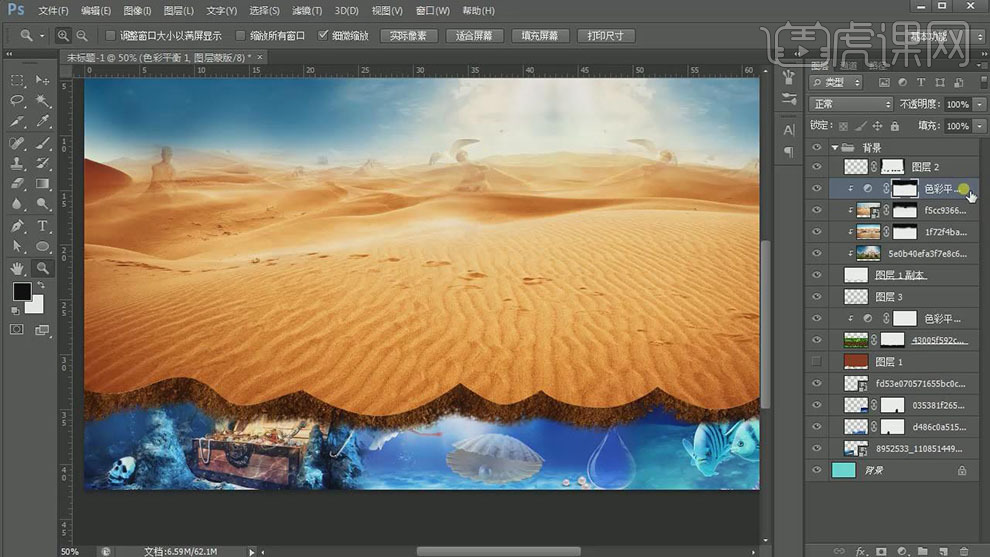
15.【新建】图层,调整图层顺序,【图层模式】柔光。使用【画笔工具】,【颜色】沙漠颜色,在画面合适的位置涂抹。具体效果如图示。
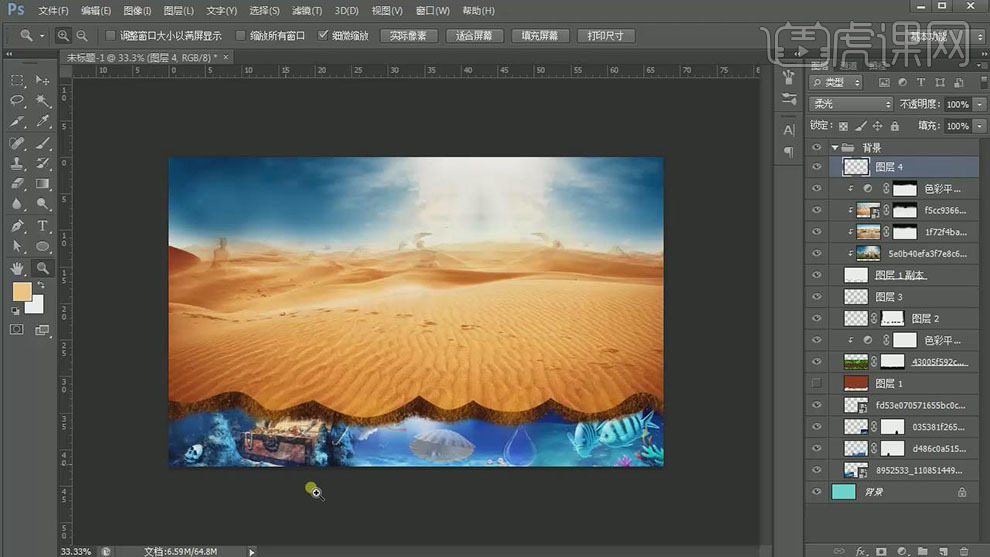
16.【新建】图组,【拖入】章鱼素材,调整大小,放置画面合适的位置。具体效果如图示。
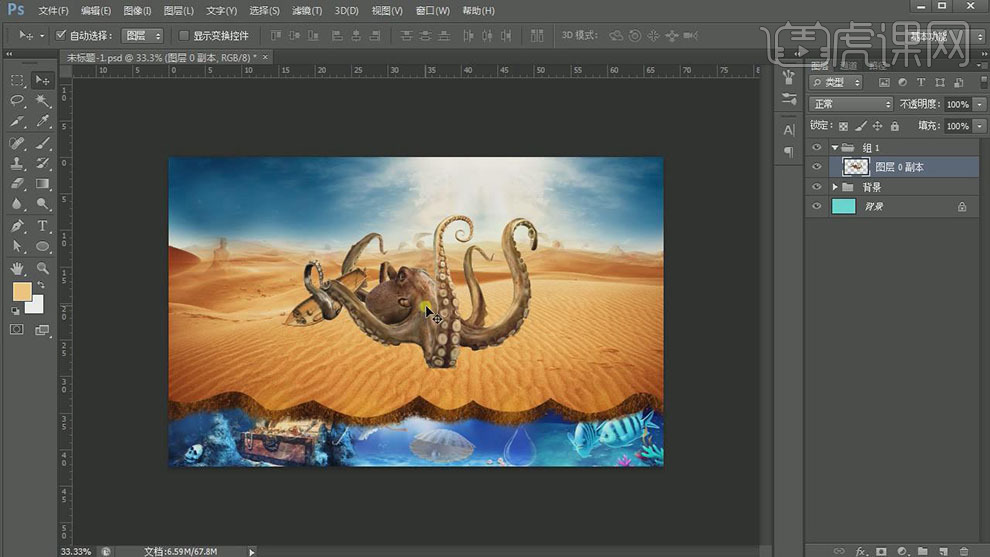
17.【复制】图层,使用【图章工具】修复章鱼细节。【拖入】水笼头素材,调整大小和角度,排列至画面合适的位置。具体效果如图示。
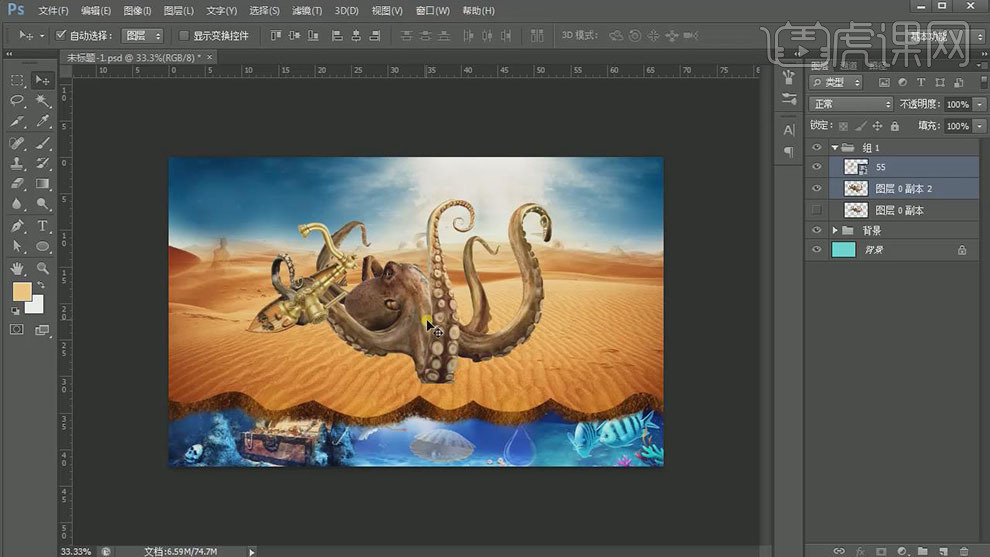
18.【选择】章鱼图层,添加【图层蒙版】,使用【画笔工具】涂抹细节。使用【钢笔工具】勾选合适的区域【建立选区】,按【Ctrl+J】复制图层,调整图层顺序。具体效果如图示。
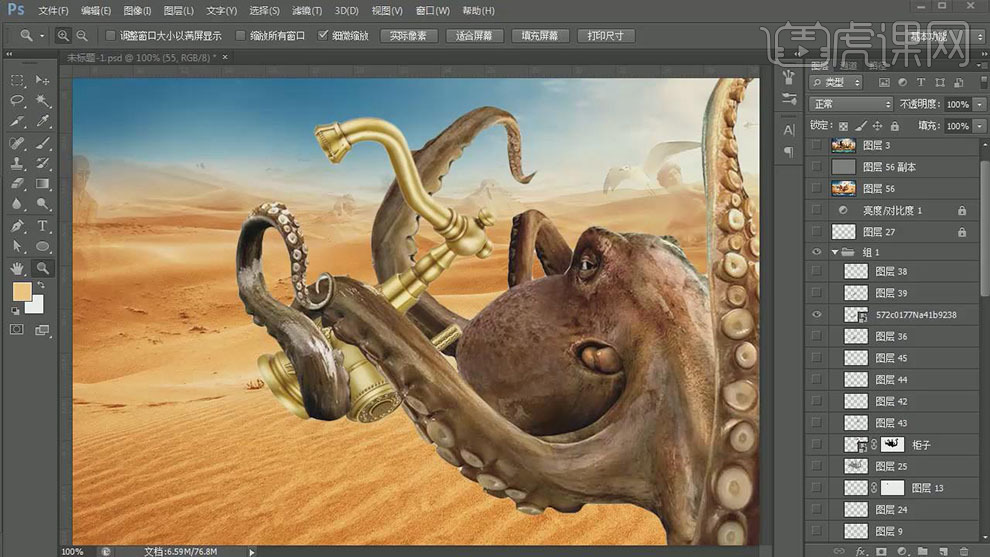
19.【拖入】底坐和花洒素材,调整大小,排列至合适的位置。在章鱼图层上方【新建】图层,按Ctrl单击章鱼图层【载入选区】,【填充】合适的颜色。【图层模式】叠加,【不透明度】43%。具体效果如图示。
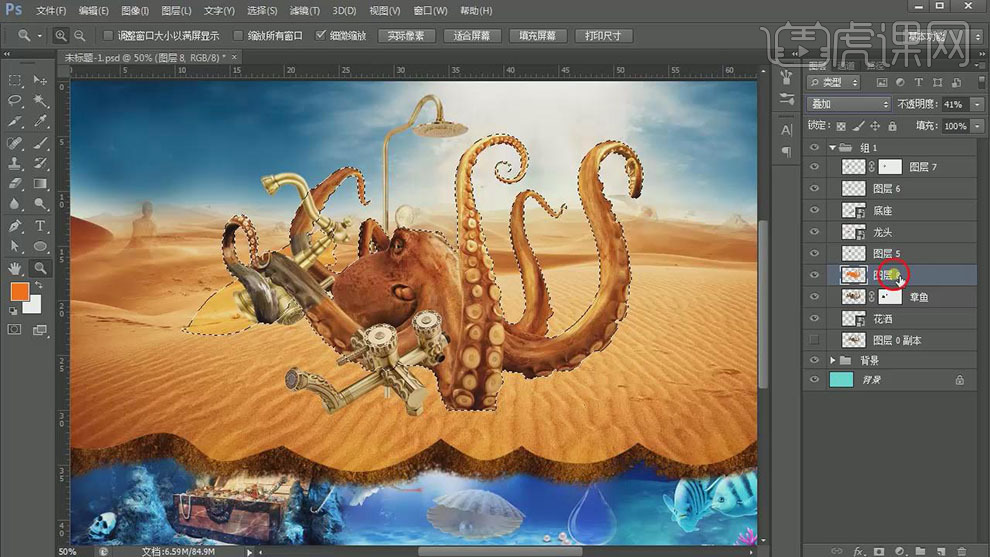
20.调整图层顺序,按Alt键单击【图层蒙版】,使用【画笔工具】涂抹细节。具体效果如图示。
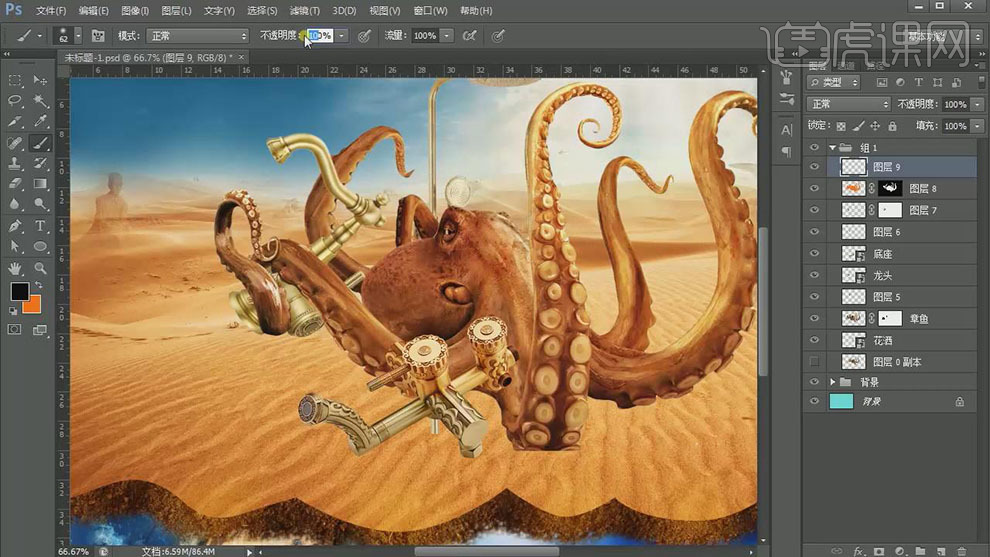
21.【新建】图层,【图层模式】柔光,根据光影规律,使用【画笔工具】,调整画笔属性,选择合适的颜色,依次给章鱼和产品添加合适的光影效果。具体效果如图示。
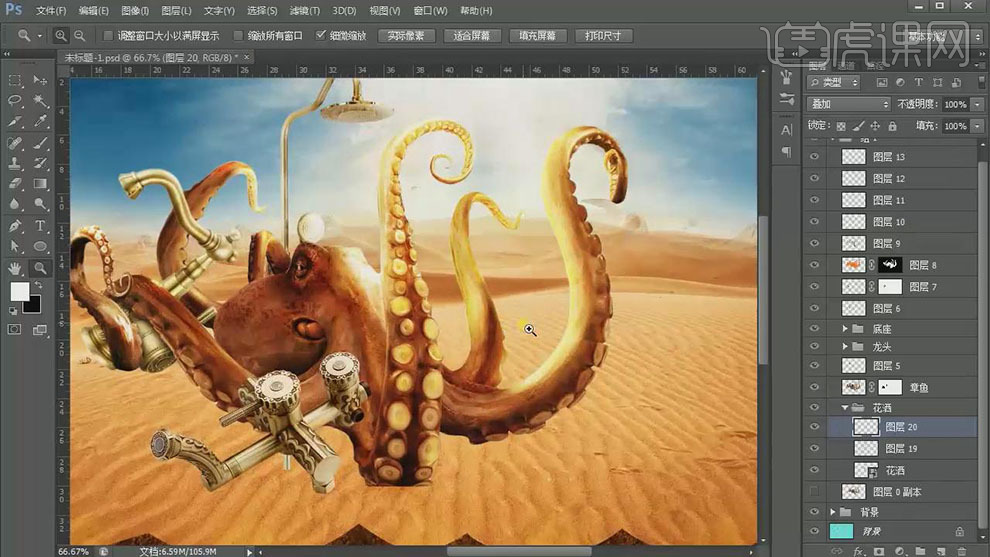
22.【拖入】柜子素材,调整大小,排列至画面合适的位置。按Ctrl单击章鱼图层【载入选区】,单击【图层蒙版】。根据光影规律,使用相同的方法添加合适的光影效果。具体效果如图示。
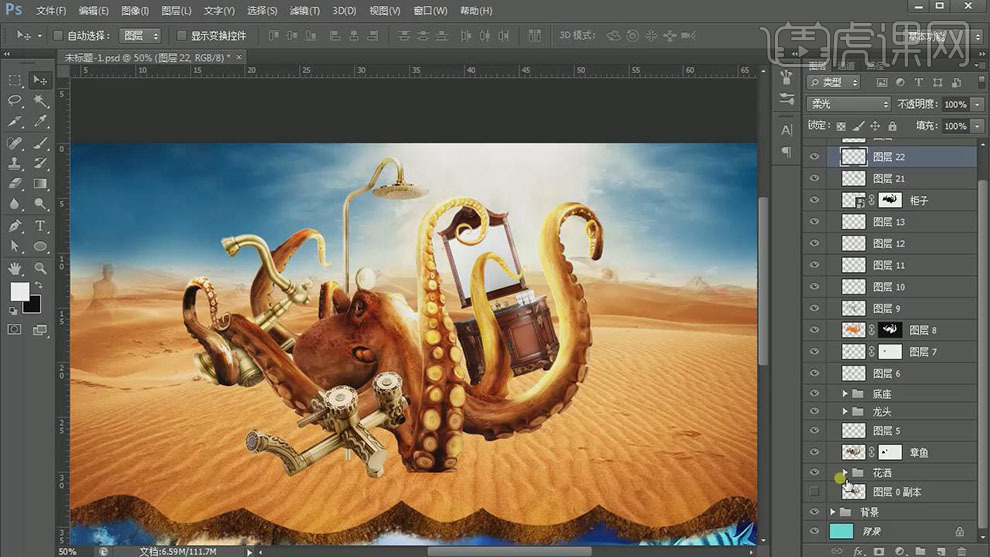
23.【拖入】花洒出水素材,【图层模式】滤色,移动至合适的位置。具体效果如图示。
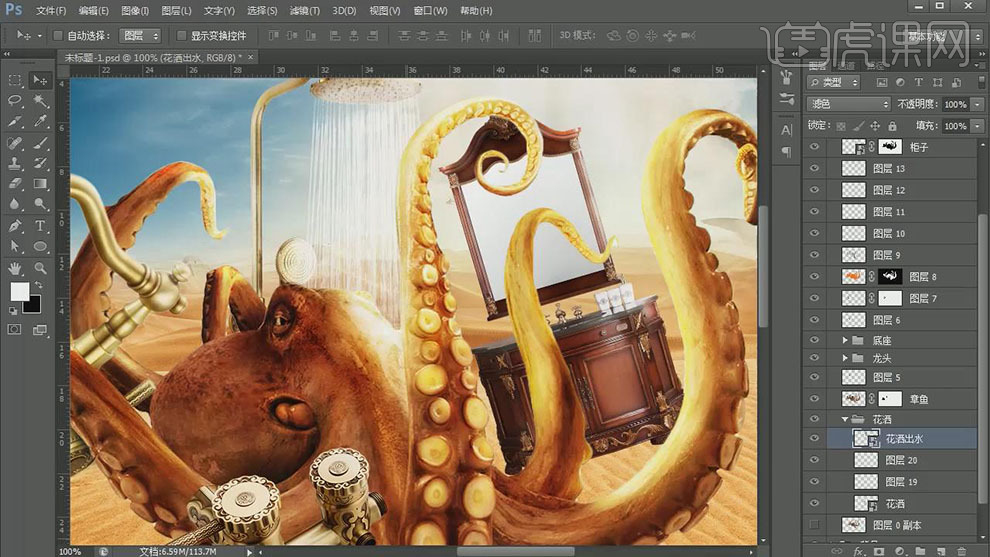
24.【拖入】水珠素材,【图层模式】滤色,移动至合适的位置。添加【图层蒙版】,使用【画笔工具】涂抹多余的部分。具体效果如图示。
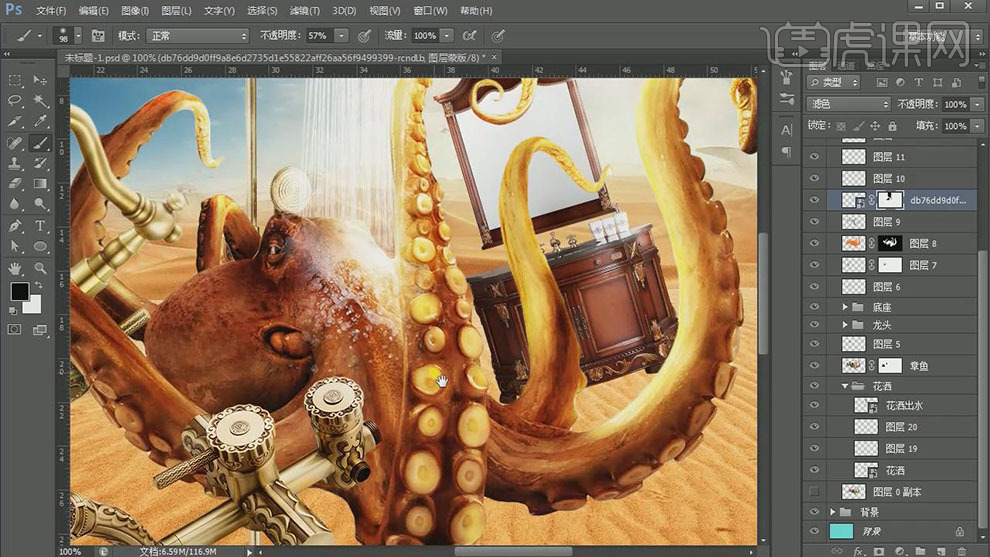
25.【拖入】水珠2素材,【图层模式】滤色,移动至合适的位置。按【Ctrl+T】自由变换-【旋转】至合适的角度,添加【图层蒙版】,使用【画笔工具】涂抹多余的部分。具体效果如图示。
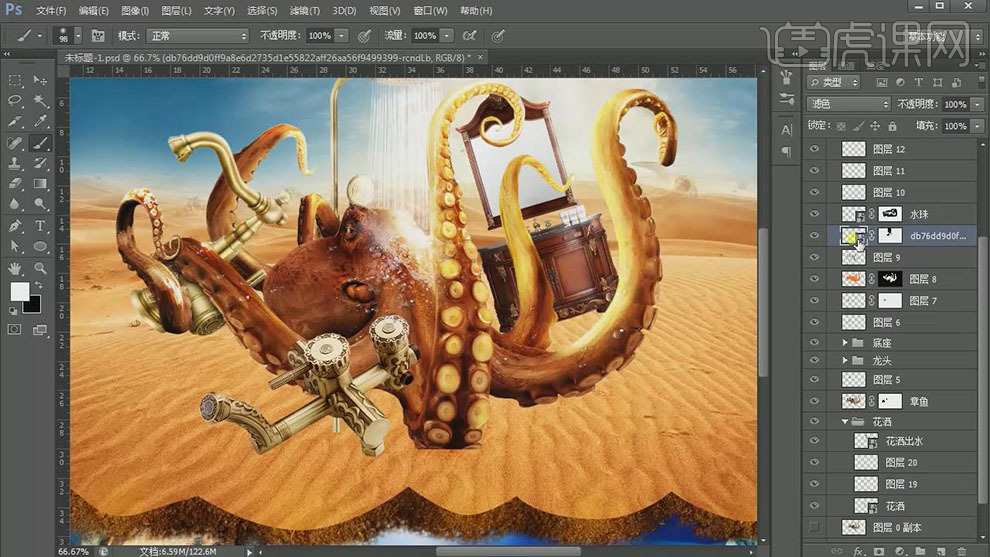
26.【新建】图层,根据光影规律,使用【画笔工具】,【颜色】黑色,给素材添加合适的投影效果。具体效果如图示。

27.【新建】图组,【重命名】仙人掌。【拖入】准备好的仙人掌素材,调整大小,排列至画面合适的位置。根据光影规律,添加合适的投影效果。具体效果如图示。
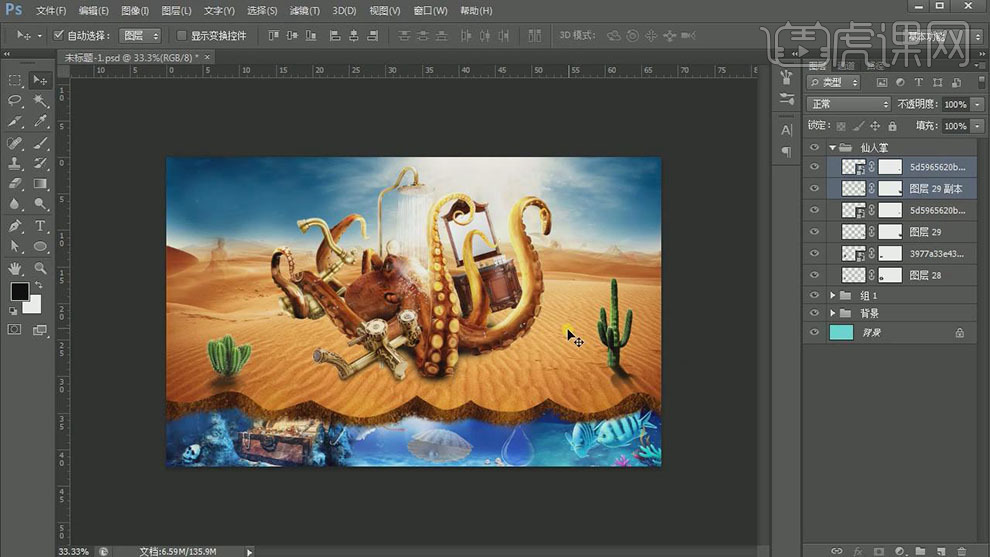
28.【选择】关联仙人掌图层,按【Ctrl+J】复制图层,调整大小,排列至画面合适的位置。【新建】图层,【图层模式】叠加,使用【画笔工具】,【颜色】白色,在画面合适的位置涂抹,【填充】55%。具体效果如图示。
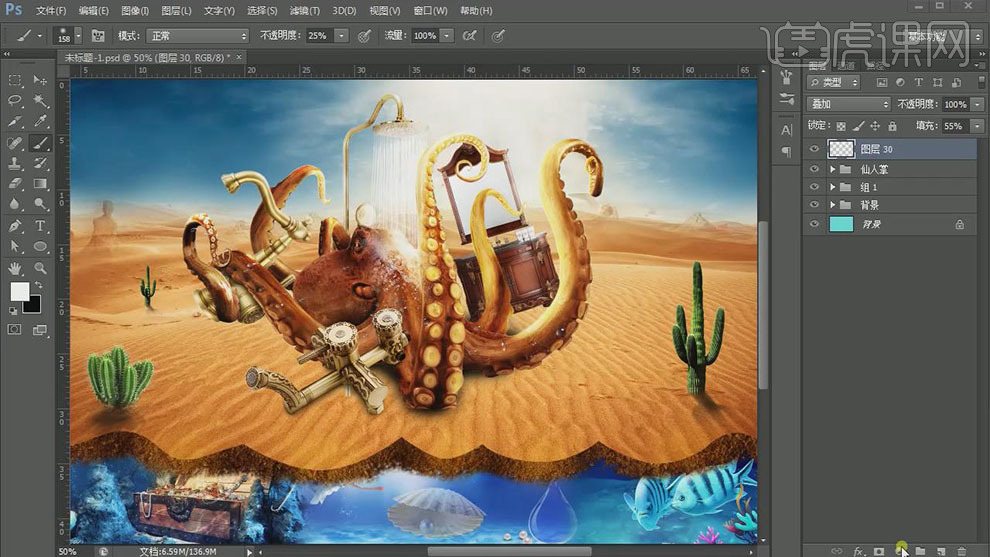
29.【新建】亮度对比度图层,具体参数如图示。具体效果如图示。
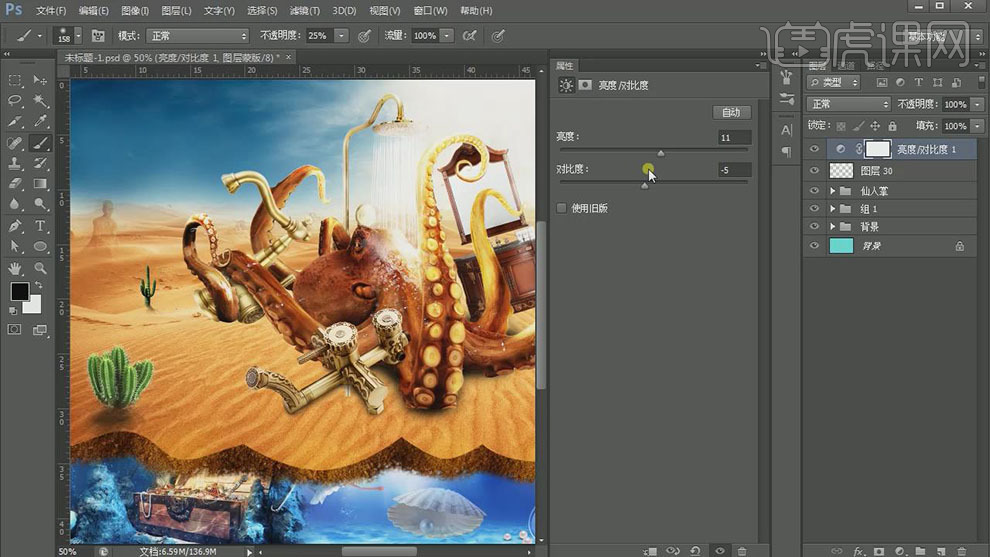
30.按【Ctrl+Alt+Shift+E】盖印图层,【复制】图层,单击【滤镜】-【其他】-【高反差保留】,具体参数如图示。具体效果如图示。
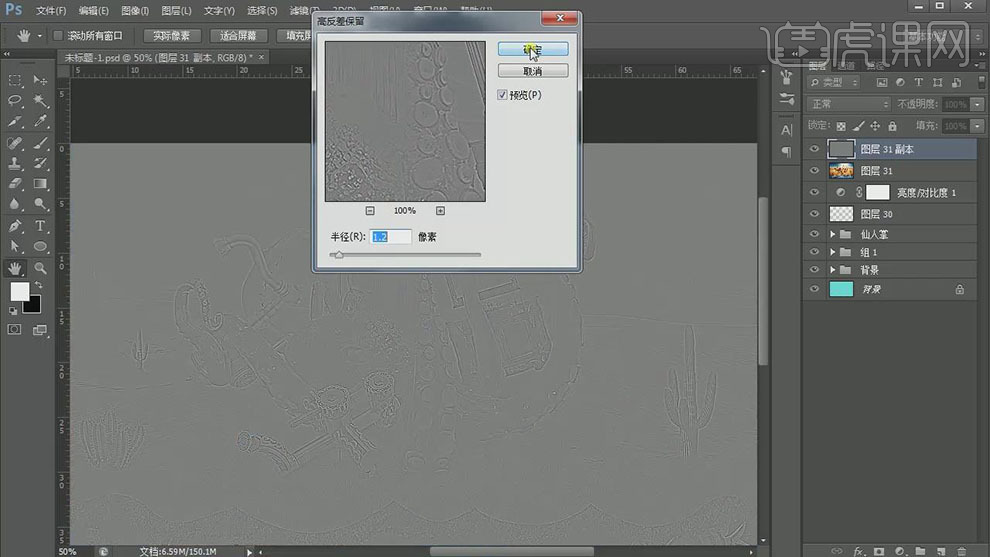
31.【图层模式】叠加,【拖入】老鹰素材,调整大小,排列至画面合适的位置。具体效果如图示。
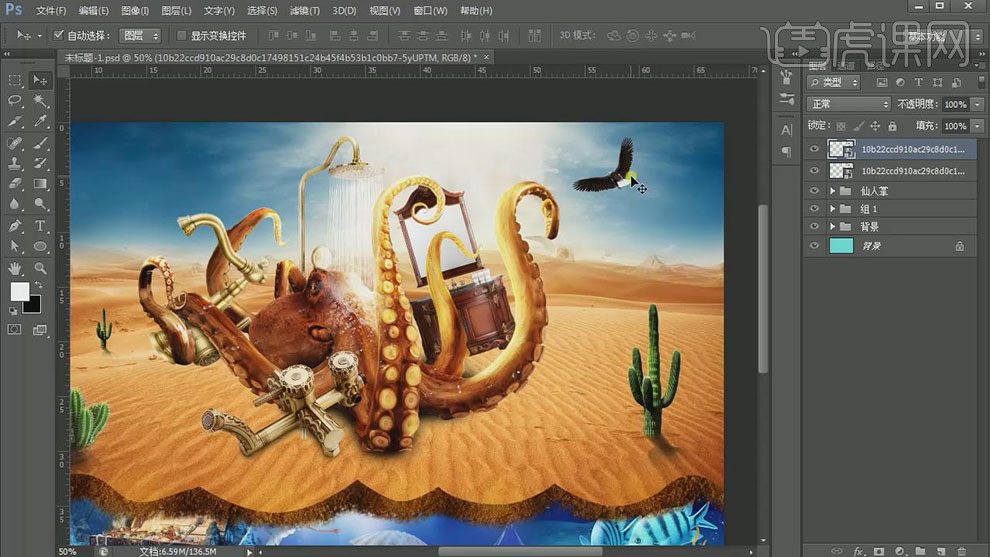
32.【复制】图层,调整大小移动至合适的位置。单击【滤镜】-【模糊】-【动感模糊】,具体参数如图示。具体效果如图示。
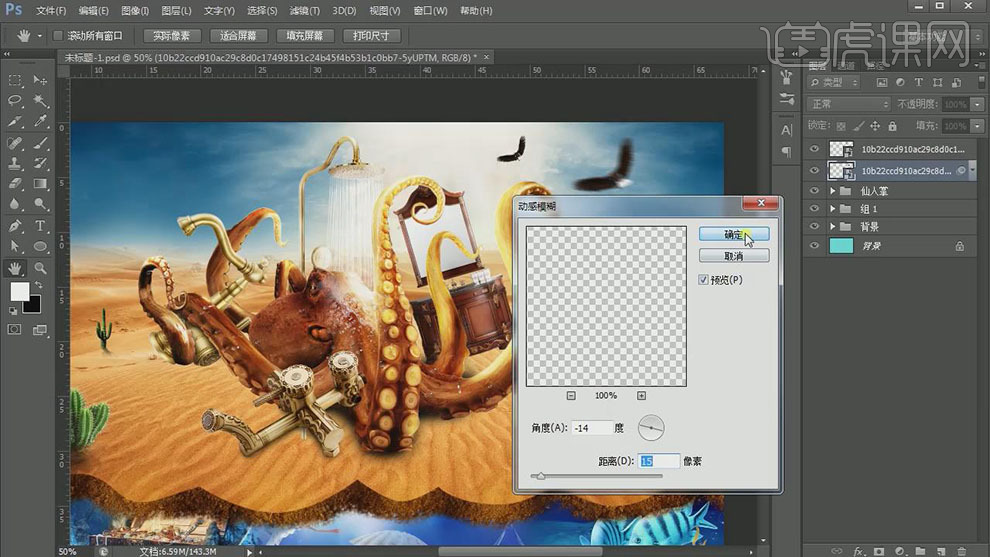
33.使用相同的方法给另一个老鹰素材添加合适的动感模糊效果,【新建】图层,使用【画笔工具】,【颜色】白色,在画面合适的位置涂抹。【图层模式】柔光,【填充】52%。具体效果如图示。
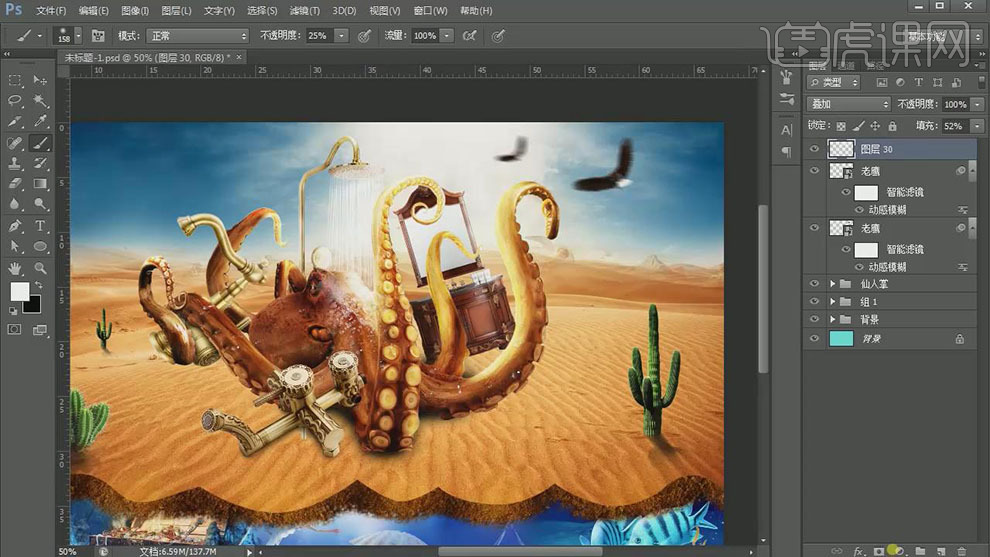
34.【新建】亮度对比度图层,具体参数如图示。具体效果如图示。
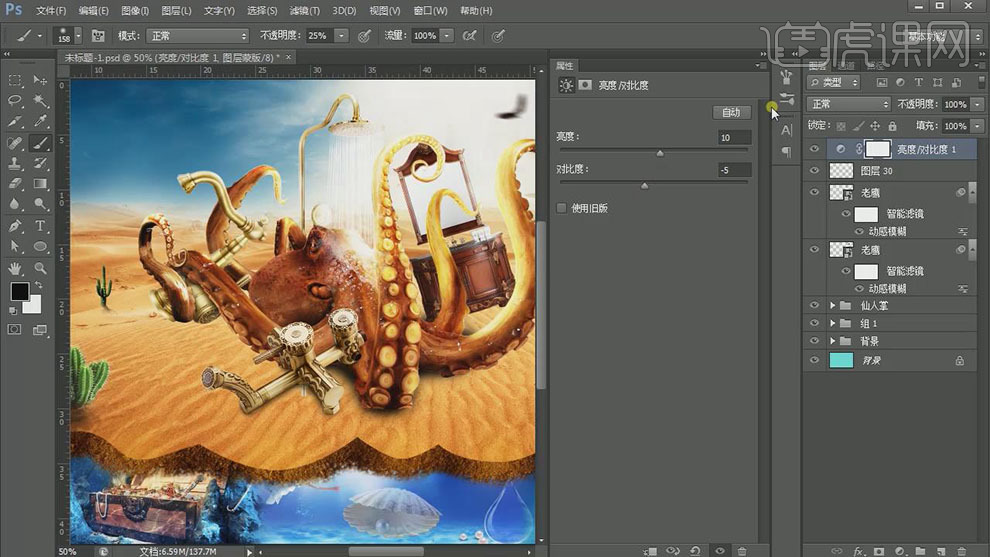
35.按【Ctrl+Alt+Shift+E】盖印图层,【复制】图层,单击【滤镜】-【其他】-【高反差保留】,具体参数如图示。具体效果如图示。
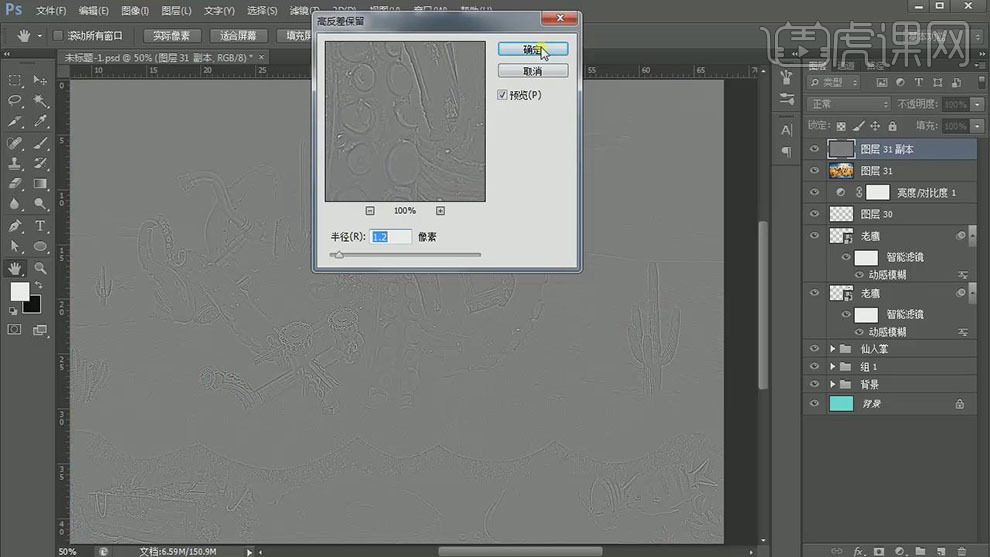
36.【图层模式】叠加,最终效果如图示。







