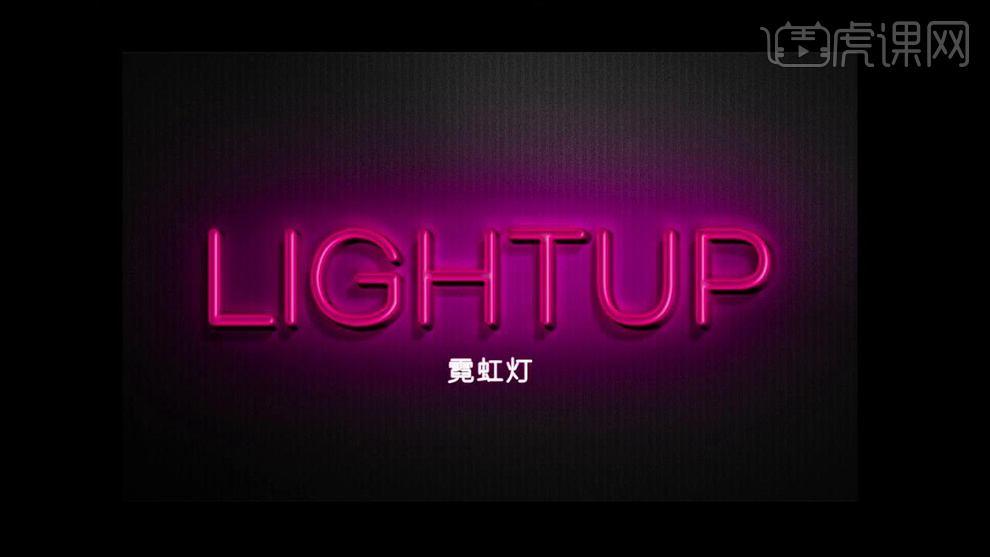PS如何设计霓虹灯字字体
发布时间:暂无
1.打开【PS】新建画布【1280*720px】的画布,使用【文字工具】输入文案【LIGHTUP】,字体为【方正兰亭超细黑简体】。
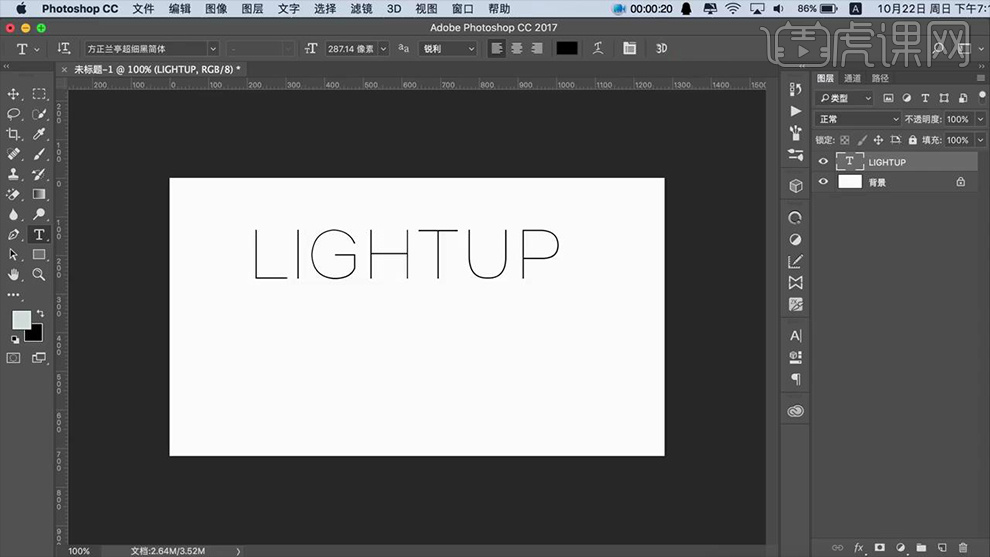
2.打开字体图层的【图层样式】-【描边12px】,右键【转换为智能对象】,按【CTRL+T】调整大小。
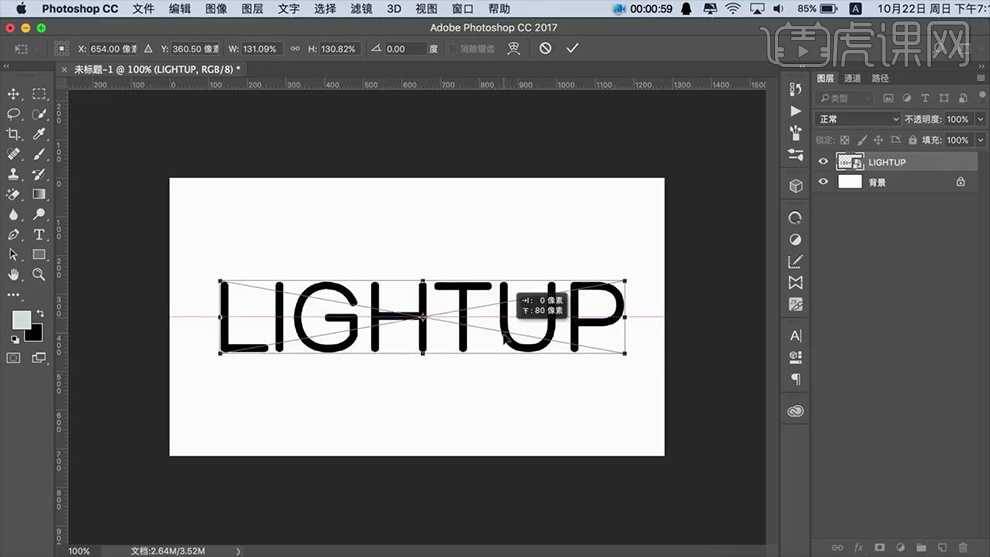
3.按【ALT+DEL】填充背景为【黑色】,打开字体的【图层样式】-【颜色叠加】数据如图。
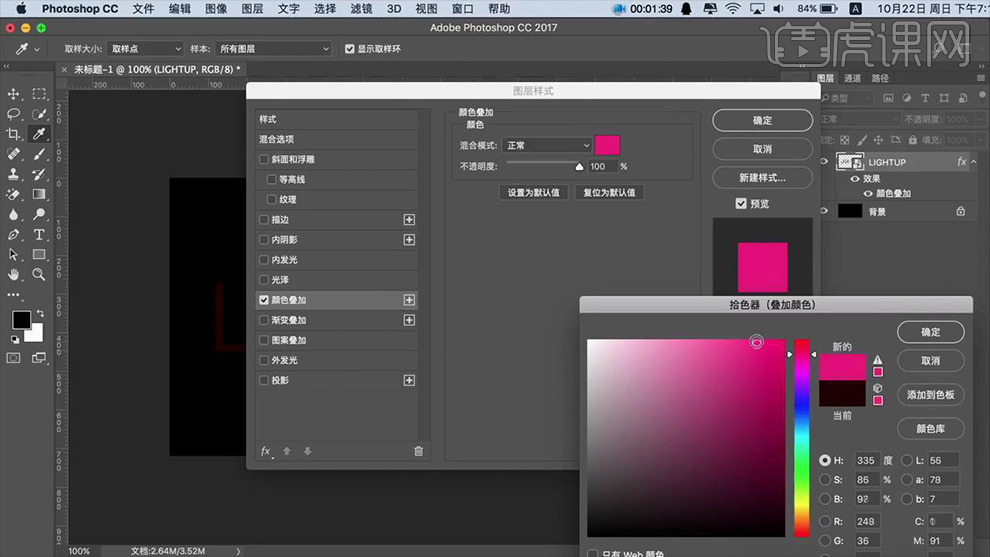
4. 打开字体的【图层样式】-【投影】混合模式为【正片叠底】,数据如图。
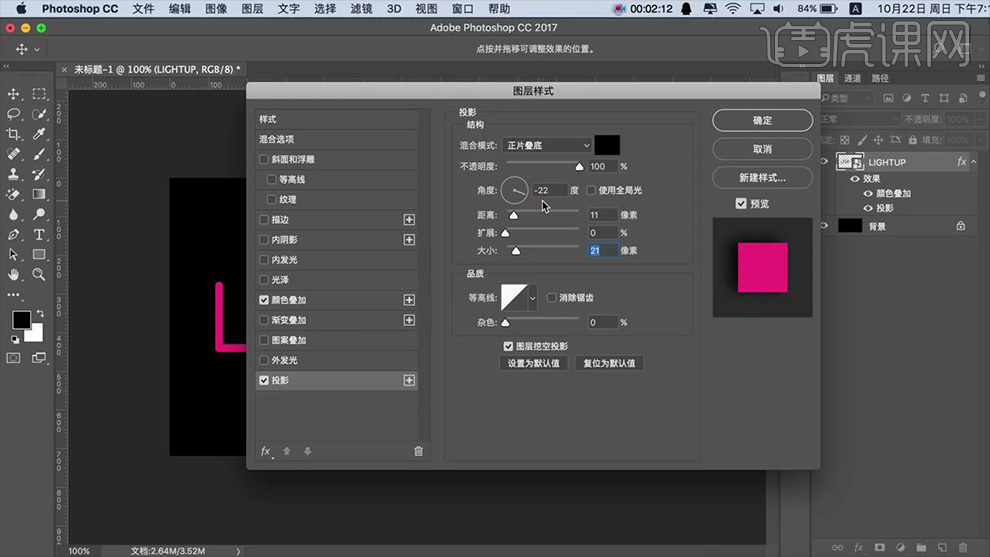
5. 打开字体的【图层样式】-【外发光】混合模式为【正常】,数据如图。
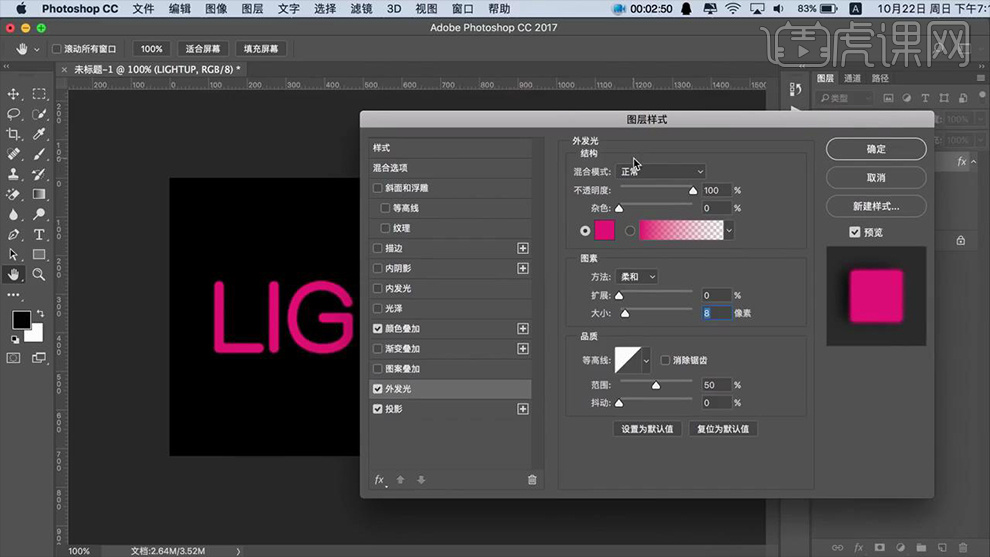
6. 打开字体的【图层样式】-【内发光】,混合模式为【颜色减淡】,数据如图。
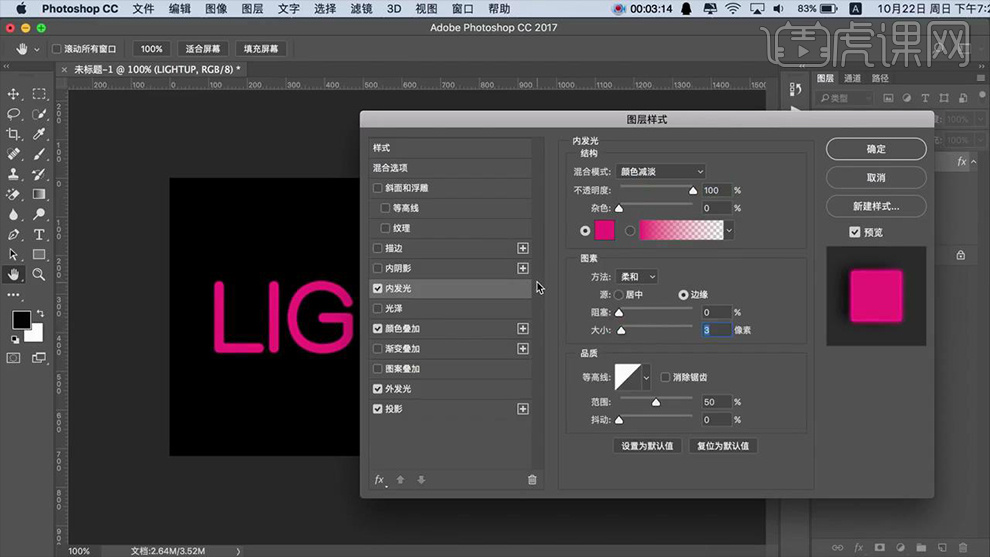
7. 打开字体的【图层样式】-【斜面和浮雕】,数据如图。
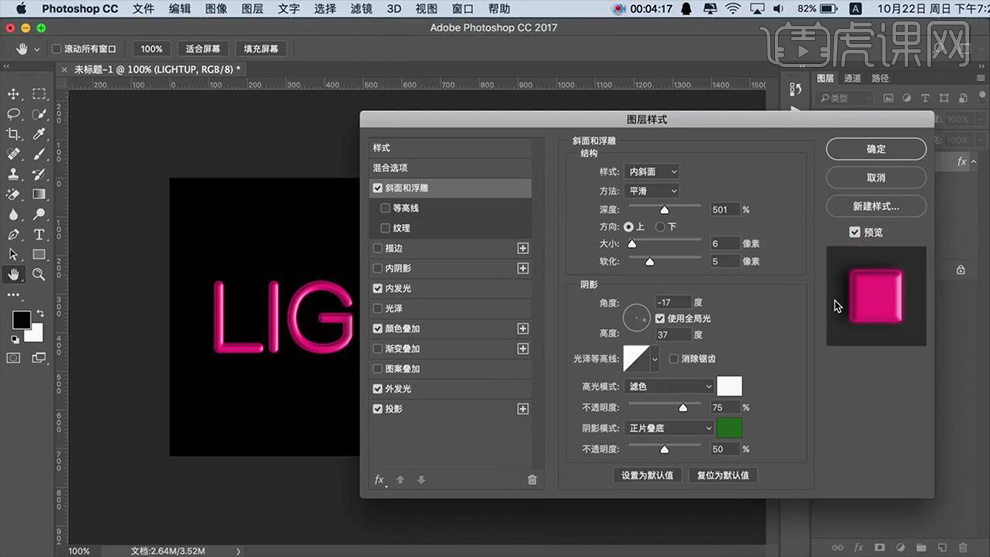
8.按【CTRL+J】复制图层,右键【清除图层样式】,打开【图层样式】-【外发光】,混合模式为【叠加】,数据如图。
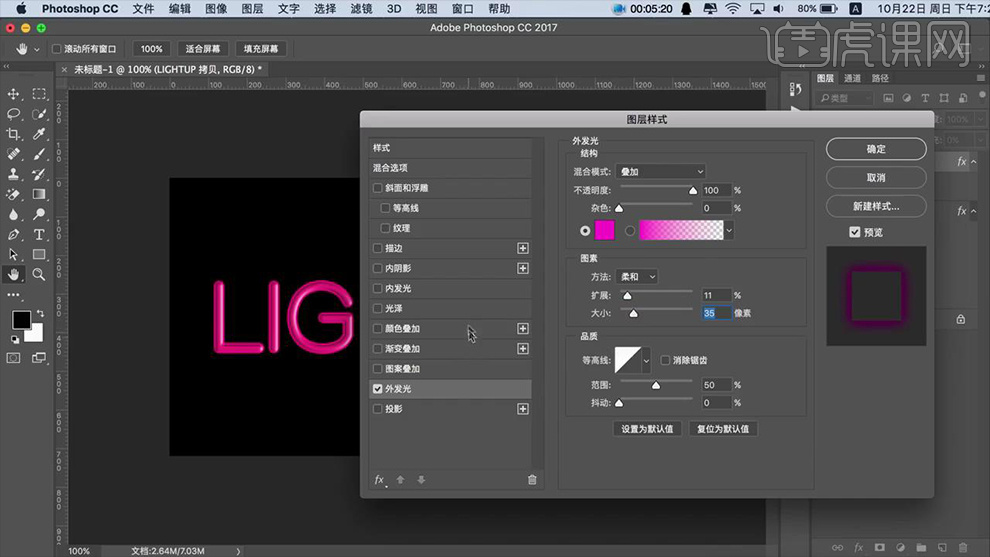
9. 打开字体的【图层样式】-【内发光】,混合模式为【滤色】,数据如图。
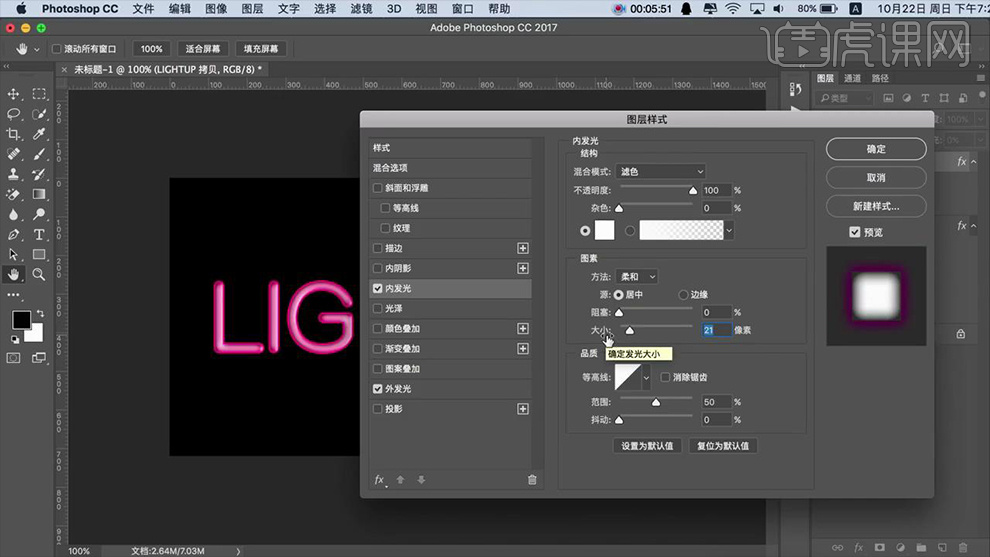
10.拖入【背景素材】调整图层顺序,按【CTRL+J】复制字体图层,右键【清除图层样式】,打开【图层样式】-【外发光】数据如图。
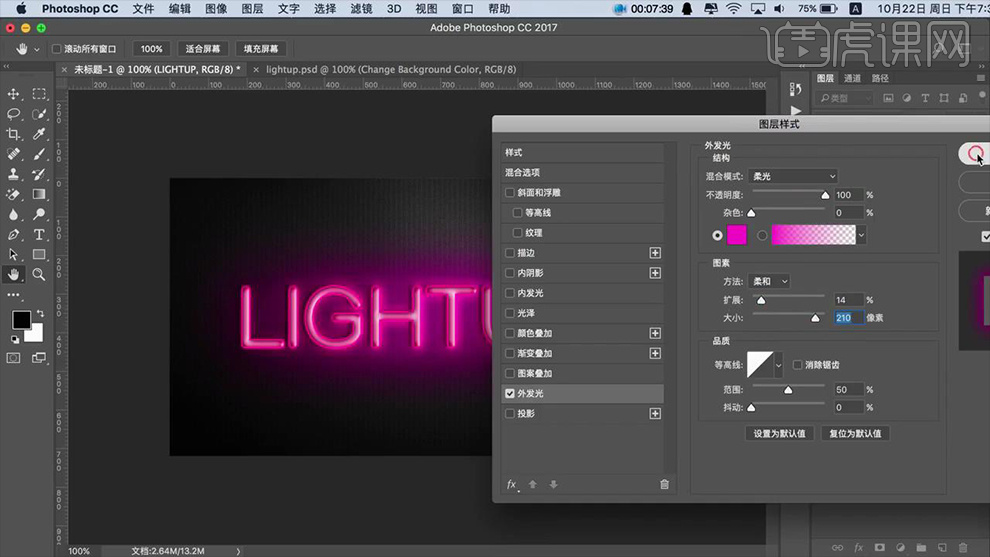
11.继续按【CTRL+J】复制字体图层,调整外发光数据如图。
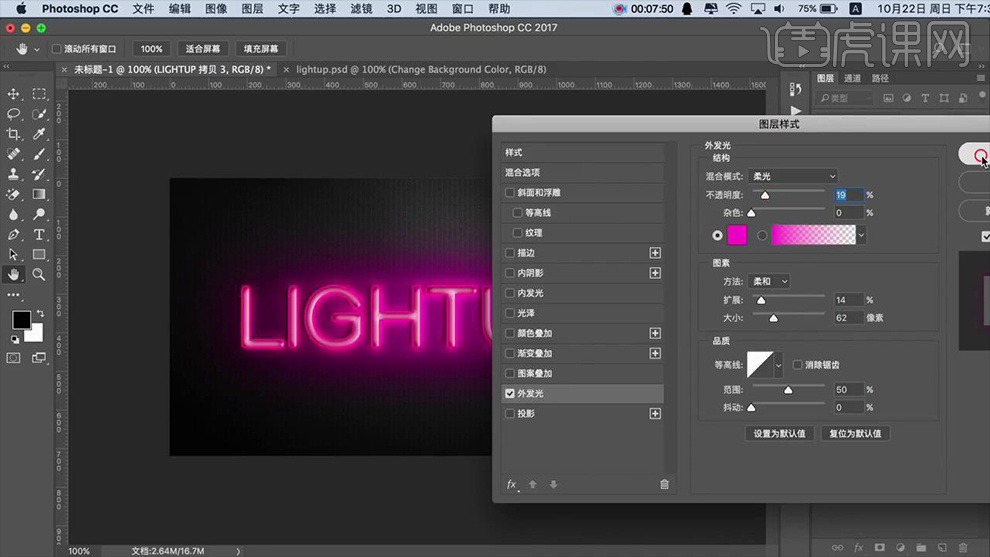
12.适当降低外发光图层的【不透明度】,并根据实际情况调整外发光图层的大小,效果如图。
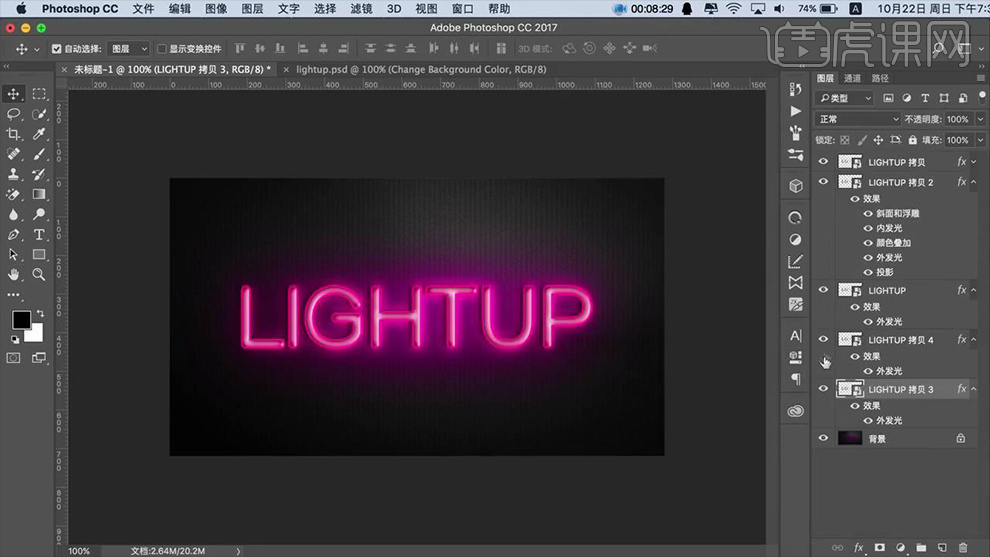
13.按【CTRL+J】复制字体图层,右键【清除图层样式】,【CTRL+J】复制,按【CTRL+T】向右下角调整一下,按
【CTRL+SHIFT+ALT+T】重复上一部的复制操作5次,点击【图层】-【排列】-【反向】效果如图。
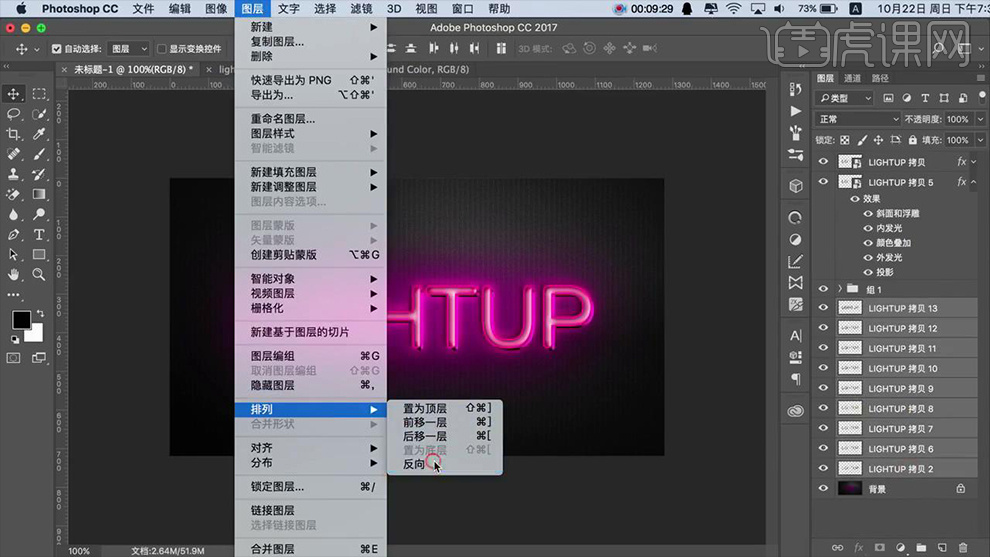
14.按【CTRL+G】编组,双击打开【图层样式】-【颜色叠加】,数据如图。
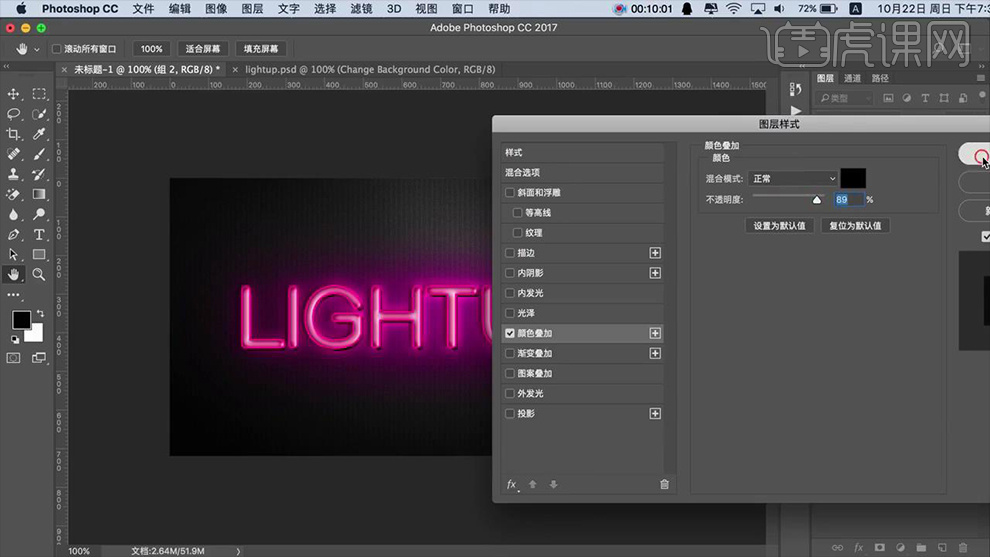
15.【CTRL+J】复制图层,填充黑色,点击【滤镜】-【高斯模糊11px】,【不透明度30%】,右键【栅格化图层样式】。
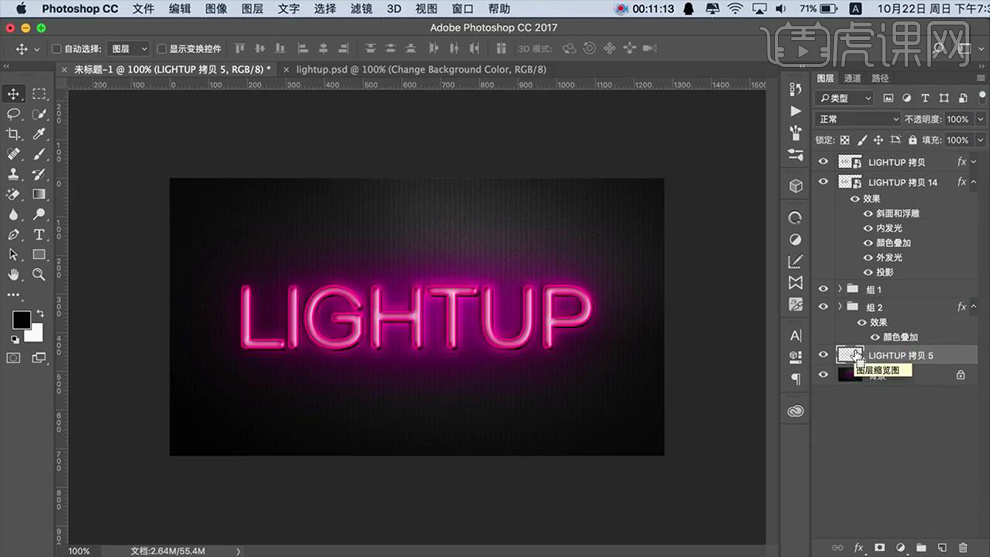
16.按【CTRL+J】再按【CTRL+T】向左下角移动一点,继续按【CTRL+SHIFT+ALT+T】重复复制操作,效果如图。
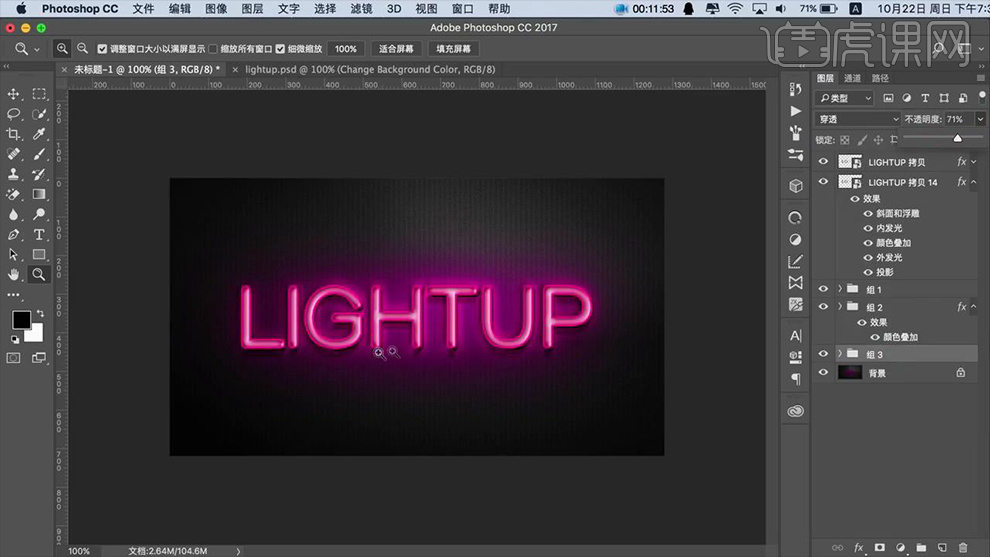
17.使用【文字工具】输入文案【霓虹灯】字体为【方正兰亭超细黑简体】填充为【白色】,按【CTRL+T】调整位置,打开【图层样式】-【描
边2px】。
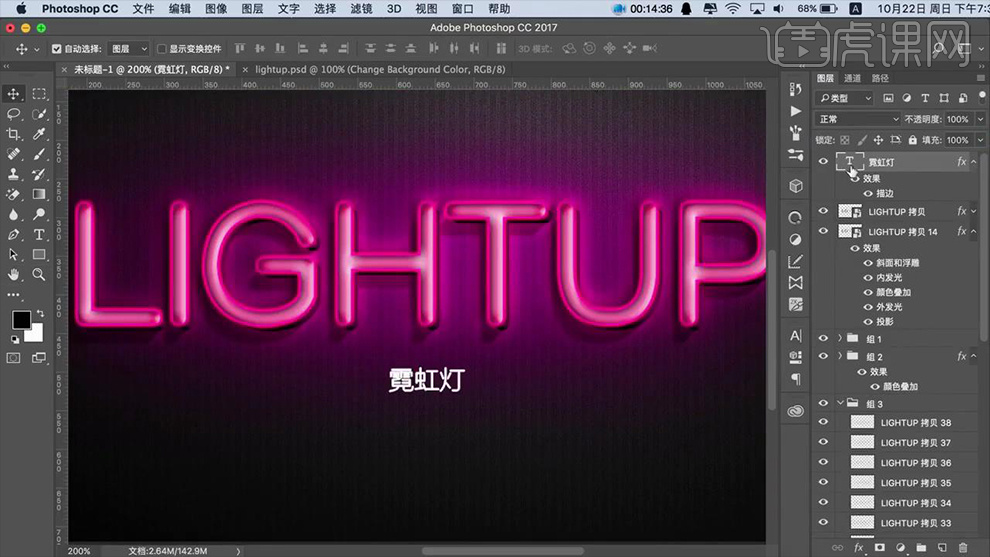
18.按住【ALT键】拖动做好的图层样式复制到文案,将【斜面和浮雕】、【内发光】、【颜色叠加】效果去掉,效果如图。

19.双击字体图层的缩略图,适当降低字体的【描边】效果,调整为【6px】。
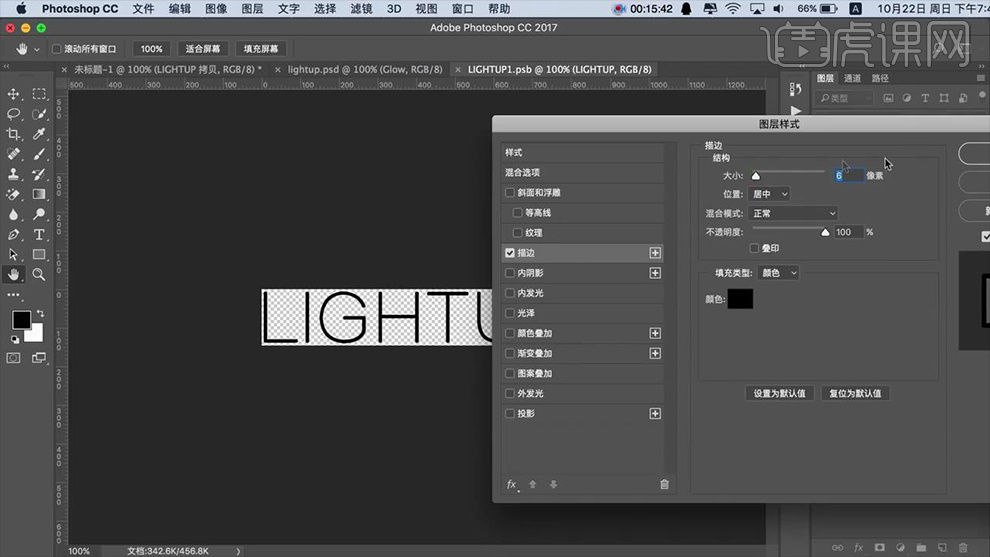
20.最终效果如图所示。