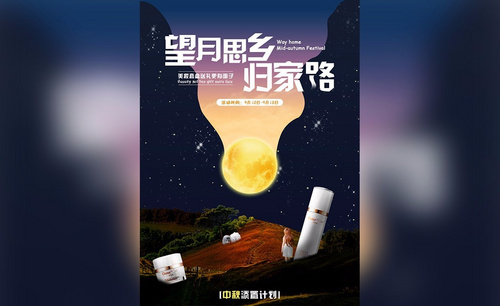怎样用PS把美妆海报设计
发布时间:暂无
1.本章课程内容如图示。

2.【打开】PS软件,【新建】画布,具体参数如图示。
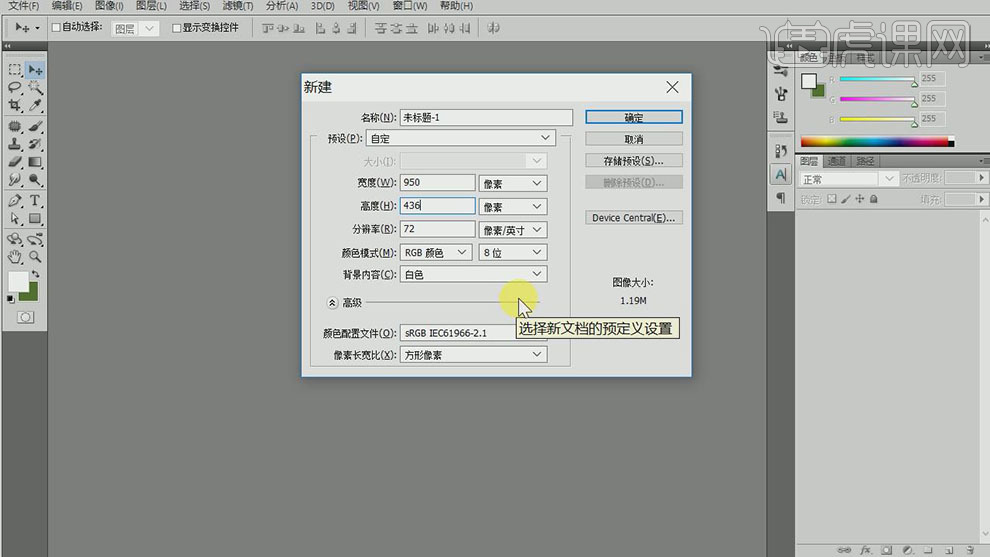
3.【拖入】背景素材,调整大小,放置合适的位置。【复制】图层,按【Ctrl+T】自由变换-【水平翻转】,添加【图层蒙版】,使用【渐变工具】遮挡多余的部分。具体效果如图示。
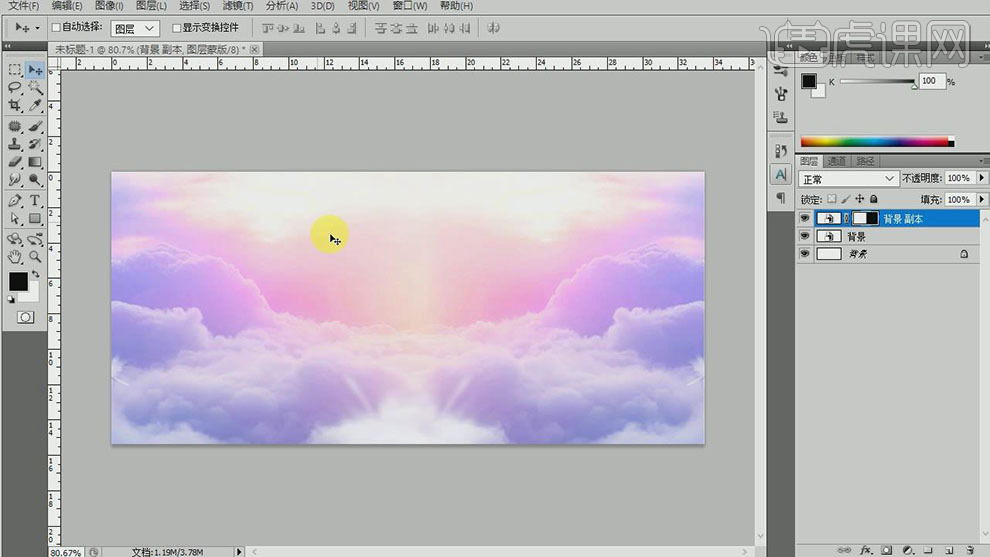
4.【选择】背景关联图层,按【Ctrl+E】合并图层。【打开】气球素材,【选择】合适的气球,拖入画布。调整大小,排列至画面合适的位置。具体效果如图示。
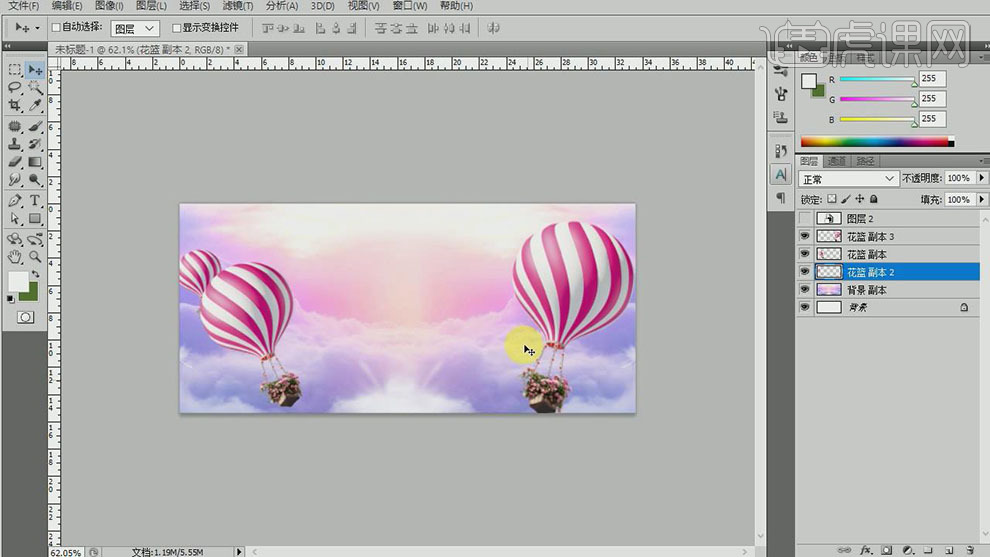
5.【选择】背景图层,添加【图层蒙版】,使用【渐变工具】,遮挡多余的部分。具体效果如图示。
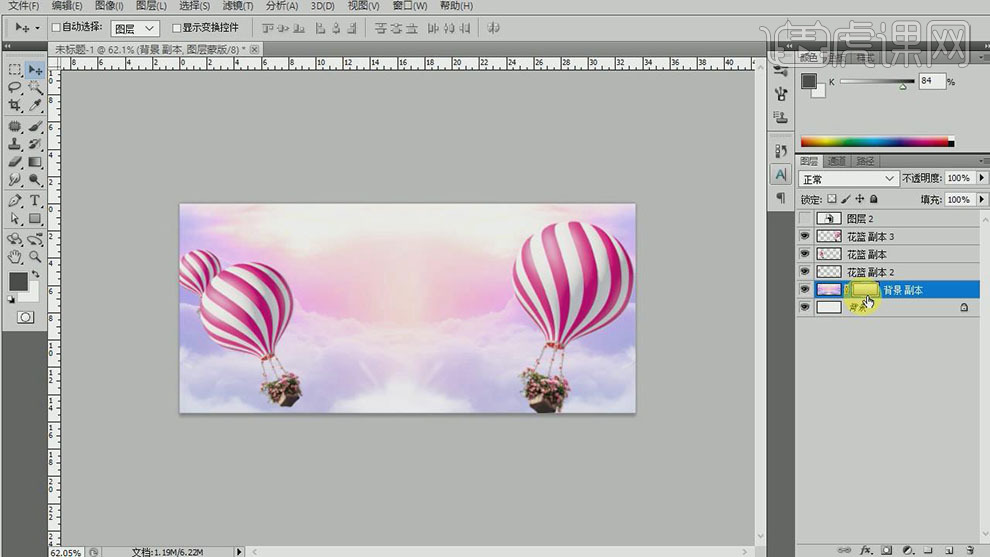
6.按【Ctrl+U】打开色相饱和度,具体参数如图示。具体效果如图示。
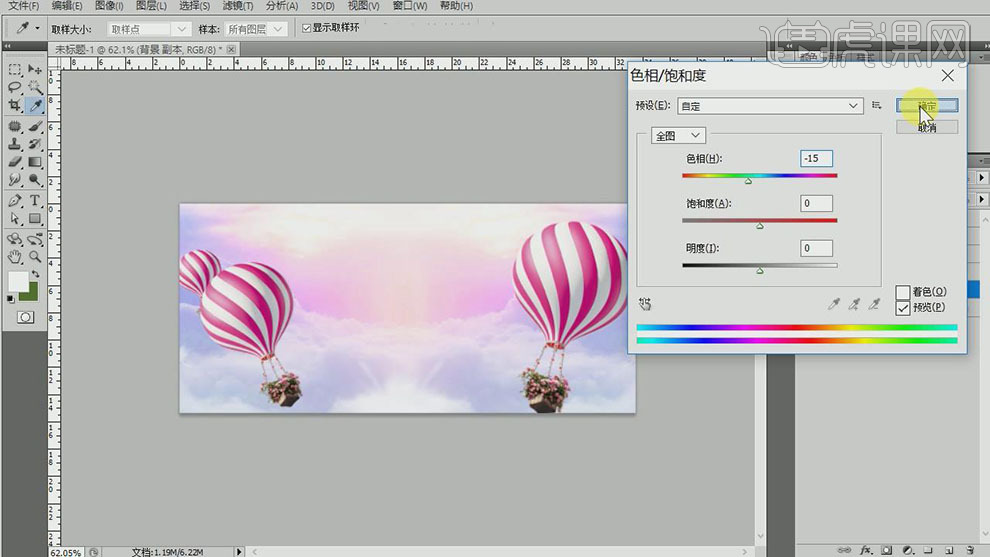
7.【选择】气球副本图层,添加【图层蒙版】,使用【渐变工具】遮挡多余的部分。【新建】可选颜色图层,单击【剪切蒙版】,【颜色】黑色,具体参数如图示。具体效果如图示。
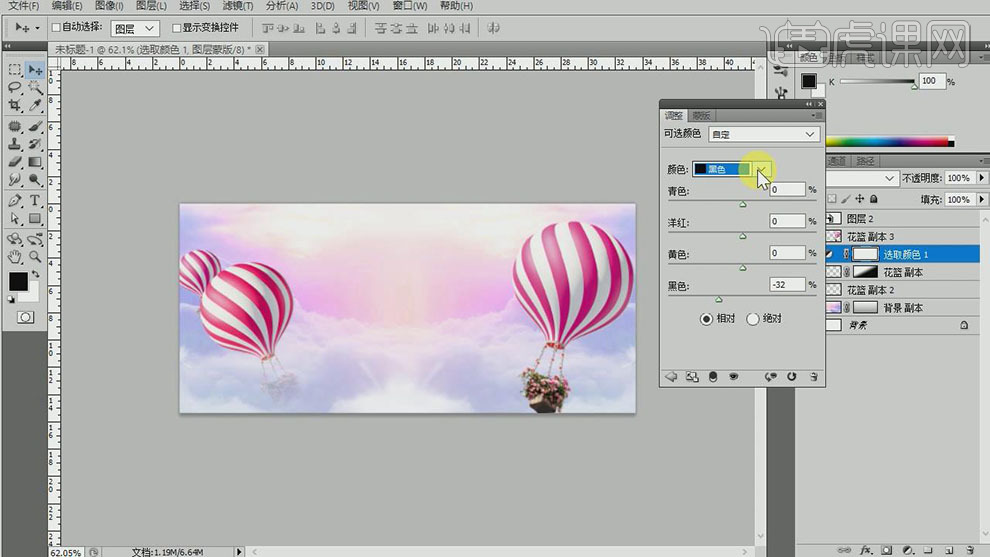
8.【选择】洋红色,具体参数如图示。具体效果如图示。
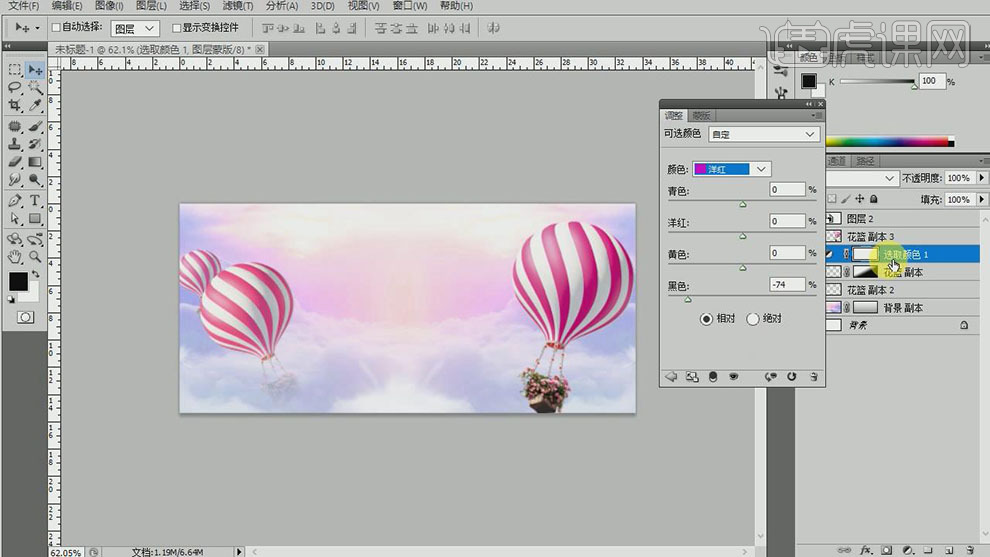
9.【选择】气球副本2图层,【新建】可选颜色图层,单击【剪切蒙版】,【颜色】洋红色,具体参数如图示。具体效果如图示。
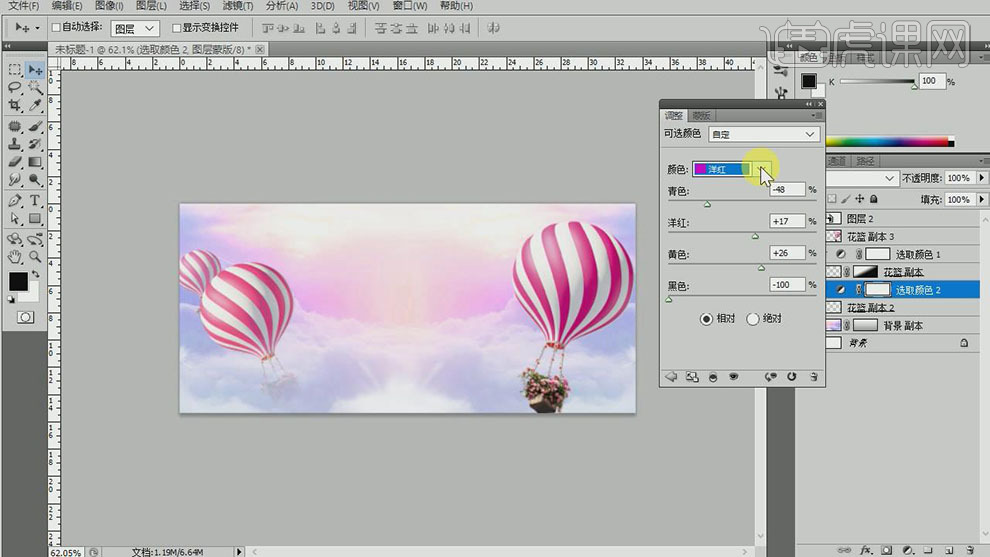
10.【选择】中性色,具体参数如图示。具体效果如图示。
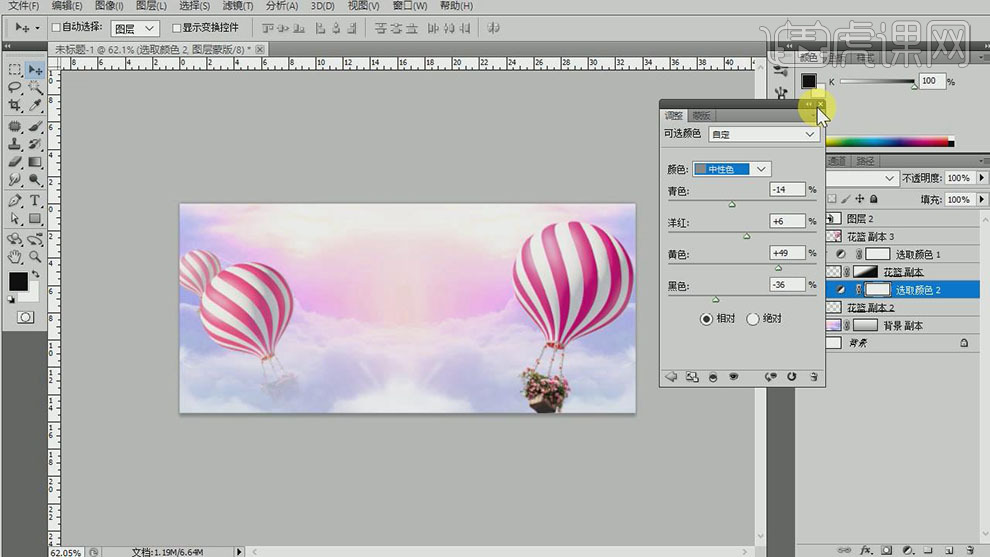
11.【选择】气球副本3图层,【新建】可选颜色图层,单击【剪切蒙版】,【颜色】洋红色,具体参数如图示。具体效果如图示。

12.【选择】中性色,具体参数如图示。具体效果如图示。
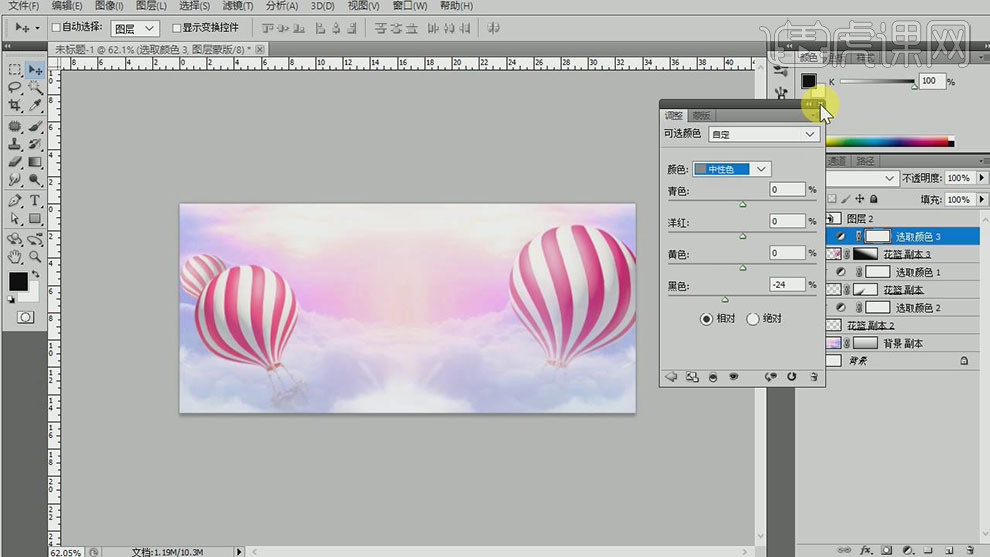
13.单击【滤镜】-【模糊】-【高斯模糊】,具体参数如图示。具体效果如图示。
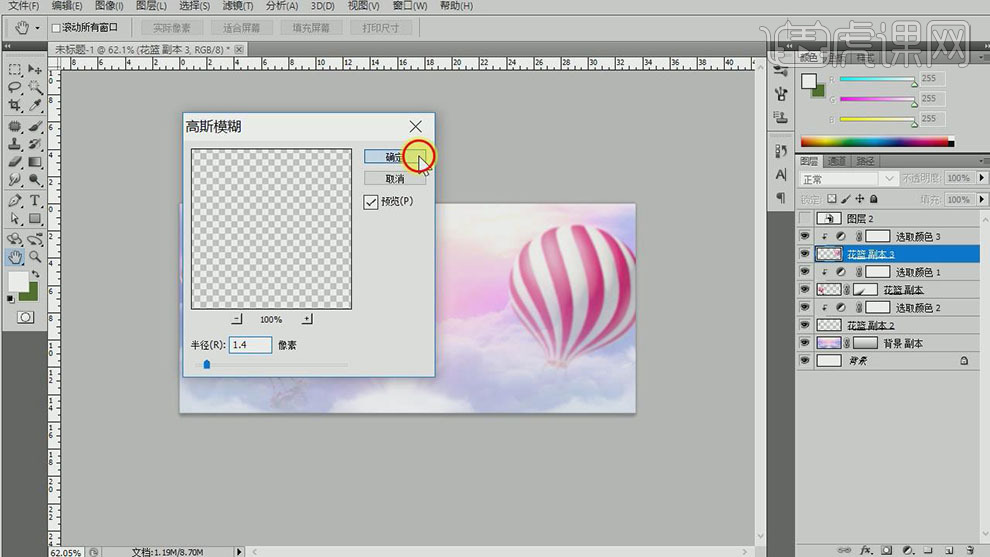
14.调整气球素材整体的色彩细节,【拖入】光源素材,放置画面合适的位置。【图层模式】滤色,单击【滤镜】-【模糊】-【高斯模糊】,具体参数如图示。具体效果如图示。
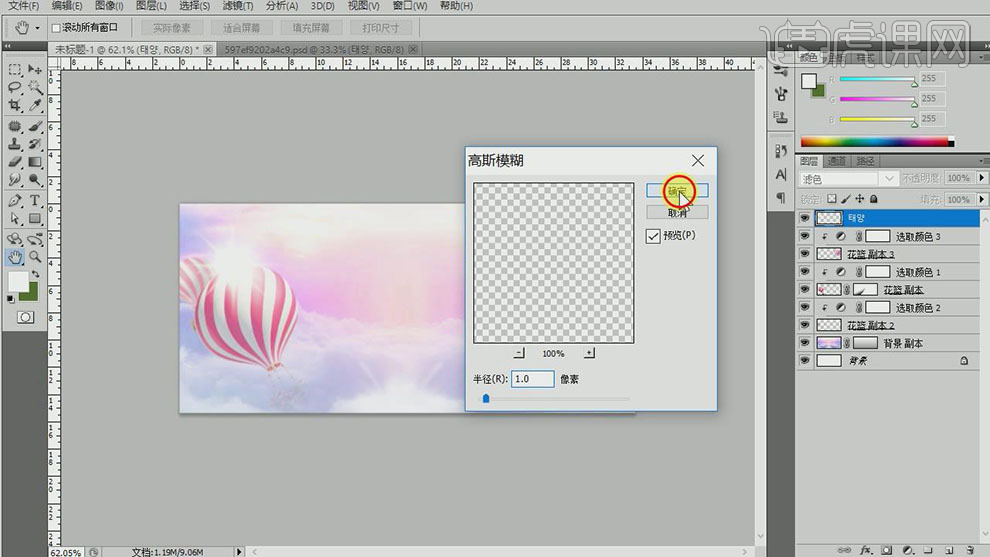
15.单击【滤镜】-【模糊】-【表面模糊】,具体参数如图示。具体效果如图示。
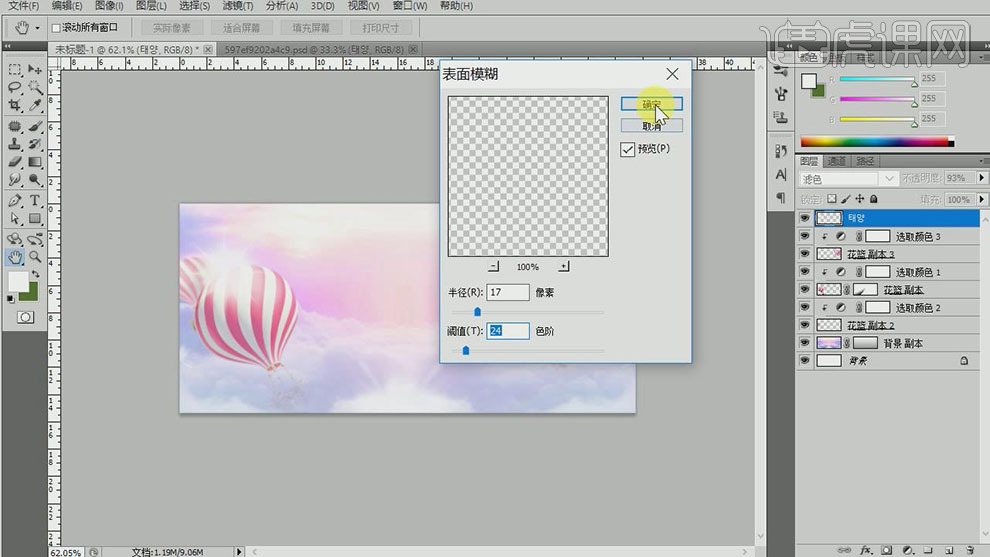
16.单击【滤镜】-【模糊】-【高斯模糊】,具体参数如图示。具体效果如图示。
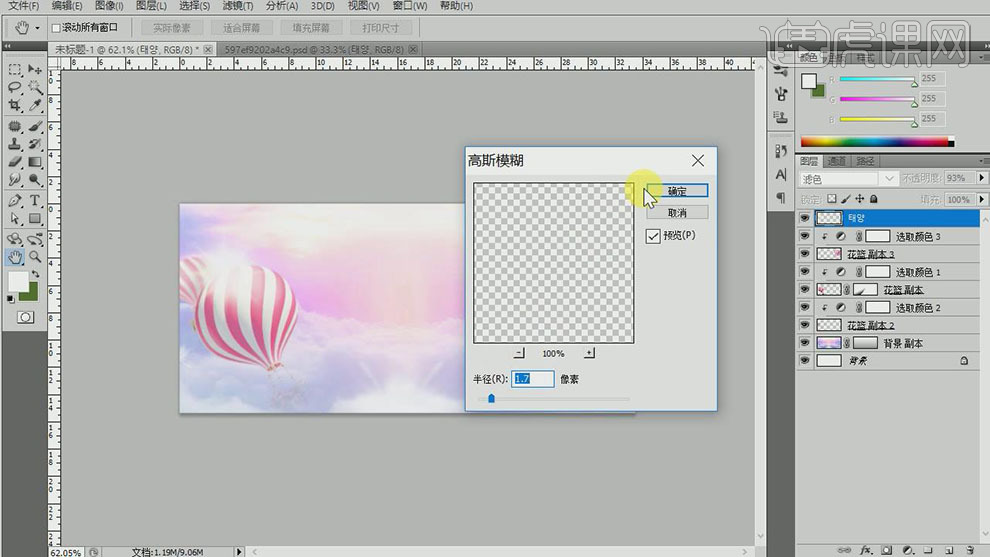
17.【复制】图层,调整图层顺序。单击【滤镜】-【模糊】-【高斯模糊】,具体参数如图示。具体效果如图示。
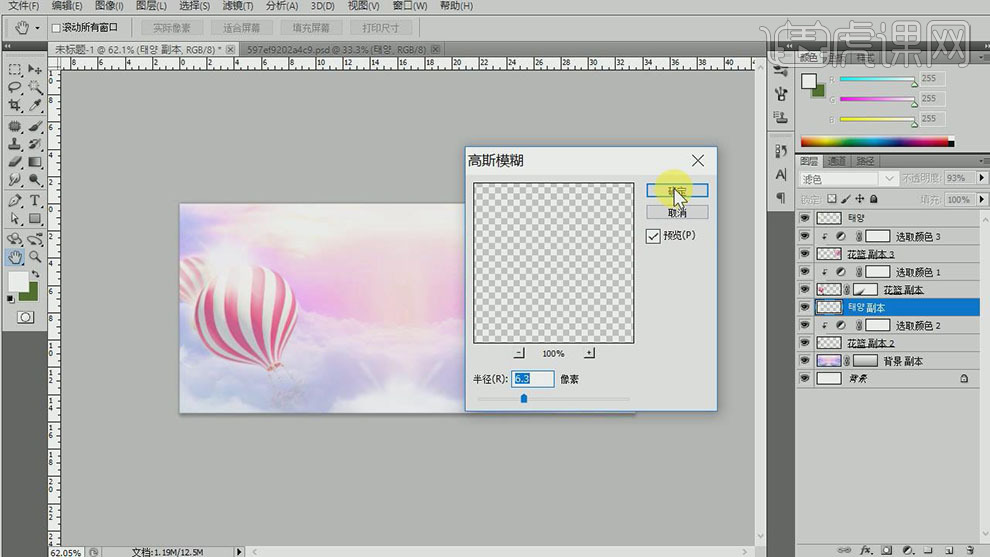
18.【复制】图层,调整图层顺序,【不透明度】75%,【重命名】图层。【选择】所有的关联图层,按【Ctrl+G】编组,【重命名】背景。具体效果如图示。
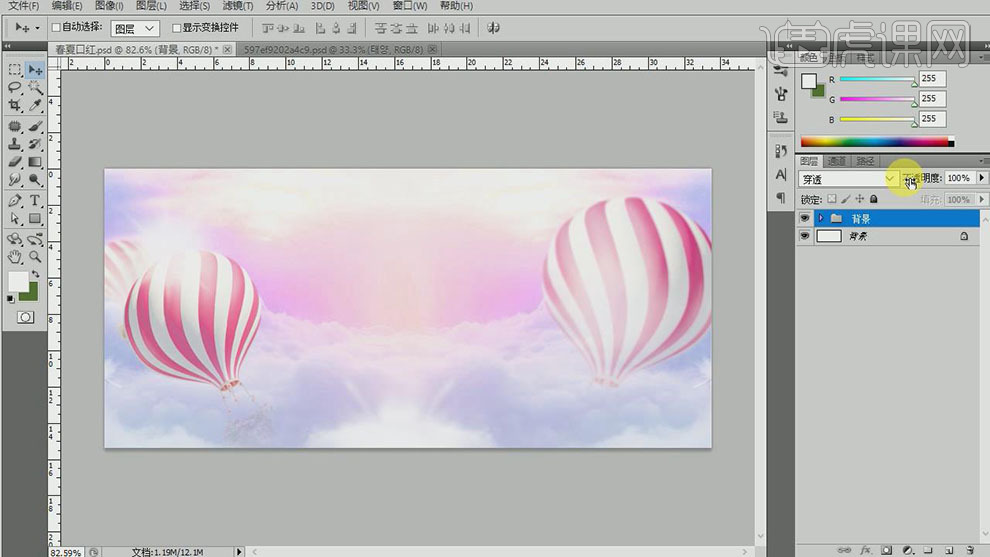
19.【新建】图层,使用【矩形选区工具】绘制合适大小选区,【填充】白色。按【Ctrl+T】自由变换-【旋转】至合适的角度。具体效果如图示。
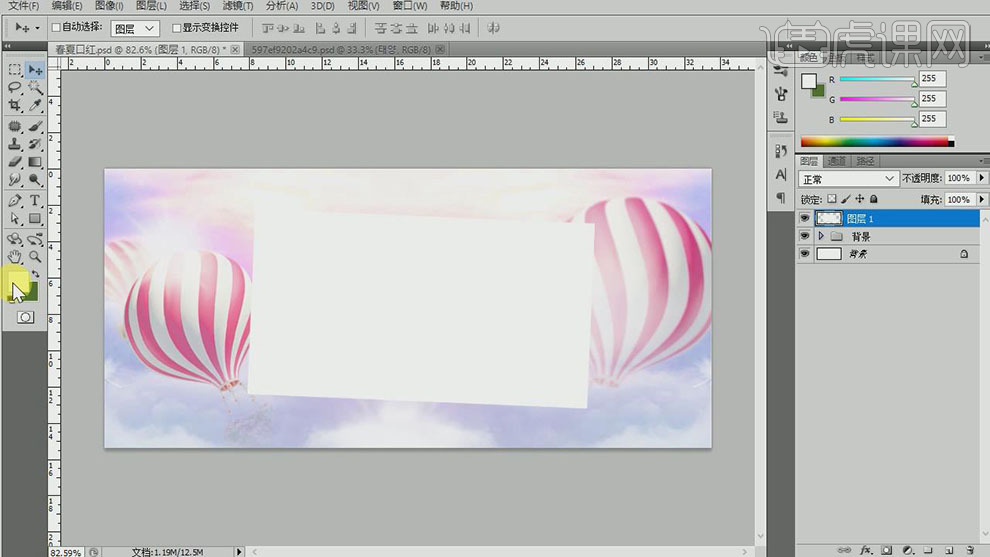
20.【新建】图层,使用【钢笔工具】绘制合适的形状路径【建立选区】,使用【渐变工具】拖出合适的渐变效果。【选择】矩形图层,按Ctrl单击形状图层【载入选区】,按【Ctrl+I】反选,使用【橡皮擦工具】擦除多余的部分。具体效果如图示。
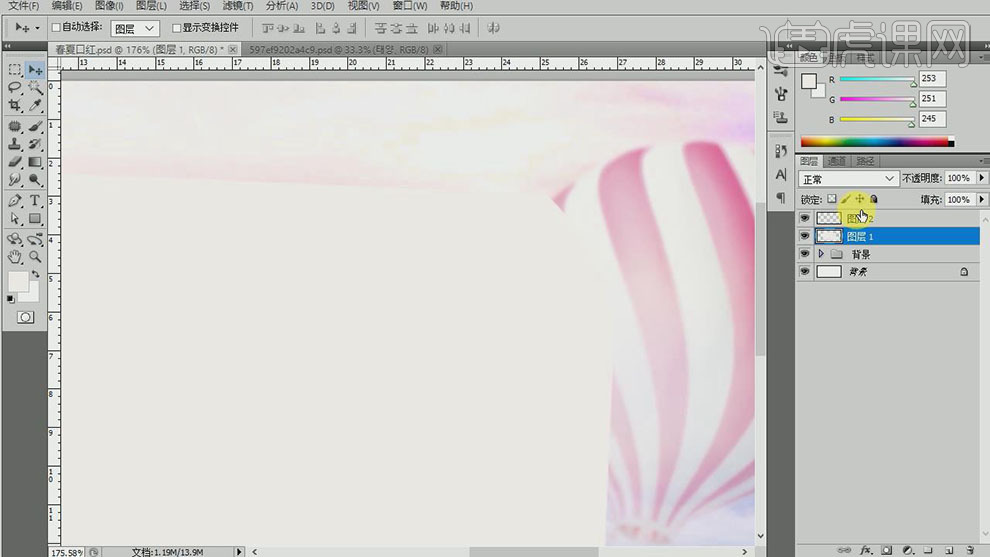
21.【选择】矩形图层,添加合适的投影效果。【新建】剪切蒙版图层,使用【渐变工具】拖出合适的渐变颜色。具体效果如图示。
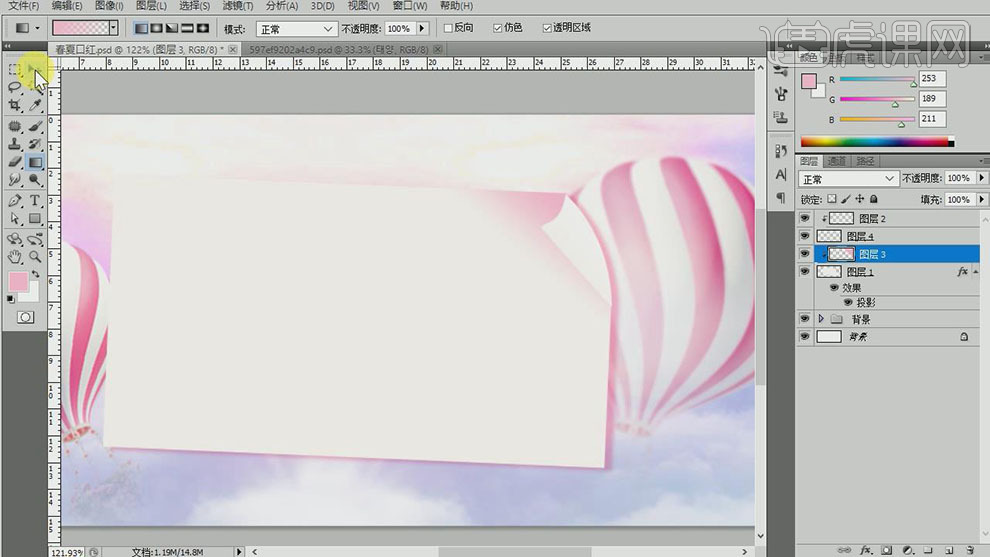
22.使用相同的方法调整画面整体的光源细节,依次【拖入】准备好的产品,调整大小,排列至画面合适的位置。根据环境光源,调整产品色彩。具体效果如图示。
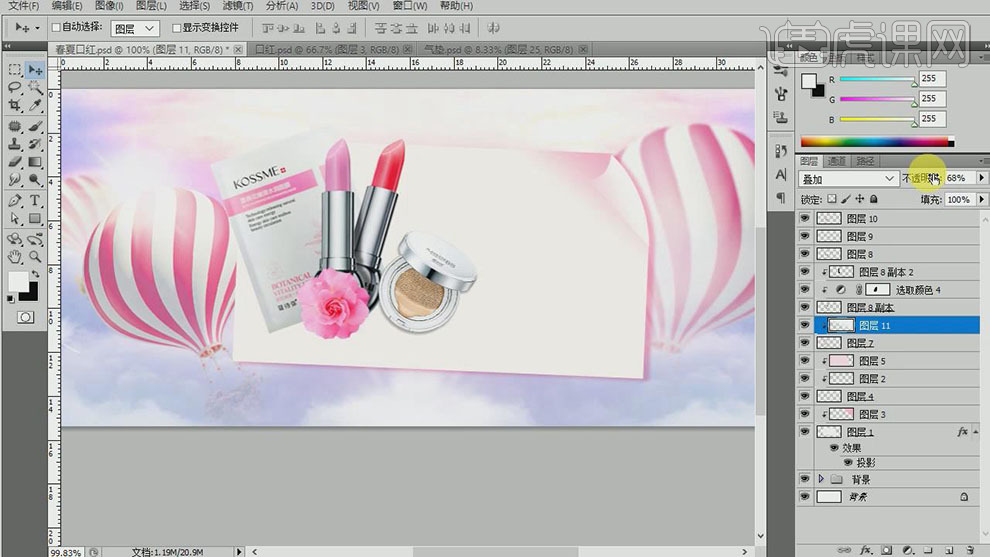
23.【拖入】丝带素材,调整大小,排列至画面合适的位置。具体效果如图示。

24.使用【钢笔工具】调整丝带细节,按【Ctrl+U】打开色相饱和度窗口,具体参数如图示。具体效果如图示。

25.按【Ctrl+L】打开色阶,具体参数如图示。具体效果如图示。

26.按【Ctrl+U】打开色相饱和度窗口,具体参数如图示。具体效果如图示。

27.【拖入】花朵素材,调整大小,排列至画面合适的位置。【选择】最底层花朵素材图层,【新建】选取颜色图层,【选择】中性色,具体参数如图示。具体效果如图示。

28.【选择】黑色,具体参数如图示。具体效果如图示。

29.【右击】-【栅格化图层】,按【Ctrl+U】打开色相饱和度,具体参数如图示。具体效果如图示。

30.使用【文字工具】,选择合适的字体和颜色,依次输入文字,调整大小,排列至画面合适的位置。具体效果如图示。

31.在文字下方【新建】图层,使用【椭圆工具】绘制椭圆,【填充】文字颜色,排列至合适文字下方。修改椭圆上方文字颜色。具体效果如图示。

32.【选择】文字关联图层,按【Ctrl+G】编组,【重命名】文案。【新建】图层,使用【文字工具】,选择合适的字体和颜色,输入辅助文字,调整大小,排列至画面合适的位置。具体效果如图示。

33.【新建】图层,使用【矩形选区工具】绘制矩形选区,右击【描边】,值1,颜色和文字同色,调整大小和角度,排列至合适的位置。具体效果如图示。

34.添加【图层蒙版】,使用【矩形选区工具】框选多余的部分,【填充】黑色。【复制】图层,移动至合适的位置,使用相同的方法调整细节。具体效果如图示。

35.【新建】图层,使用【椭圆选区工具】绘制椭圆,【右击】描边。添加【图层蒙版】,使用【矩形选区】框选多余的部分【填充】黑色。使用【文字工具】选择合适的字体,输入文字,调整大小和角度,排列至合适的位置。具体效果如图示。

36.【新建】图层,使用【钢笔工具】绘制曲线,右击【画笔描边】。按Alt键【移动复制】合适数量,排列至画面合适的位置。具体效果如图示。
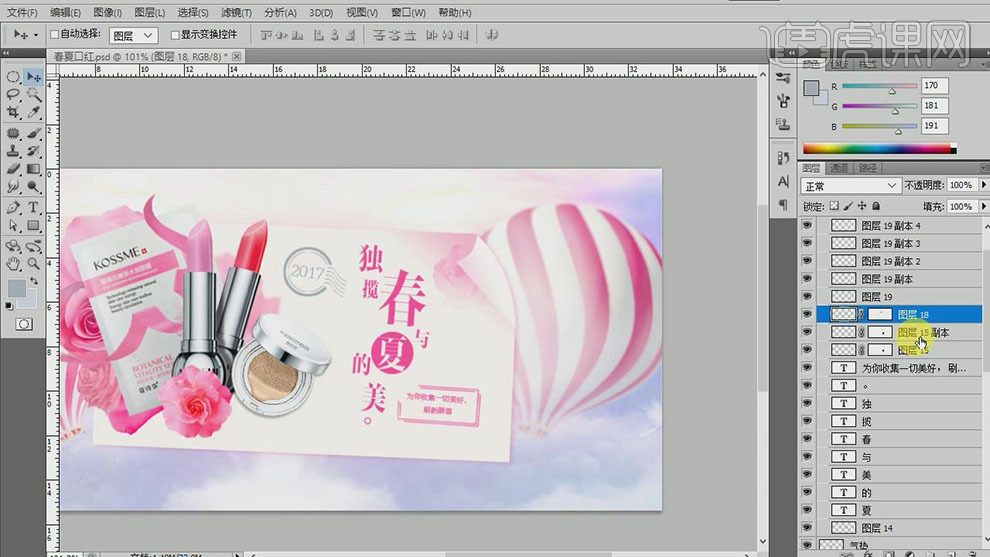
37.【选择】关联图层,按【Ctrl+E】合并图层。【锁定】图层透明度,【填充】合适的颜色。按【Ctrl+U】打开色相饱和度,具体参数如图示。具体效果如图示。

38.【打开】花瓣素材,使用【钢笔工具】勾选合适的花瓣路径【建立选区】,按【Ctrl+J】复制图层,调整角度和大小,排列至画面合适的位置。具体效果如图示。

39.【选择】左上角合适的花瓣图层,单击【滤镜】-【模糊】-【动感模糊】,具体参数如图示。具体效果如图示。

40.按【Ctrl+U】打开色相饱和度,具体参数如图示。具体效果如图示。

41.根据场景,使用相同的方法调整其他的花瓣素材。具体效果如图示。

42.调整画面整体的细节,本章小结如图示。

43.最终效果如图示。