PS怎样将双11海报设计
发布时间:暂无
1、【打开】PS软件,按【Ctrl+N】新建画布,具体参数如图示。具体效果如图示。

2、按【Ctrl+J】复制背景图层,【填充】合适的颜色。【新建】图层,使用【画笔工具】,选择背景深色,调整画笔属性,在画面合适的位置涂抹,【不透明度】75%。具体效果如图示。
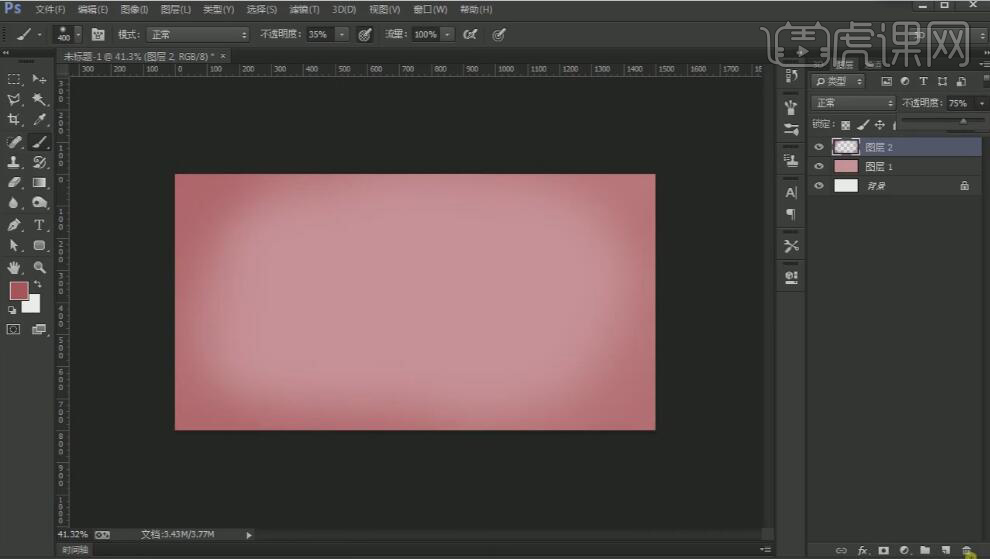
3、【新建】图层,使用【画笔工具】,选择背景浅色,在画面合适的位置涂抹,【不透明度】56%。【选择】关联图层,按【Ctrl+G】编组,【重命名】底。具体效果如图示。
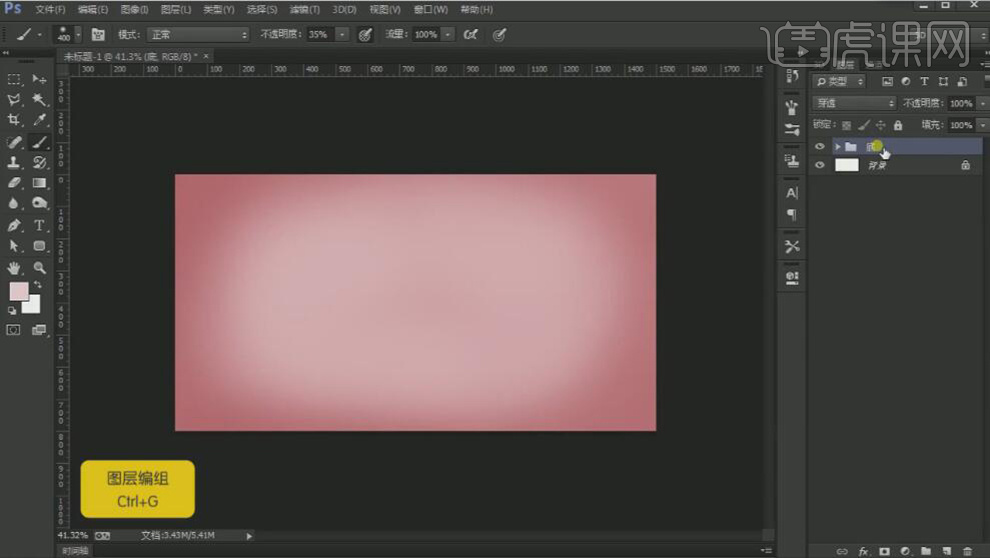
4、右击【图组】-【转换为智能对象】,单击【滤镜】-【杂色】-【添加杂色】,具体参数如图示。具体效果如图示。
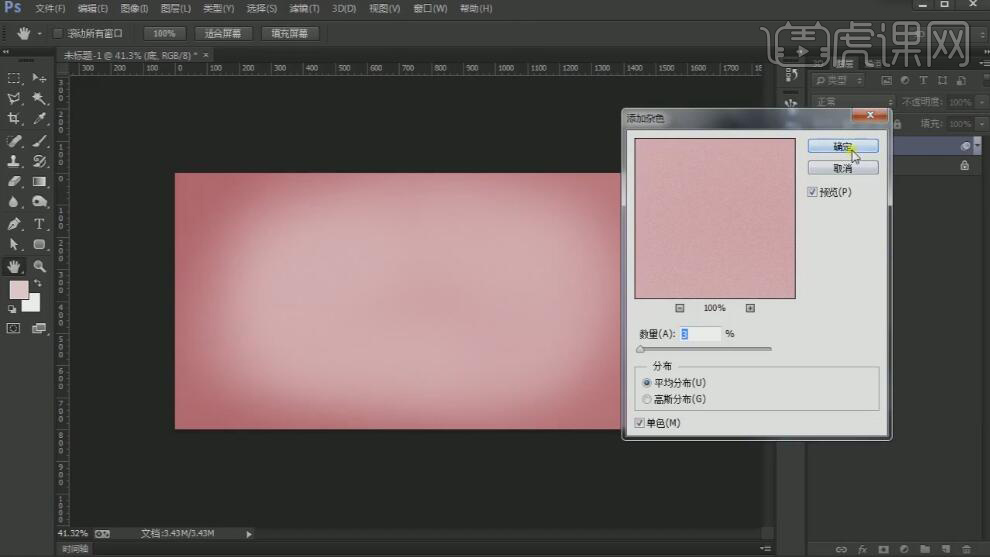
5、【拖入】猫头素材,调整至合适的大小。打开【图层样式】-【颜色叠加】,具体参数如图示。具体效果如图示。
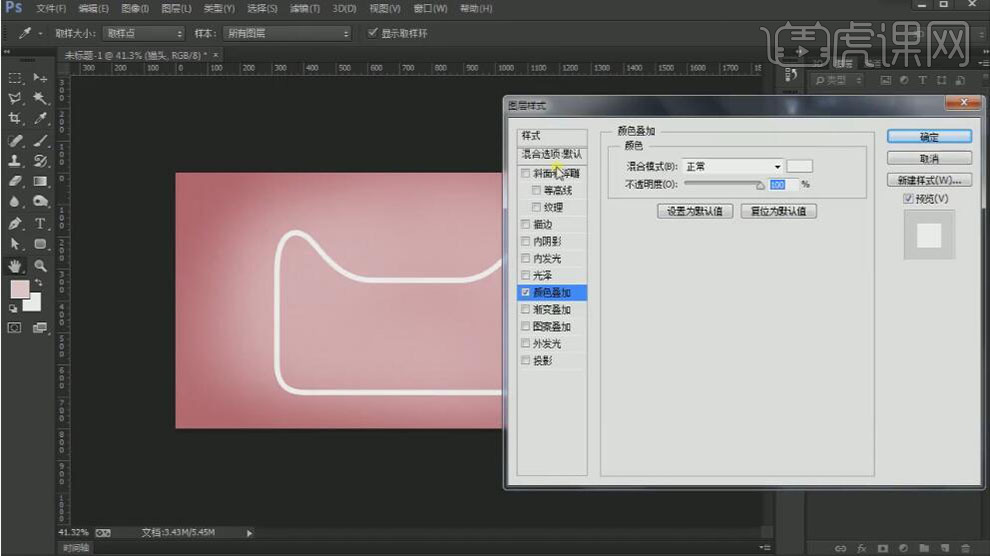
6、添加【斜面和浮雕】,具体参数如图示。具体效果如图示。

7、依次【拖入】准备好的产品素材,排列至画面合适的位置。具体效果如图示。

8、【选择】蓝包图层,添加【图层蒙版】。按Ctrl单击珍珠图层【载入选区】,使用【画笔工具】在选区合适的位置涂抹。具体效果如图示。
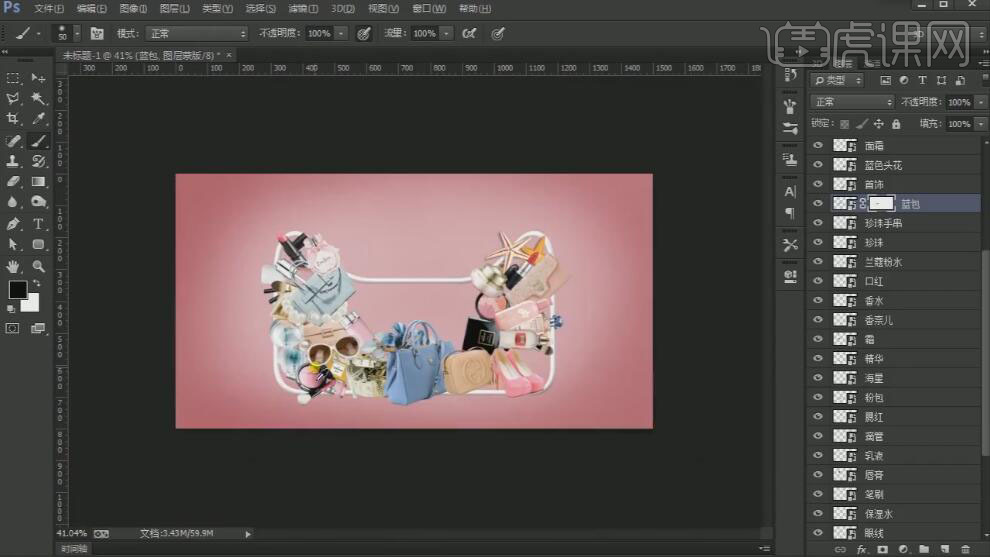
9、【拖入】人物素材,放置画面合适的位置。【选择】所有的产品关联图层,按【Ctrl+G】编组,【重命名】产品。具体效果如图示。

10、【拖入】粉末素材,放置画面合适的位置。单击【选择】-【色彩范围】,吸取白色区域【建立选区】,添加图层蒙版。使用【画笔工具】,涂抹画面整体的细节。具体效果如图示。

11、【拖入】粉末素材,放置合适的位置。【新建】色彩平衡图层,单击【剪切蒙版】,具体参数如图示。具体效果如图示。

12、【新建】色彩平衡图层,单击【剪切蒙版】,具体参数如图示。具体效果如图示。

13、【新建】照片滤镜图层,单击【剪切蒙版】,具体参数如图示。具体效果如图示。

14、【新建】曲线图层,单击【剪切蒙版】,具体参数如图示。具体效果如图示。

15、【选择】粉末1关联图层,右击【转换为智能对象】,【重命名】粉末1 。依次【拖入】其他粉末素材,使用相同的方法调整素材细节和颜色,排列至画面合适的位置。具体效果如图示。

16、【选择】粉末关联图层,按【Ctrl+G】编组。添加【图层蒙版】,按Ctrl单击猫头图层【载入选区】,使用【画笔工具】在选区合适的位置涂抹。【选择】所有的关联图层,按【Ctrl+G】编组,【重命名】主体。具体效果如图示。

17、【选择】文字工具,【字体】方正大黑GBK,【颜色】白色,输入文字,调整大小排列至画面合适的位置。打开【图层样式】-【描边】,具体参数如图示。具体效果如图示。

18、【选择】文字工具,【字体】百度综艺简体,【颜色】白色,输入文字,调整大小排列至画面合适的位置。具体效果如图示。

19、使用【形状工具】,【颜色】白色,绘制椭圆,按Alt键【移动复制】椭圆,拼接数字形状,调整大小,放置画面合适的位置,【删除】数字文字。具体效果如图示。

20、【选择】形状关联文字图层,按【Ctrl+G】编组,【重命名】双11。打开【图层样式】-【投影】,具体参数如图示。具体效果如图示。

21、【选择】文字关联图组,按【Ctrl+G】编组,【重命名】文本。使用【矩形工具】绘制矩形,【填充】合适的颜色,移动至画面合适的位置。使用【文字工具】输入文字,修改文字内容,排列至画面合适的位置。【选择】关联图层,按【Ctrl+G】编组,【重命名】LOGO。具体效果如图示。

22、最终效果如图示。








