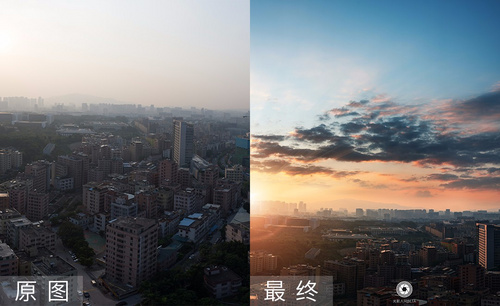PS如何将足浴盆进行精修
发布时间:暂无
1. 【打开】PS 软件,【打开】产品图片。具体效果如图示。

2. 【拖出】辅助线,按【Ctrl+T】自由变换,调整产品角度。使用【钢笔工具】勾出产品轮廓,按【Ctrl+J】复制图层。【新建】图层,【填充】白色,调整图层顺序。具体效果如图示。

3. 使用【矩形选区工具】框选合适的区域,按【Ctrl+J】复制图层,向下移动至合适的位置。使用【矩形选区工具】框选合适的区域,按【Ctrl+T】自由变换,向上拉伸。具体效果如图示。

4. 使用相同的方法调整产品的边缘细节,【选择】关联图层,按【Ctrl+E】合并图层。具体效果如图示。

5. 按【Ctrl+G】编组,按Ctrl单击产品图层,单击【图层蒙版】。使用【钢笔工具】依次勾出产品轮廓,按【Ctrl+J】复制图层,按【Ctrl+G】编组,并添加【图层蒙版】。具体效果如图示。

6. 【打开】显示屏图组,使用【钢笔工具】和【形状工具】绘制显示屏上的按钮形状,【填充】合适的颜色。具体效果如图示。
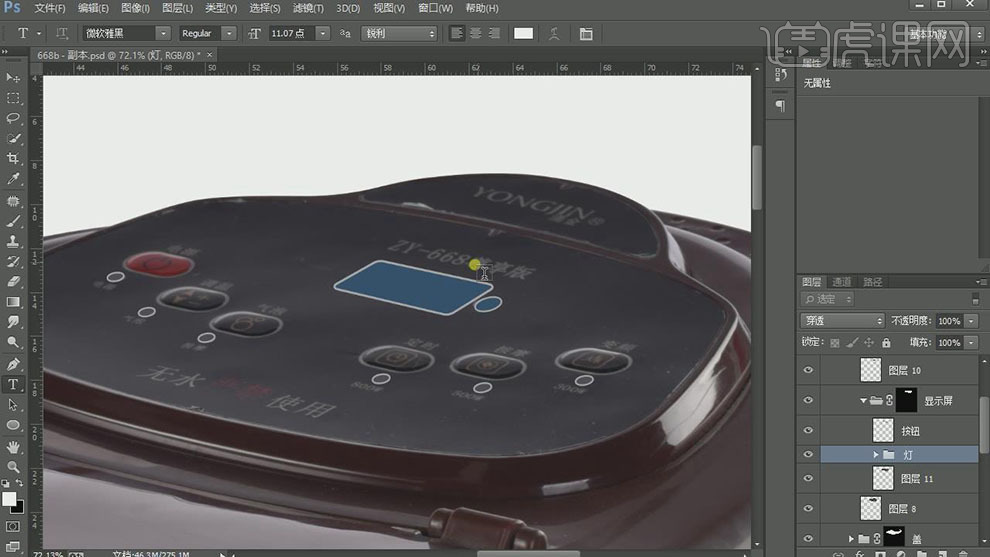
7. 使用【文字工具】,选择产品相近的字体,依次输入文字,调整大小,排列至画面合适的位置。具体效果如图示。
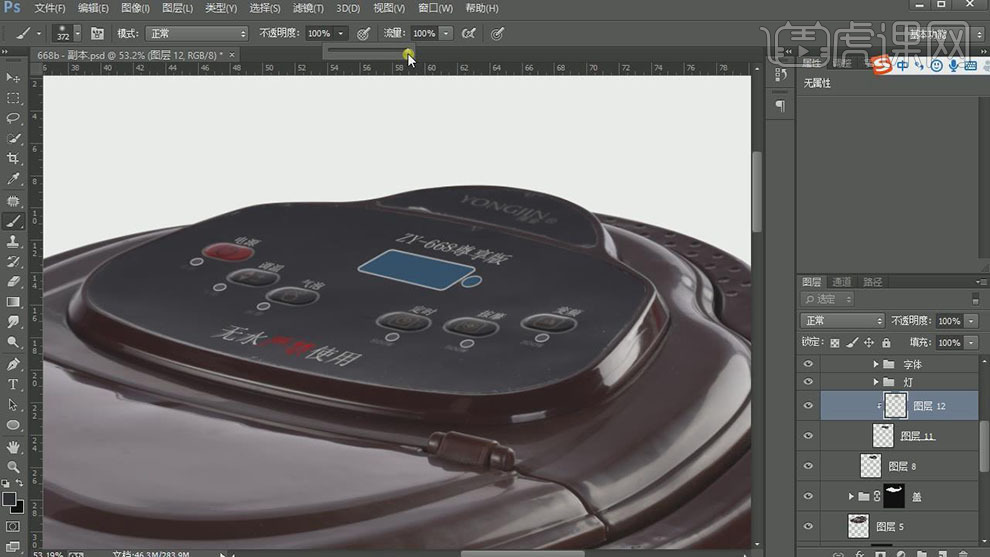
8. 【新建】剪切蒙版图层,使用【画笔工具】选择合适的颜色,在画面合适的位置涂抹。调整图层顺序,【新建】剪切蒙版图层,使用【渐变工具】拖出白色渐变颜色,【不透明度】56%。具体效果如图示。
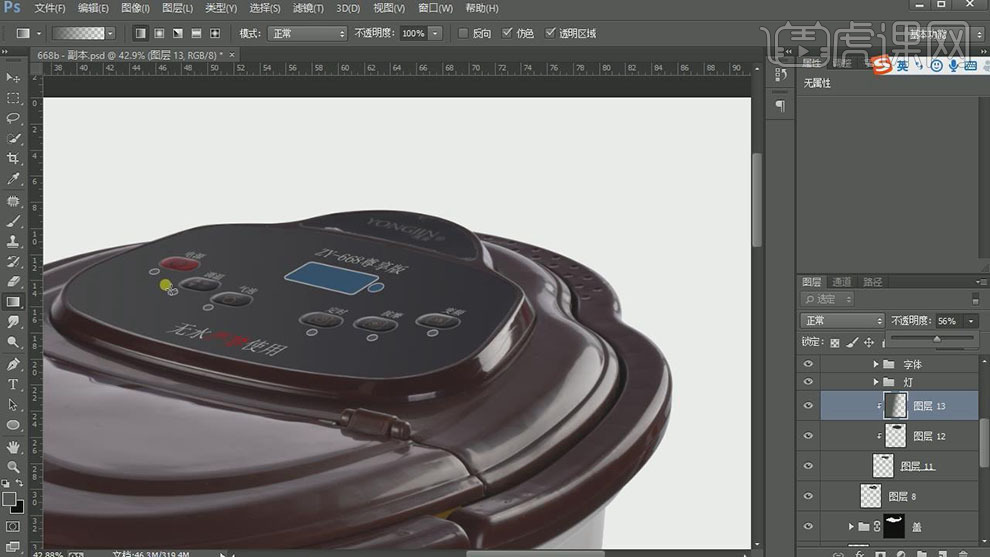
9. 【新建】剪切蒙版图层,使用【渐变工具】拖出黑色渐变颜色,【不透明度】76%。具体效果如图示。

10. 使用相同的方法绘制顶层剩余面板,添加合适的光影效果。【新建】图层,使用【钢笔工具】绘制合适的形状路径【建立选区】,【填充】白色,【不透明度】58%。按【Ctrl+J】复制图层,调整图层顺序,按Alt键单击【创建剪切蒙版】,按【Ctrl+T】自由变换,调整白色形状角度。具体效果如图示。

11. 【选择】大屏幕白色形状图层,添加【图层蒙版】,使用【渐变工具】遮挡多余的部分。具体效果如图示。

12. 使用【钢笔工具】勾出屏幕底坐形状,按【Ctrl+J】复制图层,按Alt键单击【创建剪切蒙版】。使用【画笔工具】,选择合适的颜色,在画面合适的位置涂抹。具体效果如图示。
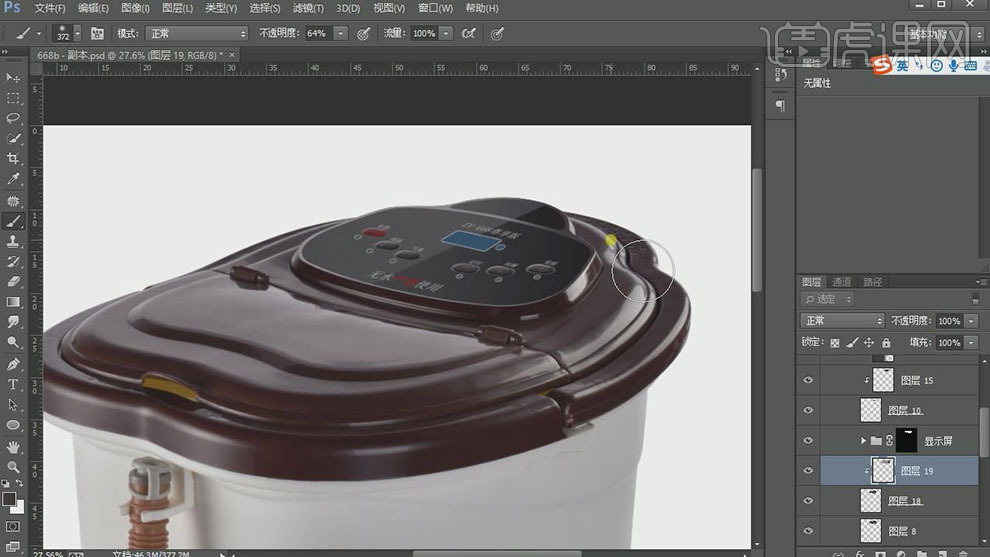
13. 使用相同的方法勾出屏幕底坐其他的部分,根据光影规律,添加合适的光影效果。具体效果如图示。
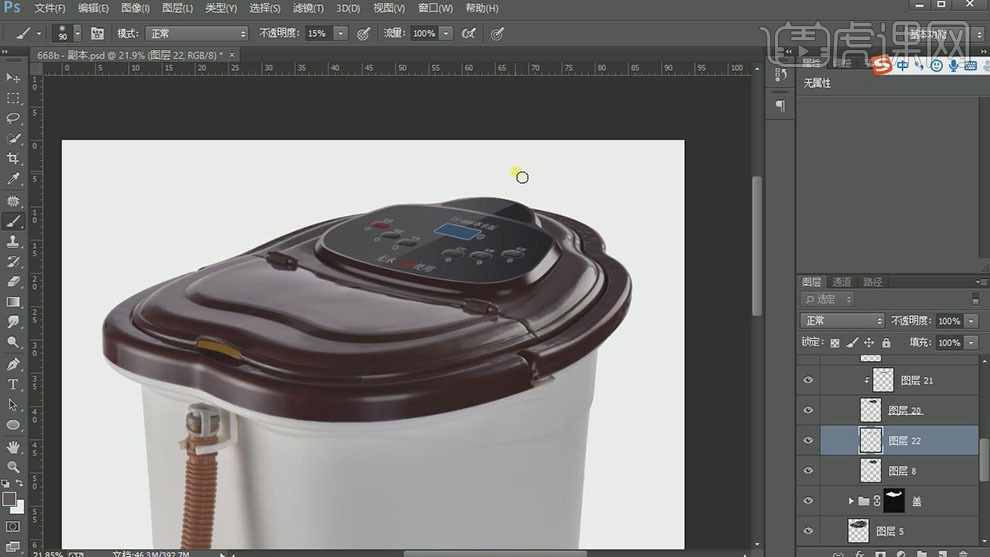
14. 使用相同的方法,依次使用【钢笔工具】勾出盖子细节形状轮廓【建立选区】,按【Ctrl+J】复制图层,使用【画笔工具】,选择合适的颜色,根据光影规律,涂抹合适的光影效果。具体效果如图示。

15. 【打开】底部图组,在底部图层上方【新建】图层,使用【矩形工具】绘制矩形,【填充】合适的颜色,【羽化边缘】至合适的效果,根据光影规律,排列至画面合适的位置。具体效果如图示。
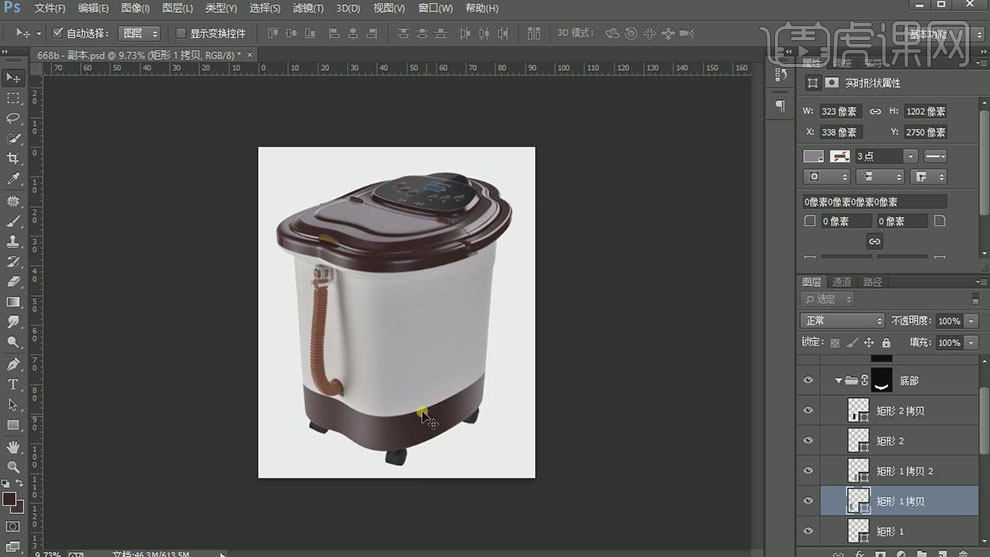
16. 【新建】图层,按Ctrl单击底部图层【载入选区】,【右击】-【描边】,值20,【颜色】吸取产品深色。单击【滤镜】-【模糊】-【高斯模糊】,具体参数如图示。具体效果如图示。
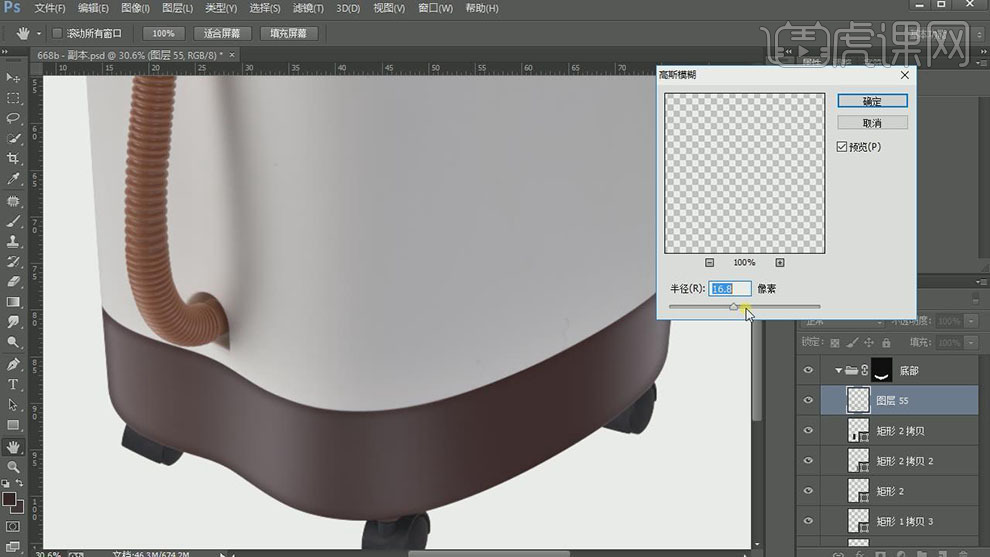
17. 移动至合适的位置,按【Ctrl+J】复制图层,调整位置,打开【图层样式】-【颜色叠加】,具体参数如图示。具体效果如图示。

18. 向下移动至合适的位置,【不透明度】78%。【复制】深色图层,移动至合适的位置,【选择】关联图层,按【Ctrl+G】编组,添加【图层蒙版】,使用【画笔工具】涂抹多余的部分。具体效果如图示。
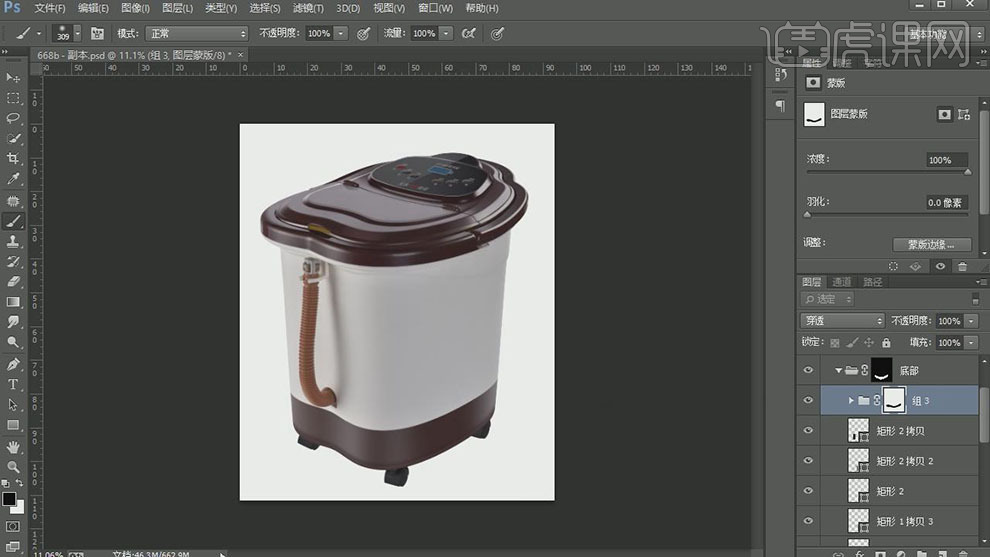
19. 根据光影规律,使用相同的方法给桶身及软管添加合适光影效果。具体效果如图示。
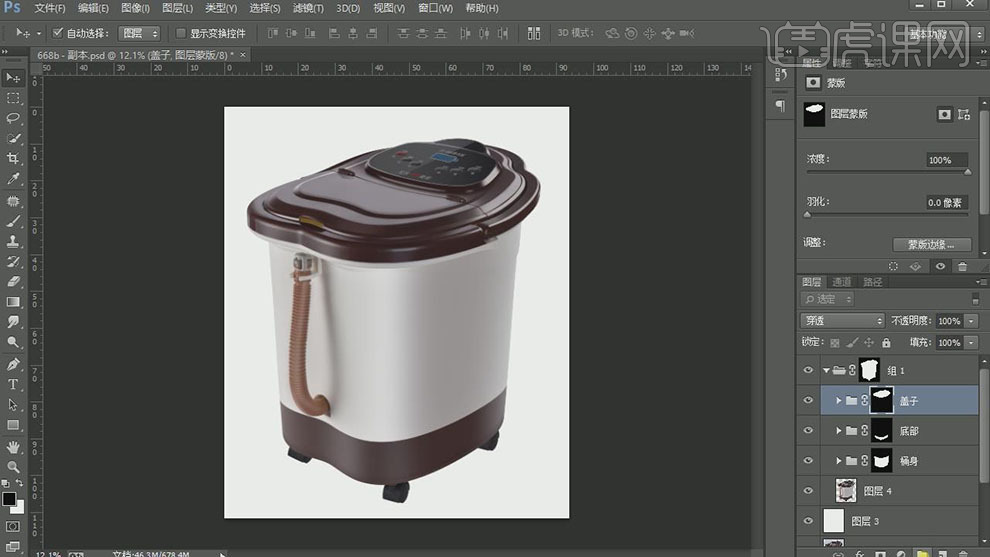
20. 在顶层【新建】可选颜色图层,【选择】红色,具体参数如图示。具体效果如图示。
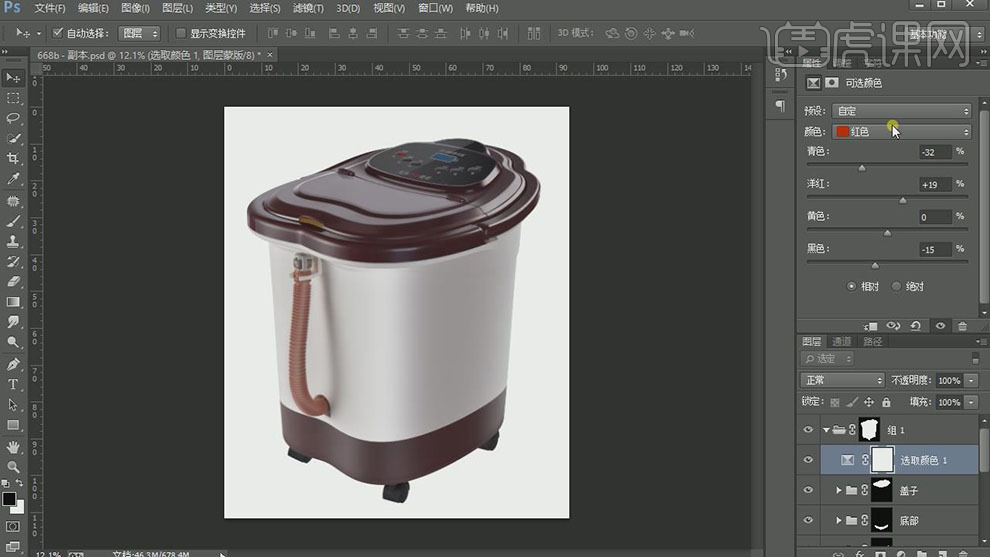
21. 【选择】黑色,具体参数如图示。具体效果如图示。
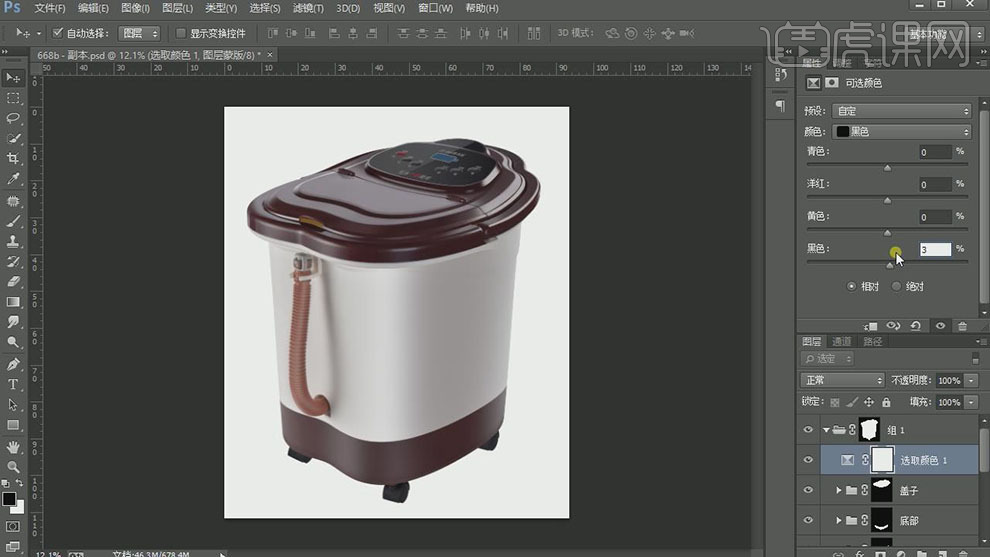
22. 【新建】色相饱和度图层,【选择】红色,具体参数如图示。具体效果如图示。
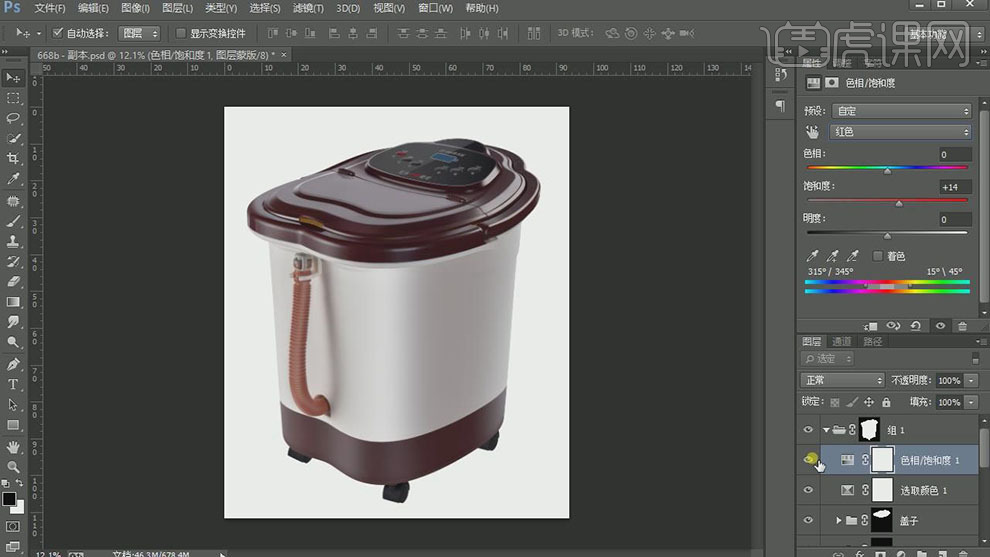
23. 【新建】曲线图层,具体参数如图示。具体效果如图示。

24. 【选择】色相饱和度图层,【选择】红色,具体参数如图示。具体效果如图示。
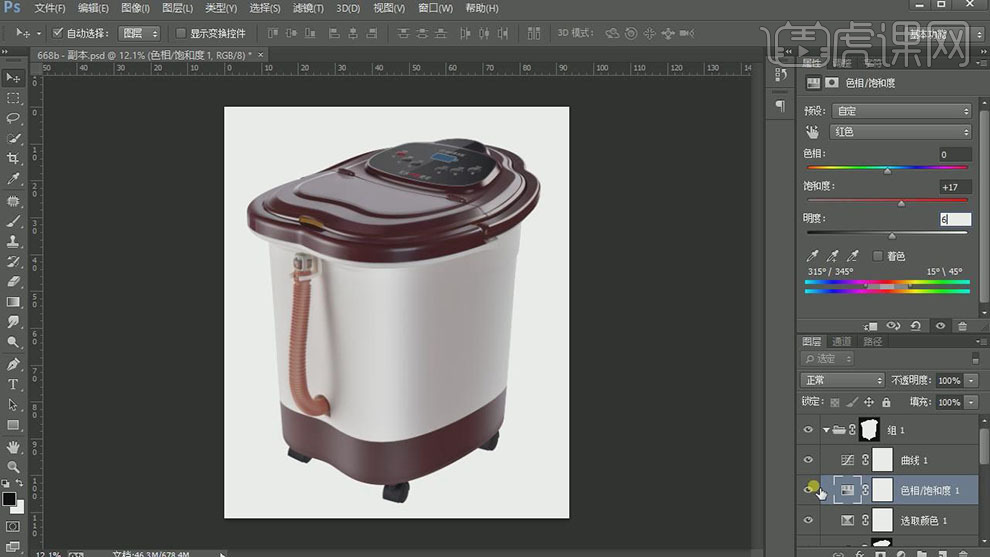
25. 【打开】桶身图组,【新建】色相饱和度图层,具体参数如图示。使用【画笔工具】,单击【图层蒙版】涂抹软管区域。具体效果如图示。
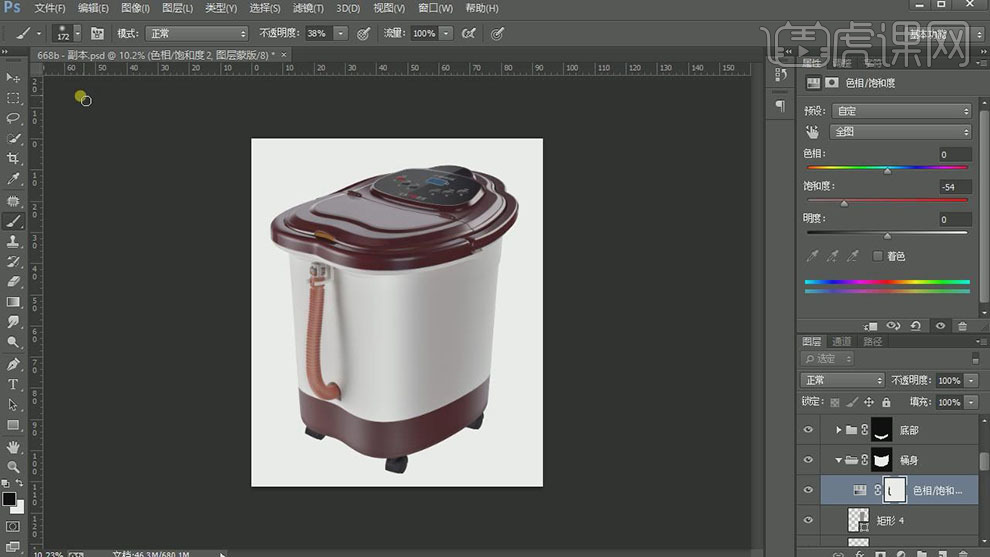
26. 在顶层【新建】亮度对比度图层,具体参数如图示。具体效果如图示。
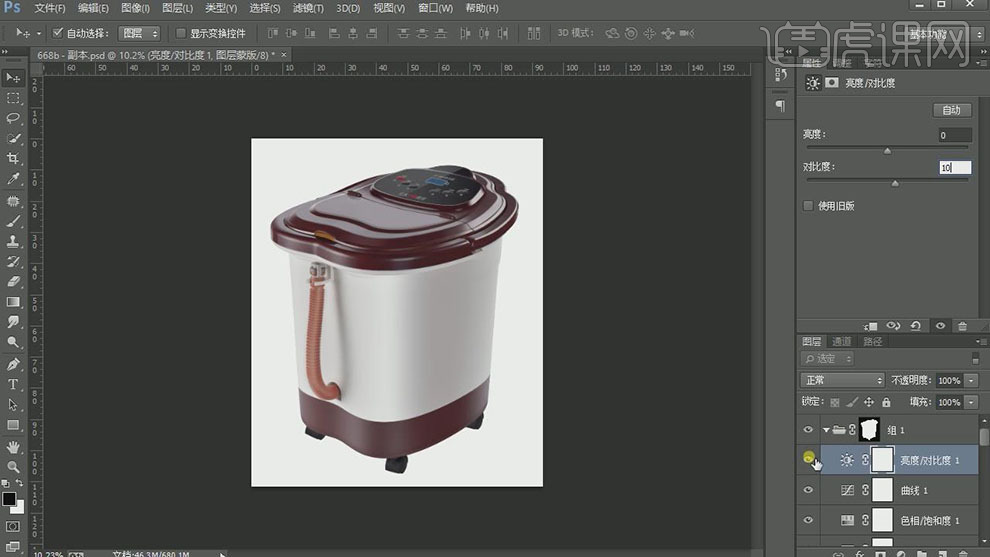
27. 最终效果如图示。