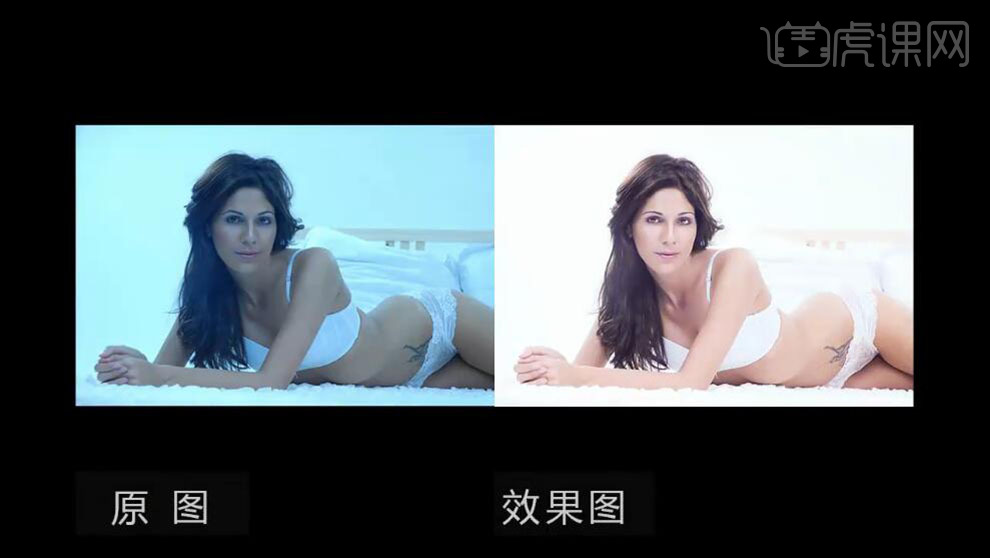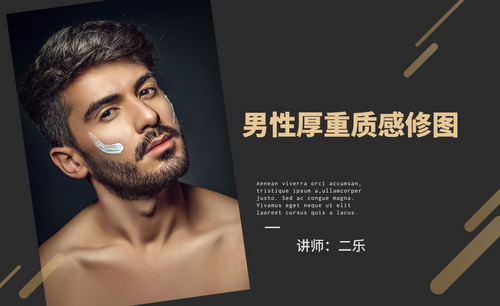怎样用PS性感人像修图
发布时间:暂无
1、本课内容如图示。
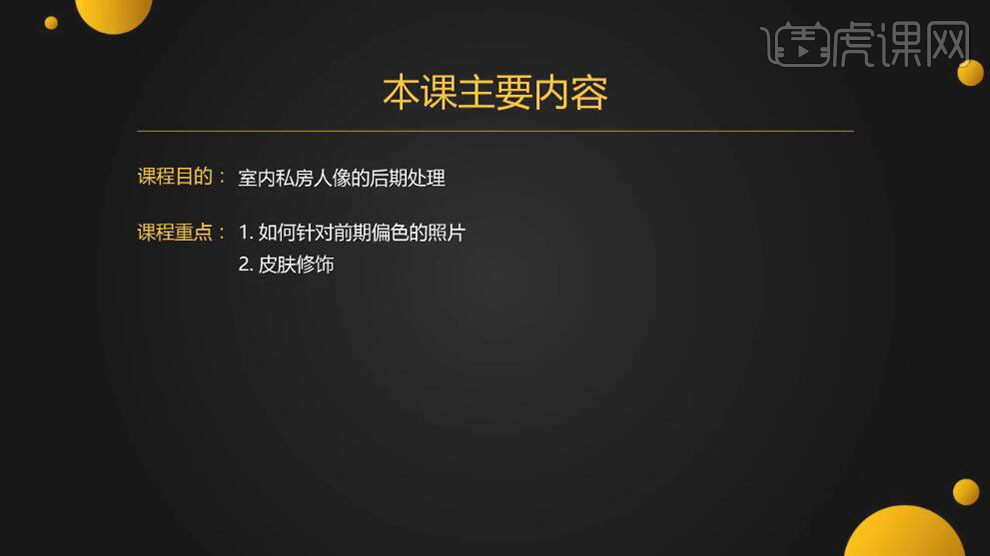
2、【打开】PS软件,【打开】人像文档。具体效果如图示。
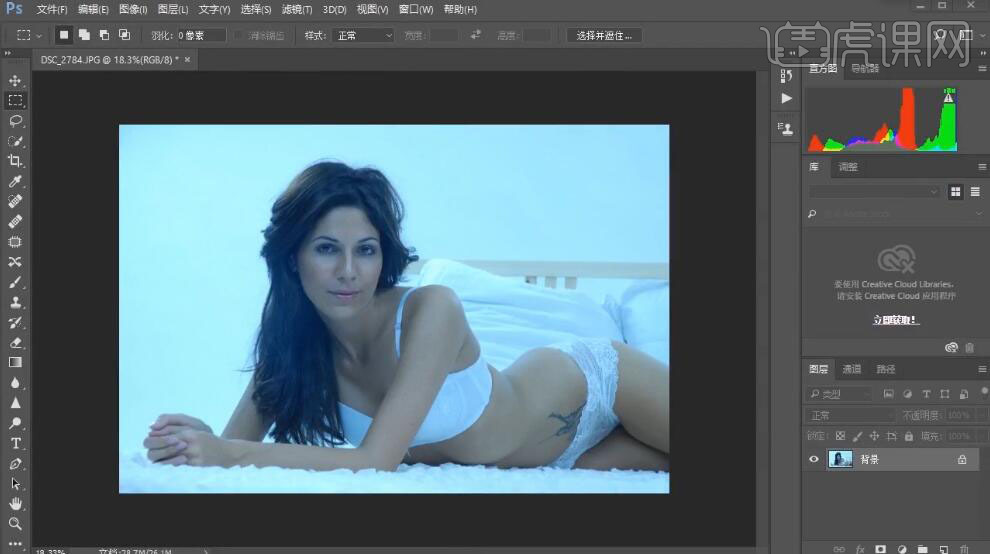
3、单击【滤镜】-【CreamRaw滤镜】,使用吸管工具在木头上单击,具体参数如图示。具体效果如图示。
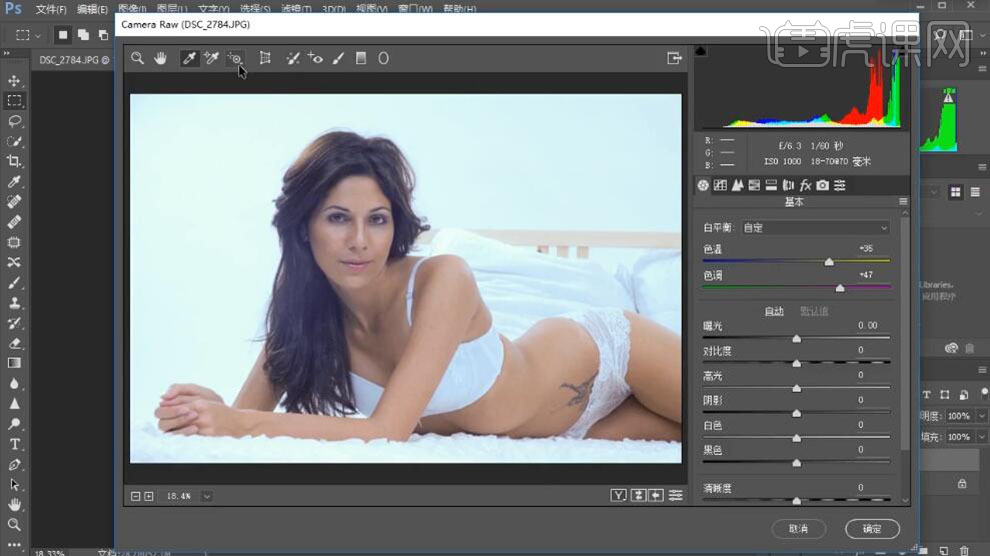
4、单击【细节】,具体参数如图示。具体效果如图示。
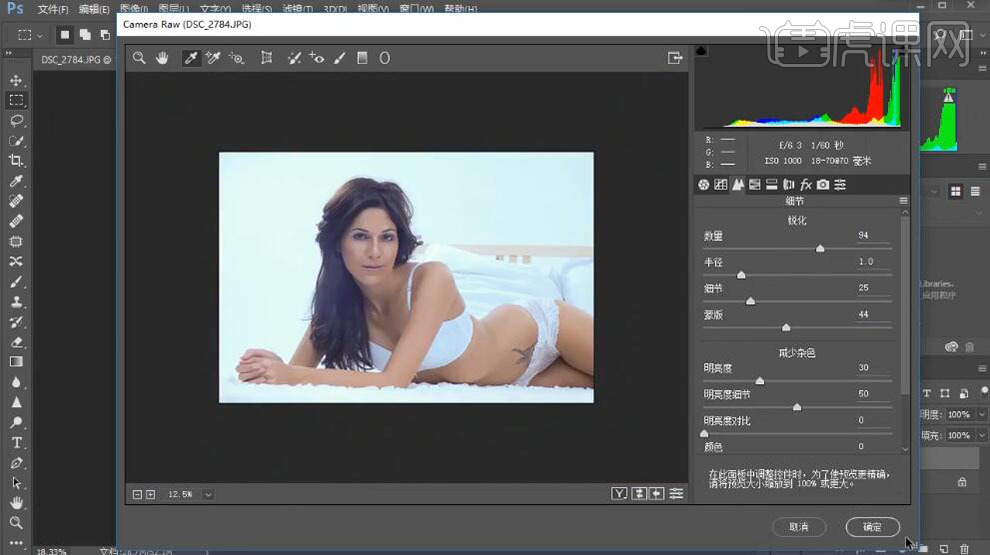
5、按Alt键单击【新建图层】,具体参数如图示。
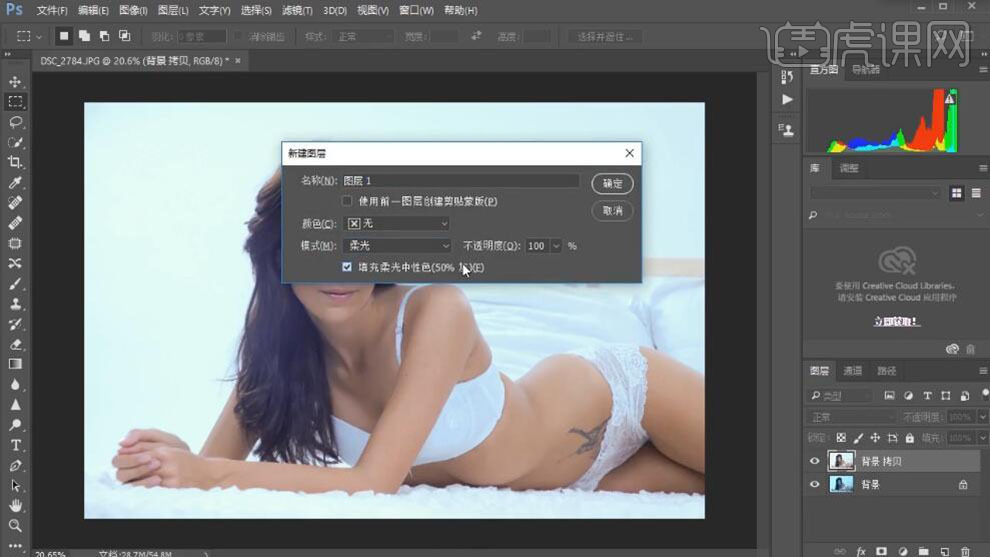
6、使用【画笔工具】,【颜色】白色,调整画笔属性,在画面合适的位置涂抹。具体效果如图示。
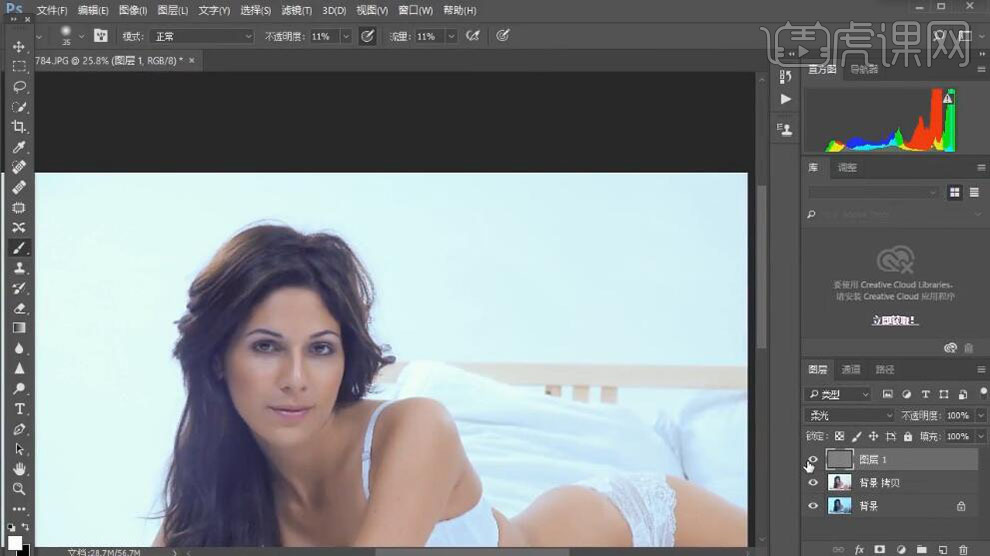
7、【新建】黑白图层,【新建】曲线图层,具体参数如图示。具体效果如图示。
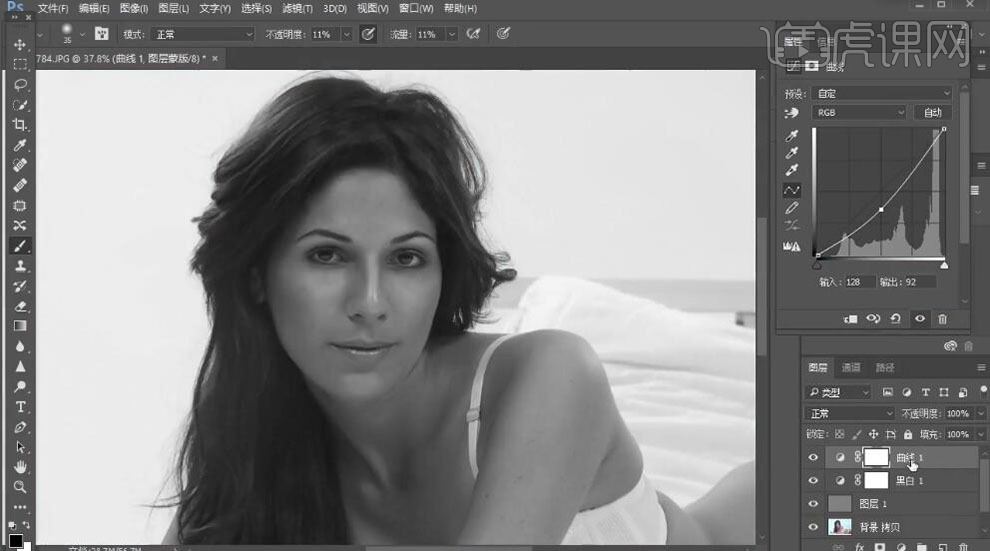
8、【选择】黑白关联图层,按【Ctrl+G】编组,使用【画笔工具】在中性灰图层上方合适的位置涂抹。【隐藏】图组,【新建】曲线图层,具体参数如图示。具体效果如图示。
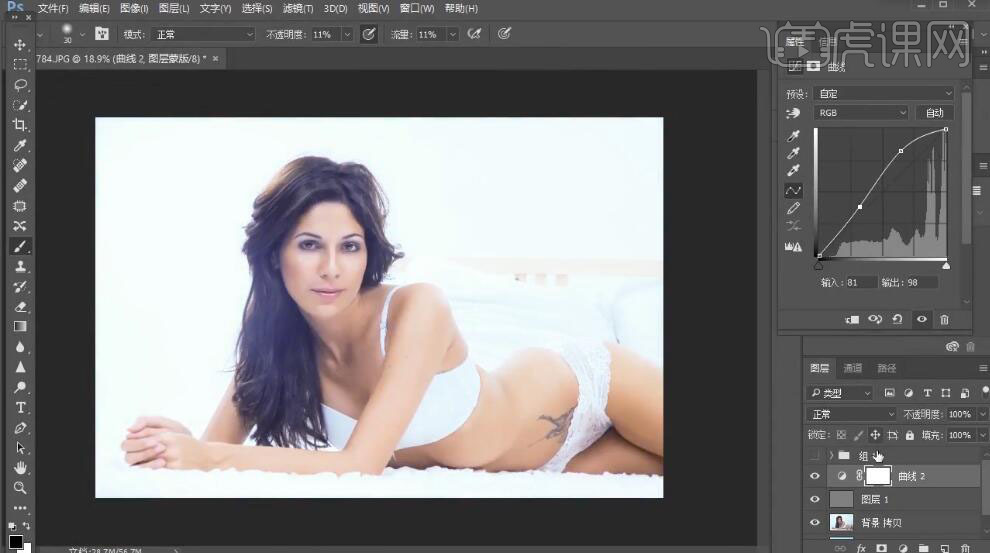
9、按【Ctrl+I】蒙版反相,使用【画笔工具】,调整画笔属性,在人物合适的位置涂抹。具体效果如图示。
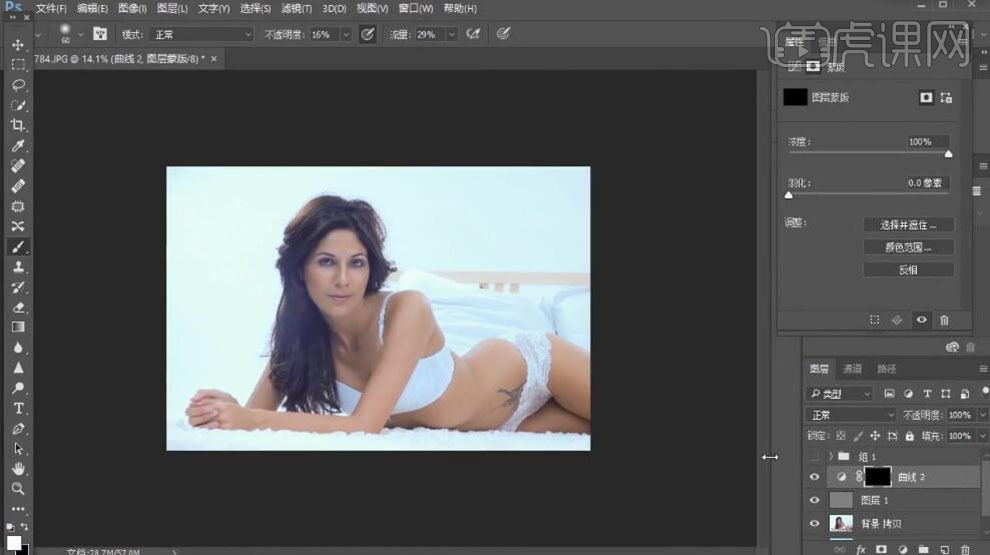
10、【新建】曲线图层,具体参数如图示。具体效果如图示。
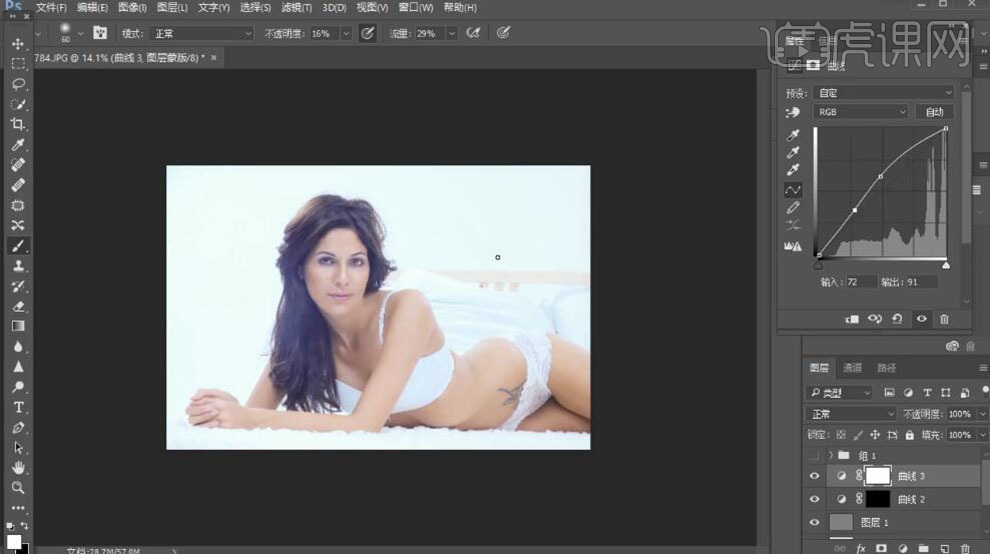
11、【新建】色相饱和度图层,具体参数如图示。具体效果如图示。
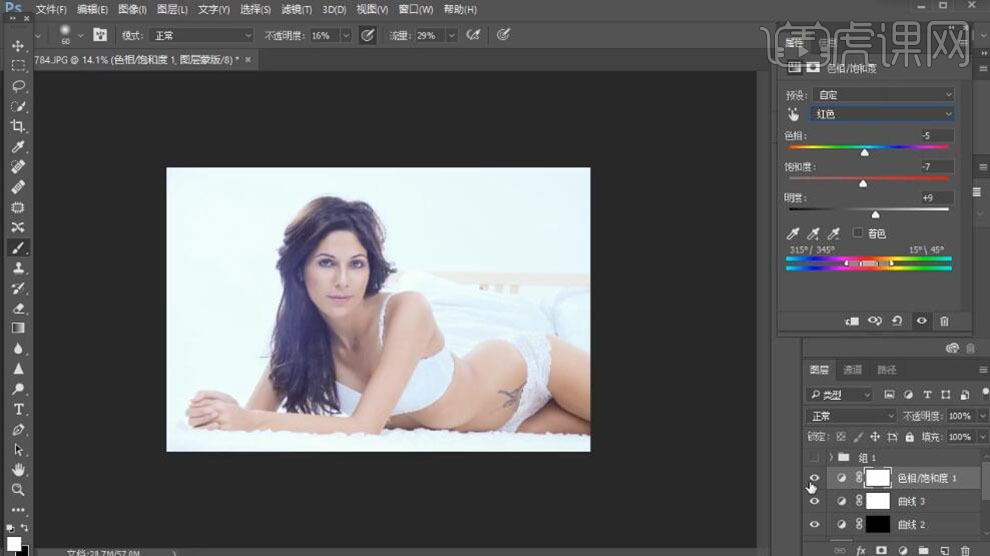
12、按【Ctrl+Alt+Shift+E】盖印图层,单击【滤镜】-【液化】,调整人物轮廓细节。具体效果如图示。
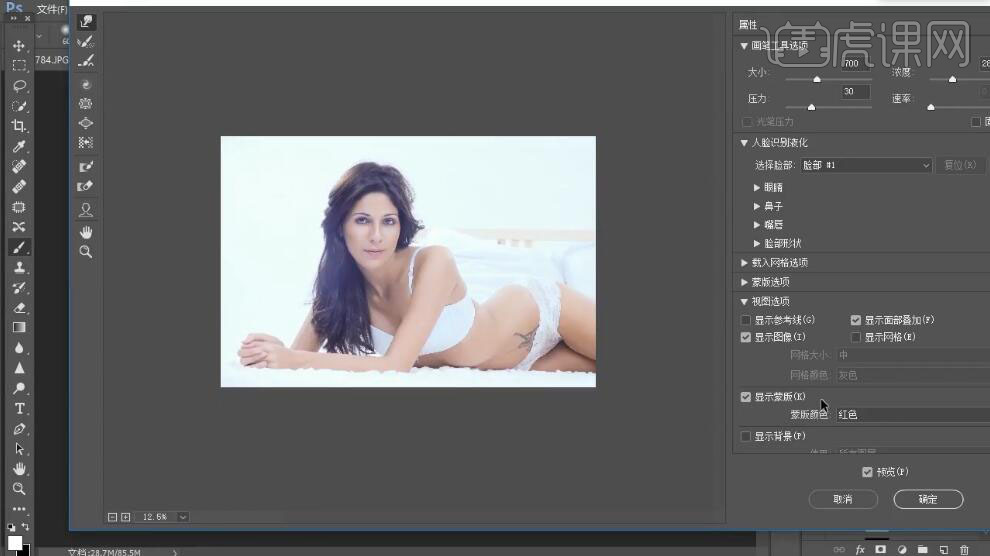
13、【新建】曲线图层,【选择】蓝色通道,具体参数如图示。具体效果如图示。
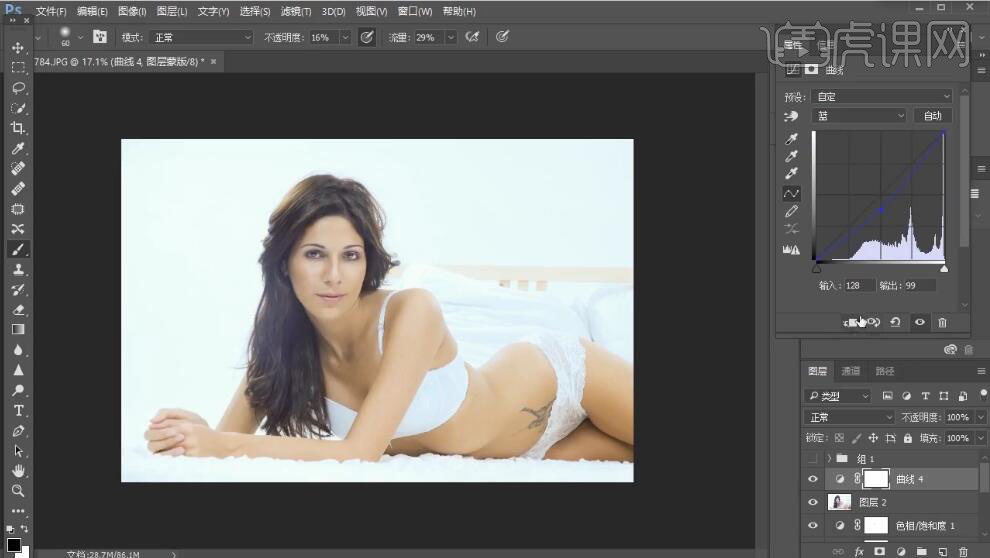
14、按【Ctrl+I】蒙版反相,使用【画笔工具】,调整画笔属性,在人物合适的位置涂抹。具体效果如图示。
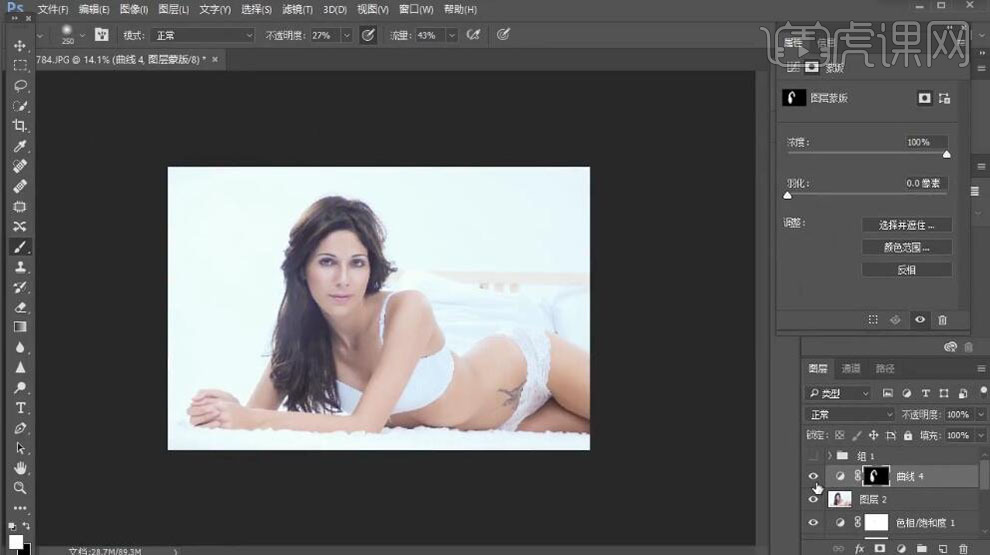
15、【新建】曲线图层,具体参数如图示。具体效果如图示。
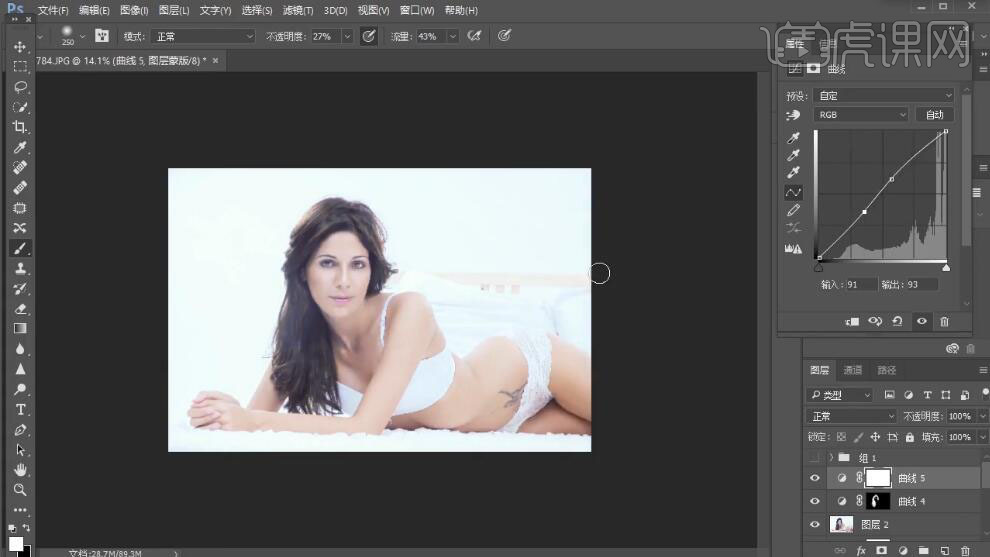
16、按【Ctrl+Alt+Shift+E】盖印图层,单击【滤镜】-【其他】-【高反差保留】,具体参数如图示。具体效果如图示。
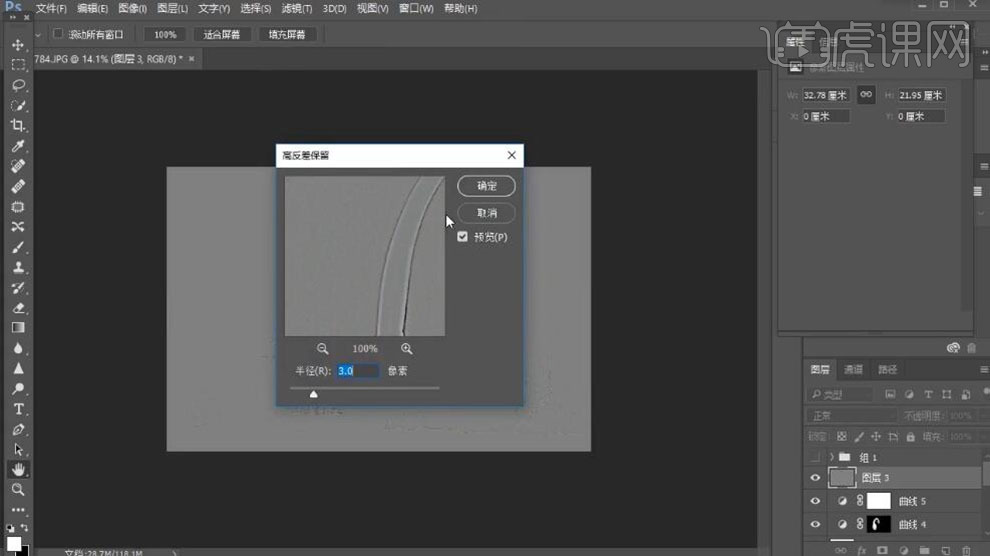
17、【图层模式】柔光。具体效果如图示。
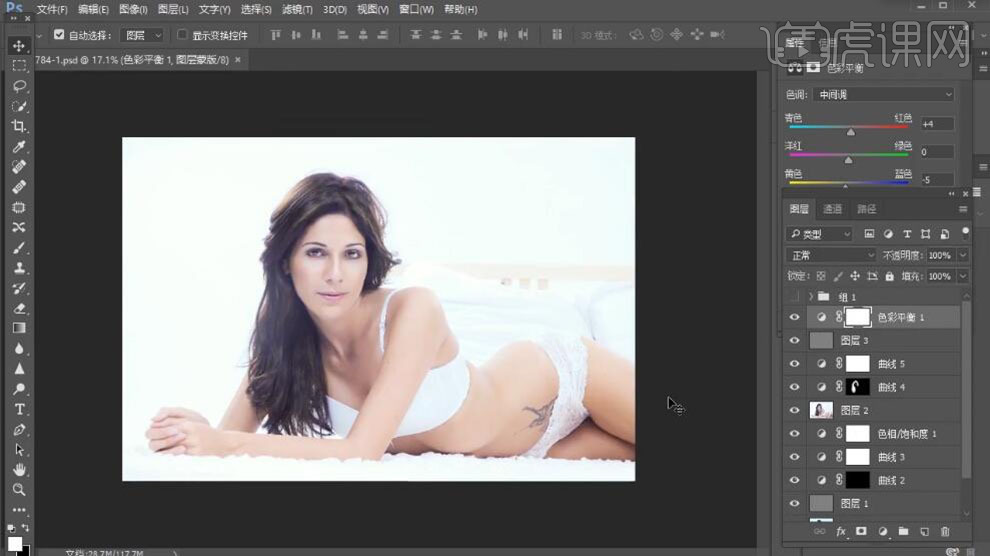
18、最终效果如图示。