如何用PS合成夜访图像
发布时间:暂无
1. 新建画布:【1200*800】,拖入【背景素材】,调整大小和位置。添加【蒙版】,用【黑色到透明渐变】隐藏不需要的部分。
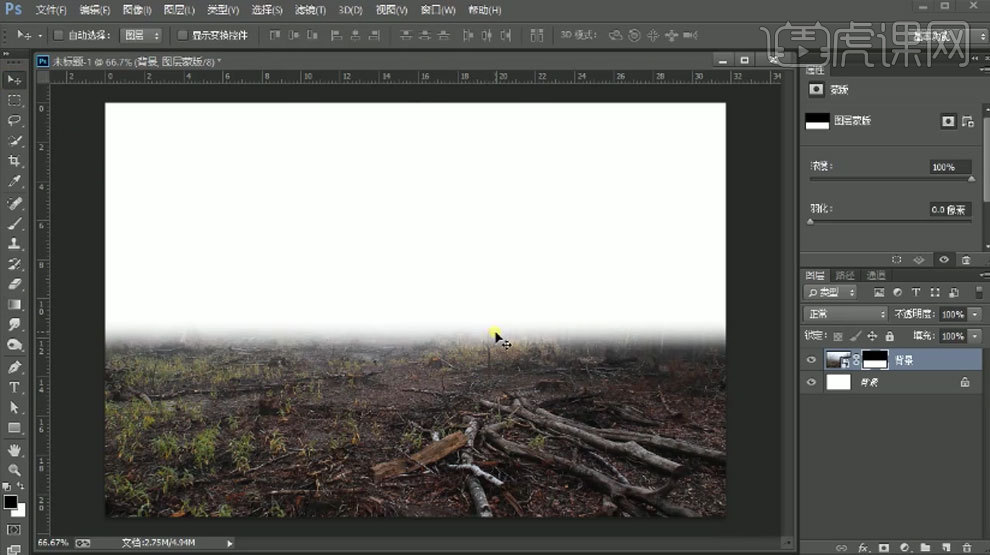
2. 拖入【云】素材,放在背景图层下方,调整位置。再拖入【石头】,调整位置。再拉长点。
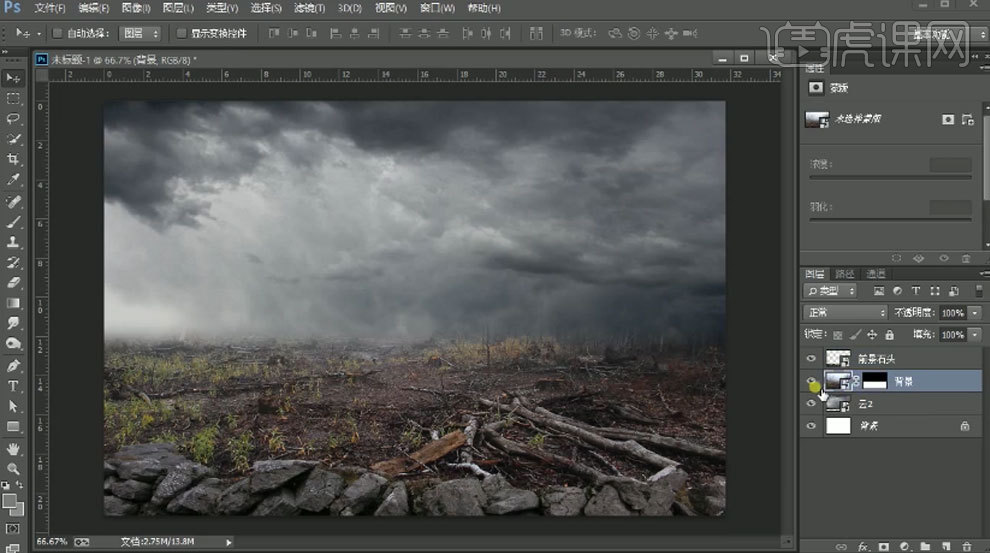
3.【Ctrl+J】复制背景图层,【Ctrl+T】右键选择【水平翻转】。添加【蒙版】,用【画笔】擦掉不需要的部分。
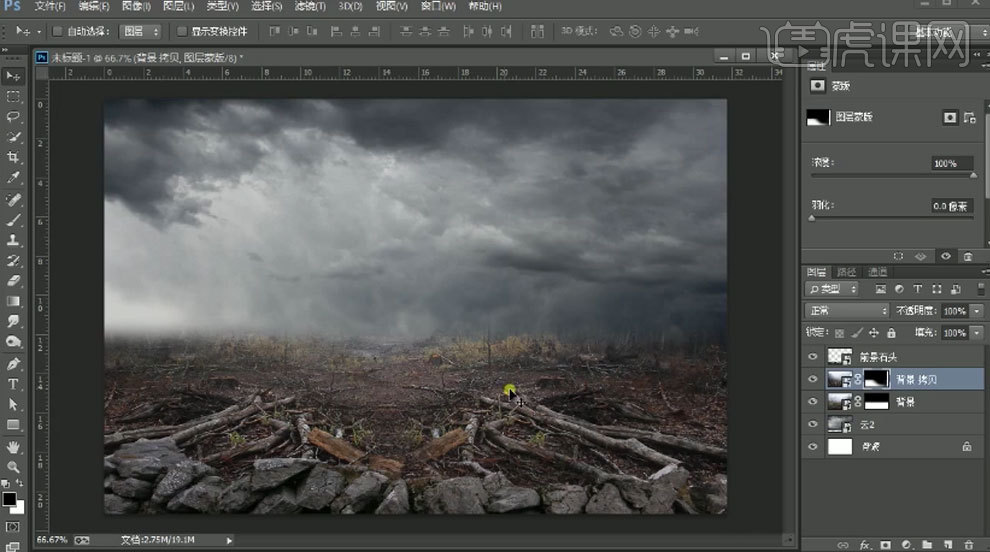
4. 拖入【石】素材】,调整角度和位置。再拖入【小石】放在前方,按住【Alt】键拖动复制多个,调整大小和位置。再拖入【人物】,调整位置。

5. 拖入【树叶】素材,按住【Alt】键拖动复制一个,调整位置。再选择这两个叶子,复制一份,水平翻转,调整位置。【Ctrl+E】合并叶子图层。

6. 拖入【小鸟素材】,调整大小。放在人物图层下方。给云添加【亮度/对比度】,降低亮度,增加对比度。

7. 【Ctrl+E】合并背景图层,给小鸟添加【色相/饱和度】,降低饱和度和明度。新建【图层】,吸取天空的颜色,用【云朵画笔】,降低画笔不透明度,绘制云雾。转为智能对象,点击【滤镜-模糊-高斯模糊】,调整半径。

8. 新建【图层】,用【白色画笔】在人物后方点一下。【Ctrl+T】放大一点。给雾添加【蒙版】,用【渐变工具】过渡下雾。

9.给石添加【蒙版】,用【钢笔工具】扣取不需要的部分,【Ctrl+Enter】路径转为选区,填充黑色。再调整遮挡小石的位置。

10. 给小石添加【蒙版】,用【画笔】将素材融合在一起。【Ctrl+G】将小石编组。

11. 给小石添加【曲线】,压暗整体。新建【图层】,【Alt+单击图层间】创建剪切蒙版。用【黑色画笔】涂抹石的暗部。在人物图层下方新建【图层】,绘制人物阴影。

12. 再给石添加【曲线】,提亮整体。填充黑色。用【白色画笔】擦出受光面。给所有背景添加【曲线】,压暗整体。用【黑色画笔】再蒙版上擦掉中间部分。

13. 给人物添加【色相/饱和度】,降低饱和度和明度。添加【亮度/对比度】,降低亮度,增加对比度。添加【曲线】,提亮整体。填充黑色。用【白色画笔】擦出边缘高光。

14. 新建【剪切图层】,用【白色画笔】涂抹裙子的边缘高光。降低不透明度。给叶子添加【色相/饱和度】,降低饱和度和明度。添加【色彩平衡】,增加蓝色、青色和洋红。

15. 给整体画面添加【渐变】,选择【黑色到透明渐变】,往下移动位置。添加【色彩平衡】,增加蓝色、青色和洋红。

16. 【Ctrl+Shift+Alt+E】盖印图层,转为智能对象。打开【Camera Raw 滤镜】,调整色调。
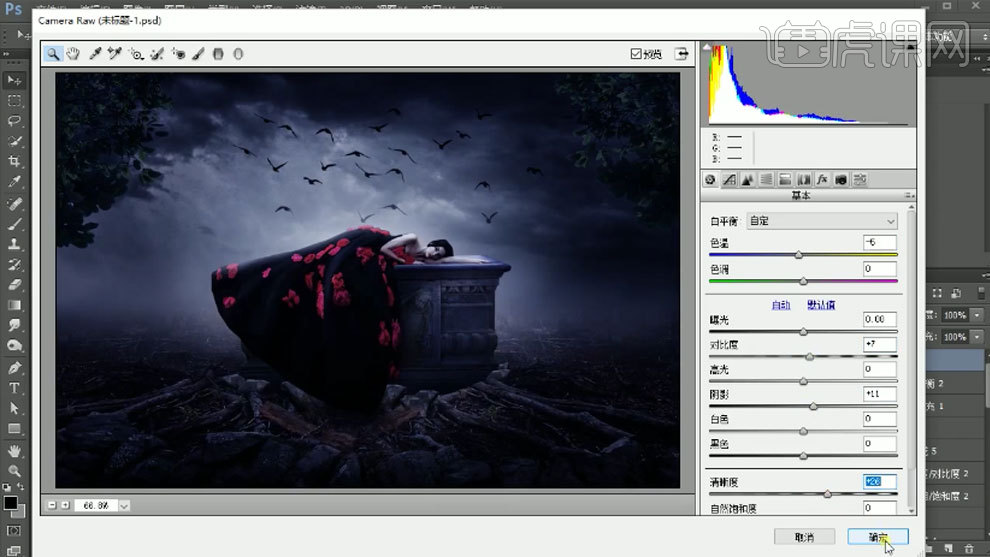
17. 再次盖印图层,转为智能对象,点击【滤镜-Nik Software-Color Efex Pro 4】,点击【交叉冲印】,选择合适的【方式】。

18.最终效果如图示。







