PS怎样精修宝石手镯
发布时间:2019年10月24日 16:28
1、【打开】PS软件,【打开】产品文档。具体效果如图示。
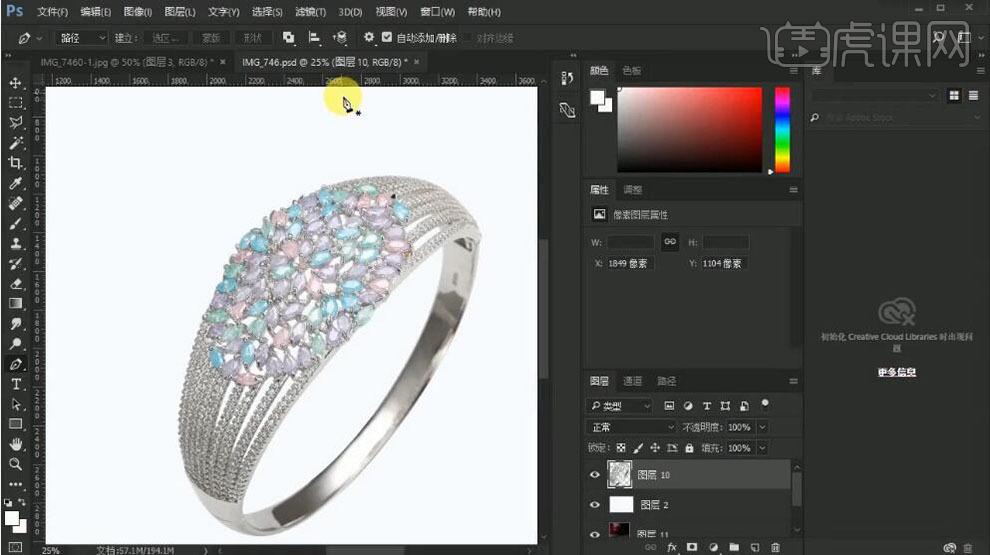
2、按【Ctrl+J】复制图层,单击【滤镜】-【锐化】-【智能锐化】,具体参数如图示。具体效果如图示。
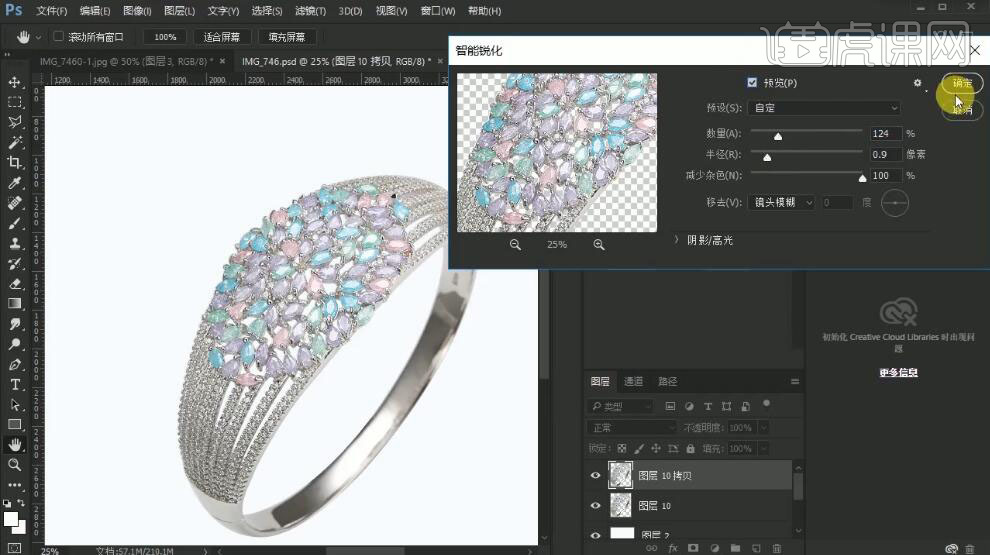
3、单击【滤镜】-【CreamRaw滤镜】,单击【基本】,具体参数如图示。具体效果如图示。
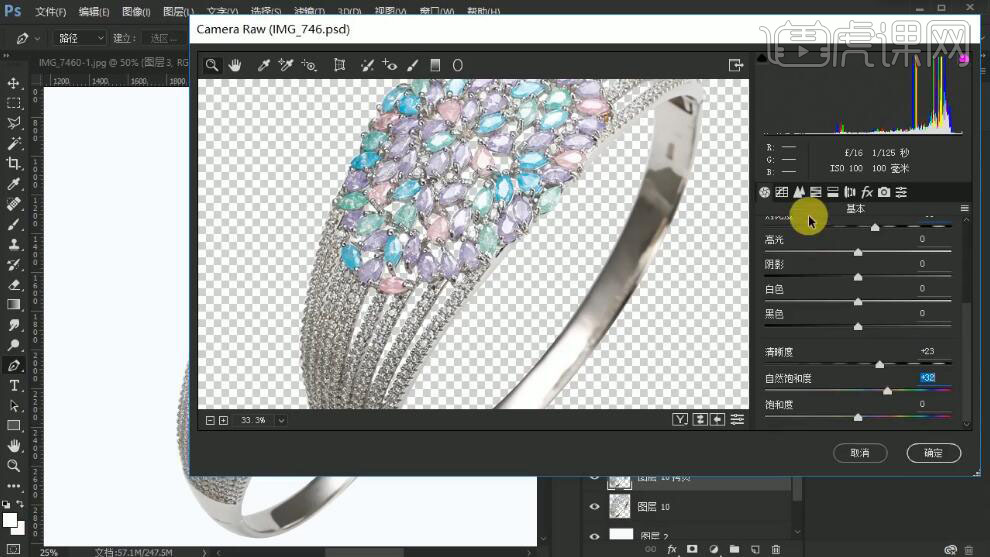
4、单击【锐化】,具体参数如图示。具体效果如图示。

5、使用【钢笔工具】勾出彩色宝石区域路径【建立选区】,按【Ctrl+J】复制图层。【选择】产品图层,按【Ctrl+Shift+U】去色。具体效果如图示。
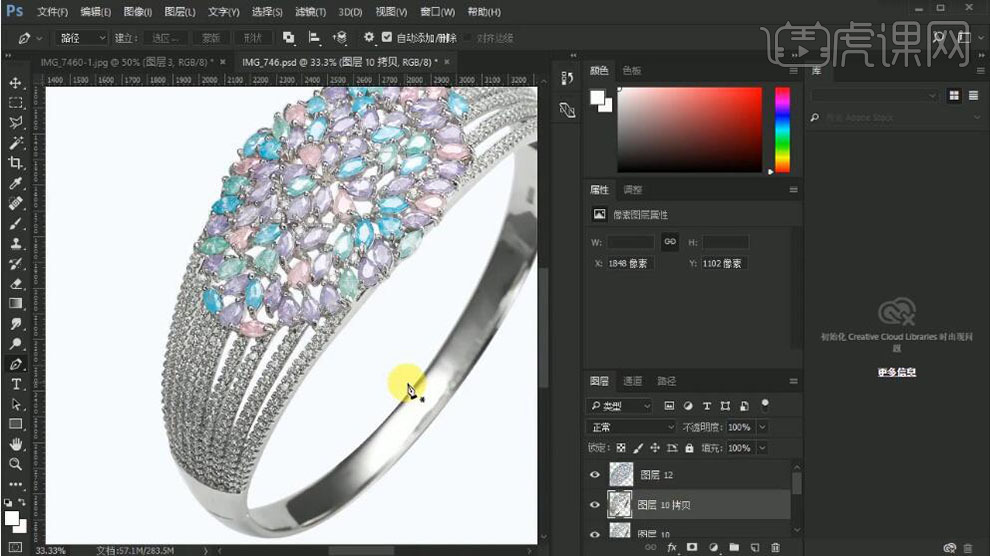
6、使用【钢笔工具】根据产品的结构,勾出产品结构面形状路径【建立选区】,按【Ctrl+J】复制图层。具体效果如图示。
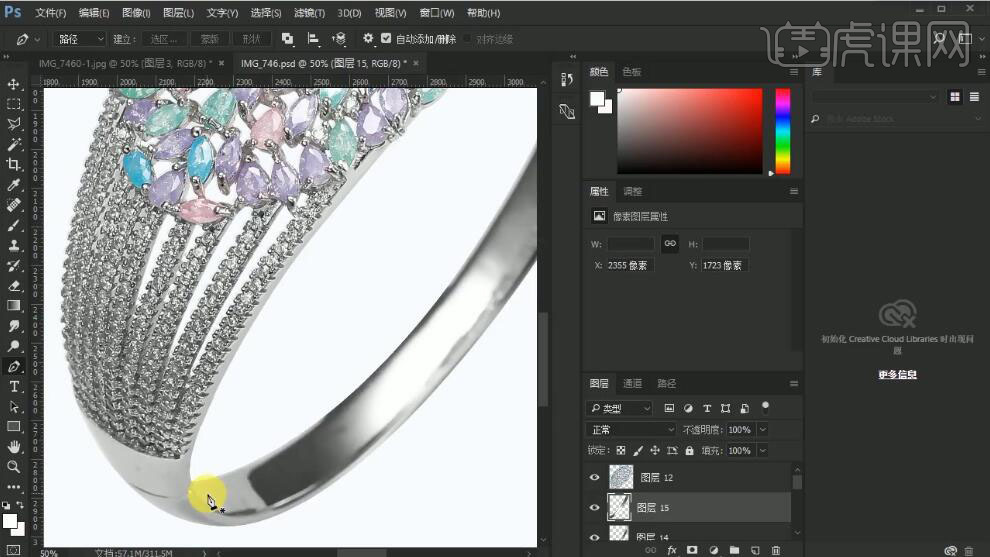
7、按Ctrl单击内部结构面的图层【载入选区】,使用【画笔工具】,【吸取】产品颜色,在画面合适的位置涂抹。使用【白色画笔】涂抹高光区域。具体效果如图示。
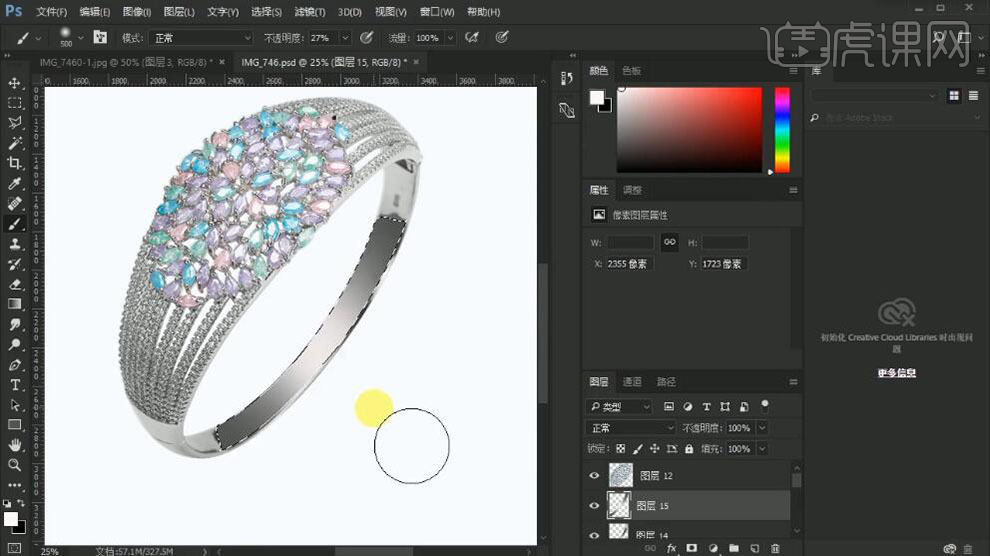
8、使用【黑色画笔】涂抹暗部效果,使用【减淡工具】在高光区域涂抹。具体效果如图示。
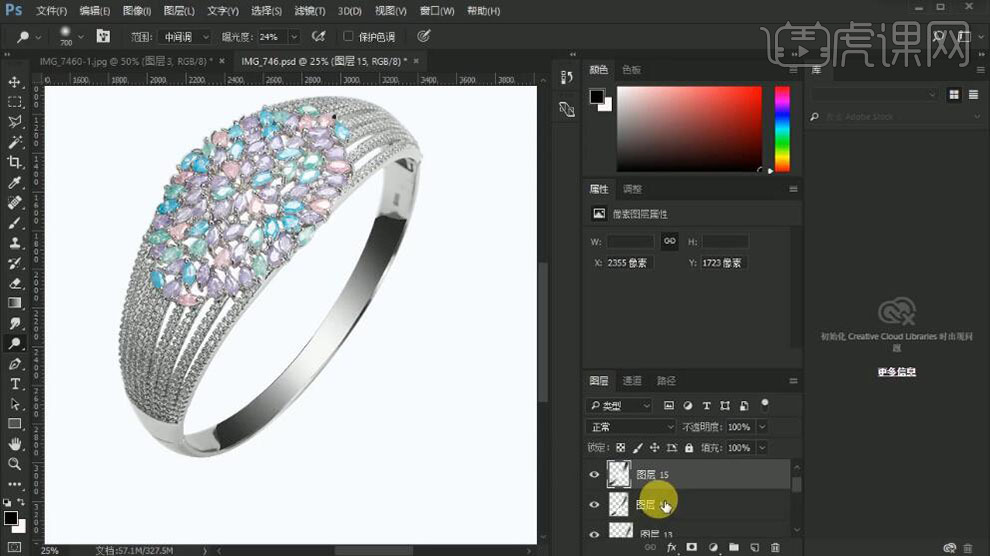
9、使用相同的方法处理内部结构面的光影效果。具体效果如图示。
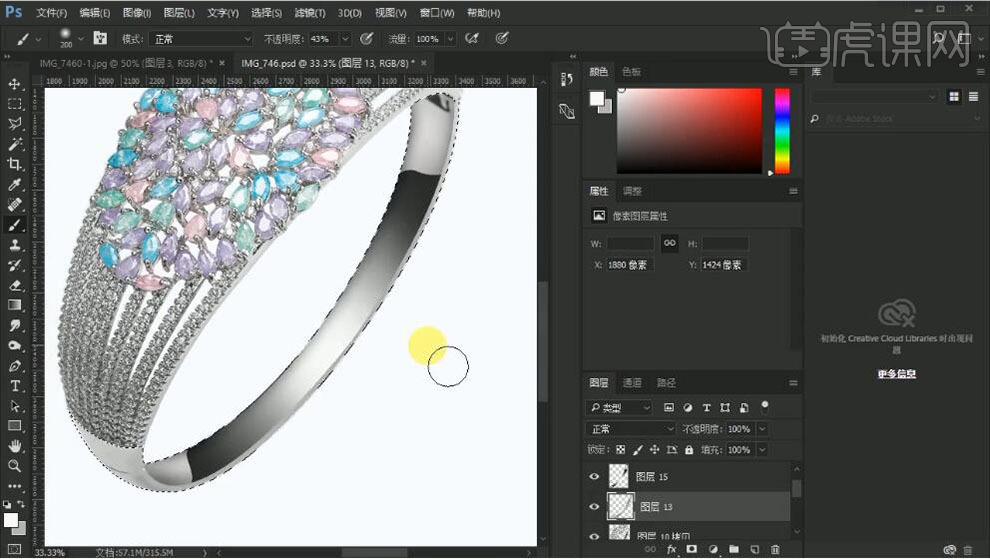
10、按Ctrl单击外轮廓图层【载入选区】,使用【图章工具】修复细节。具体效果如图示。
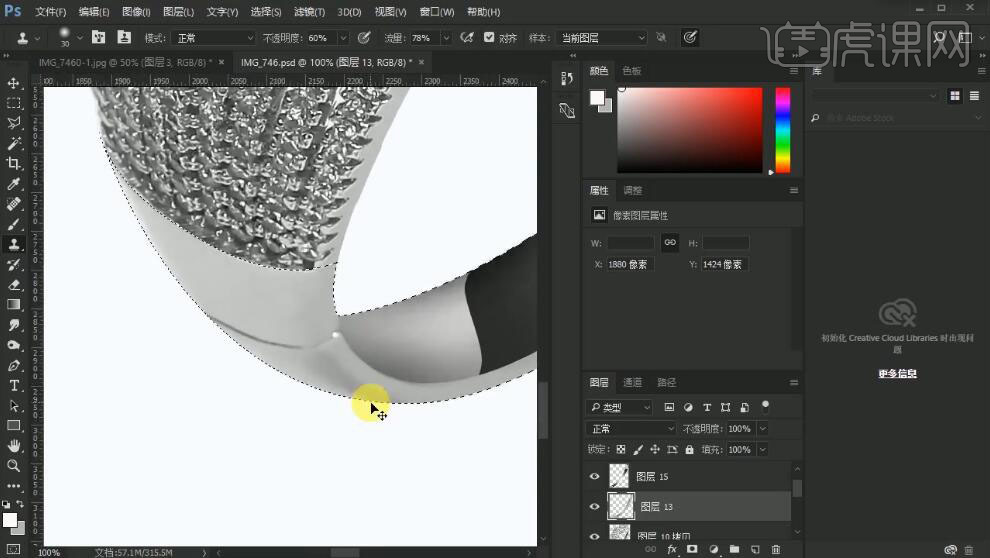
11、使用【钢笔工具】绘制合适的形状路径【建立选区】,使用【画笔工具】,【颜色】黑色,在选区合适的位置涂抹,使用【涂抹工具】涂抹细节。具体效果如图示。
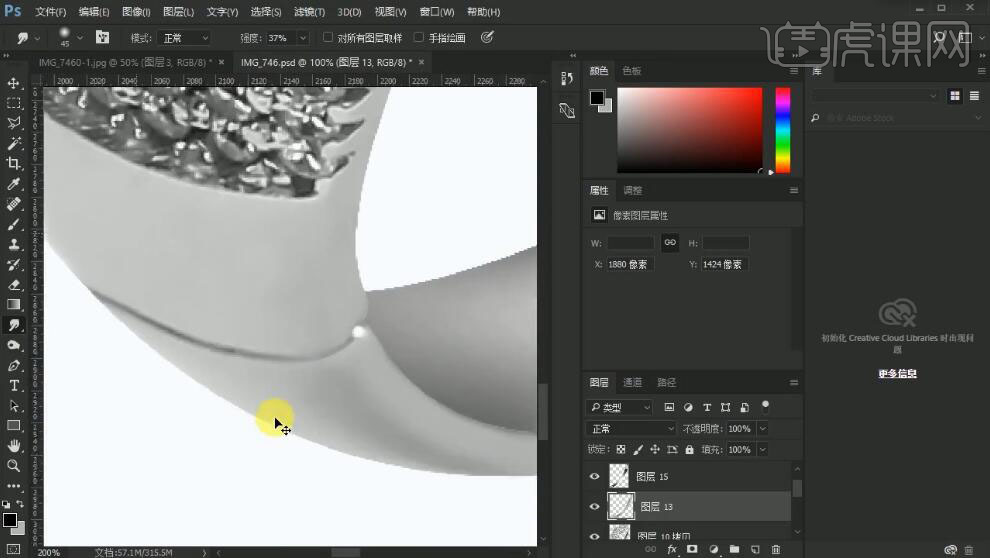
12、【新建】图层,按Ctrl单击内部结构图层【载入选区】,单击【编辑】-【描边】,具体参数如图示。
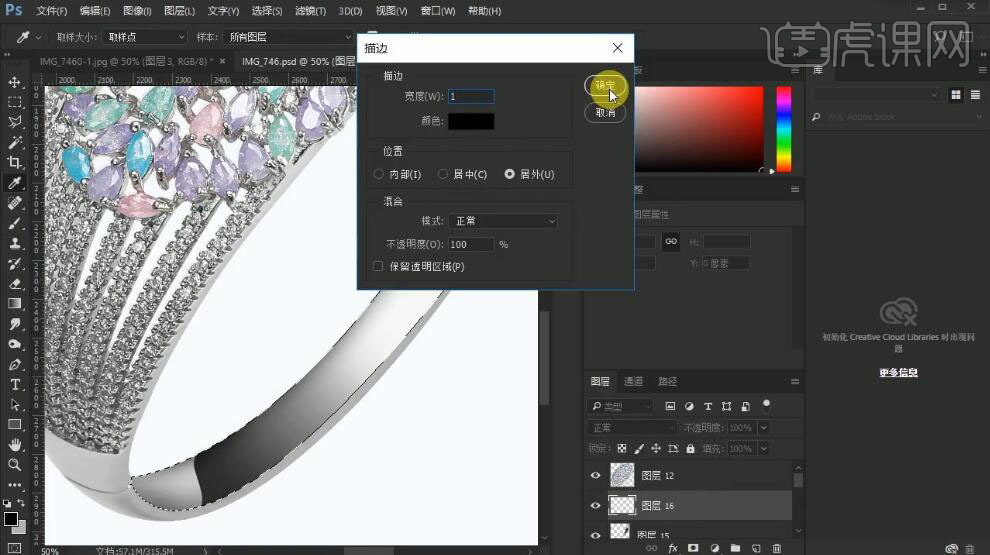
13、【新建】图层,按Ctrl单击内部结构图层【载入选区】,单击【编辑】-【描边】,具体参数如图示。
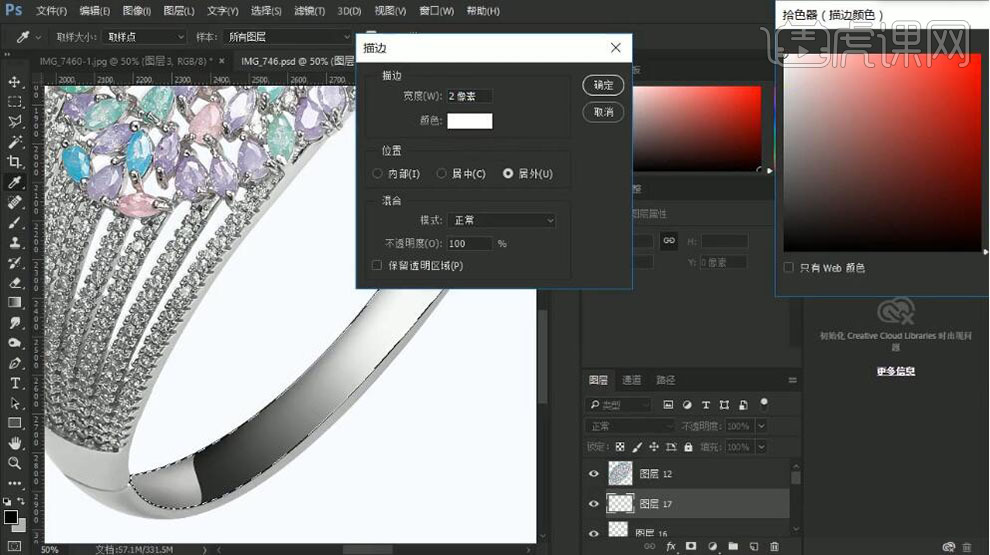
14、向下移动白边2PX,添加【图层蒙版】,使用【画笔工具】,调整画笔属性,涂抹多余的部分。具体效果如图示。
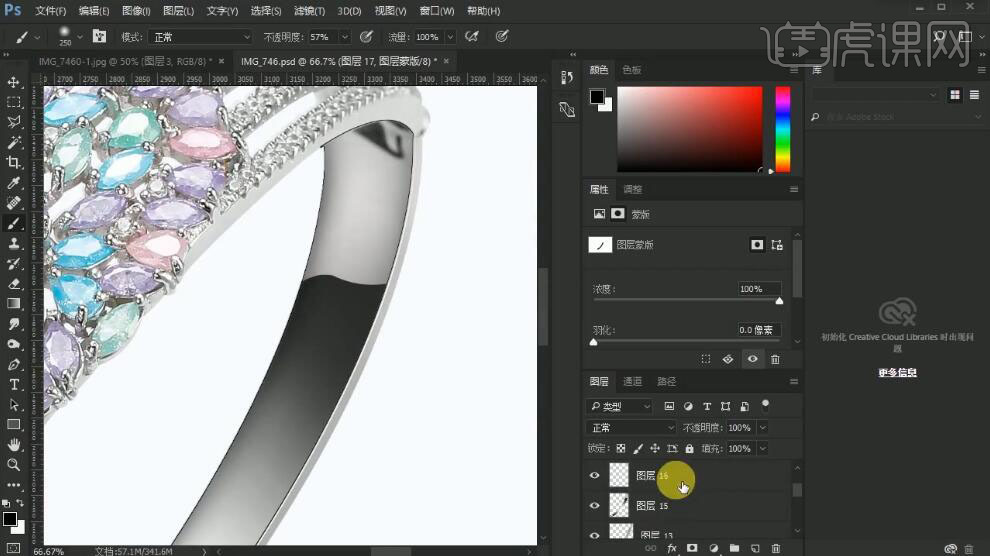
15、【选择】黑色描边图层,添加【图层蒙版】,使用【画笔工具】,调整画笔属性,涂抹多余的部分。具体效果如图示。
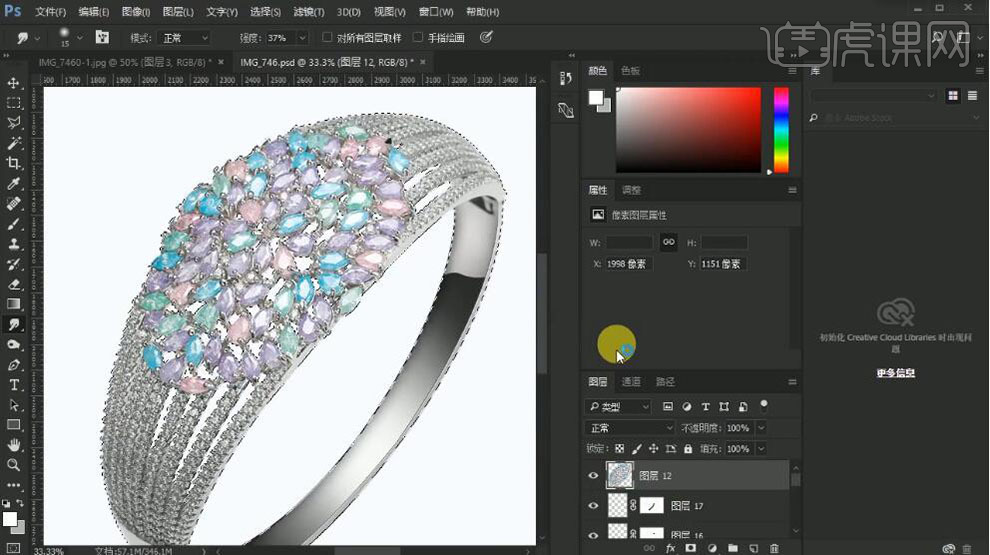
16、按Ctrl单击宝石图层【载入选区】,【新建】亮度对比度图层,具体参数如图示。具体效果如图示。
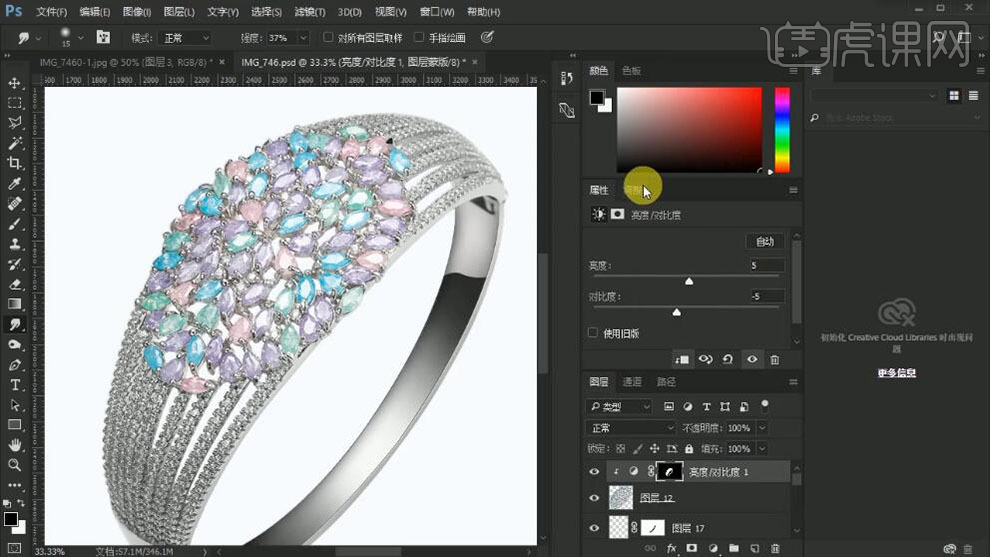
17、【新建】自然饱和度图层,单击【剪切蒙版】,具体参数如图示。具体效果如图示。
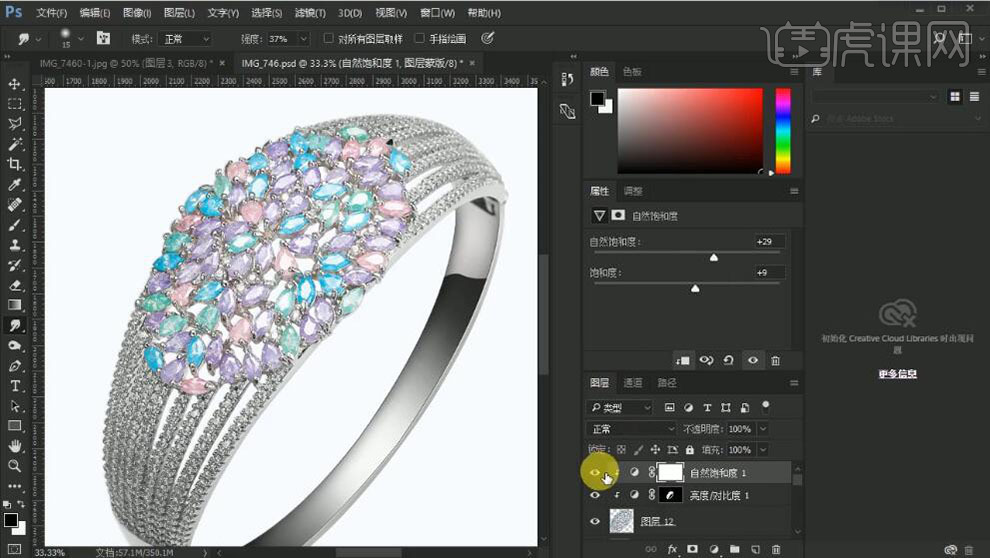
18、【选择】所有关联图层,按【Ctrl+G】编组。【新建】色阶图层,具体参数如图示。具体效果如图示。
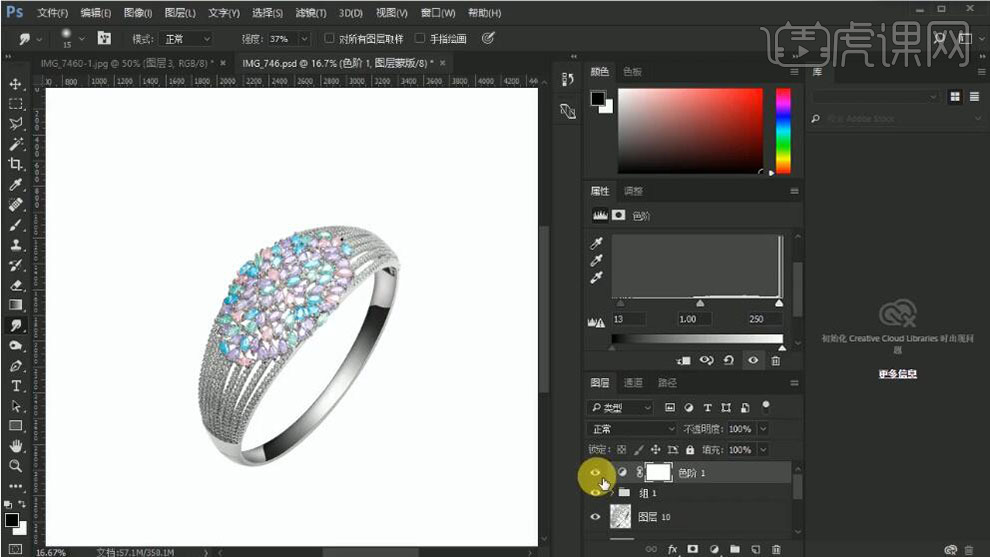
19、【新建】色相饱和度图层,【勾选】着色,具体参数如图示。具体效果如图示。
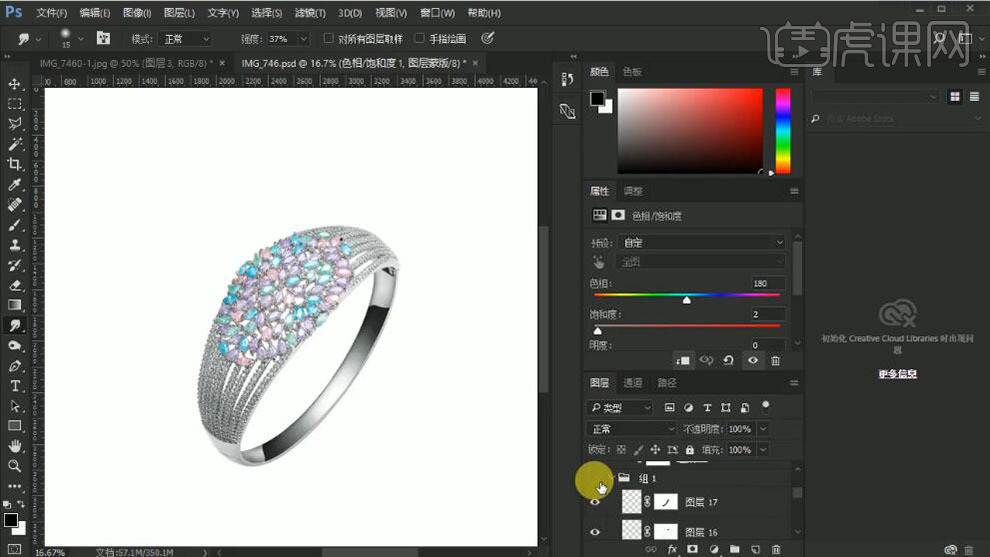
20、调整图层顺序,【打开】投影图层,按【Ctrl+T】自由变换,移动至画面合适的位置。具体效果如图示。
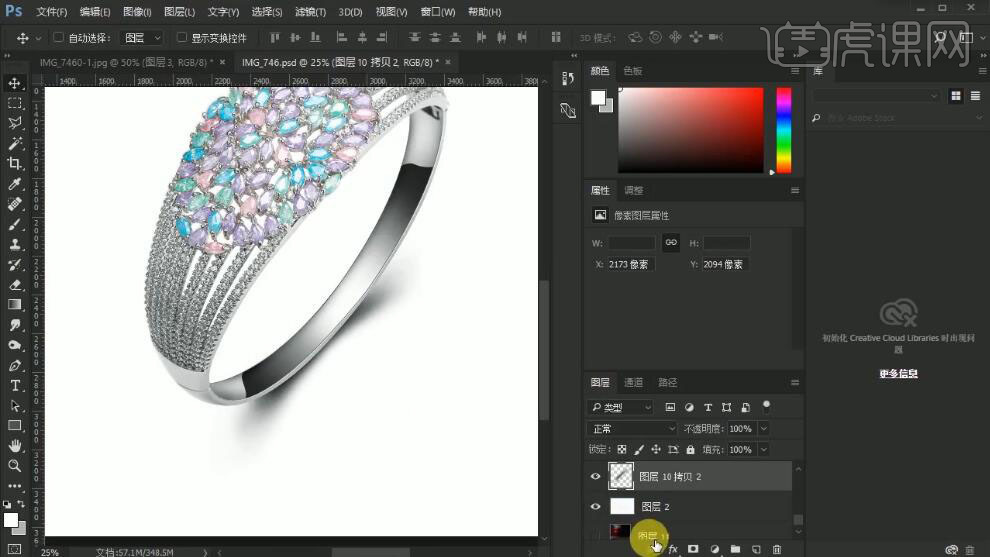
21、【打开】背景素材图层,调整大小,移动至合适的位置。具体效果如图示。
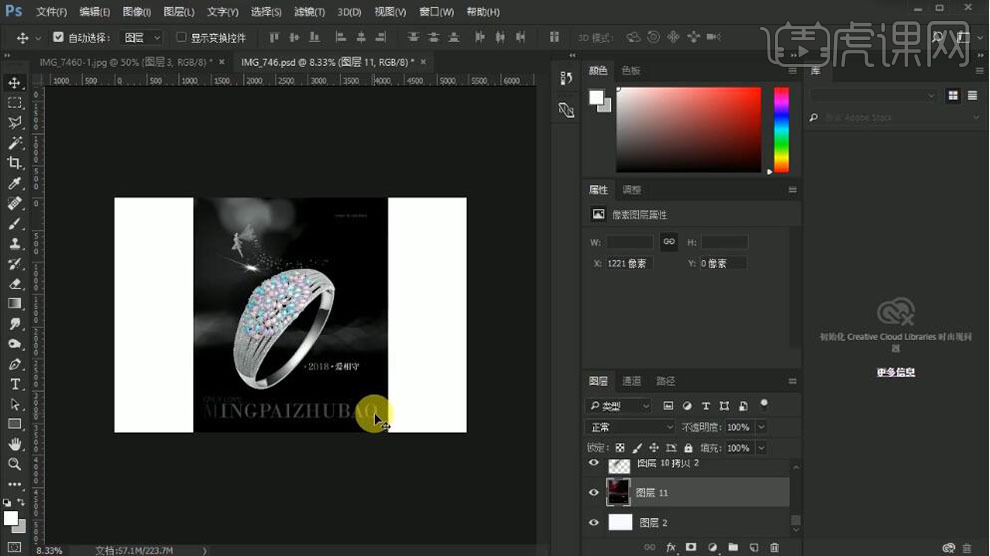
22、【选择】所有的关联图层,按【Ctrl+G】编组,按【Ctrl+J】复制图组,【右击】-【转换为智能对象】,按【Ctrl+T】自由变换-【垂直翻转】,移动至合适的位置。添加【图层蒙版】,使用【渐变工具】遮挡多余的部分,【不透明度】55%。具体效果如图示。
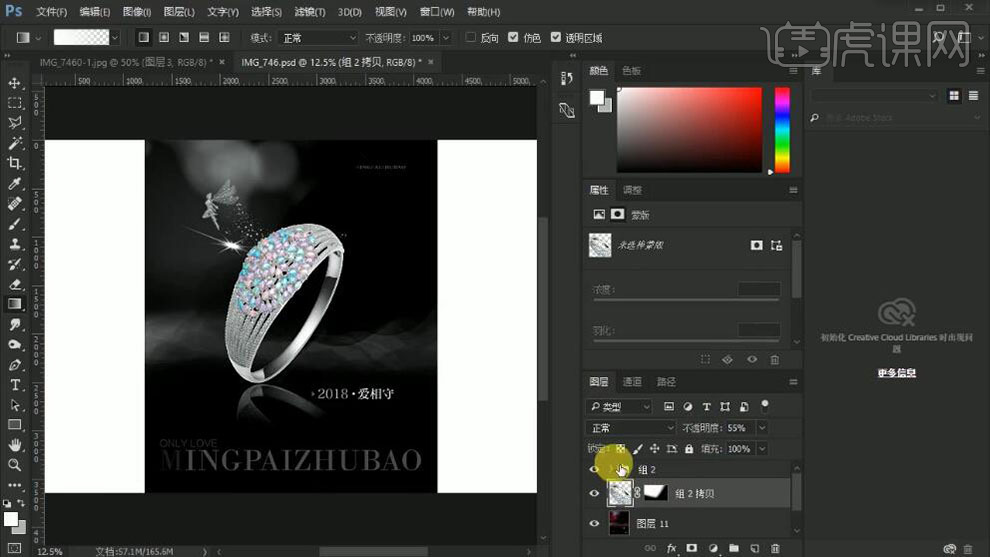
23、使用【裁切工具】裁剪至合适的大小,最终效果如图示。






