PS怎么进行外景清新人像后期修片
发布时间:暂无
1、[打开]PS软件,[打开]素材文档。具体效果如图示。
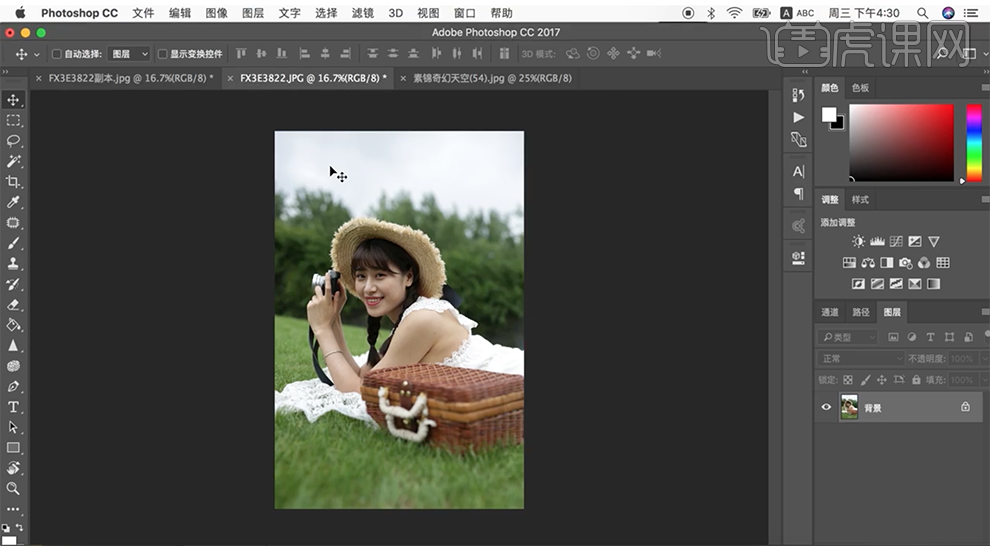
2、[复制]图层,单击[滤镜]-[Camera Raw滤镜],单击[基本],具体参数如图示。具体效果如图示。

3、单击[HSL]-[色相],具体参数如图示。具体效果如图示。
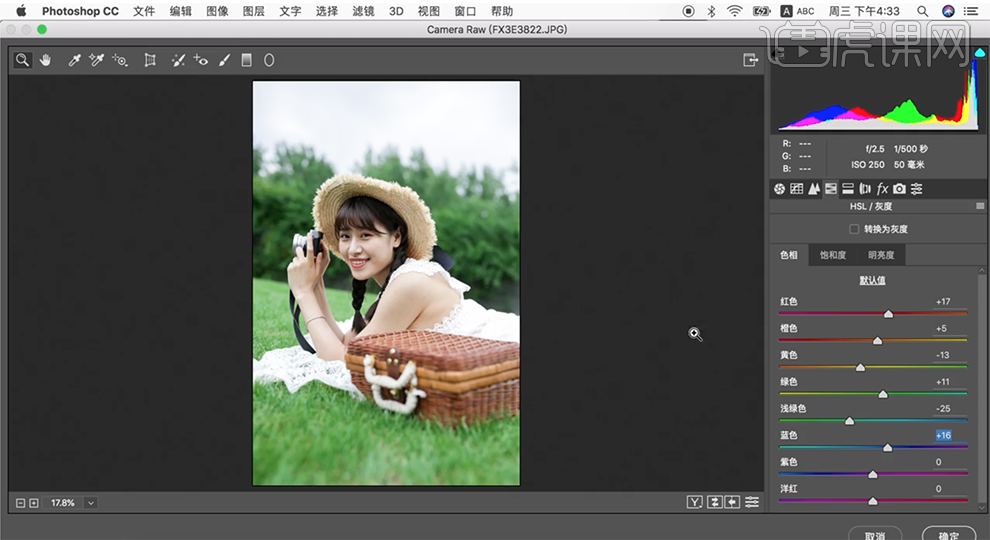
4、单击[饱和度],具体参数如图示。具体效果如图示。

5、单击[饱和度],具体参数如图示。具体效果如图示。
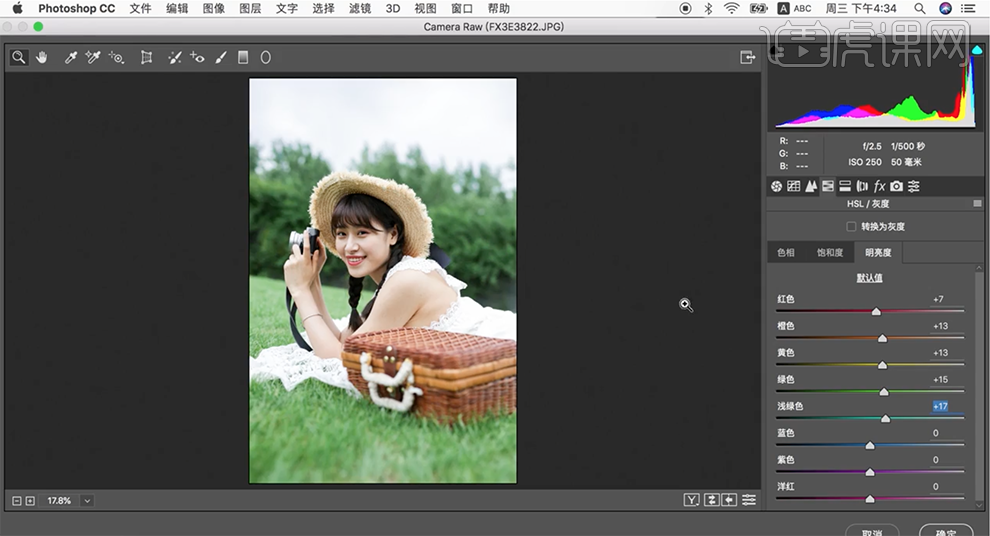
6、单击[镜头校正],具体参数如图示。具体效果如图示。

7、单击[相机校准],具体参数如图示。具体效果如图示。
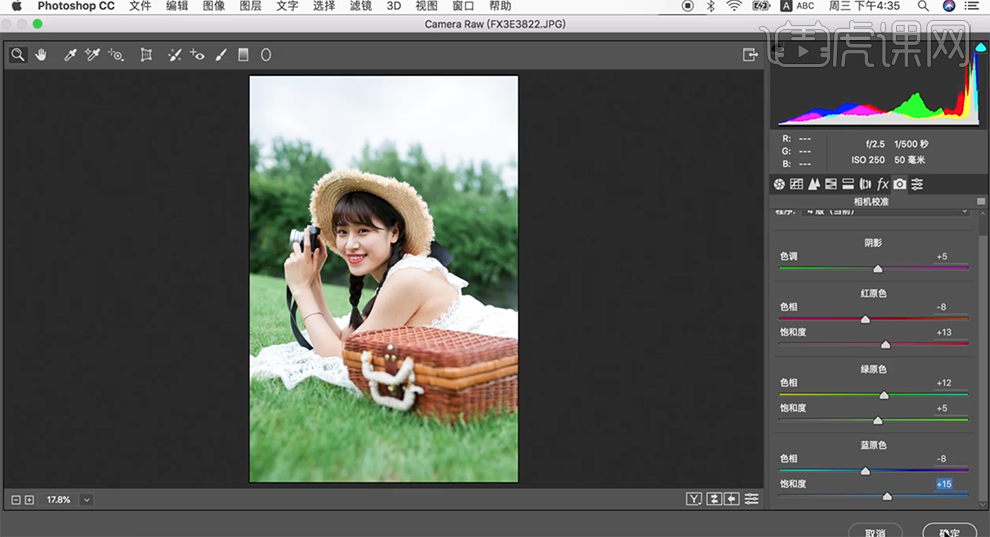
8、按[Ctrl+Alt+Shift+E]盖印图层,[打开]天空素材,右击[复制]图层至文档。移动至合适的位置,[图层模式]变暗。具体效果如图示。

9、添加[图层蒙版],使用[画笔工具]涂抹细节。按[Ctrl+Alt+Shift+E]盖印图层,单击[滤镜]-[模糊]-[高斯模糊],具体参数如图示。具体效果如图示。
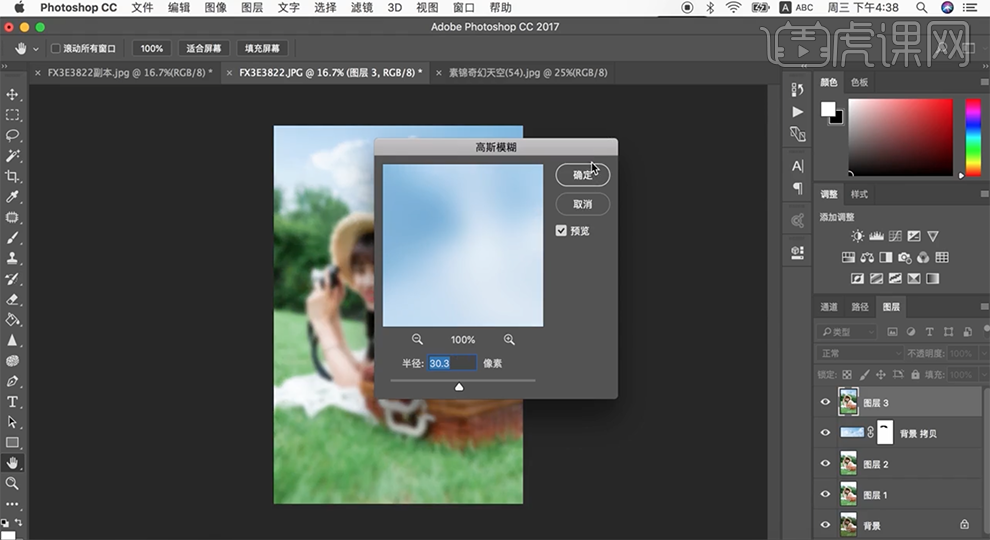
10、按Alt键单击[图层蒙版],使用[画笔工具]涂抹天空区域。按[Ctrl+Alt+Shift+E]盖印图层,单击[滤镜]-[液化],调整人物形体细节。具体效果如图示。

11、[新建]色相饱和度图层,[选择]红色,具体参数如图示。具体效果如图示。
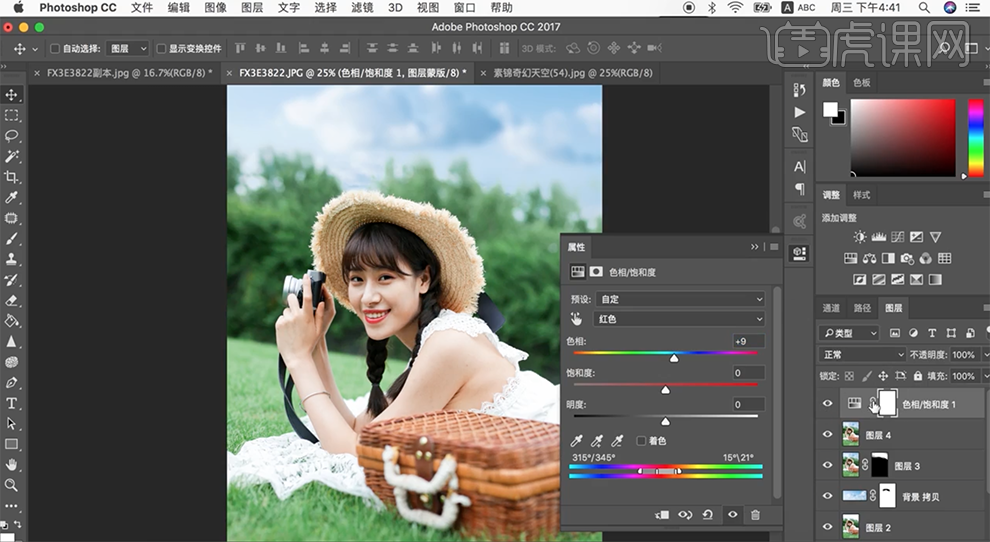
12、按[Ctrl+I]蒙版反向,使用[画笔工具]涂抹细节。按[Ctrl+Alt+Shift+E]盖印图层,单击[滤镜]-[磨皮插件],具体参数如图示。具体效果如图示。
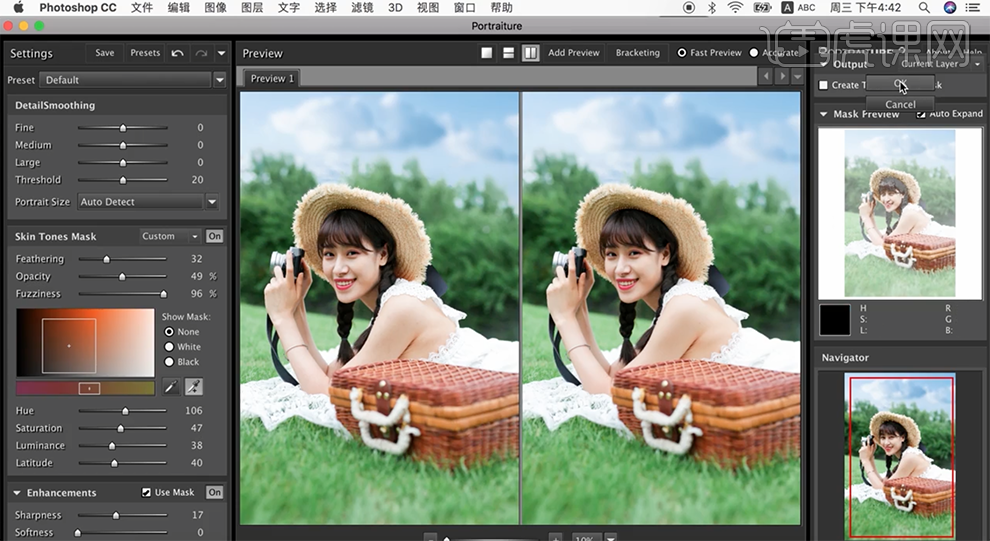
13、按Alt键单击[图层蒙版],使用[画笔工具]涂抹细节,[选择]关联图层,按[Ctrl+E]合并图层。具体效果如图示。
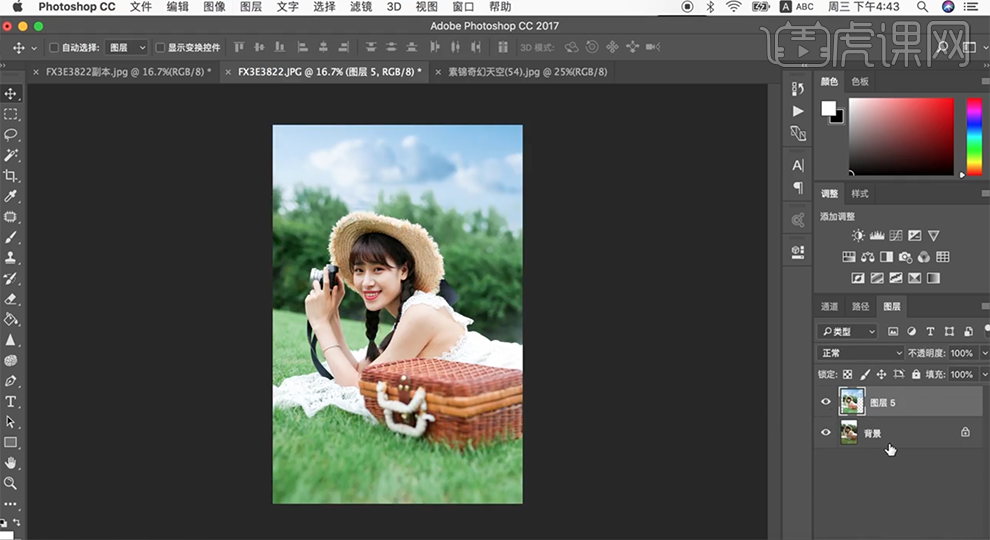
14、最终效果如图示。







