PS液化精修女王人像后期
发布时间:2019年10月24日 17:11
1.打开PS拖入【人物】素材,【Ctrl+J】复制【背景】图层并命名为【液化】,然后选择【滤镜】-【液化】,使用【向前变形工具】对人物的脸部和身体进行适当的推拉,过程如图所示。
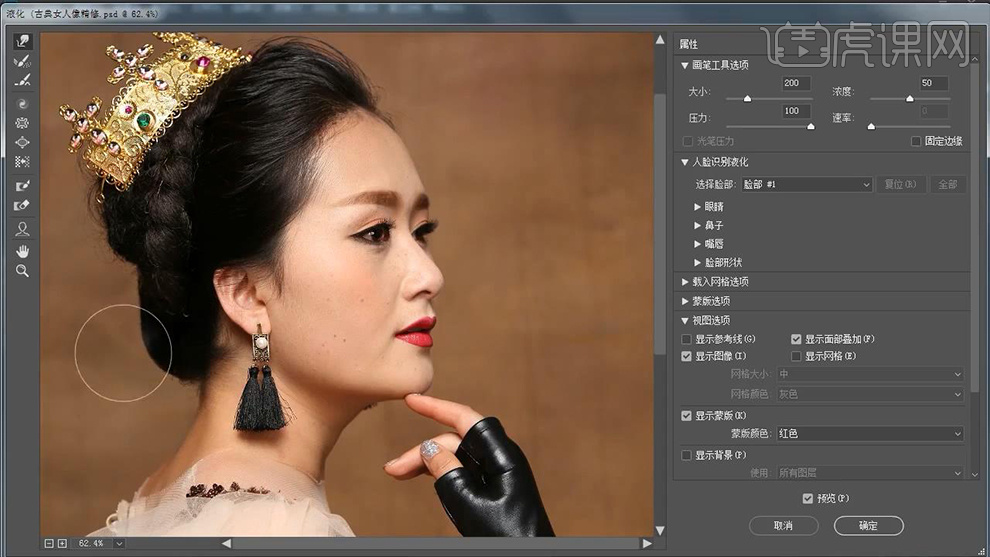
2.对于无需调整的部分使用【冻结蒙版工具】对其涂抹,然后继续使用【向前变形工具】对其人物进行液化处理,效果如图所示。
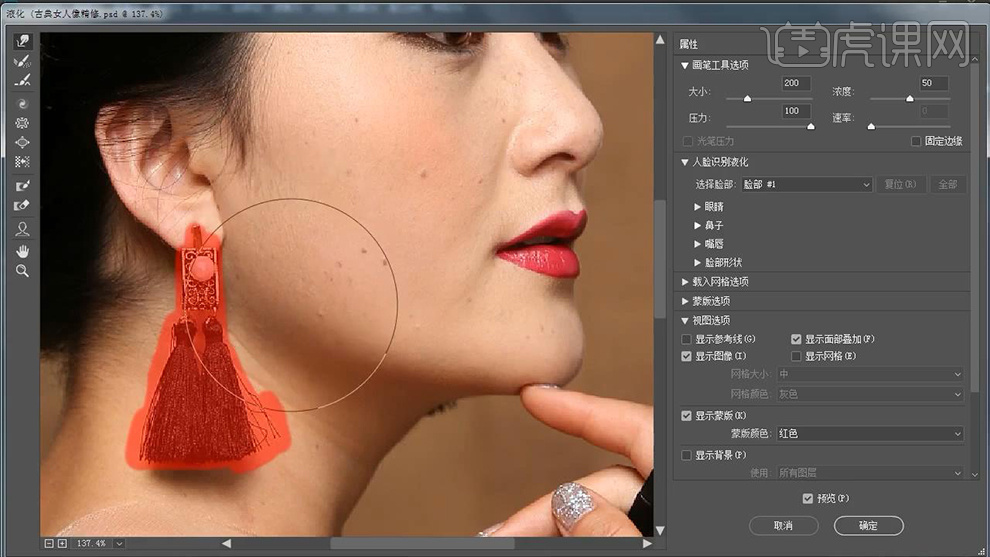
3.详细效果对比图。
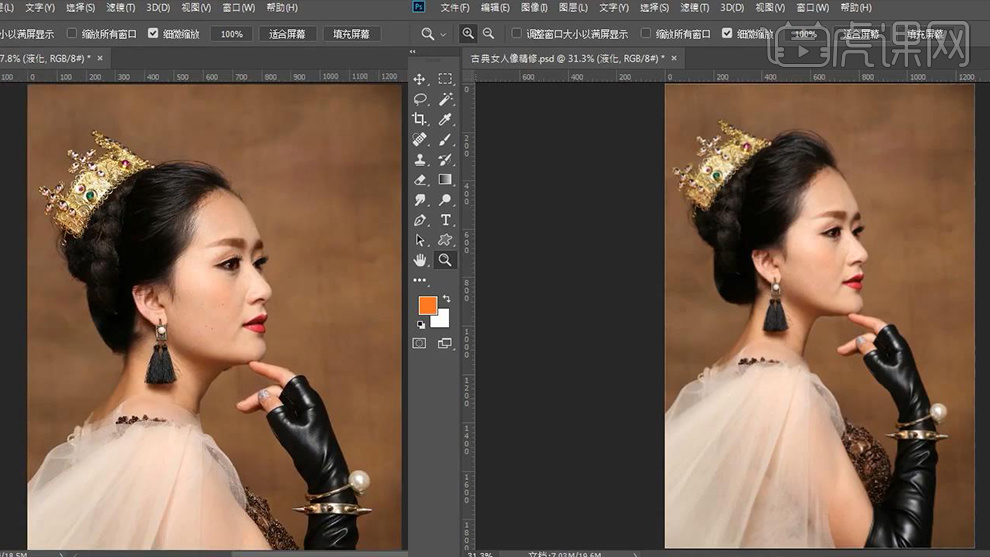
4.复制【液化】图层并命名为【修瑕疵】,然后使用【污点修复工具】对人物脸部有瑕疵痘印的部分进行涂抹修复,详细过程如图所示。

5.修复完成效果图。

6.复制【修瑕疵】图层并命名为【磨皮】,打开【通道】面板选择【蓝色】通道右键【复制通道】,然后【滤镜】-【高反差保留】(半径【10】像素),接着多次选择【图像】-【应用图像】,详细参数如图所示。

7.再次打开【应用图像】,对其效果进行调整,详细参数如图所示。
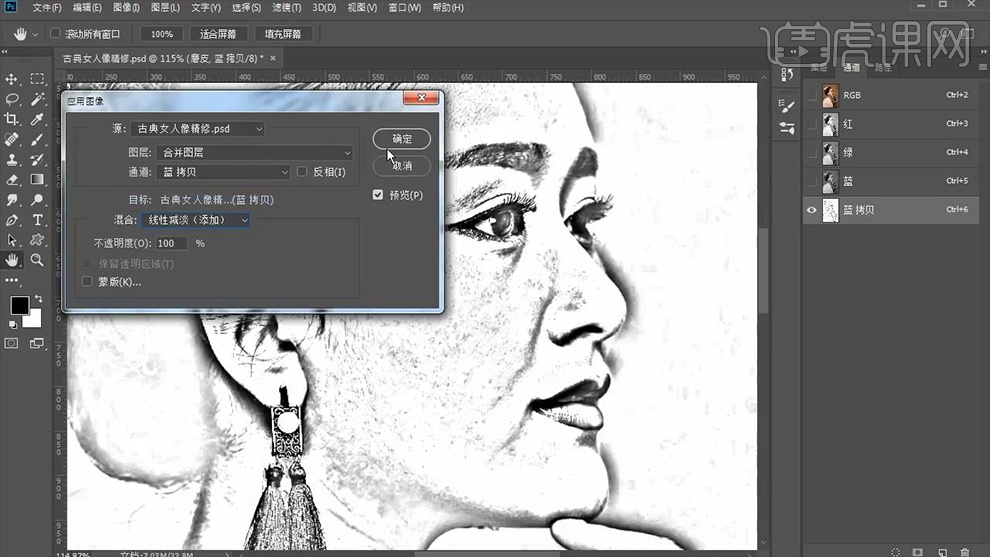
8.然后使用【画笔工具】(颜色【白色】,平滑【20%】)对人物边缘和人物无需磨皮的部位进行涂抹擦除,详细过程如图所示。
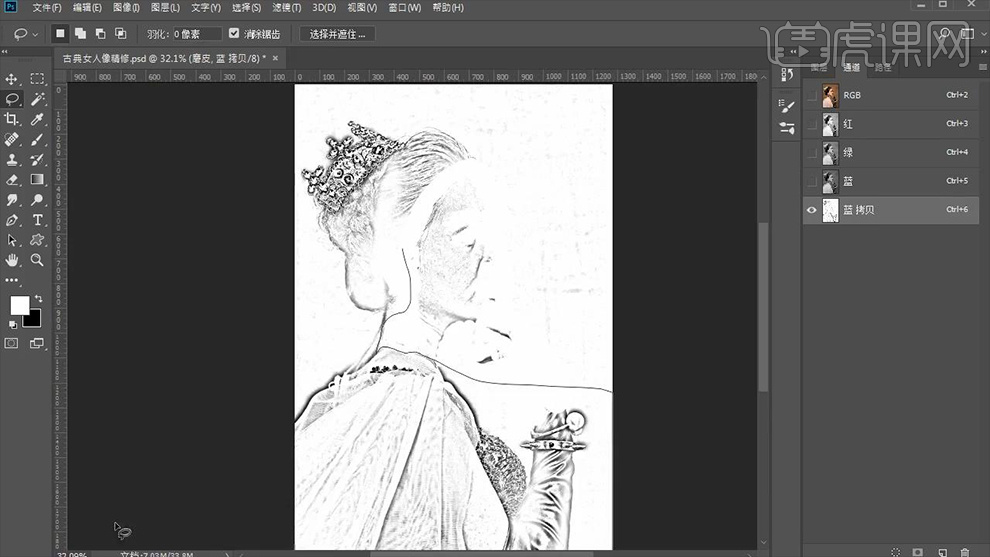
9.效果如图所示。
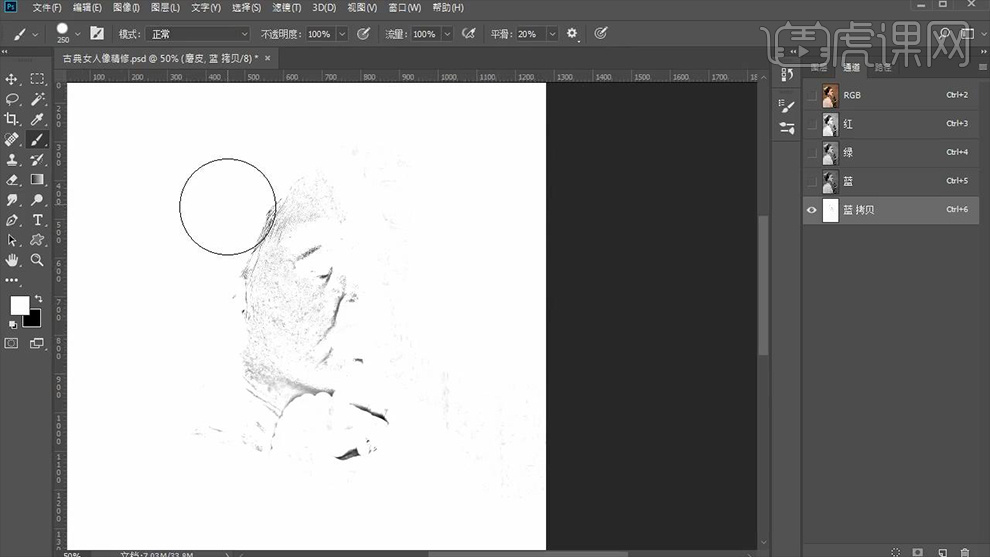
10.涂抹完成后【Ctrl+I】蒙版反向,然后【Ctrl+M】为其添加【曲线】,详细参数如图所示。
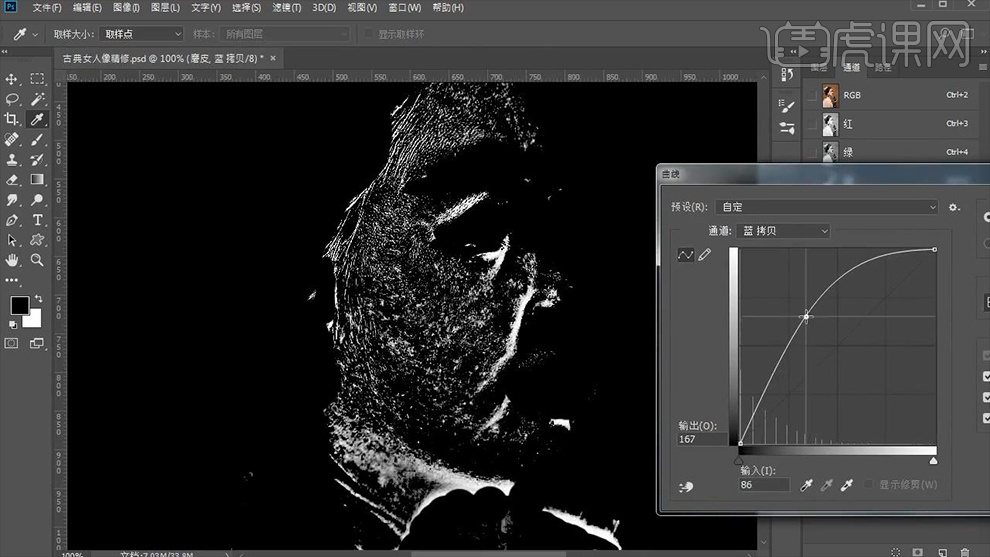
11.选中拷贝的【蓝】图层【Ctrl+单击缩览图】载入选区,之后回到图层面板为其添加【曲线】,效果如图所示。
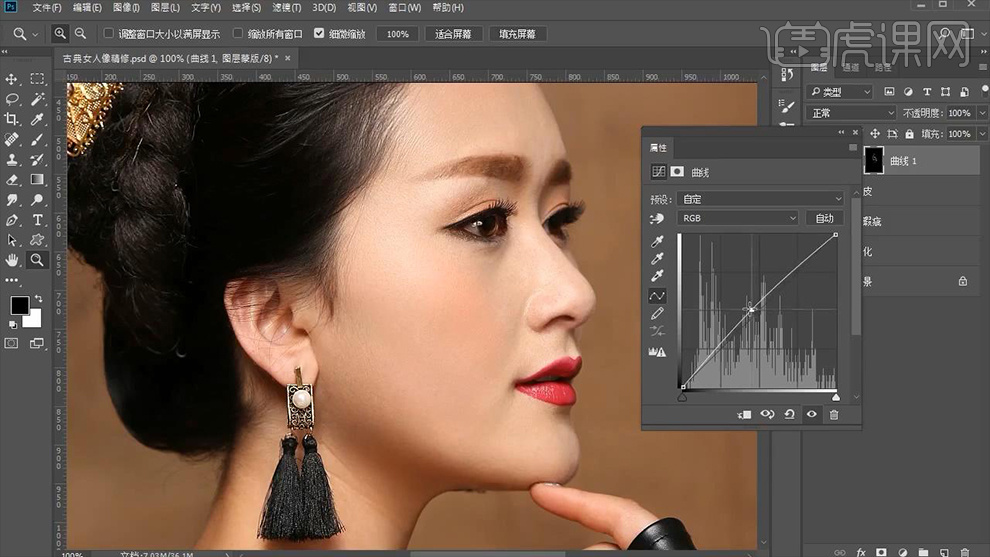
12.如【磨皮】效果不明显,可重复【第六步到第十一步】的步骤再次增强【磨皮】效果,效果如图所示。
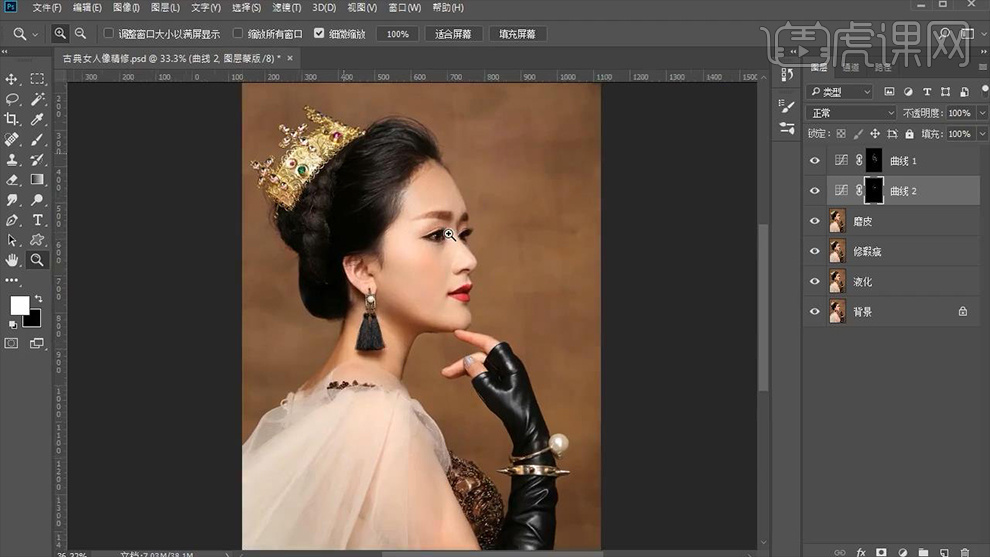
13.在最上方图层【Ctrl+Alt+shift+E】盖印图层并命名为【磨皮好】,【Ctrl+shift+N】新建图层,详细参数如图所示。
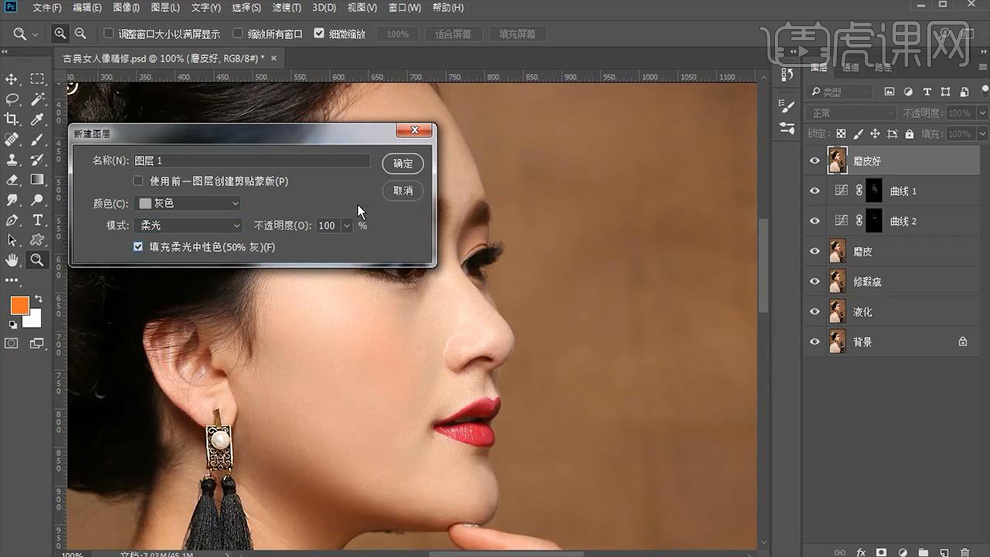
14.【Ctrl+Alt+G】创建剪切蒙版并为其添加【黑白】(参数为默认),然后为其添加两次【曲线】,详细参数如图所示。
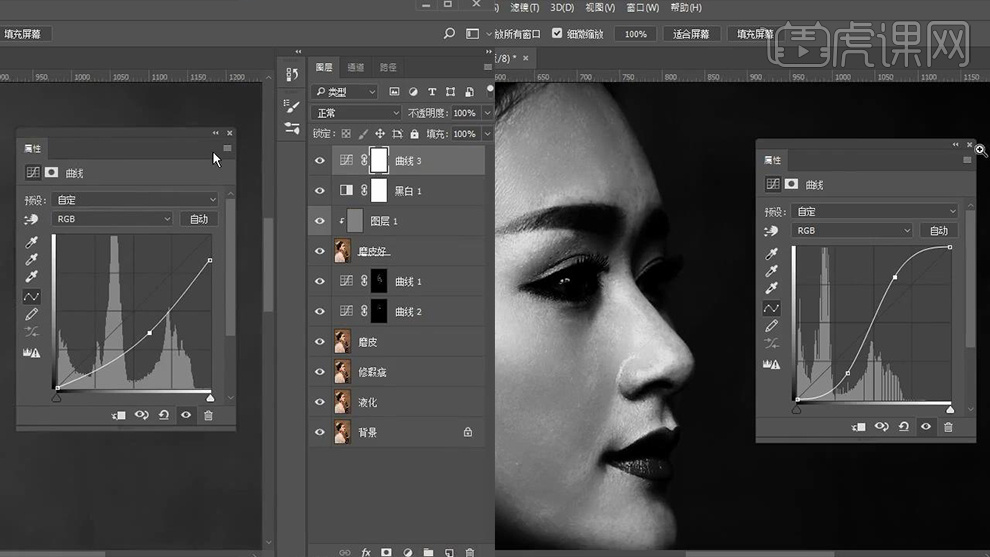
15.然后将【黑白】和【曲线】图层【Ctrl+G】编组命名【观察组】,通过关闭打开【观察组】的可见性对【灰色】图层使用【白色和黑色画笔工具】进行适当的涂抹调整,涂抹过程入图所示。
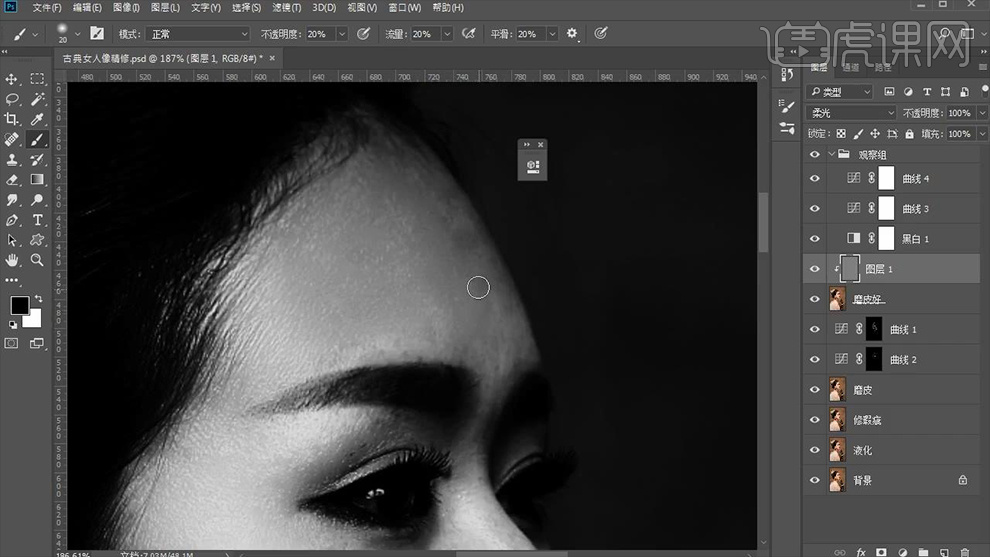
16.调整完成后删除【观察组】,效果如图所示。
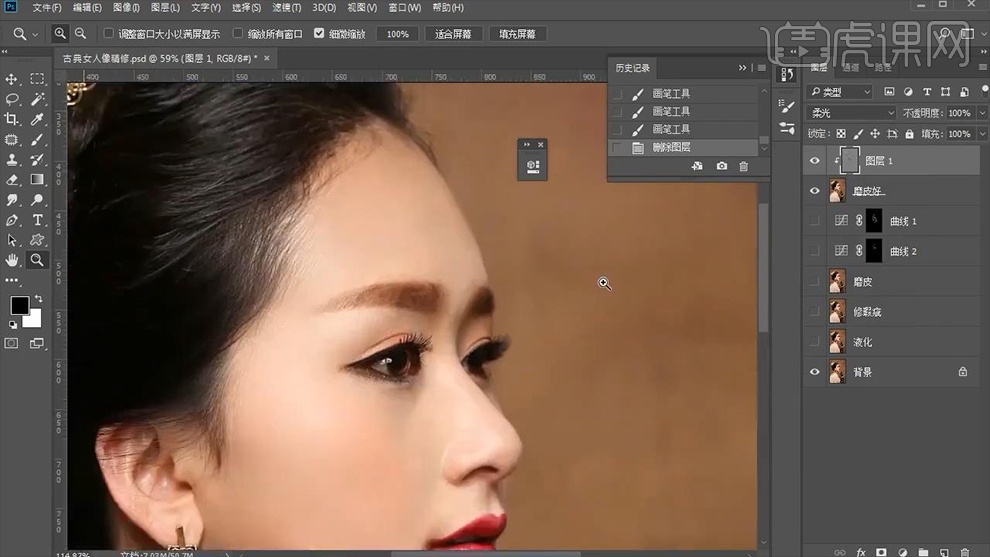
17.再次【新建图层】并【盖印图层】,然后打开【滤镜】-【Camera Raw滤镜】对其参数进行调整,详细参数如图所示。
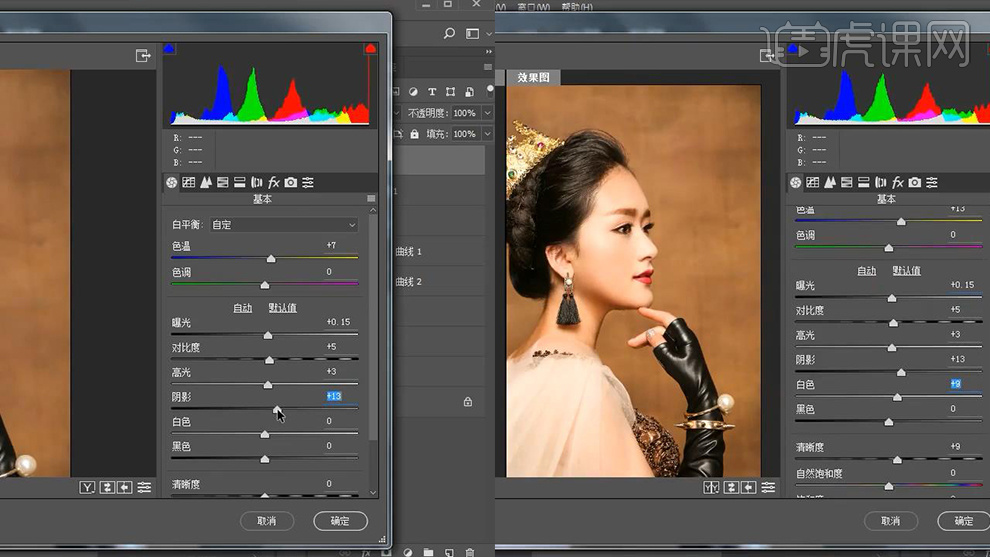
18.之后为其添加【色阶】调整参数,然后再次打开【Camera Raw滤镜】对其参数进行调整修改,详细参数如图所示。
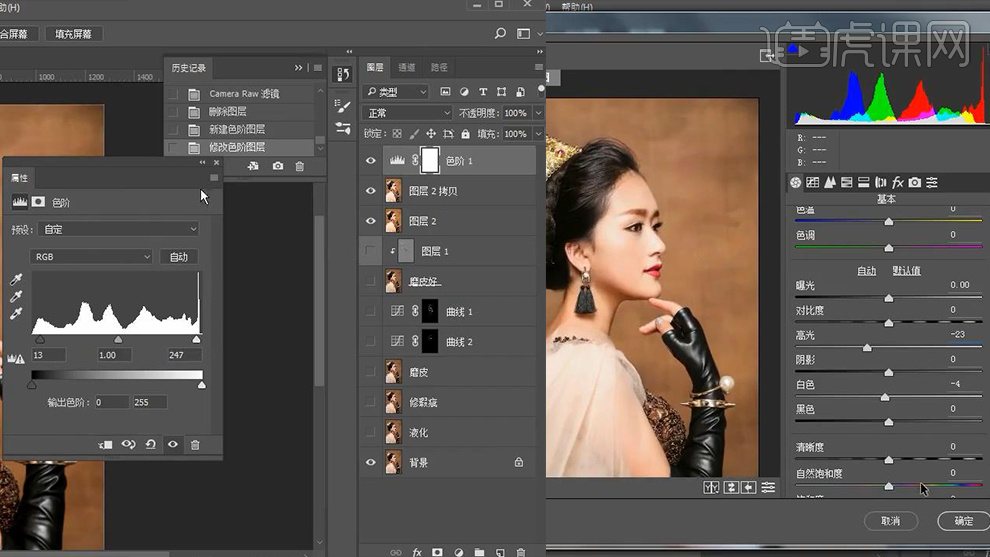
19.复制【修瑕疵】图层将其移至到图层最上方并添加【高反差保留】(半径【1】),然后将其【混合模式】改为【线性光】,最后使用【裁剪工具】对人物图像进行裁剪保留,效果如图所示。
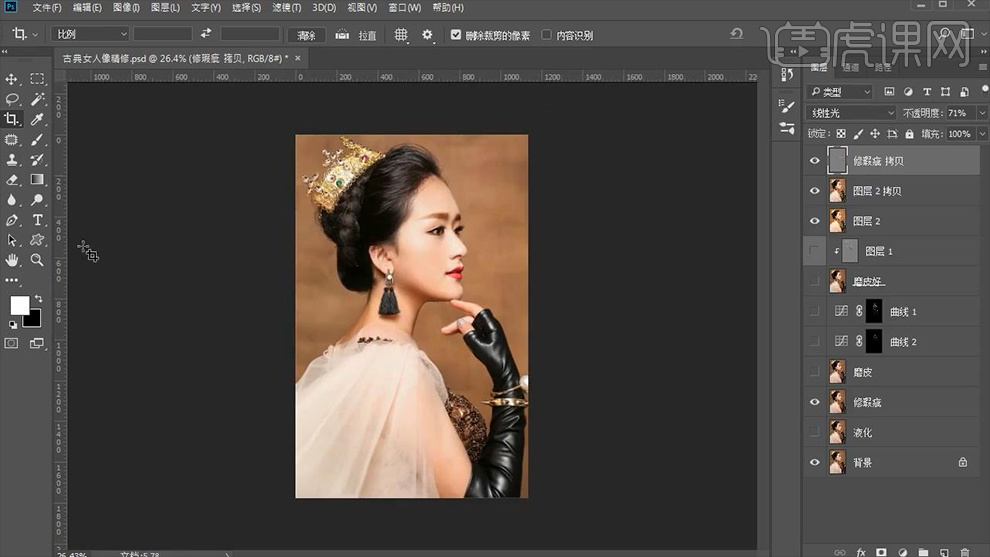
20.最终效果对比图。








