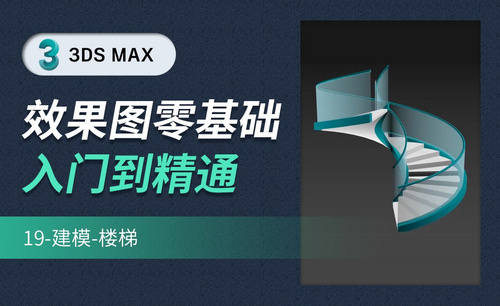用PS怎么合成人兽战场游戏场景
发布时间:暂无
1. 【Ctrl+N】新建画布,建两条辅助线。拖入【人物】、【熊】和【天空】素材,调整位置。【Ctrl+J】复制多个天空,再【Ctrl+E】合并天空图层。
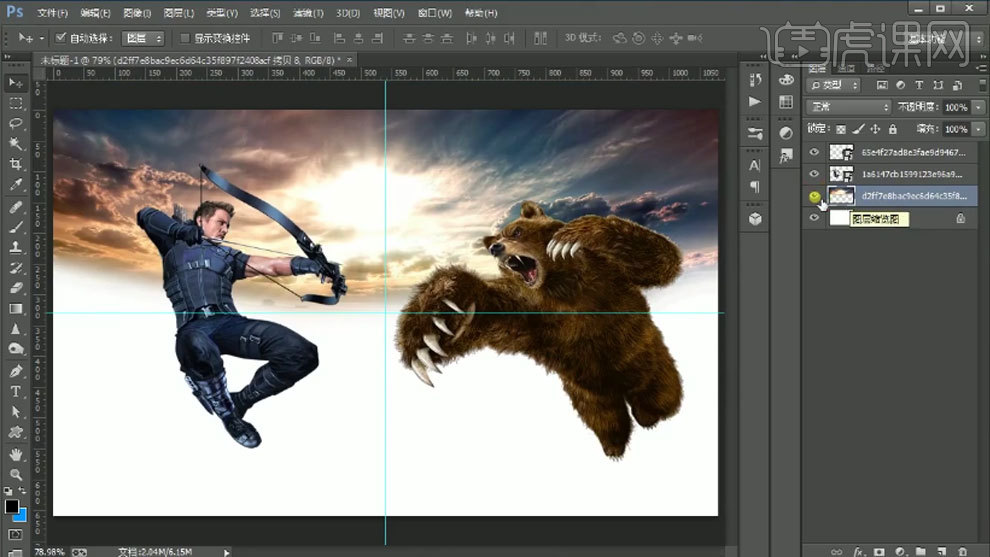
2. 拖入【河流素材】,调整大小和位置。栅格化图层,用【仿制图章工具】盖印掉水印。再拖入【山】,调整位置。添加【蒙版】,用【画笔】擦掉多余的部分。
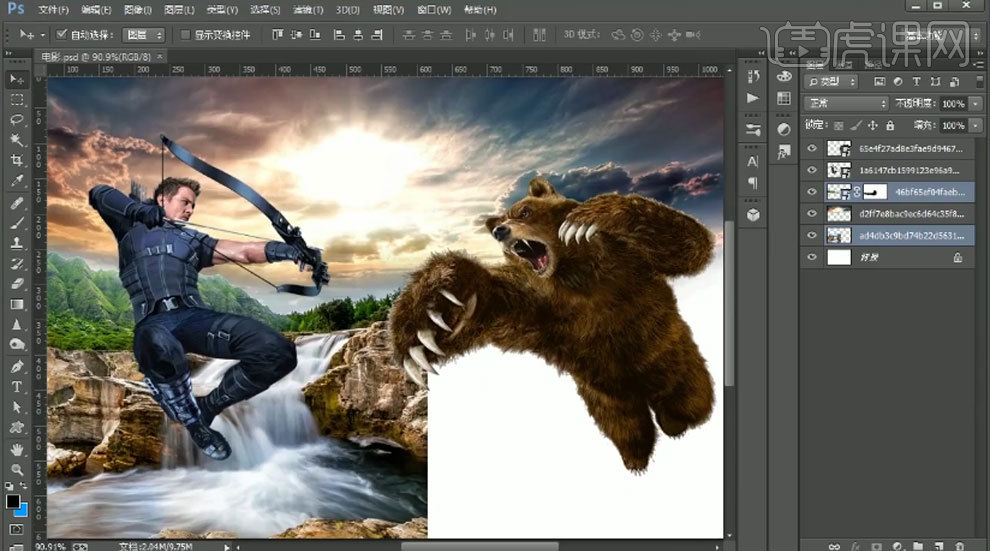
3.拖入【山洞】和【岩石】素材,调整大小和位置。再用【套索工具】选取多余的岩石,【Shift+F6】羽化,调整半径。删除。继续拖入【素材】。进行调整。
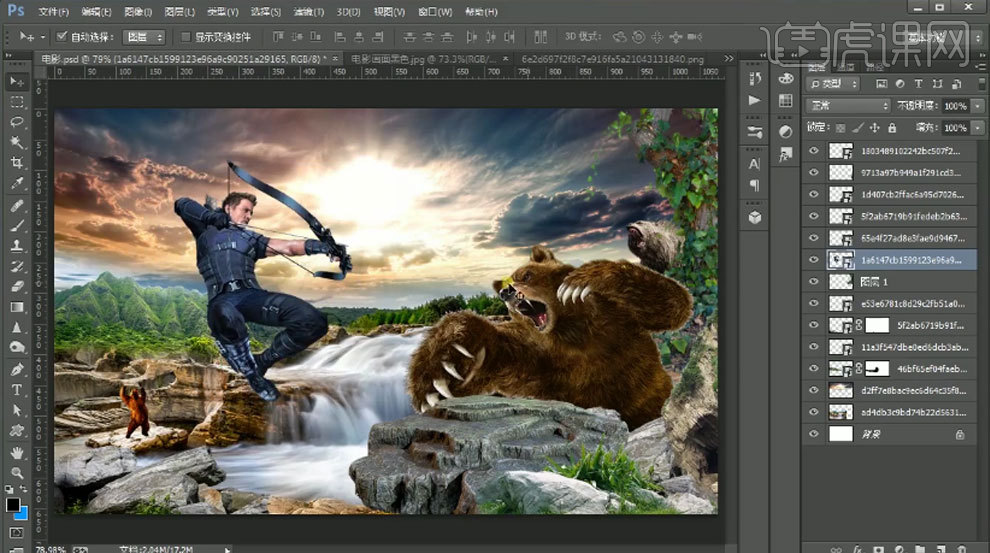
4. 【Ctrl+单击缩略图】调出熊的选区,点击【选择-修改-收缩】1像素。【Ctrl+Shift+I】选区反向,添加【蒙版】。拖入叶子,调整大小和位置。不需要的部分用【套索工具】选取并删除。
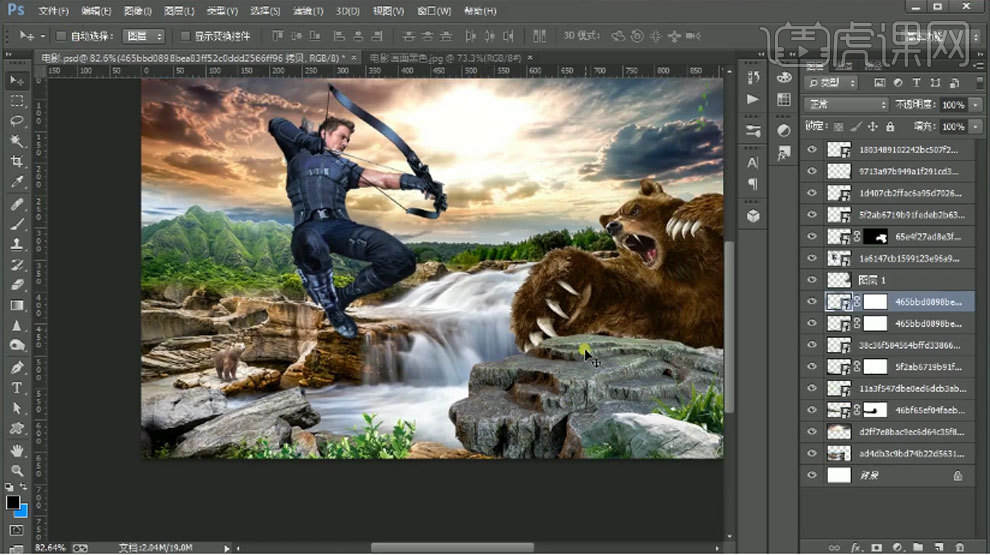
5. 【Ctrl+J】复制树叶,放在岩石图层下方,再调整大小和位置。拖入【战斗机】素材,调整大小和位置。拖入【绳子】,放在人物腰上,降低不透明度,调整大小。
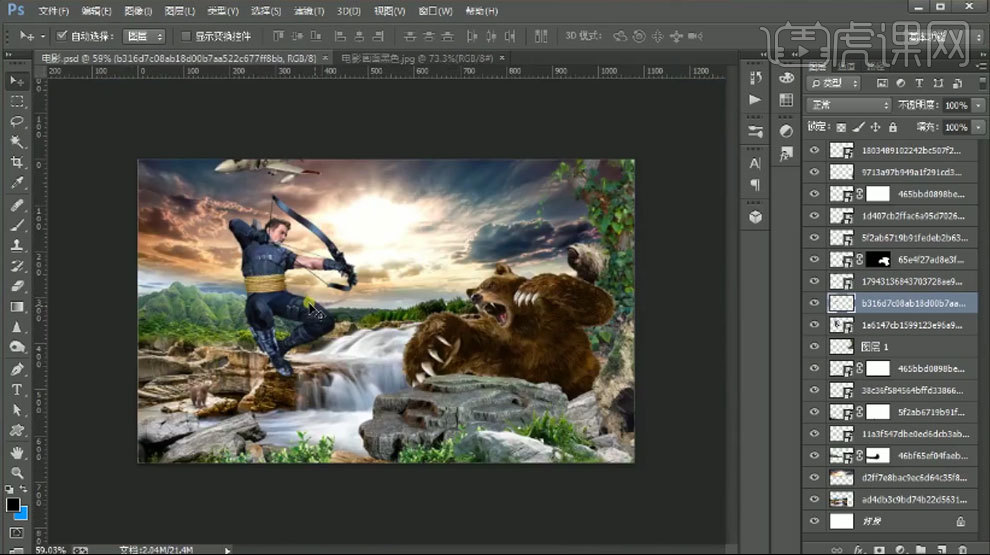
6. 再拖入【绳子】,与人物进行拼接,按住【Alt】键拖动复制一个。【Ctrl+Shift+X】液化,调整绳子形状。
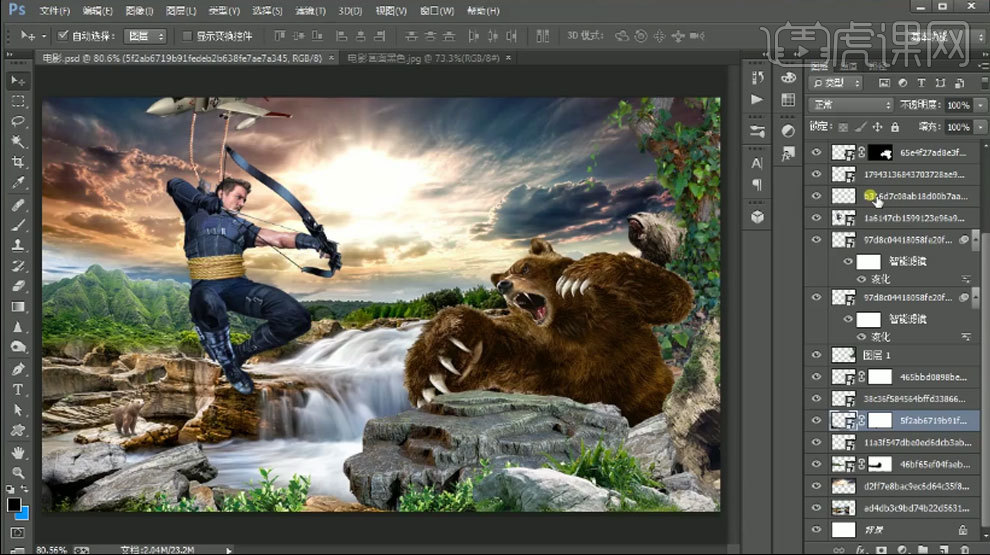
7. 左下角岩石图层上方新建【图层】,【Ctrl+Alt+G】创建剪切蒙版。【吸管工具】吸取黄色岩石的颜色,【Alt+DElete】填充前景色。模式改为【颜色】。降低不透明度。
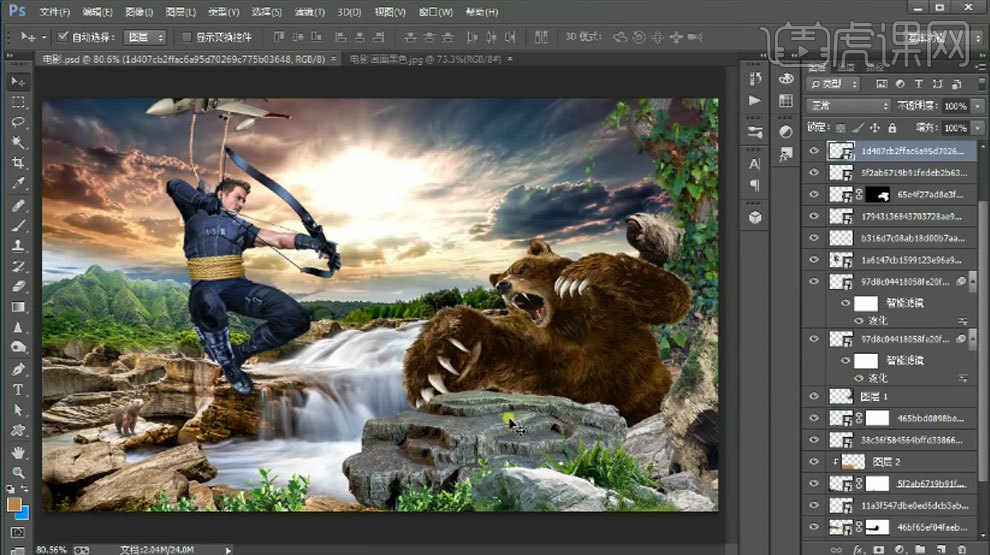
8. 同样的方法调整其它岩石的颜色。右侧前景石头还要再添加【色相/饱和度】,降低饱和度。添加【色彩平衡】,增加红色。添加【曲线】,压暗。用【黑色画笔】在蒙版上擦掉草的颜色。
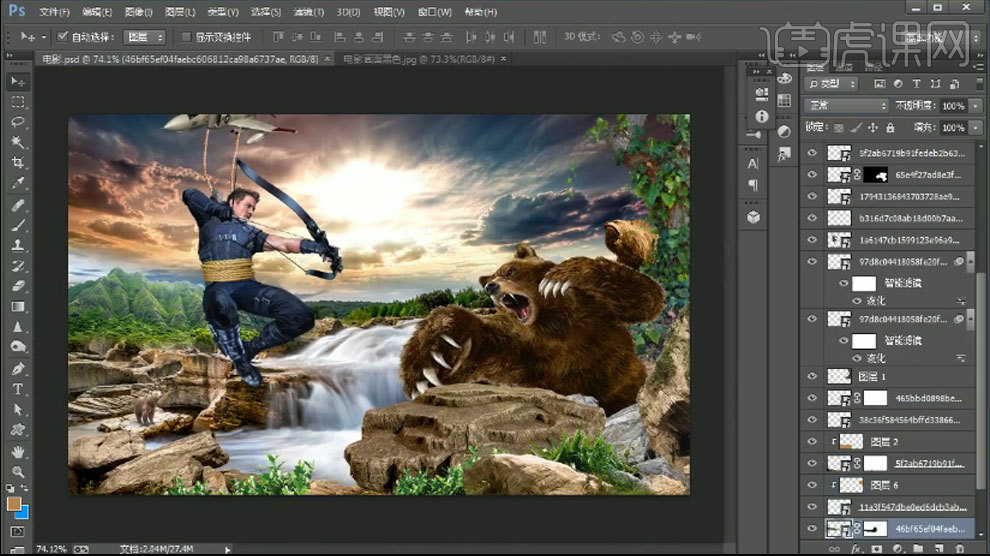
9. 再用同样的方法调整山、树和天空的颜色。
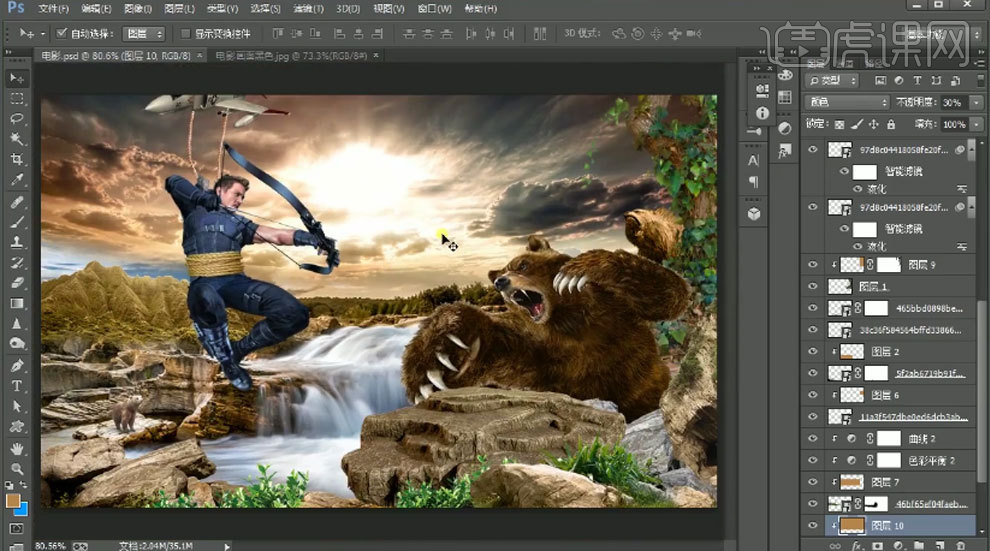
10.新建【图层】,用【橘黄色画笔】在天空上点一下,模式为【滤色】。山的上方新建【剪切图层】,用【橘黄色画笔】涂抹山的受光面,【黑色画笔】涂抹背光面。模式为【柔光】。降低不透明度。
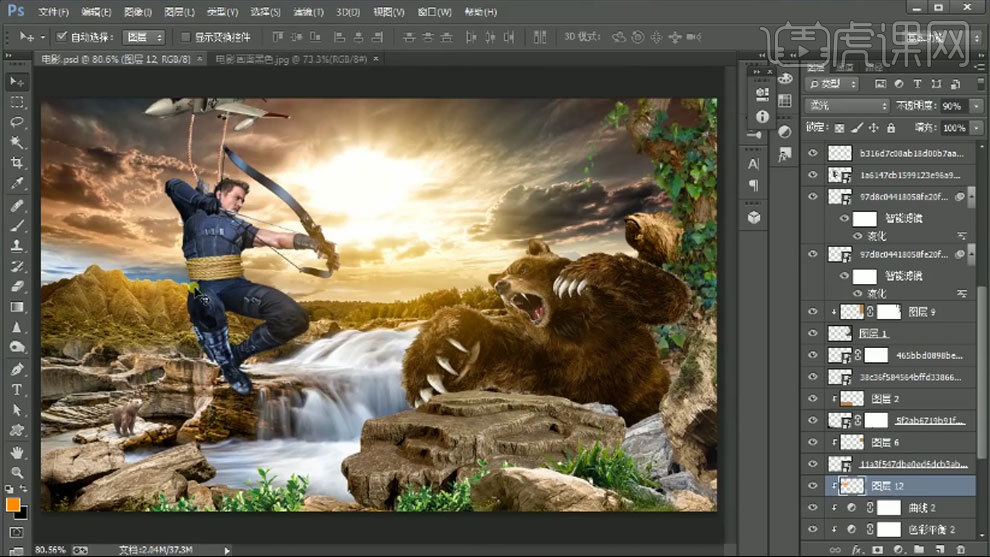
11.同样的方法处理其它素材的光影。

12.给飞机添加【色彩平衡】,增加红色。给绳子添加【色相/饱和度】,降低饱和度。添加【曲线】,压暗。合并吊人的绳子,同样的方法给它调色。再添加【曲线】,压暗。
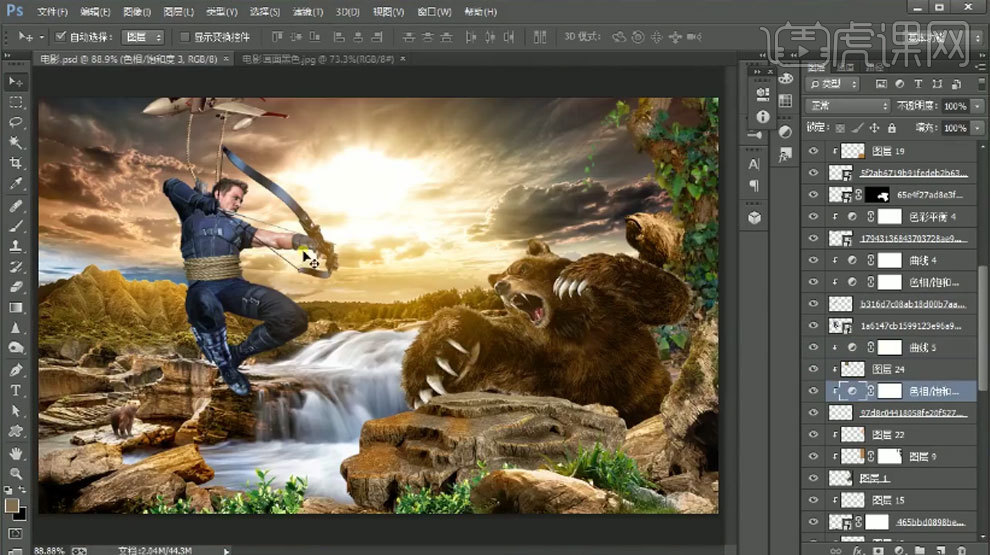
13.给人物添加【色彩平衡】,增加红色和黄色。人物上方新建【剪切图层】,用【橘黄色画笔】绘制大片的环境色。再新建【剪切图层】,用小画笔细化一下光。再用【黑色画笔】涂抹暗部。模式为【柔光】。

14.再新建【剪切图层】,模式为【叠加】。缩小画笔,涂抹人物受光面边缘。绳子上新建【图层】,用【黑色画笔】涂抹绳子受光面边缘,模式为【正片叠底】。降低不透明度。同样的再吊人的绳子的连接处涂抹黑色。降低不透明度。
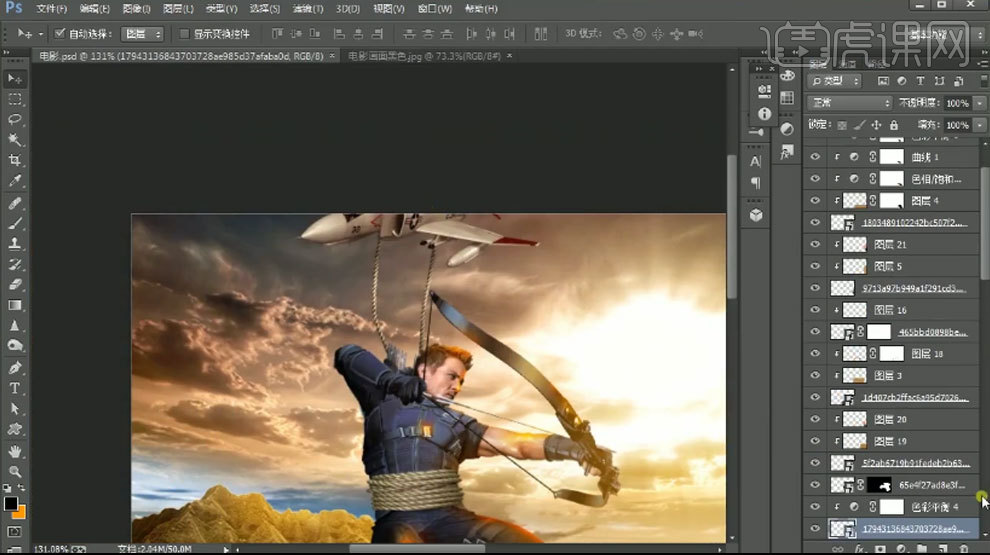
15.同样的方法处理飞机和绳子的光影。再用处理人物的光影方法处理熊的光影。新建【图层】,用【红色画笔】涂抹熊的眼睛。模式为【叠加】。
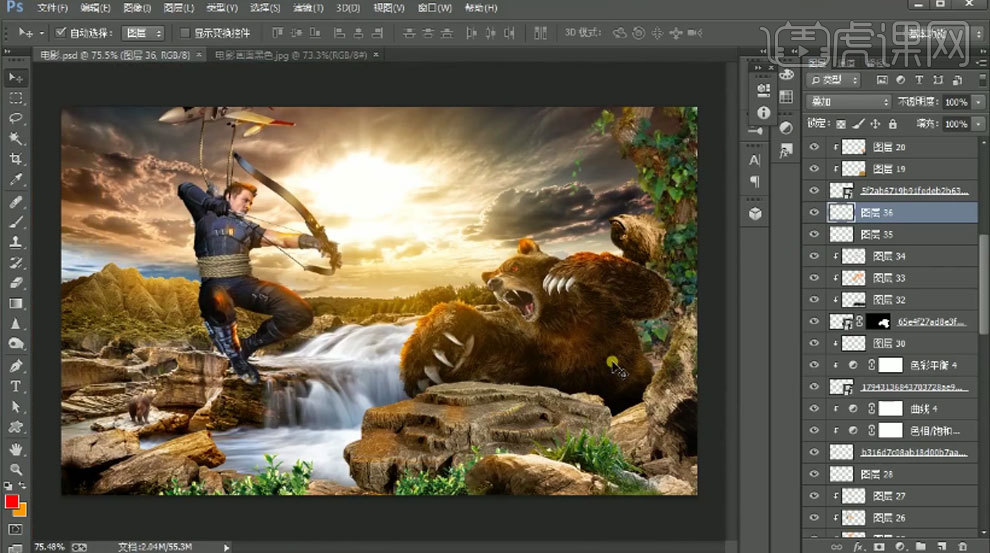
16.拖入【剑素材】,调整角度、大小和位置。再拖入【碎石】和【碎块】,复制多个,调整大小和位置。同样的方法给素材绘制阴影厚度。

17.拖入【爆破素材】,调整大小和位置。【Ctrl+Shift+Alt+E】盖印图层,模式为【线性光】。点击【滤镜-其它-高反差保留】,调整半径。
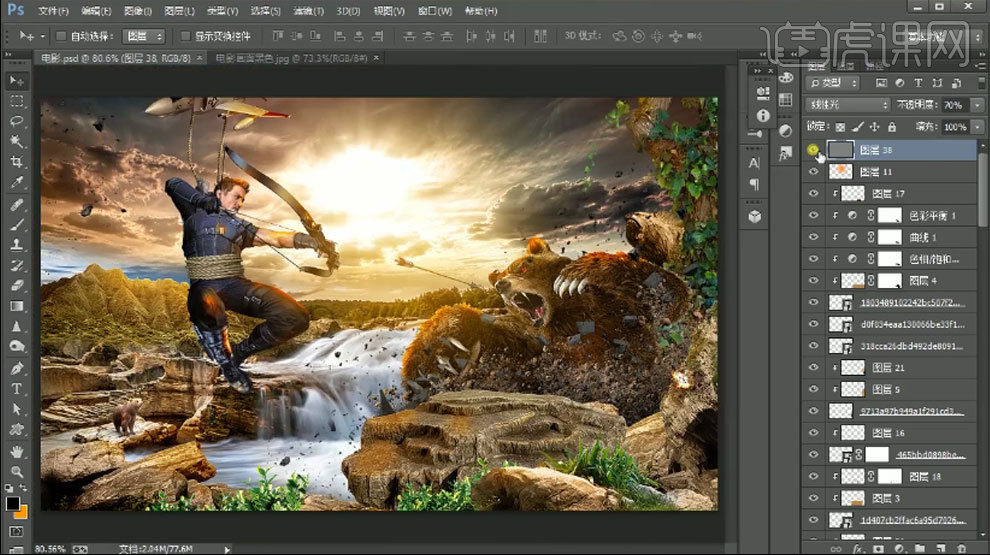
18.所有图层上方新建【图层】,填充黑色。模式为【柔光】。添加【蒙版】,用【黑色画笔】擦出中间部分。

19.再次盖印图层,点击【滤镜-Camera Raw 滤镜】,根据自己喜好调整色调。

20.再调整一个彩色色调。新建【图层】,填充青色。再用不同颜色的画笔在画面点击。模式为【柔光】。拖入【文案】,调整位置。

21.最终效果如图示。