怎么用PS制作插画风美妆海报
发布时间:暂无
1、首先分析课程重点难点,设计思路,打开【PS-新建立画布-1400X660px-72dpi】【CTRL+J复制一层-填充深红色】。
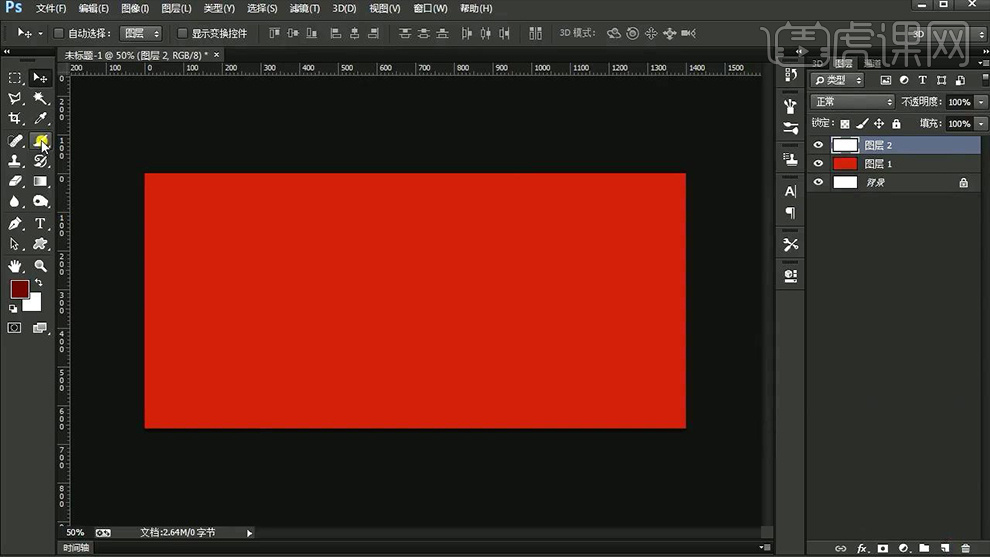
2、【新建图层】使用【暗红色柔边缘画笔】在‘周围涂抹’制作‘光影效果’。
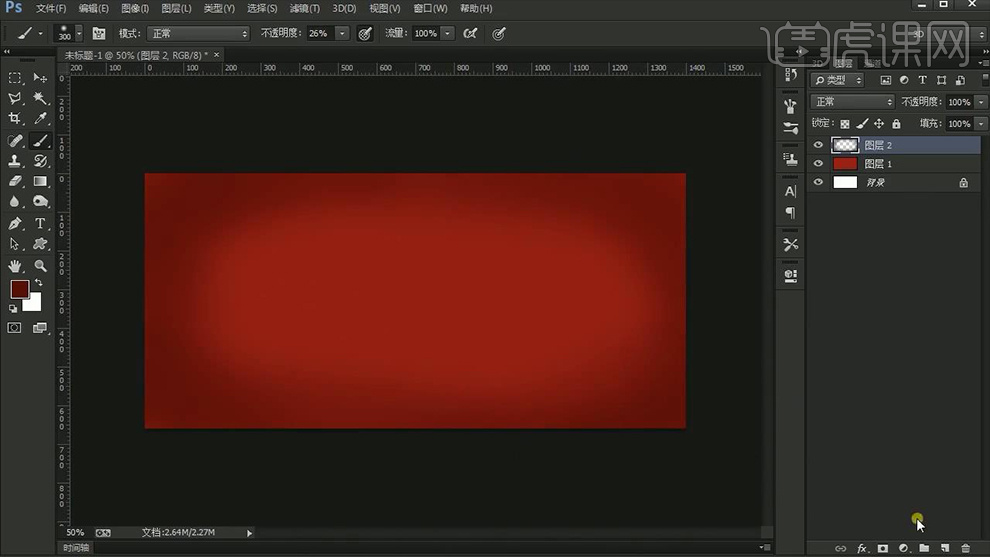
3、继续【新建图层】使用【钢笔绘制形状-CTRL+ENTER路径转化为选区-填充绿色】。
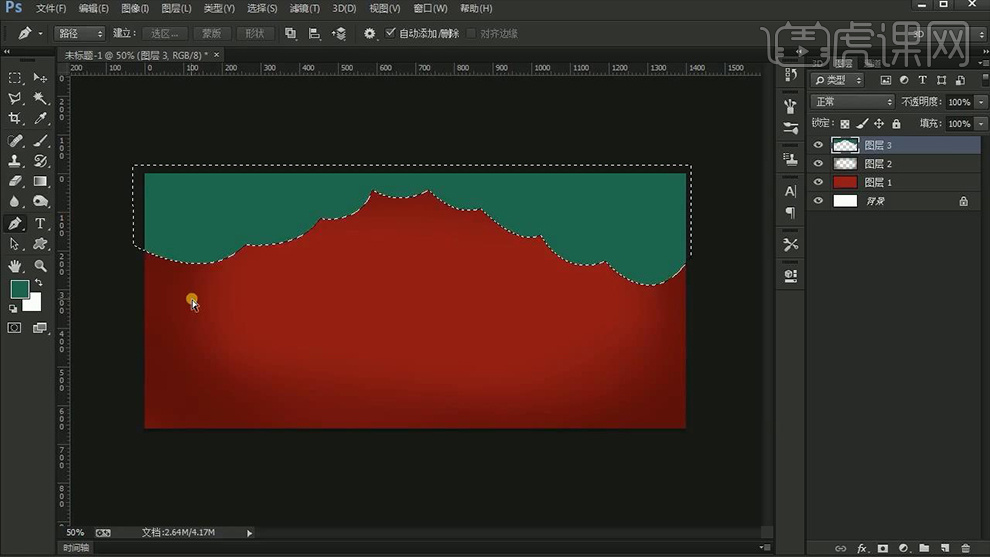
4、继续使用【钢笔工具】进行同样的操作,效果如图。
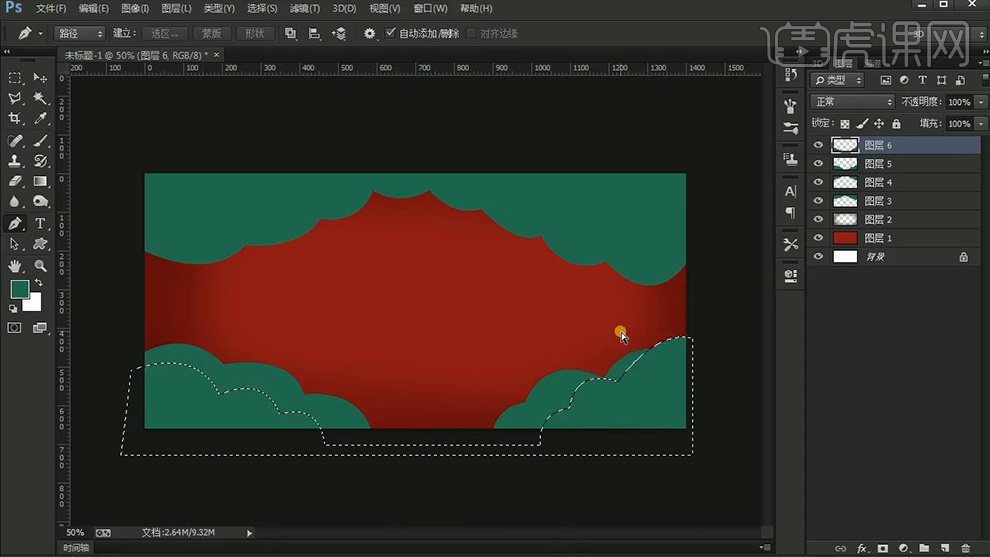
5、【隐藏其他图层】然后【图层3上方新建图层-创建剪切蒙版】使用【亮色】在【形状边缘涂抹】。
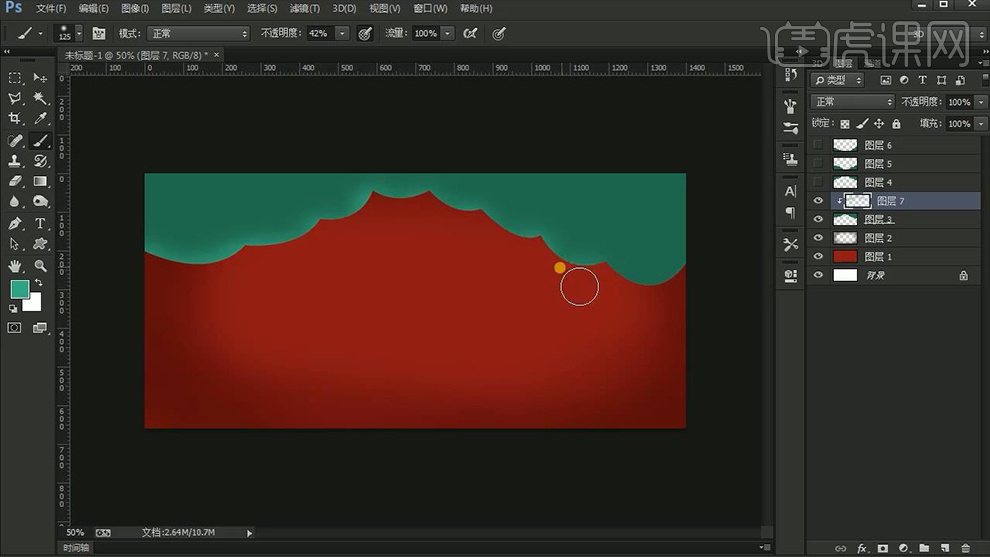
6、其他图层同理进行操作。
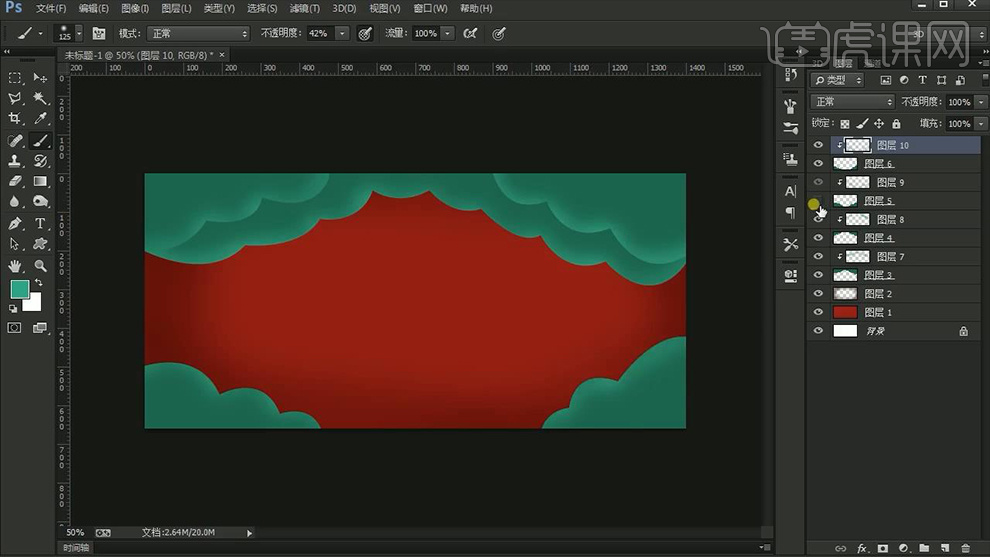
7、使用【深绿色】同里的操作方法绘制‘暗部+投影’,调整完成后【CTRL+G编组】。
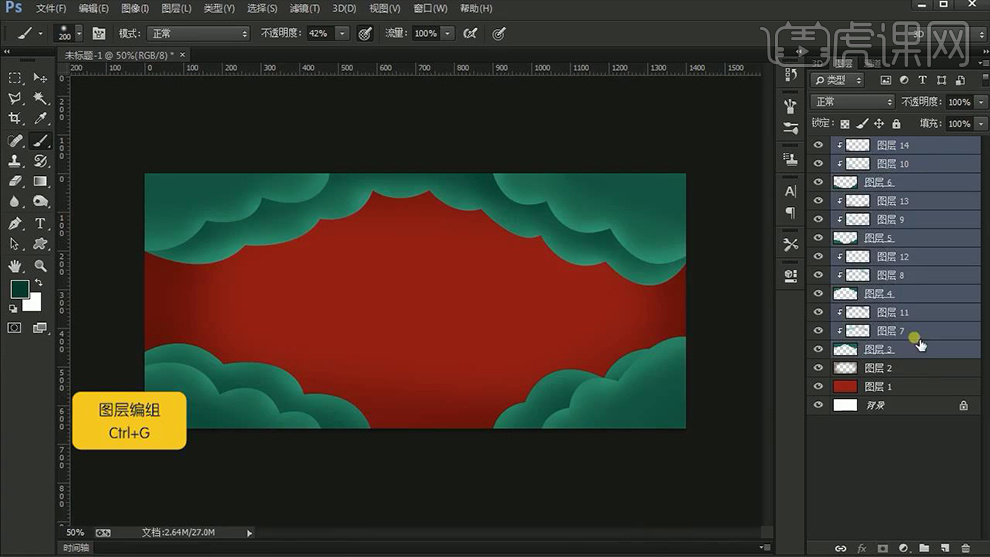
8、导入【地板素材】调整【曲线、色彩平衡】【编组-命名为地板】。
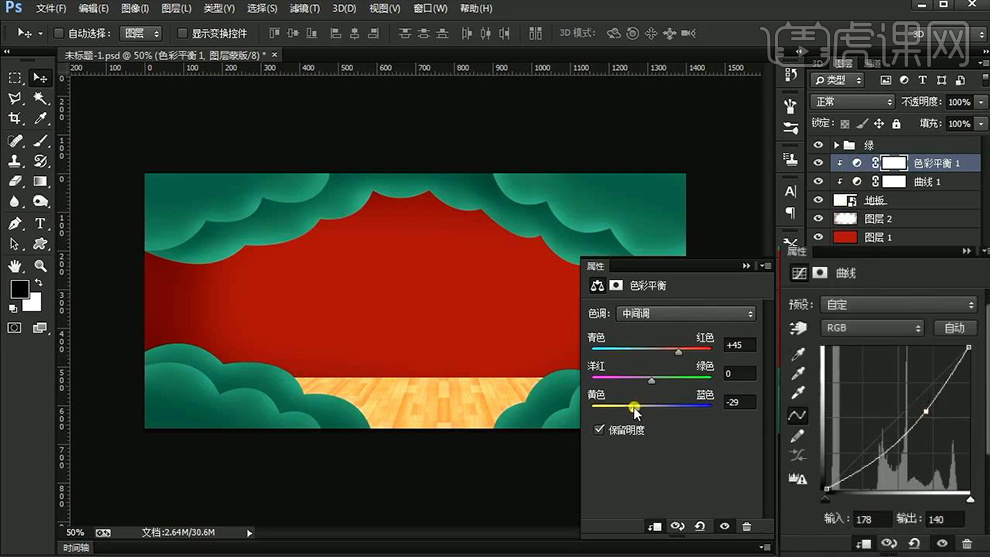
9、【绘制矩形】填充【红色】添加【斜面与浮雕】。

10、绘制‘小矩形-填充暗红色’‘绘制圆角矩形-填充淡黄色’给【圆角矩形-添加外发光】。

11、编组【命名为灯】按住【ALT】拖动复制几层,最后【编组】。
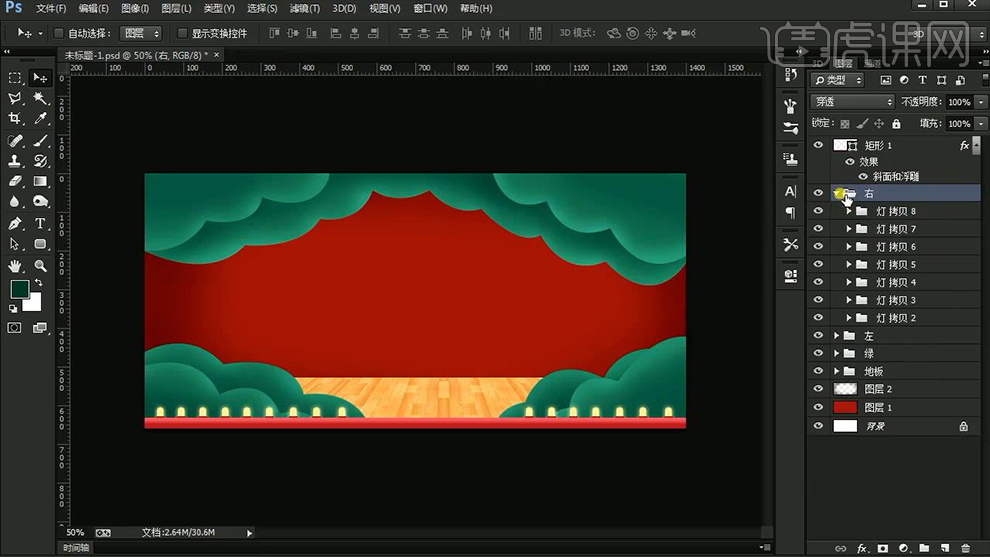
12、【新建图层】【钢笔绘制形状-转化为选区-填充白色】添加【斜面与浮雕】【图层命名为雪】。

13、继续【新建图层】【钢笔绘制形状-转化为选区-填充粉色】。
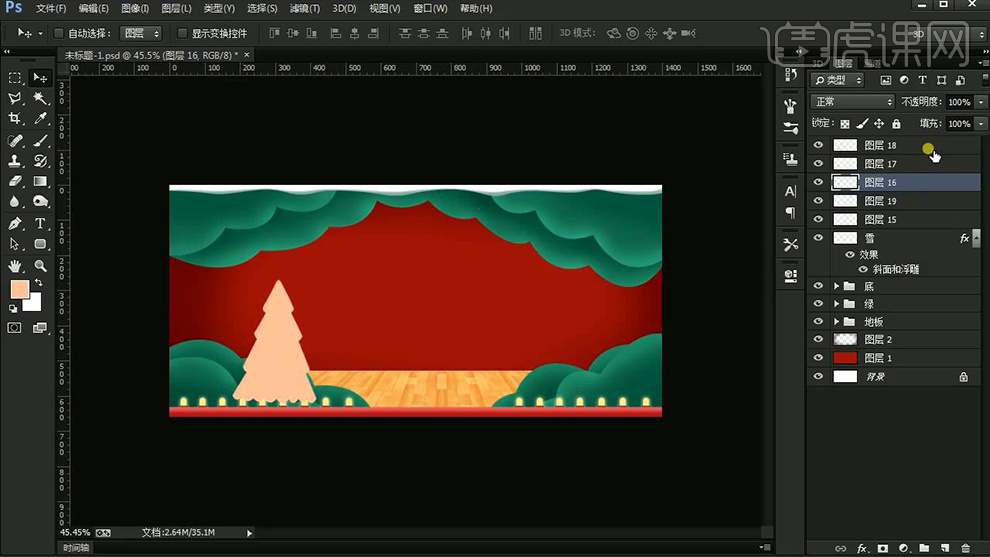
14、然后【新建图层】同样的方法继续进行操作,同【步骤5、6、7的操作方法】给‘圣诞树’添加‘光影效果’【最后编组-命名为圣诞树】。
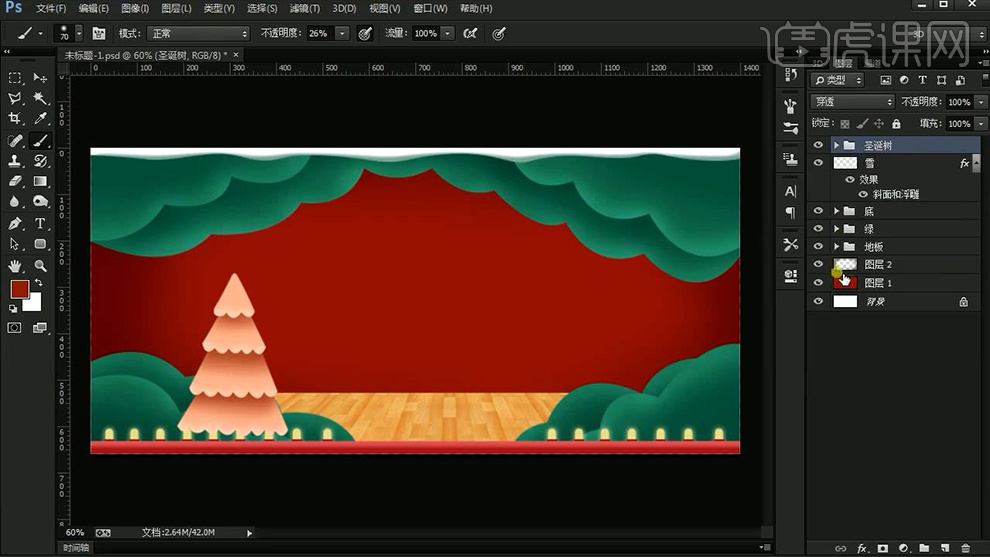
15、调整【图层顺序】绘制【三角形+圆形】(暂时隐藏背景进行操作),调整完成后,整体【编组】添加【外发光】参数如图。

16、绘制【浅蓝色直线】下端【使用自定义形状工具-绘制五角星-作为点缀】。
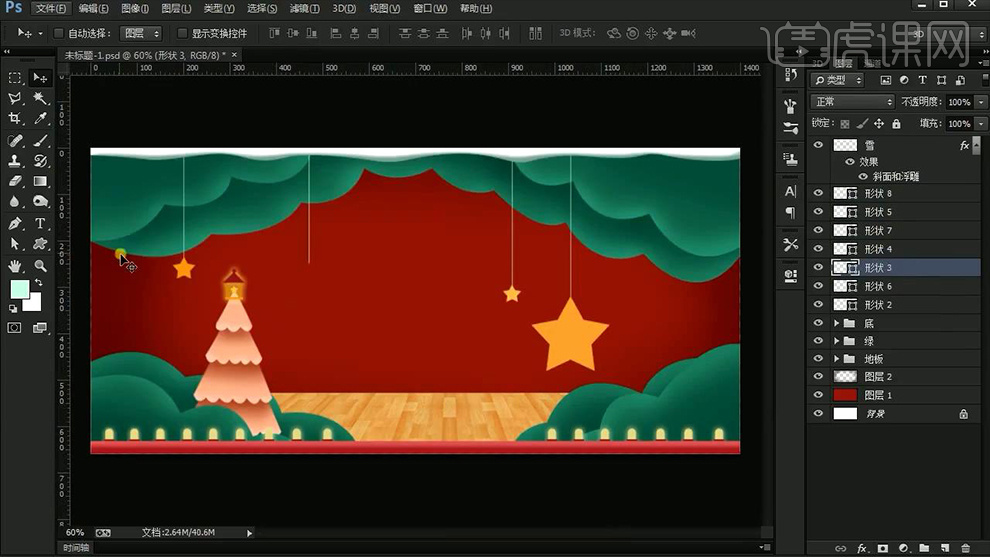
17、绘制【正圆(按住SHIFT)】然后按住【ALT+SHIFT-绘制小圆】执行‘布尔运算-减去顶层’(合并形状组件)填充【黄色-制作月亮】。
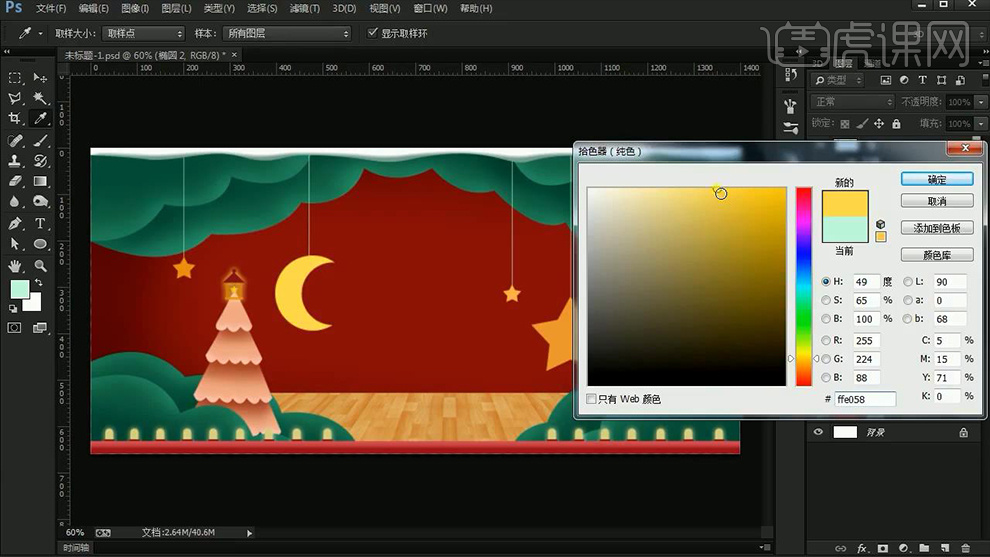
18、导入【月球素材】放在【‘星形图层上方-创建剪切蒙版’】【混合模式改为叠加】拖动复制‘该素材’到其他‘星星图层上方’。
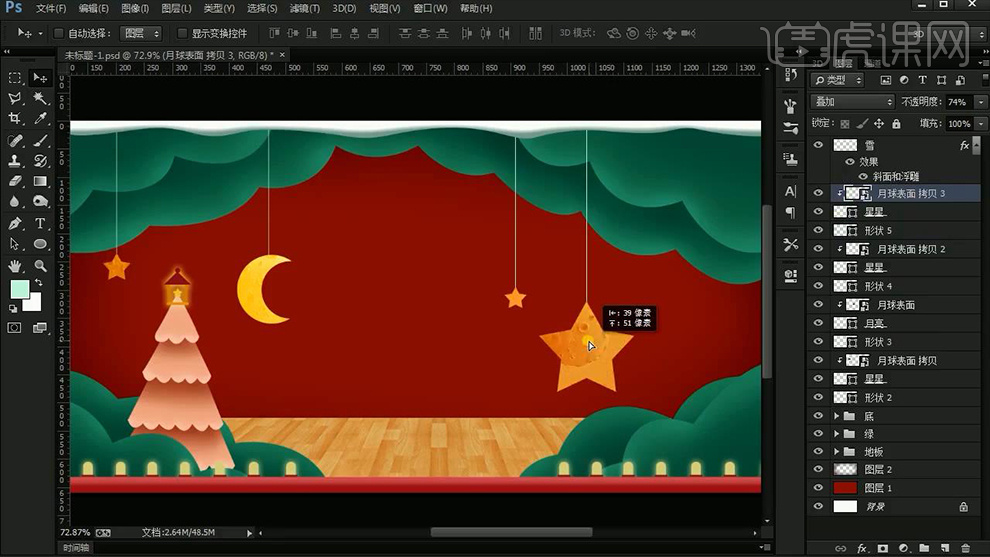
19、导入【圣诞老人素材】添加【蒙版】制作‘位置遮挡关系’。

20、【绘制直线-按住ALT复制一层-CTRL+T水平翻转】然后绘制【圆角矩形】添加【渐变叠加】。

21、然后绘制【圆形】摆放到‘连接处’,绘制【圆角矩形】【矩形(创建剪切蒙版到圆角矩形-填充深红色)】【圆角矩形添加蒙版-绘制矩形选区-填充黑色】。
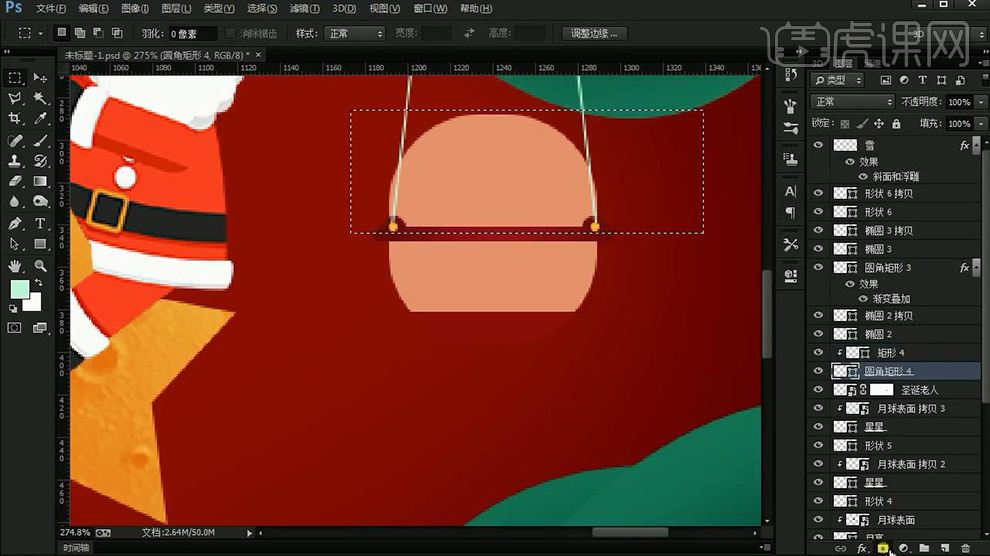
22、综上所述的方法绘制‘装饰图形’导入【礼包素材】调整摆放,(编组整理)然后使用【自定义形状工具-绘制雪花】【降低图层不透明度】按住【ALT拖动复制】。
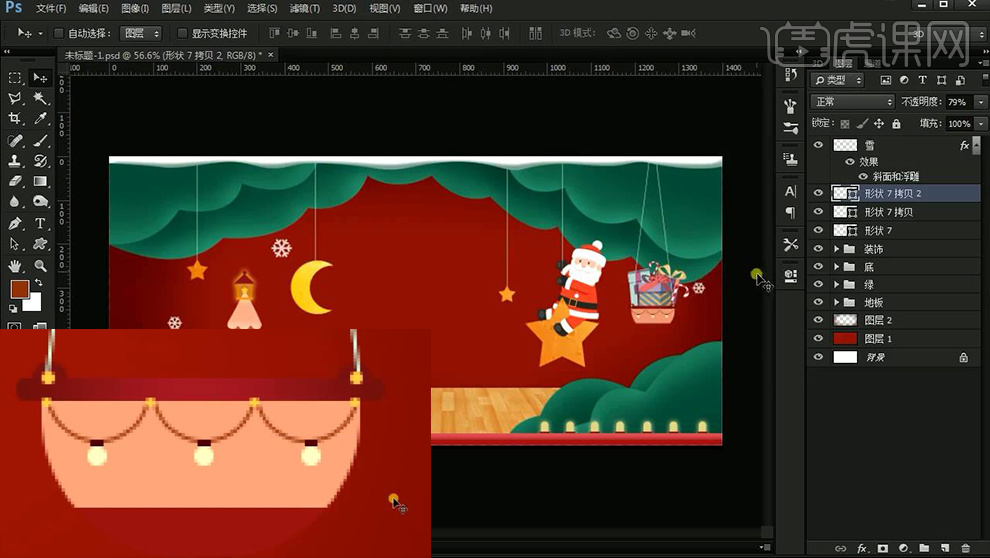
23、回到【图层2】使用【深红色画笔】在‘主体四周涂抹’然后【新建图层-使用浅色画笔-涂抹中心位置】。
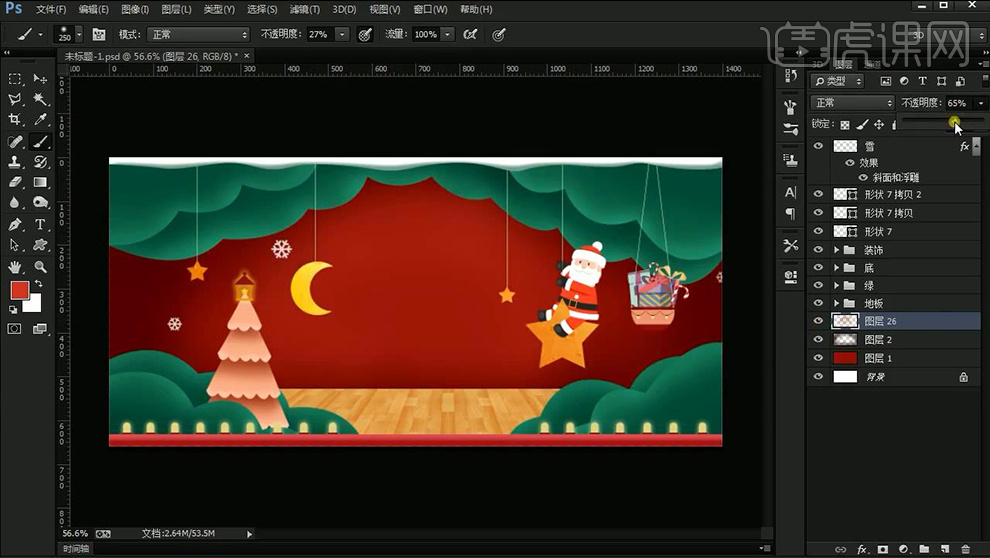
24、然后将【背景-编组-右键转化为智能对象】添加【杂色】参数如图(其他图层同样方法添加杂色)。
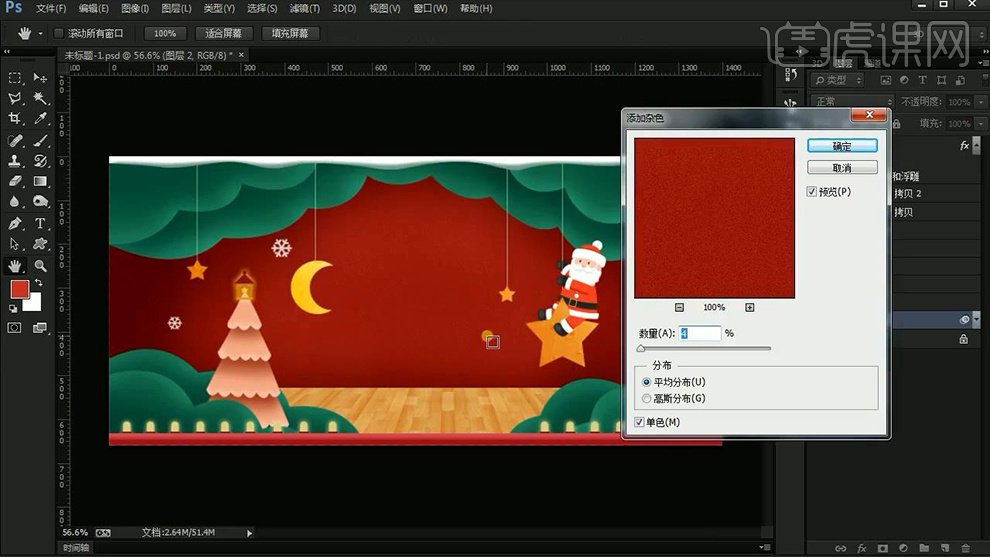
25、导入【水晶球素材】叠加一层【玻璃球素材】添加【蒙版】处理不合适部分(亮度对比度参数如图)。

26、然后导入【产品摆放合适位置】【雪地场景素材】同样摆放到合适位置(CTRL+T变形于水晶球相贴合-边缘添加蒙版微调)。
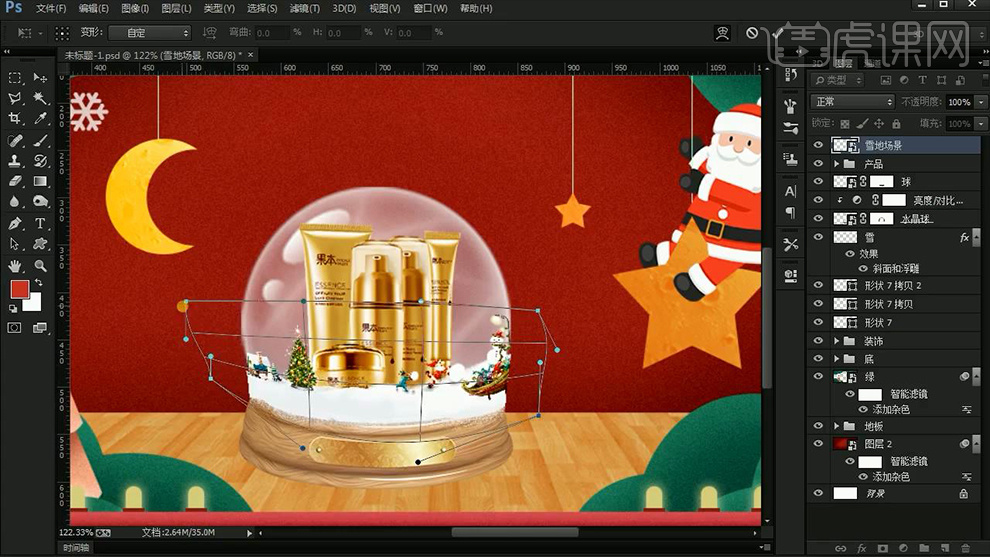
27、新建【曲线-创建剪切蒙版】使用【黑色画笔涂抹亮部】然后【降低产品的不透明度】。
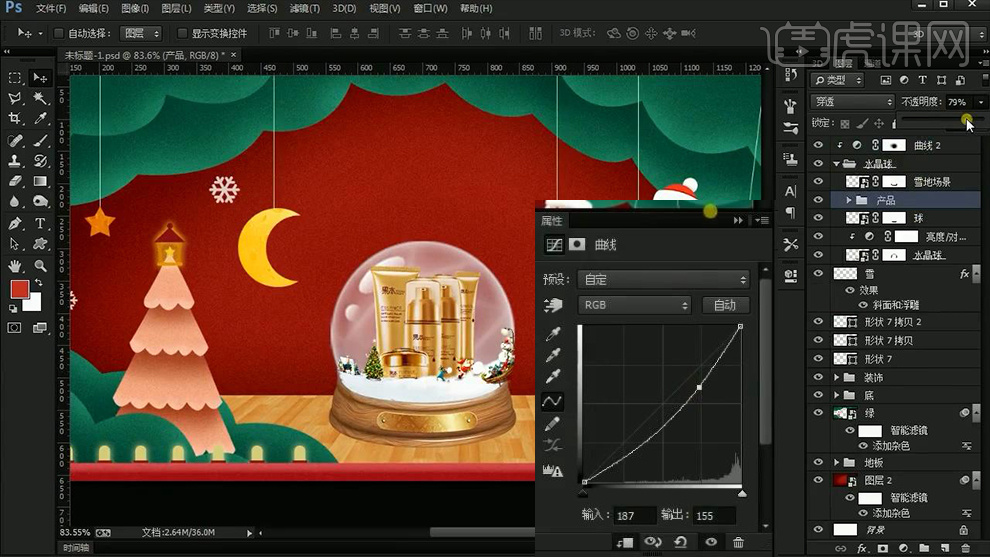
28、置入【素材】摆放到‘水晶球周围’调整位置【编组】。

29、【CTRL+G编组-CTRL+J复制一层】【右键转化为智能对象-栅格化图层】按住【CTRL】提取选区【填充褐色】添加【高斯模糊】(微调不透明度,添加蒙版遮盖掉不需要部分)。
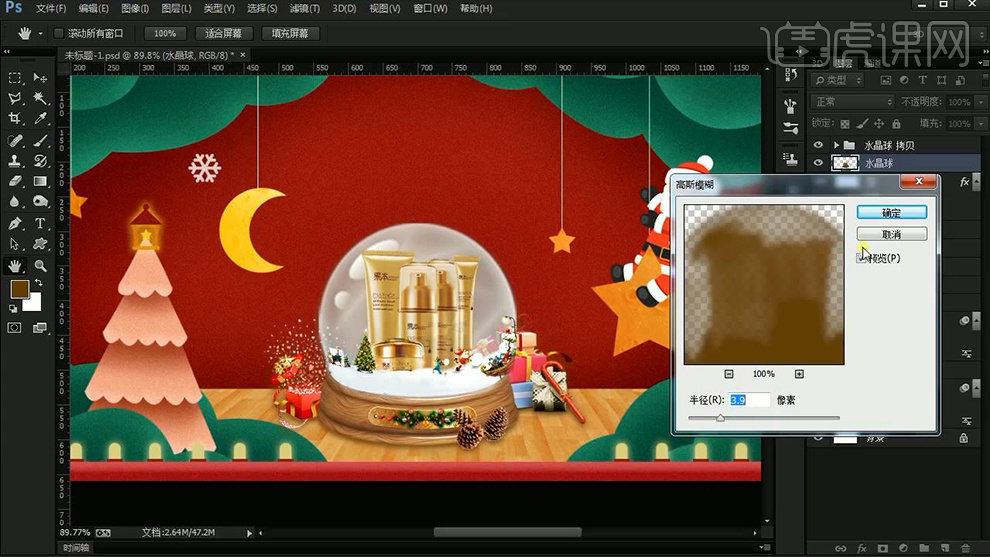
30、最后整体【编组】然后输入【文本-字体汉仪橄榄体简体】添加【斜面与浮雕、投影】参数如图。
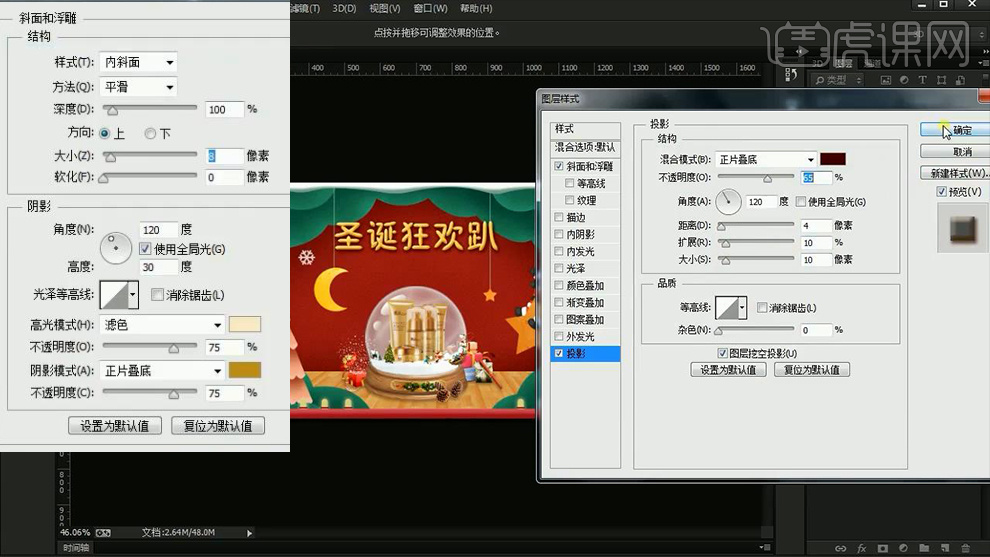
31、输入【辅助文案-字体微软雅黑】填充【白色】绘制【圆角矩形】填充【深红色】继续输入【文本】。

32、绘制【正圆】添加【高斯模糊】【图层不透明度80%】按住【ALT拖动复制】调整大小和位置(编组调整细节)。

33、最终效果如图所示。




