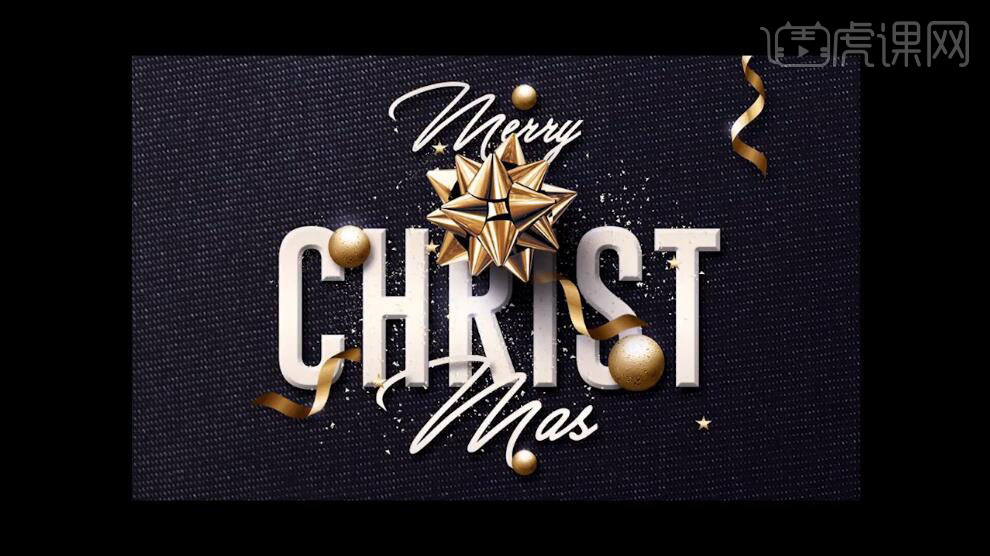怎么用PS设计圣诞节主题字体
发布时间:暂无
1、本课内容如图示。

2、【打开】PS软件,【新建】任意大小画布。具体效果如图示。
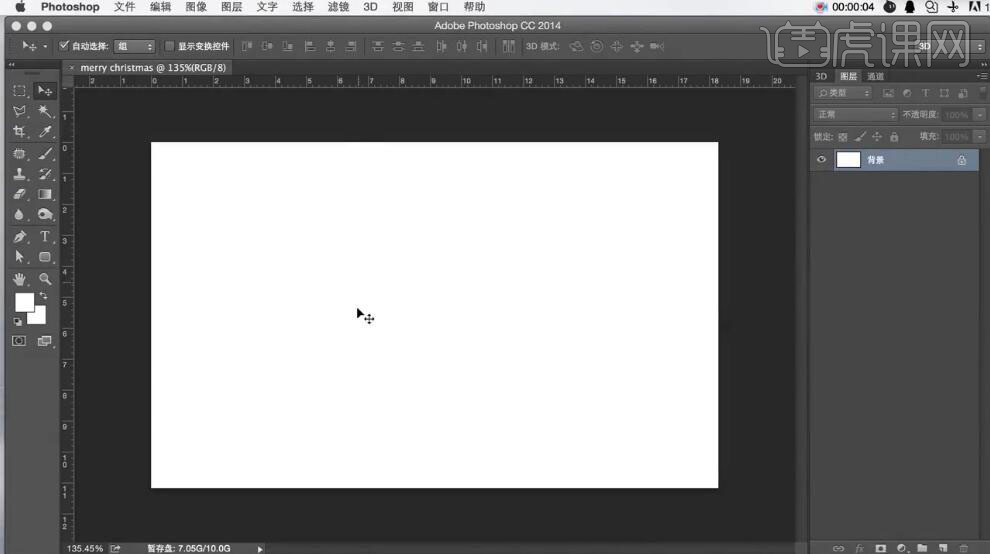
3、【拖入】准备好的素材,调整大小,排列至画面合适的位置。具体效果如图示。
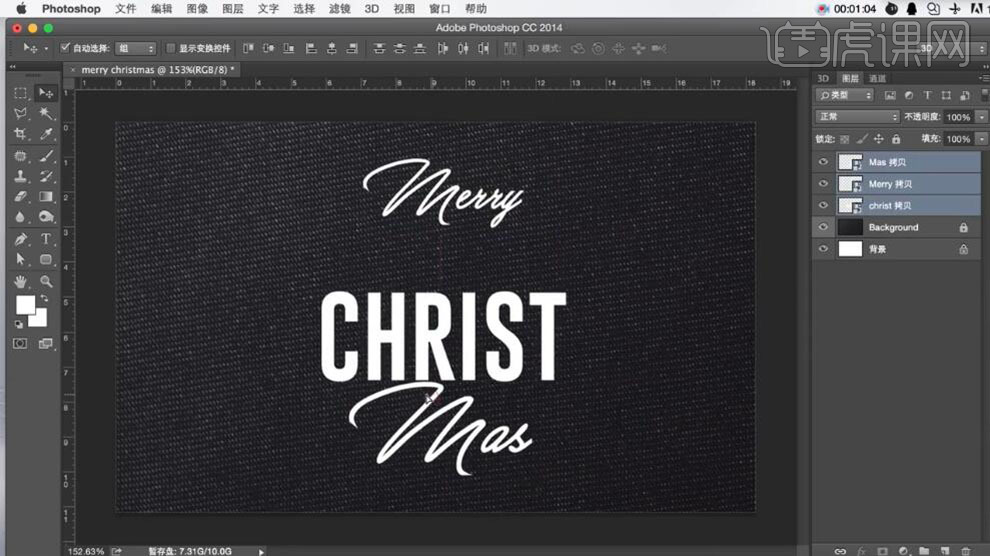
4、【选择】顶层文字图层,打开【图层样式】-【渐变叠加】,具体参数如图示。具体效果如图示。
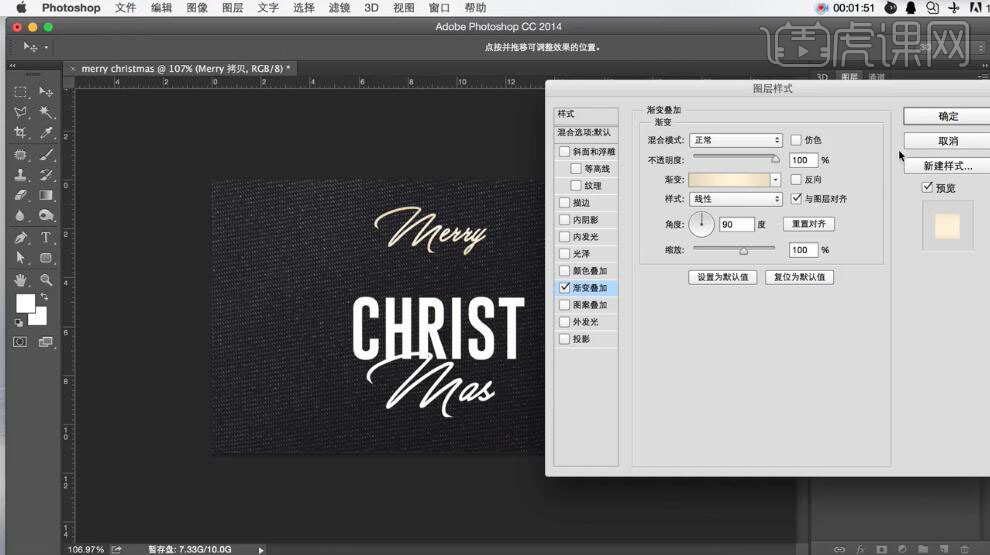
5、添加【投影】,具体参数如图示。具体效果如图示。
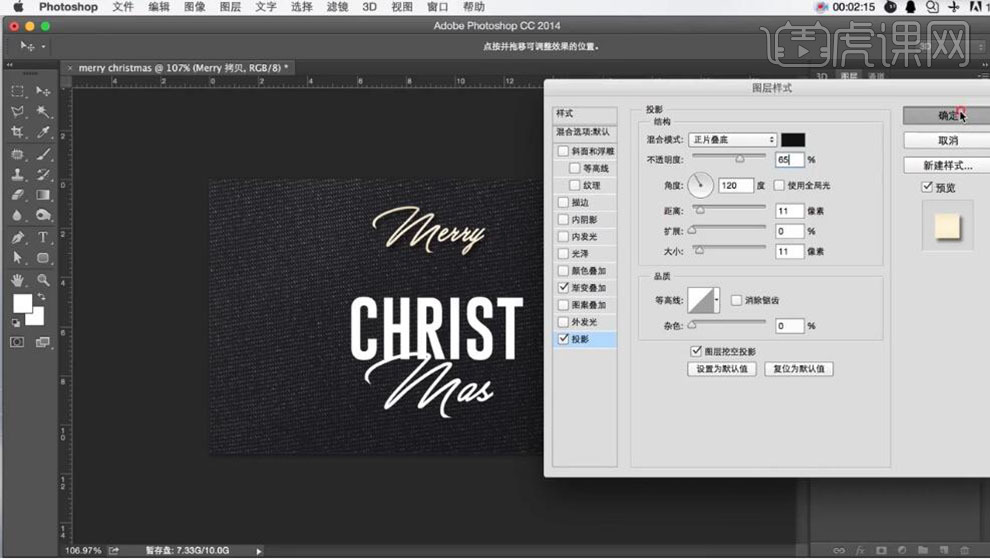
6、按Alt键【复制】图层样式至其他的文字图层。具体效果如图示。
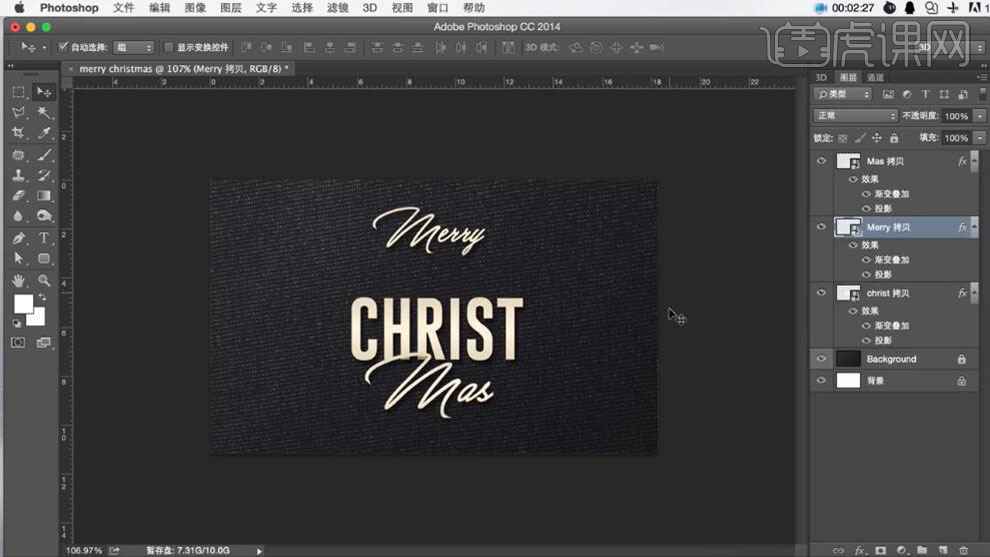
7、依次【拖入】准备好的其他关联素材,调整大小排列至画面合适的位置。具体效果如图示。

8、打开【图层样式】-【投影】,具体参数如图示。具体效果如图示。
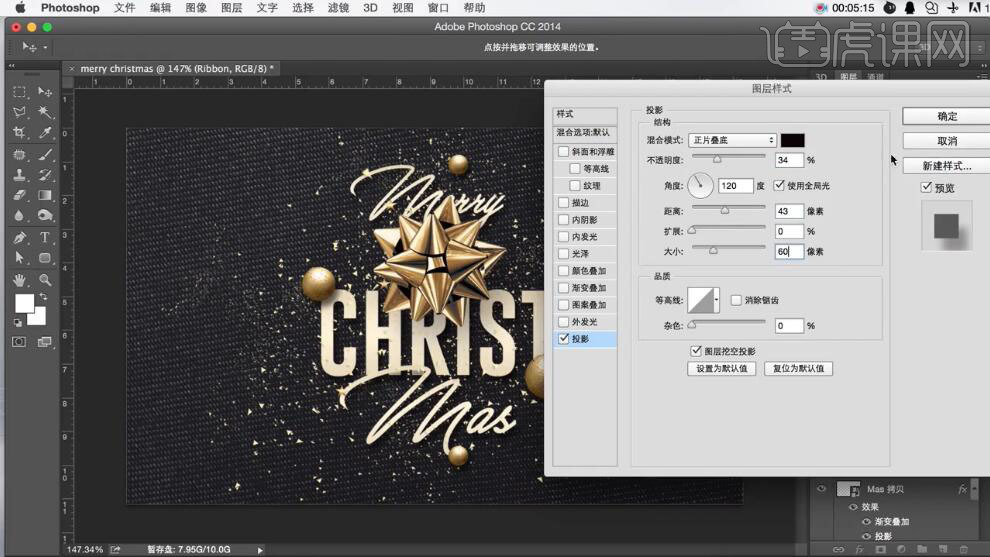
9、调整画面整体的细节,【新建】图层,使用【椭圆工具】绘制椭圆选区,【填充】黑色。【复制】图层,并【隐藏】图层。单击【滤镜】-【模糊】-【高斯模糊】,具体参数如图示。具体效果如图示。
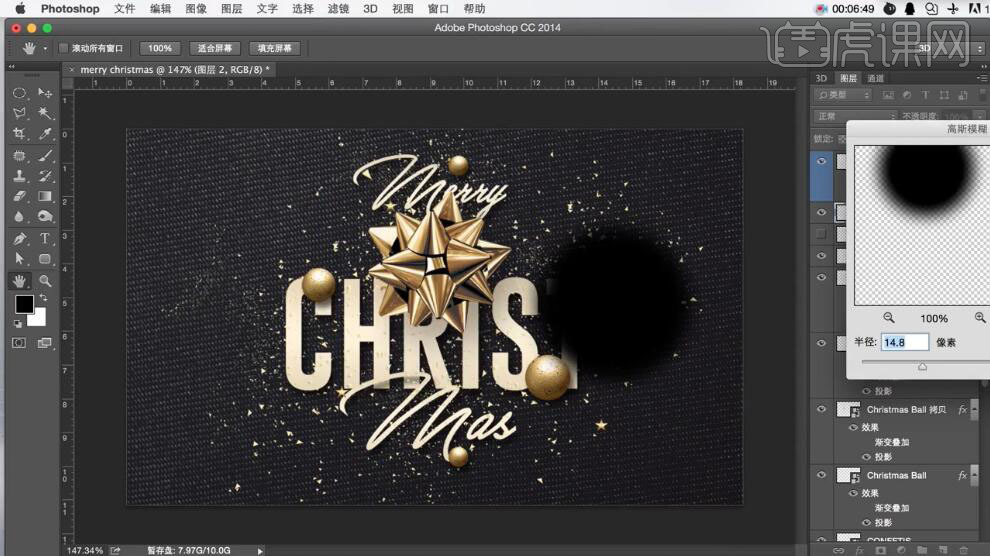
10、单击【滤镜】-【模糊】-【动感模糊】,具体参数如图示。具体效果如图示。
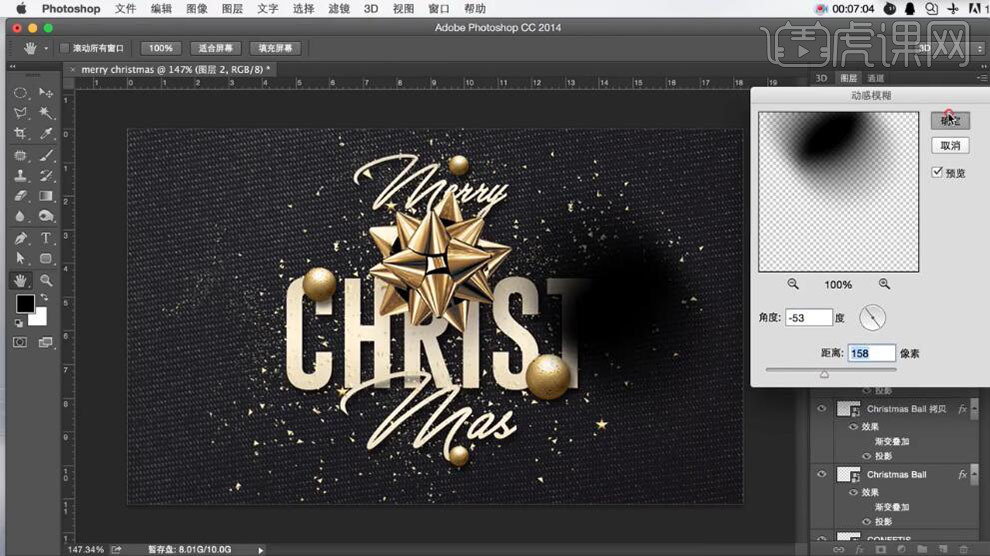
11、按【Ctrl+T】自由变形,单击【滤镜】-【应用动感模糊】2次。按Ctrl单击隐藏椭圆图层【载入选区】,按【Ctrl+I】反选,使用【橡皮擦工具】擦除画面多余的部分。具体效果如图示。
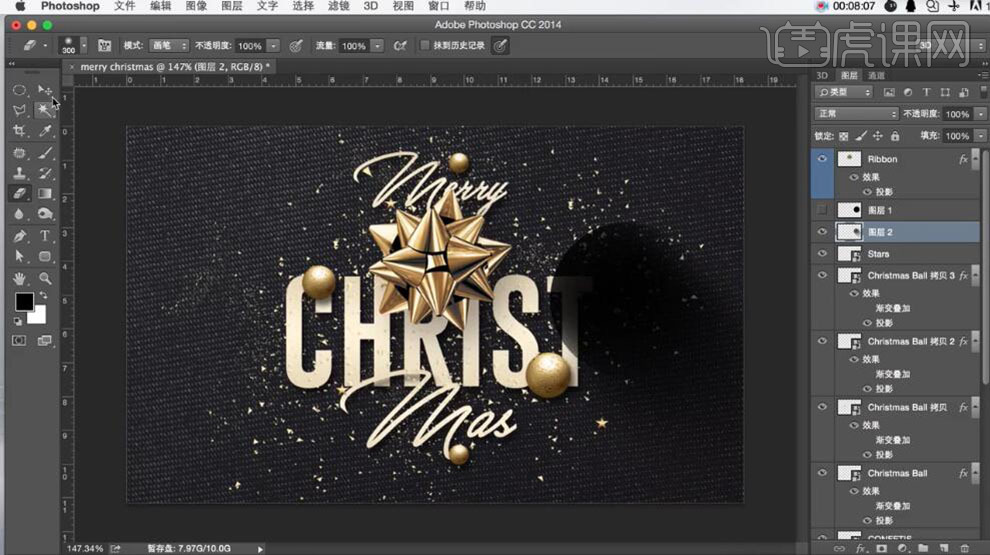
12、单击【滤镜】-【模糊】-【高斯模糊】,具体参数如图示。具体效果如图示。
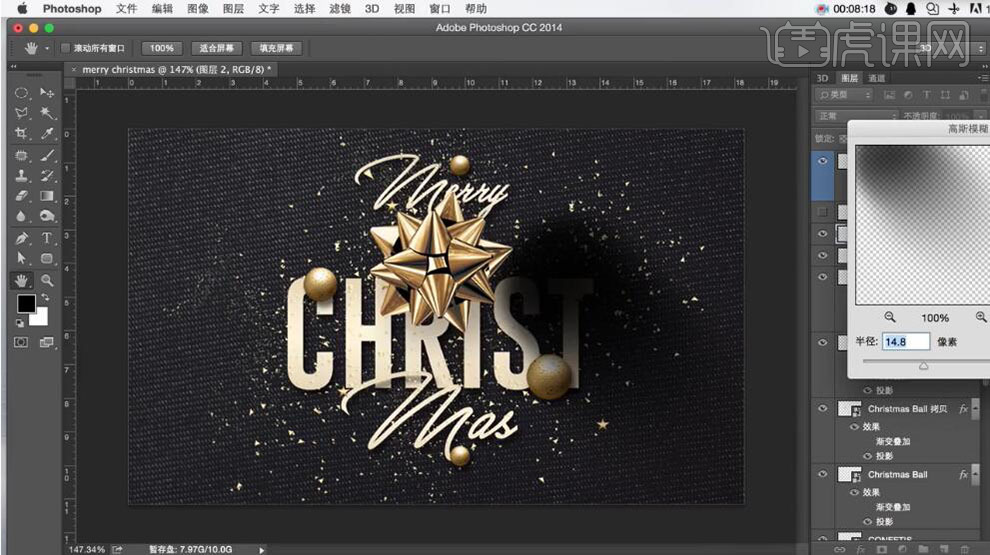
13、按【Ctrl+T】自由变换大小,移动至合适的位置,【图层模式】正片叠底,【不透明度】60%。具体效果如图示。
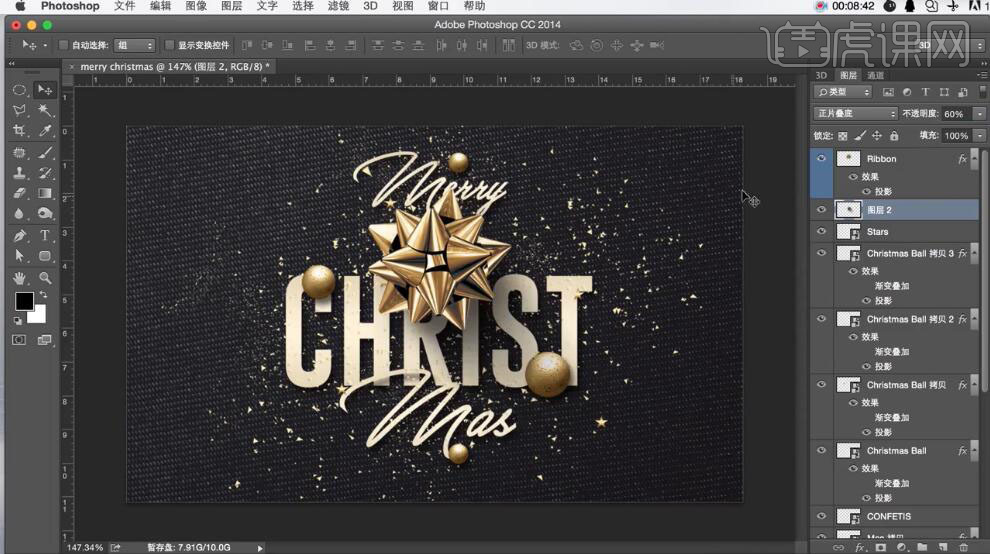
14、调整画面元素的大小和位置,【新建】图层,使用【画笔工具】,【颜色】白色,调整画笔属性,在画面合适的位置单击,【图层模式】滤色。具体效果如图示。
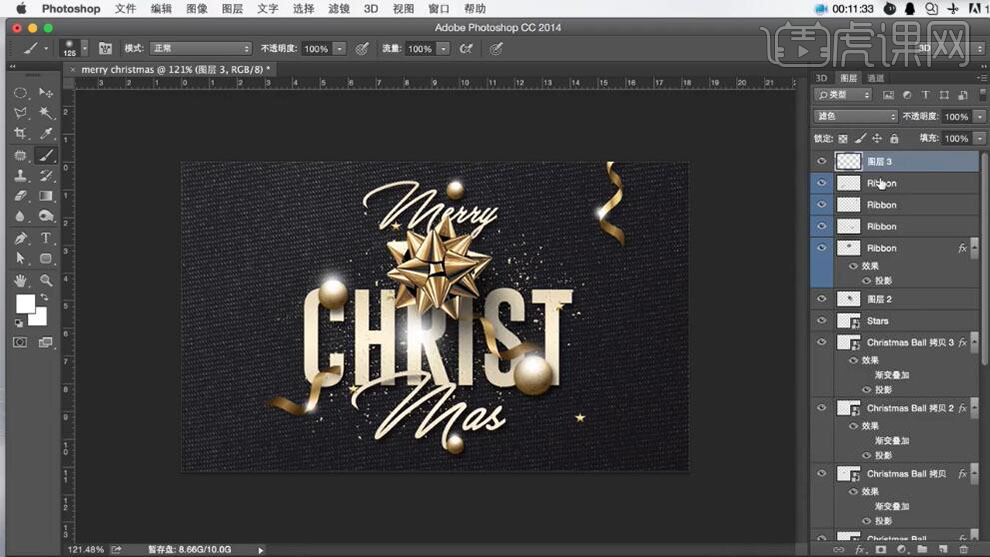
15、【新建】亮度对比度图层,具体参数如图示。具体效果如图示。
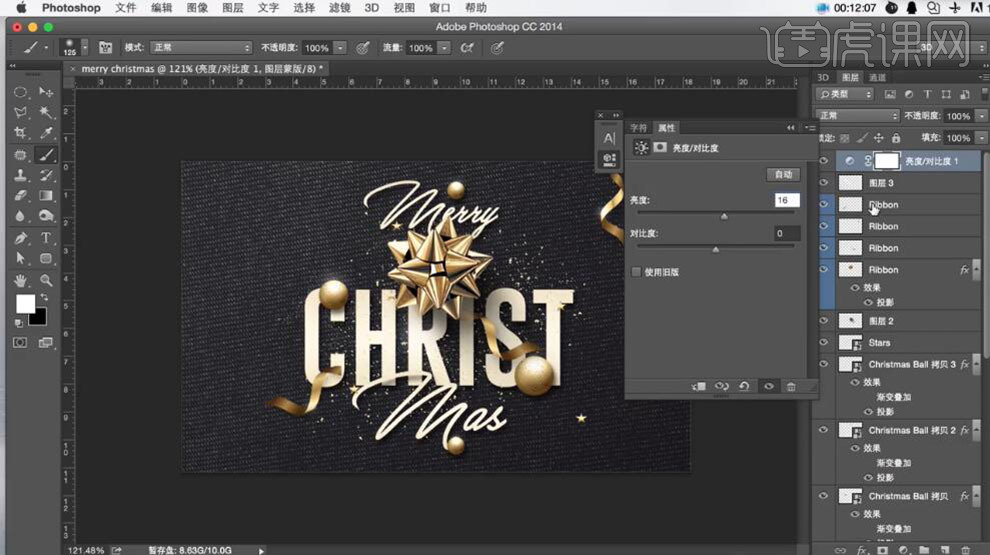
16、【新建】色阶图层,具体参数如图示。具体效果如图示。
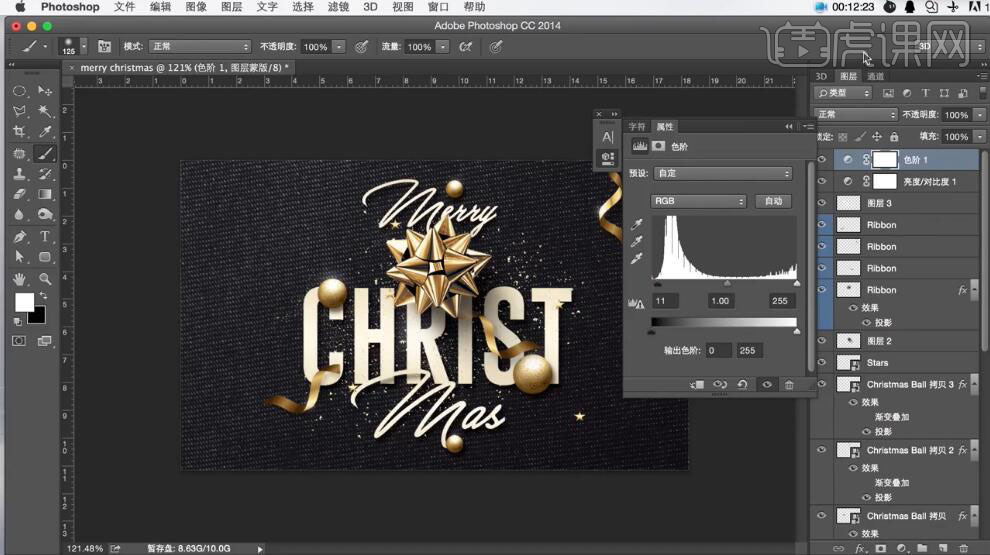
17、【新建】可选颜色图层,【选择】红色,具体参数如图示。具体效果如图示。
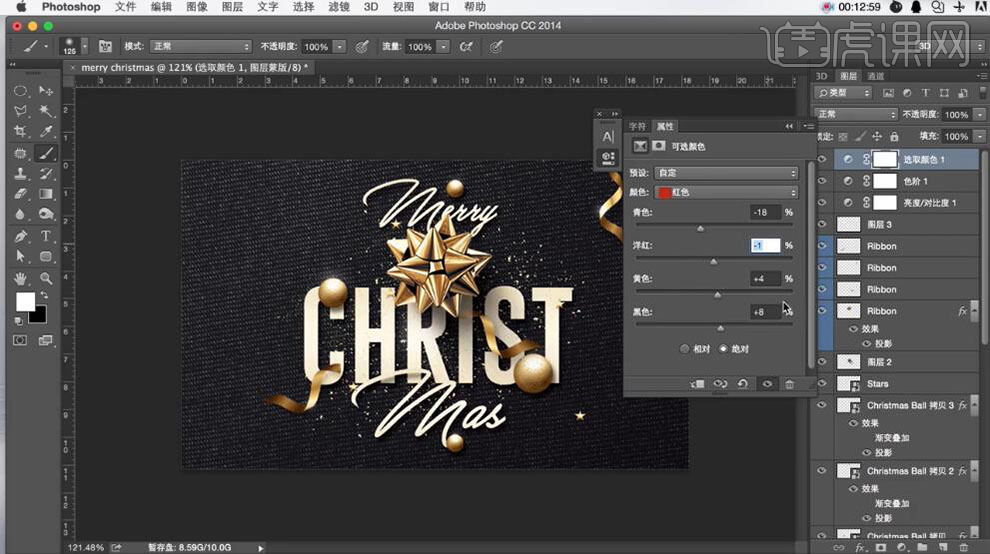
18、【新建】色彩平衡图层,具体参数如图示。具体效果如图示。
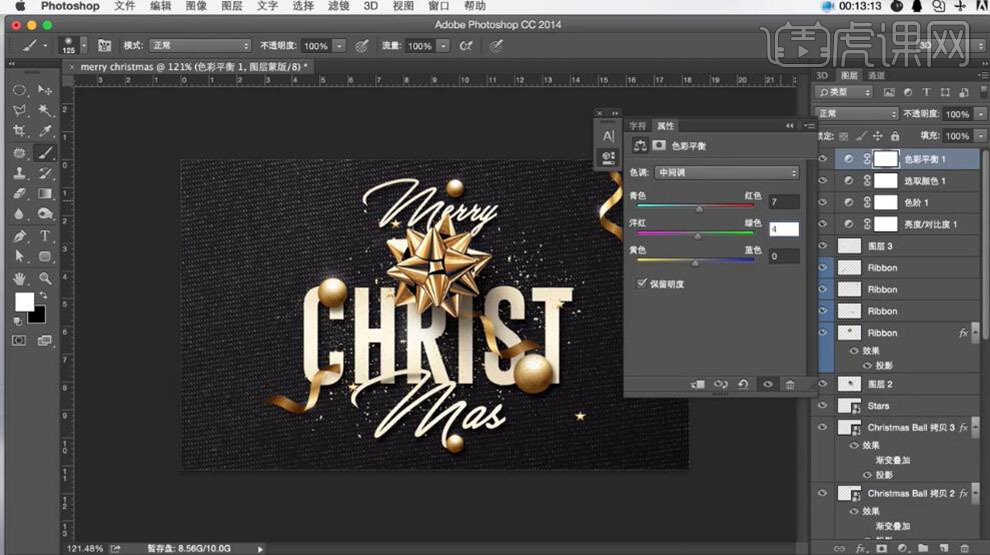
19、单击【图层蒙版】,使用【渐变工具】遮挡多余的部分。在亮度对比度图层上方【新建】亮度对比度图层,具体参数如图示。具体效果如图示。
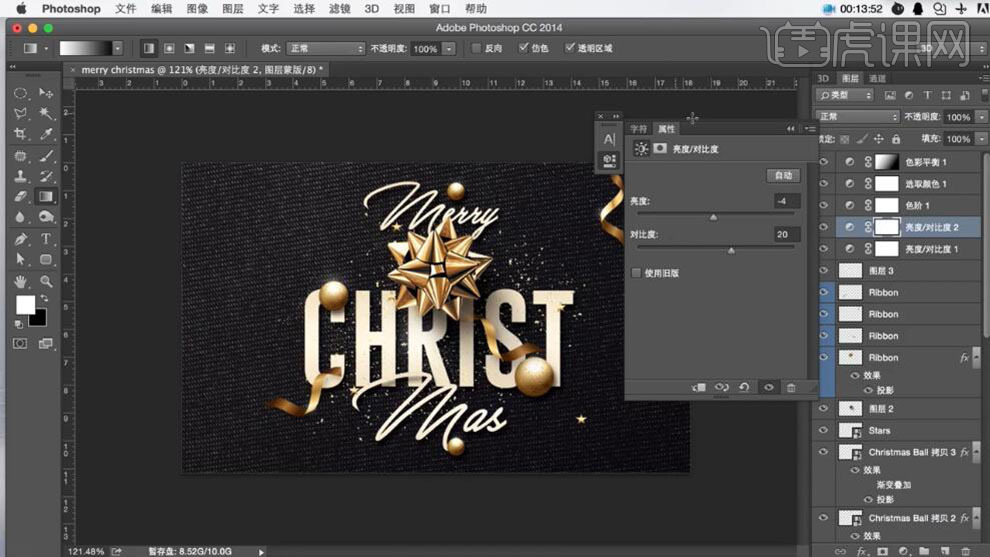
20、在顶层【新建】曲线图层,【选择】蓝色通道,具体参数如图示。具体效果如图示。
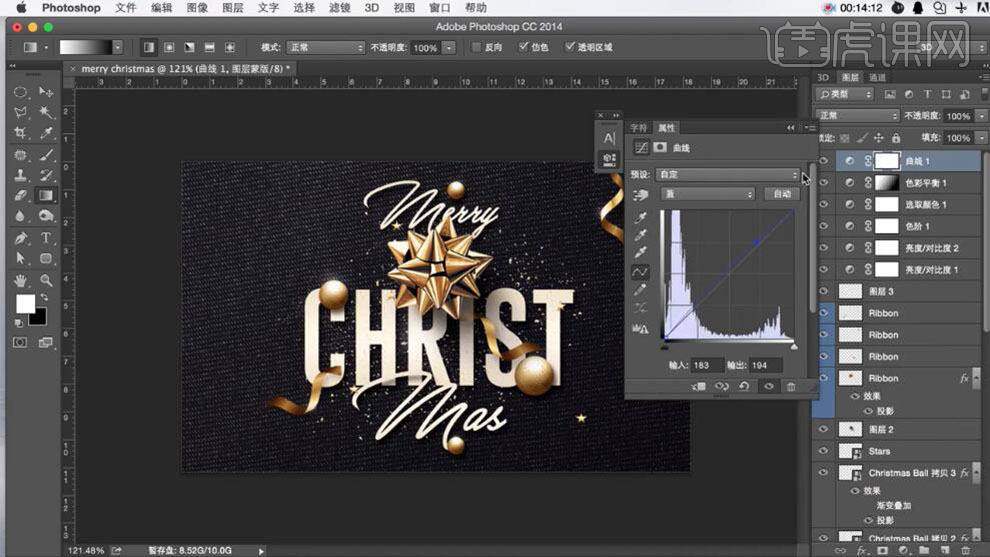
21、【选择】中间文字图层,打开【图层样式】,添加【斜面和浮雕】,具体参数如图示。具体效果如图示。
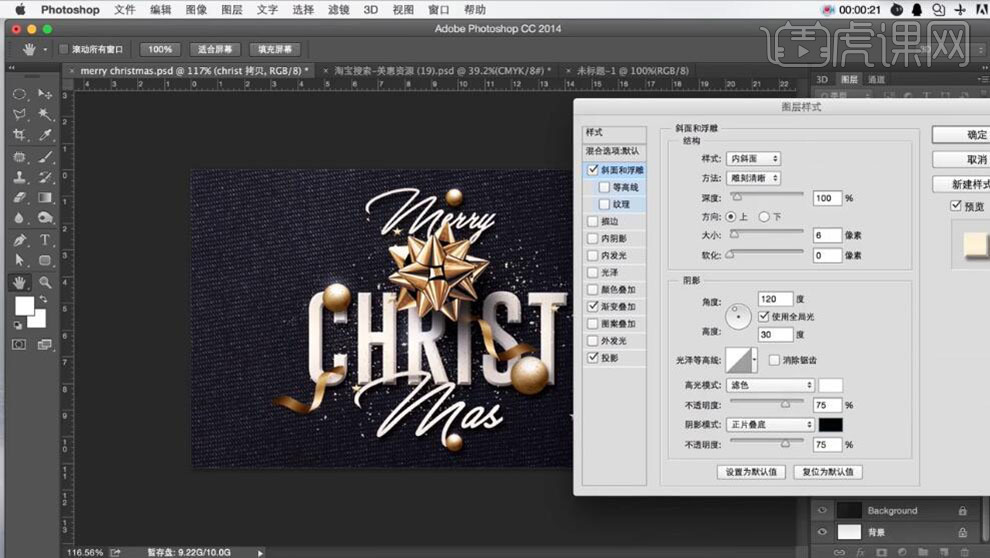
22、【选择】mas文字图层,添加【图层蒙版】,使用【画笔工具】涂抹多余的部分。具体效果如图示。

23、最终效果如图示。