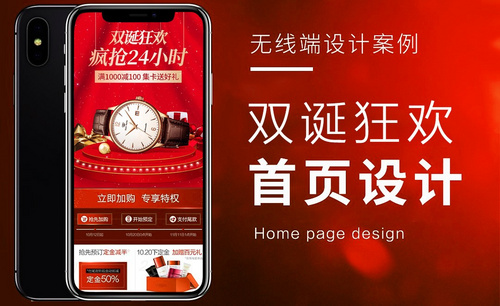如何用PS制作圣诞夜手表海报
发布时间:暂无
1.本课内容如图示。

2.【打开】PS软件,【新建】任意大小画布。具体效果如图示。
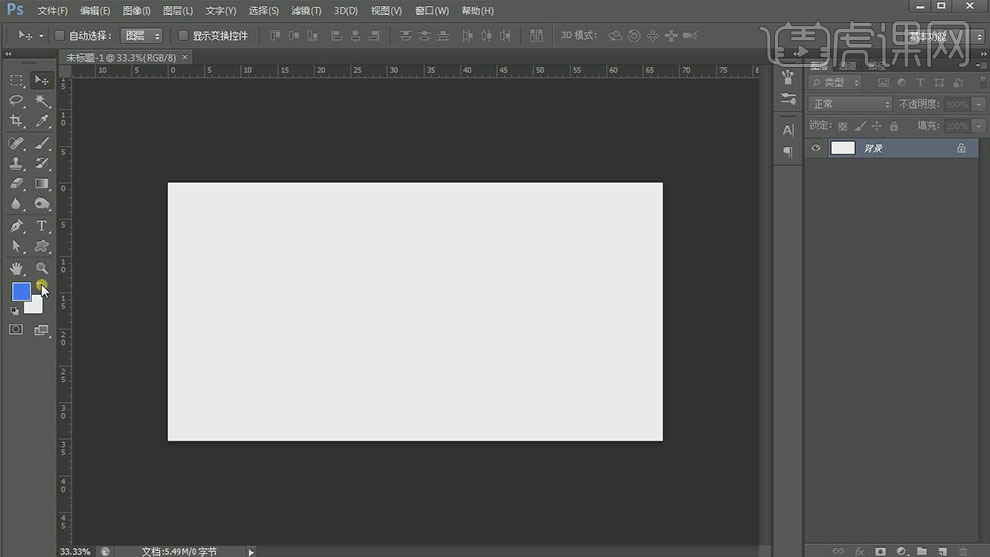
3.【拖入】准备好的关联素材,调整大小,排列至画面合适的位置。添加【图层蒙版】,使用【画笔工具】涂抹细节。具体效果如图示。
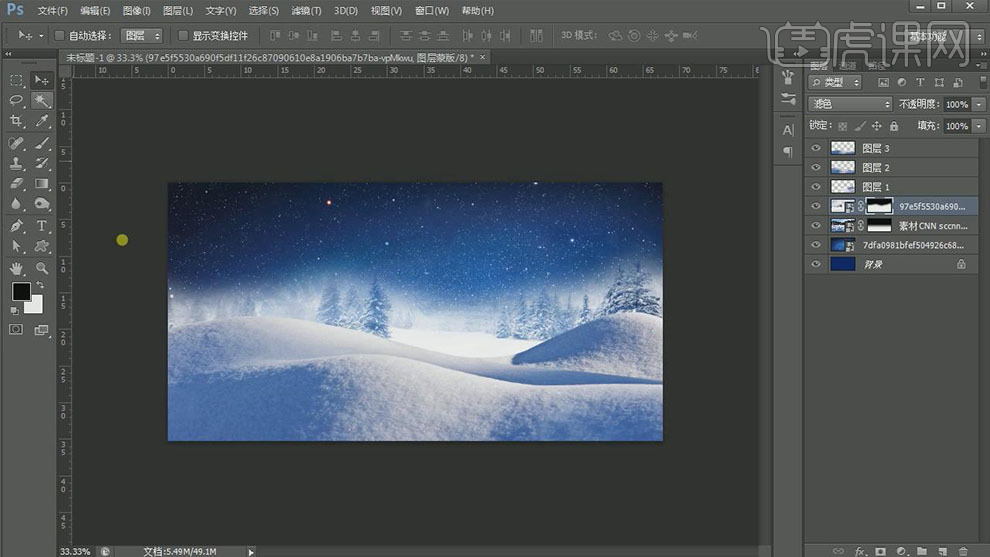
4.在星空背景上方【新建】曲线图层,具体参数如图示。具体效果如图示。
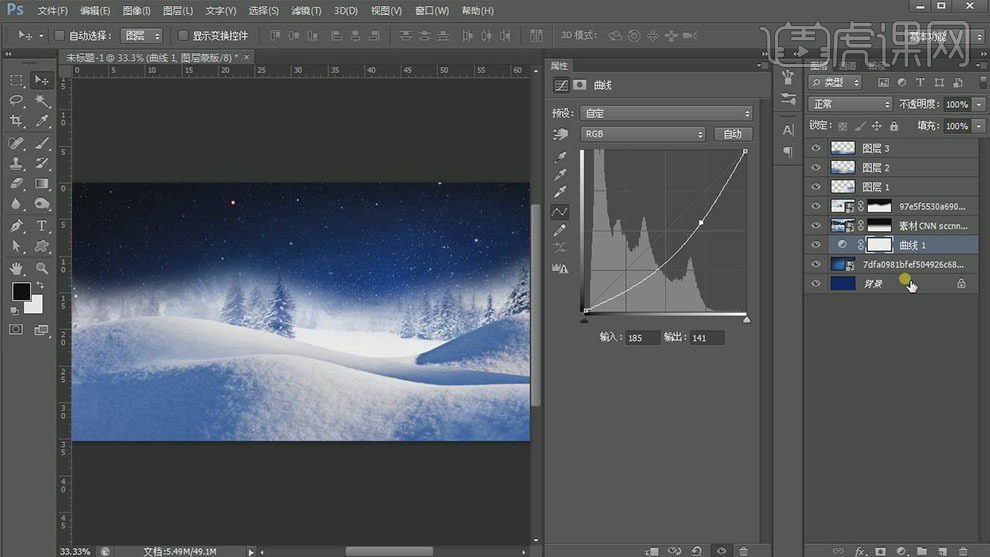
5.【拖入】云朵素材,调整大小,排列至画面合适的位置。具体效果如图示。
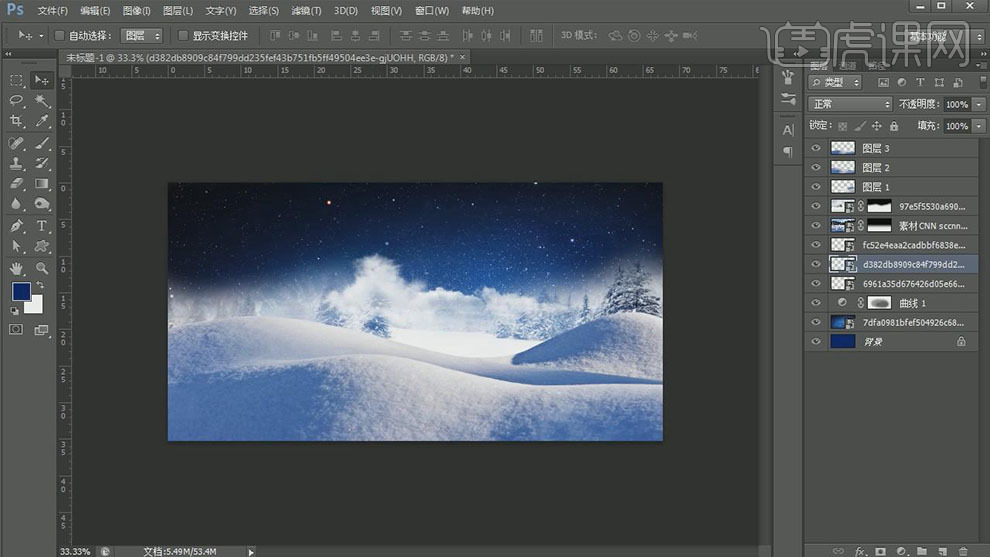
6.按Ctrl单击雪地图层【载入选区】,【新建】图层,【图层模式】柔光。使用【画笔工具】,【颜色】深色,调整画笔属性和大小,在画面合适的位置涂抹。具体效果如图示。
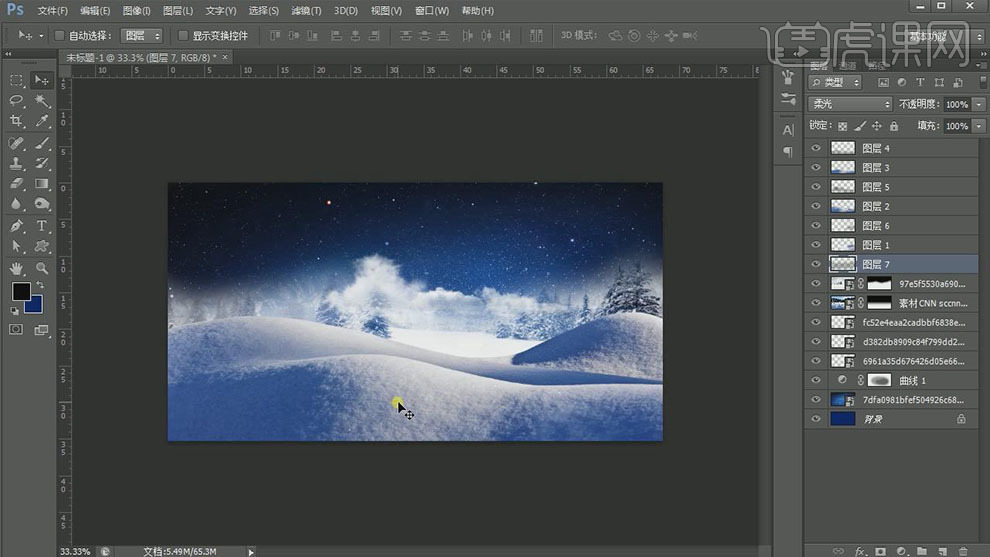
7.【拖入】圣诞树图层,调整大小,排列至画面合适的位置。具体效果如图示。
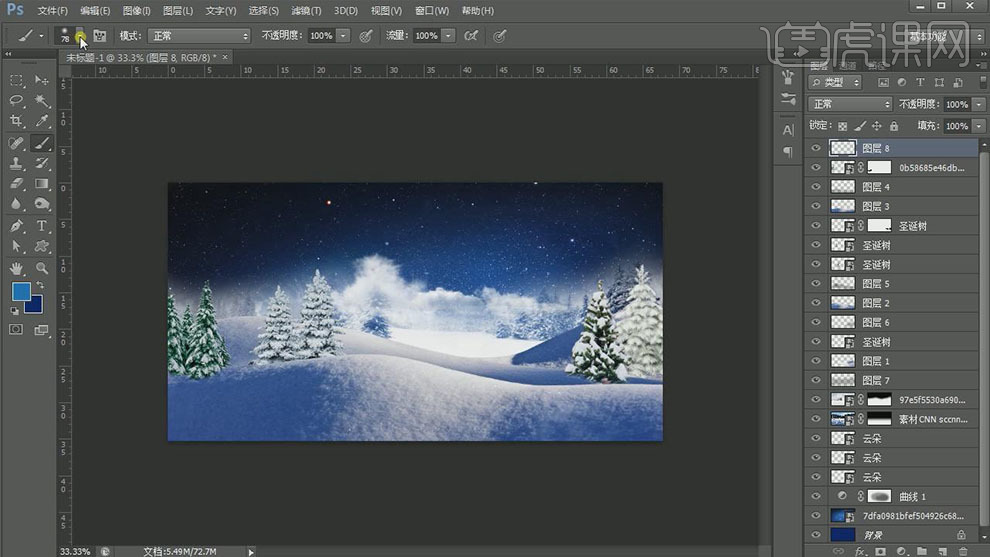
8.【新建】图层,【图层模式】颜色,使用【画笔工具】,选择合适的颜色,调整画笔属性,在画面合适的位置涂抹。具体效果如图示。

9.【选择】背景关联图层,按【Ctrl+G】编组,【重命名】背景。依次【拖入】产品关联图层,调整大小,排列至画面合适的位置。【选择】关联图层,添加【图层蒙版】,使用【画笔工具】涂抹细节。具体效果如图示。
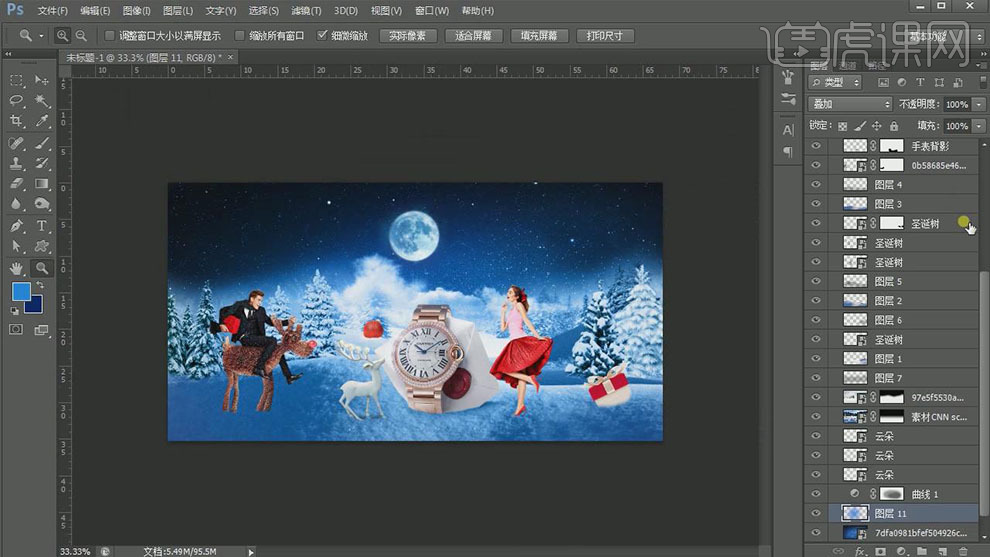
10.【选择】女素材,按Ctrl单击图层【载入选区】,【新建】图层,按【Shift+F5】填充50%灰,【图层模式】柔光。使用【加深】和【减淡】工具,根据光影规律,在画面合适的位置涂抹。具体效果如图示。
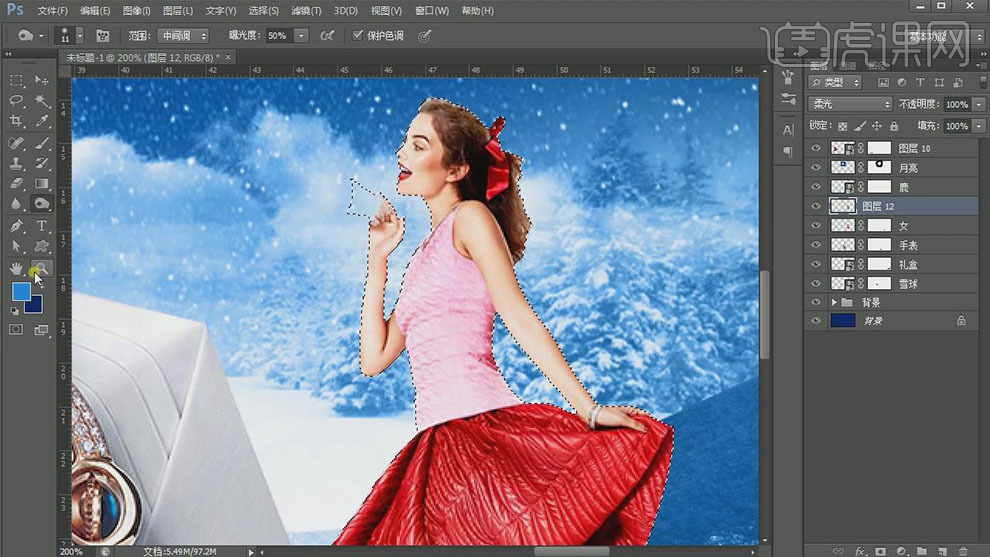
11.使用相同的方法,给其他的关联素材,根据光影规律,涂抹合适的光影效果。具体效果如图示。

12.按Ctrl单击图层【载入选区】,【新建】图层,使用【画笔工具】,【颜色】蓝色,调整画笔属性,在选区合适的位置涂抹,【图层模式】叠加。具体效果如图示。

13.【选择】男素材图层,按Ctrl单击图层【载入选区】,【新建】图层,【填充】合适的颜色,按【Ctrl+T】自由变换-【垂直翻转】,调整形状,【填充】25%。添加【图层蒙版】,使用【画笔工具】涂抹多余的部分。具体效果如图示。
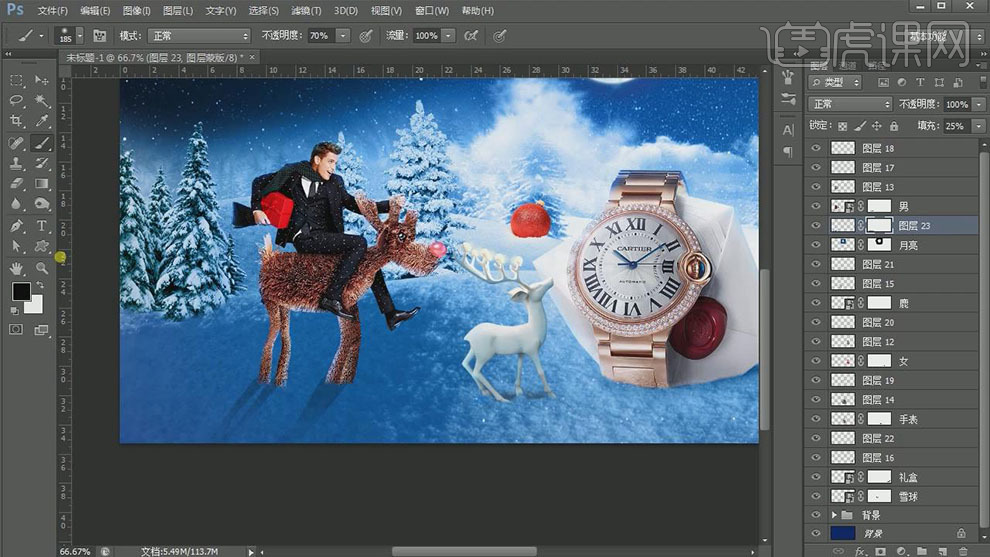
14.使用相同的方法给其他的素材添加合适的投影效果。具体效果如图示。
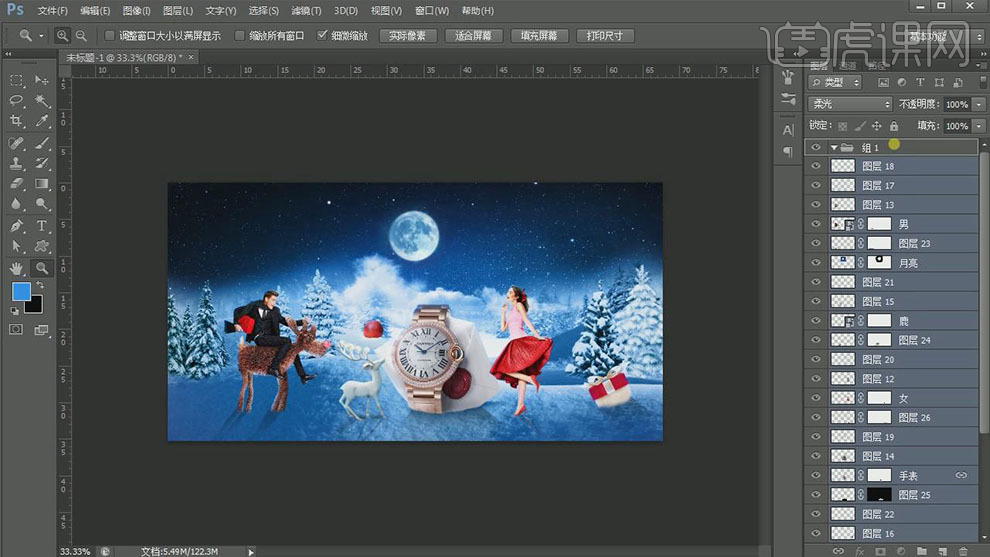
15.【选择】所有的关联图层,按【Ctrl+G】编组。【拖入】雪花素材,【重命名】雪,调整大小,放至画面合适的位置。添加【图层蒙版】,使用【画笔工具】涂抹多余的部分,【复制】图层,排列至画面合适的位置。具体效果如图示。
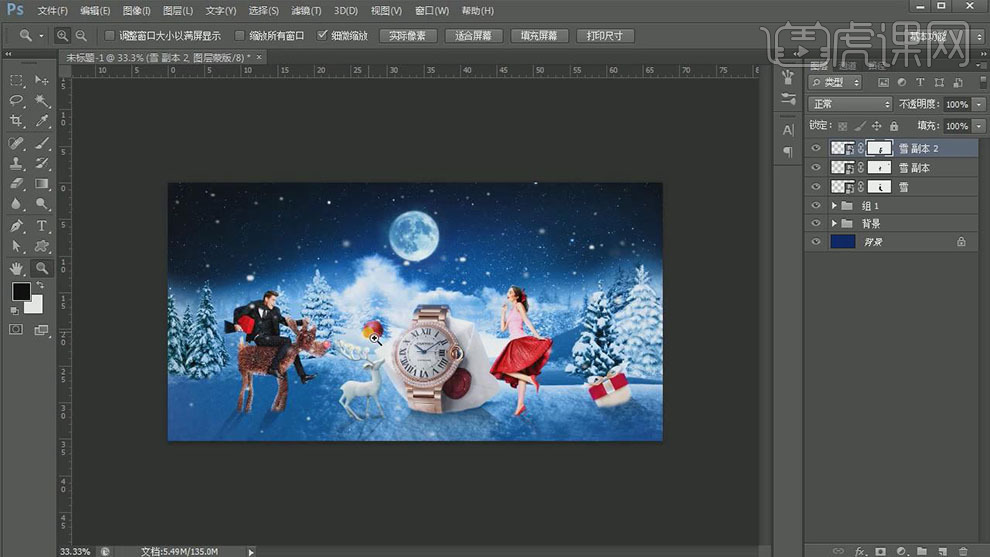
16.【新建】图层,【图层模式】叠加,使用【画笔工具】,选择合适的颜色,调整画笔属性和大小,在画面合适的位置涂抹。具体效果如图示。

17.【拖入】文字素材,放置画面合适的位置。【新建】曲线图层,具体参数如图示。具体效果如图示。

18.【新建】色阶图层,具体参数如图示。具体效果如图示。

19.单击调整图层蒙版,使用【画笔工具】涂抹细节。具体效果如图示。

20.调整画面整体细节,在顶层按【Ctrl+Alt+Shift+E】盖印图层,单击【滤镜】-【其他】-【高反差保留】,具体参数如图示。具体效果如图示。
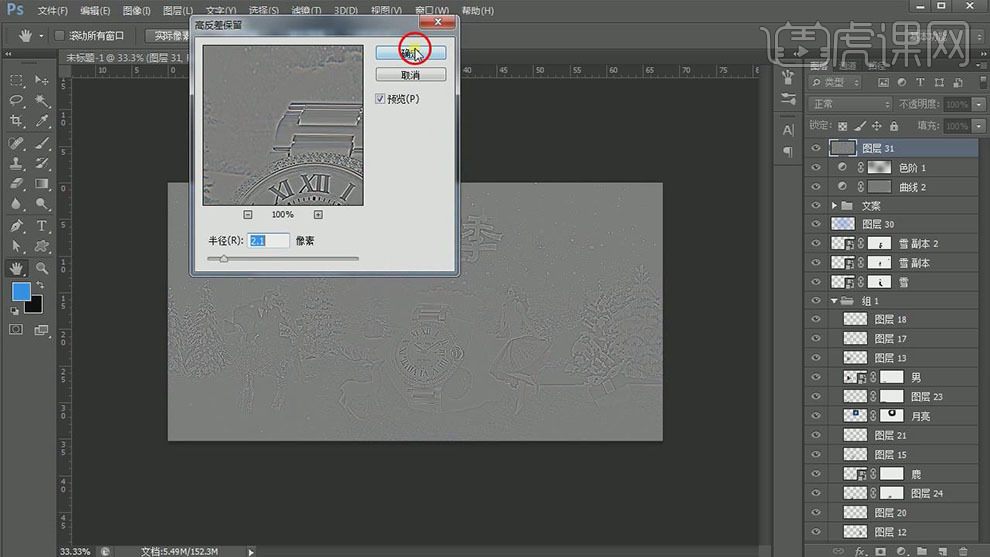
21.【图层模式】叠加,按【Ctrl+Alt+Shift+E】盖印图层,单击【滤镜】-【锐化】-【USM锐化】,具体参数如图示。具体效果如图示。
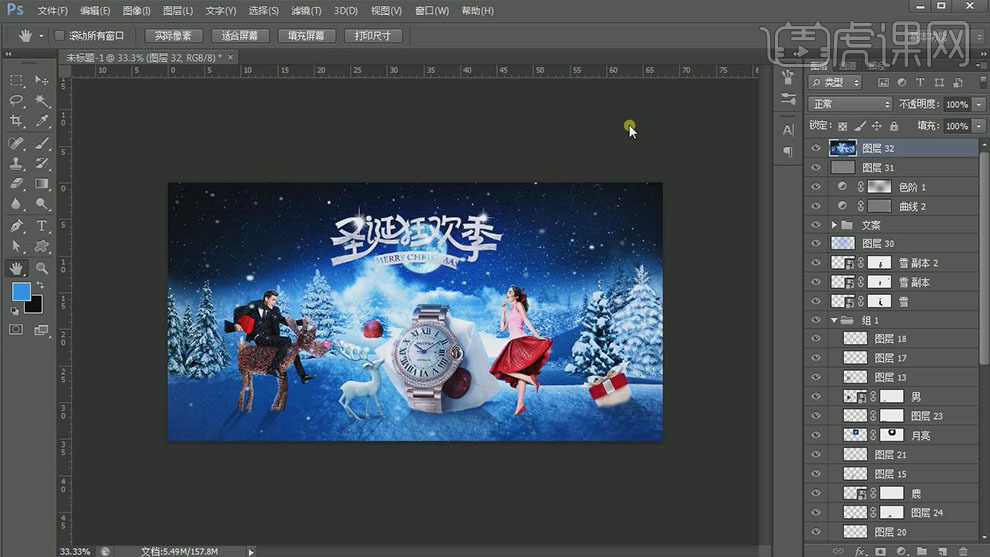
22.最终效果如图示。