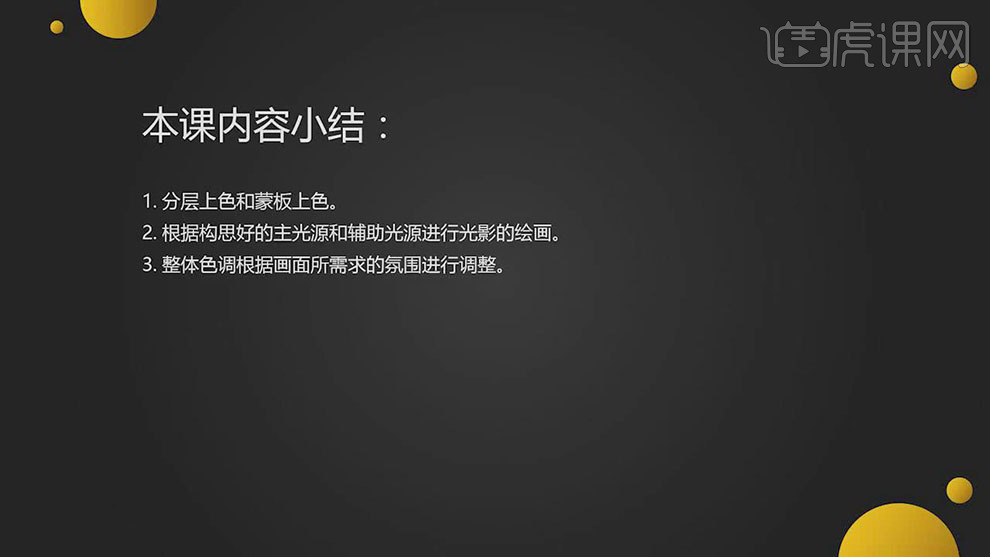PS插画风格制作圣诞节海报教程
发布时间:2019年10月28日 14:44
1. 本课内容如图示。

2. 【打开】PS软件,【打开】线稿文档。具体效果如图示。
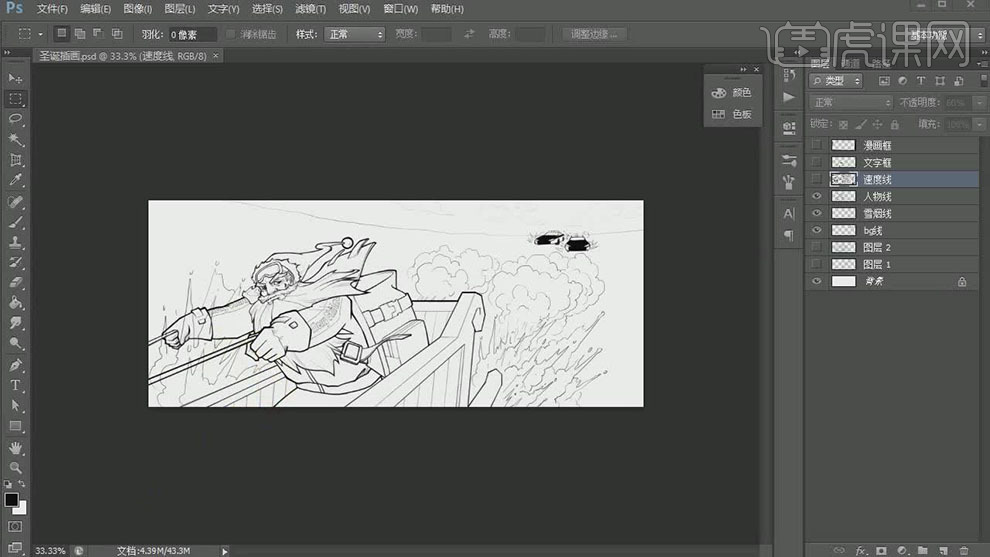
3. 【拖入】雪地素材,调整大小,放置画面合适的位置。单击【滤镜】-【模糊】-【高斯模糊】,具体参数如图示。具体效果如图示。

4. 使用【仿制图章工具】和【画笔工具】修复素材画面细节,调整图层顺序,移动至画面合适的位置。具体效果如图示。
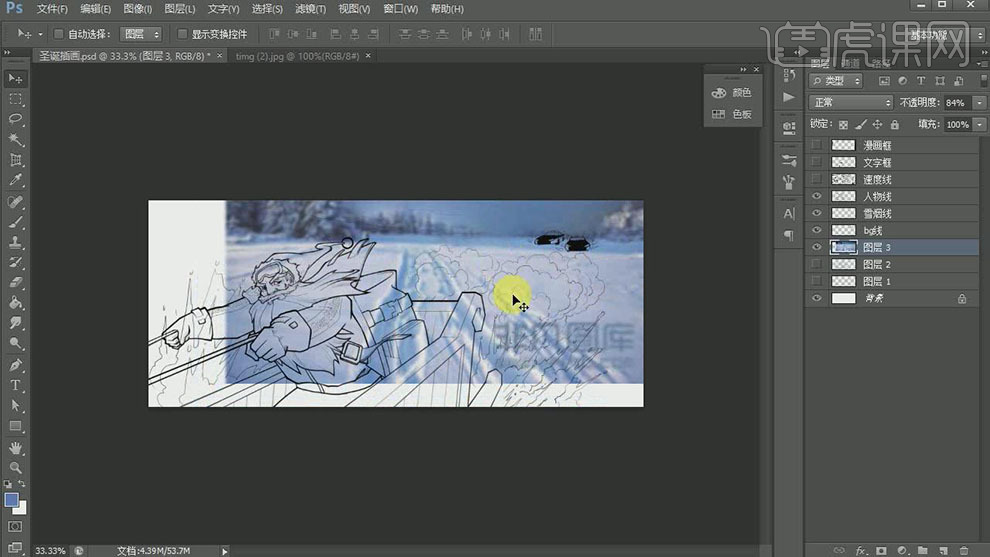
5. 使用【套索工具】套选合适的区域,按【Ctrl+T】自由变换选区形状至透视效果。使用【画笔工具】,选择合适的画笔,【吸取】画面颜色,在画面合适的位置涂抹。具体效果如图示。
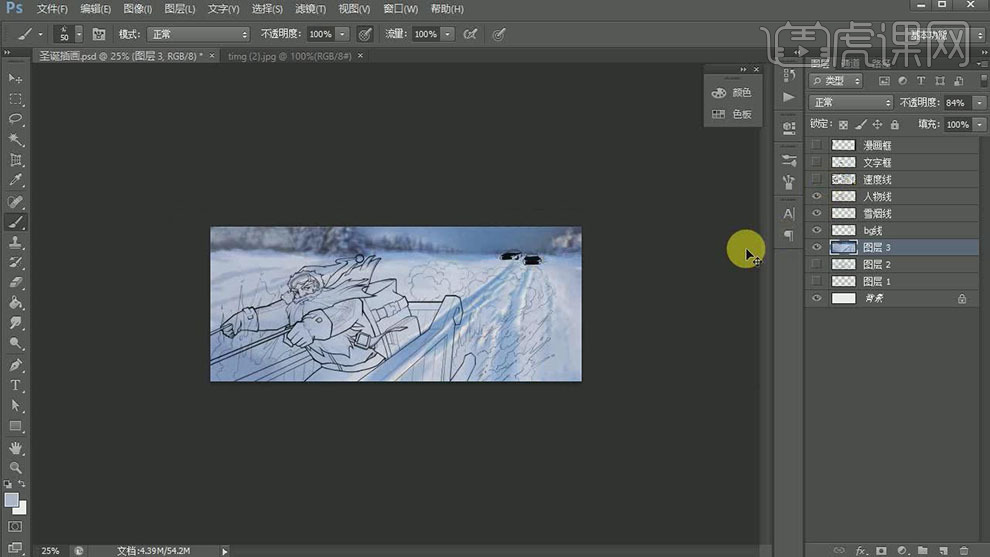
6. 使用【裁剪工具】裁切画布,单击【滤镜】-【模糊】-【径向模糊】,具体参数如图示。具体效果如图示。
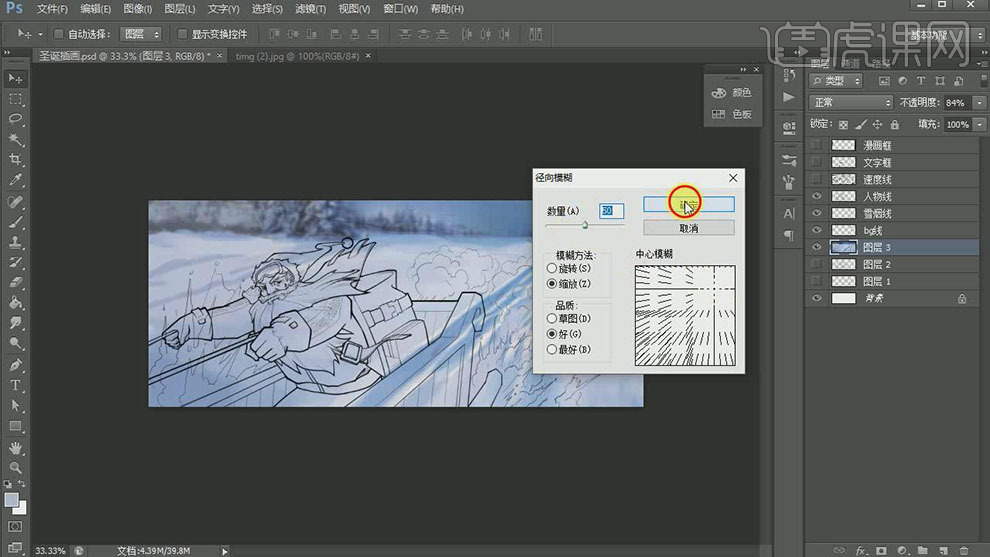
7. 按【Ctrl+M】打开曲线窗口,具体参数如图示。具体效果如图示。
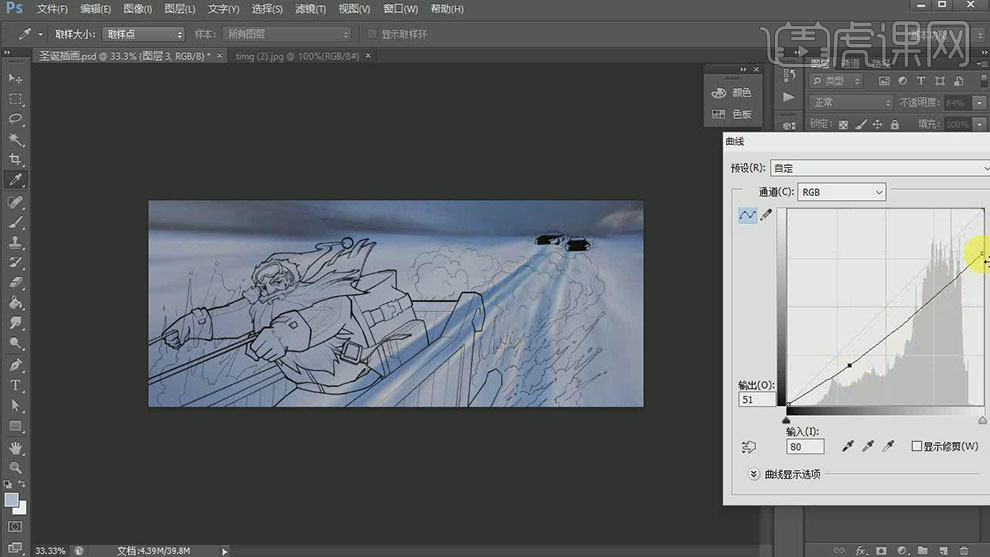
8. 按【Ctrl+U】打开色相饱和度,具体参数如图示。具体效果如图示。
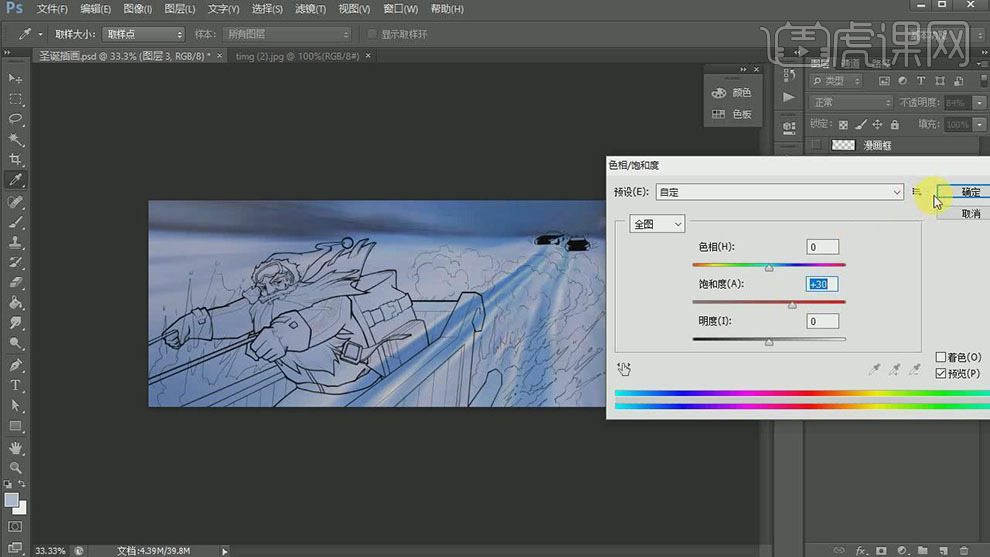
9. 按【Ctrl+B】打开色彩平衡,【选择】中间调,具体参数如图示。具体效果如图示。
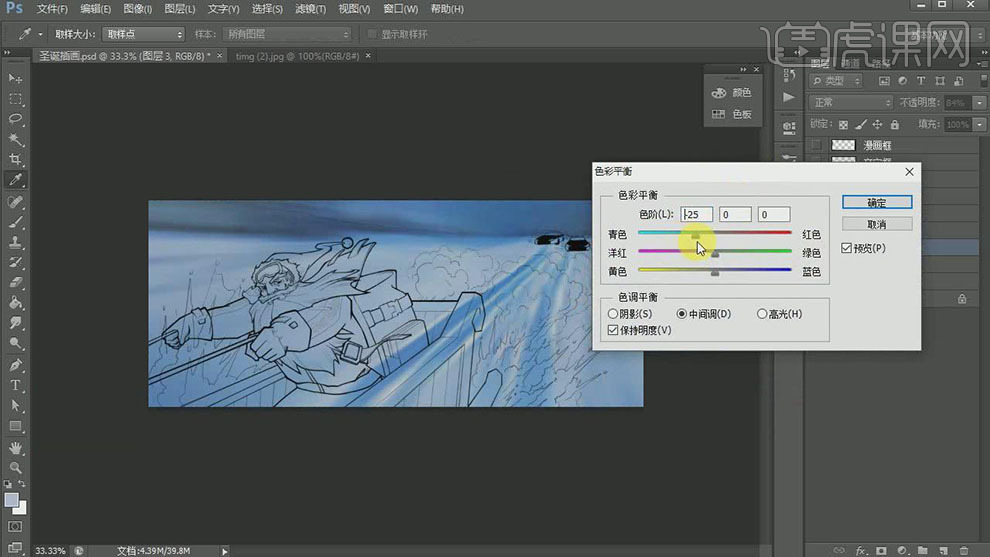
10. 【选择】高光,具体参数如图示。具体效果如图示。
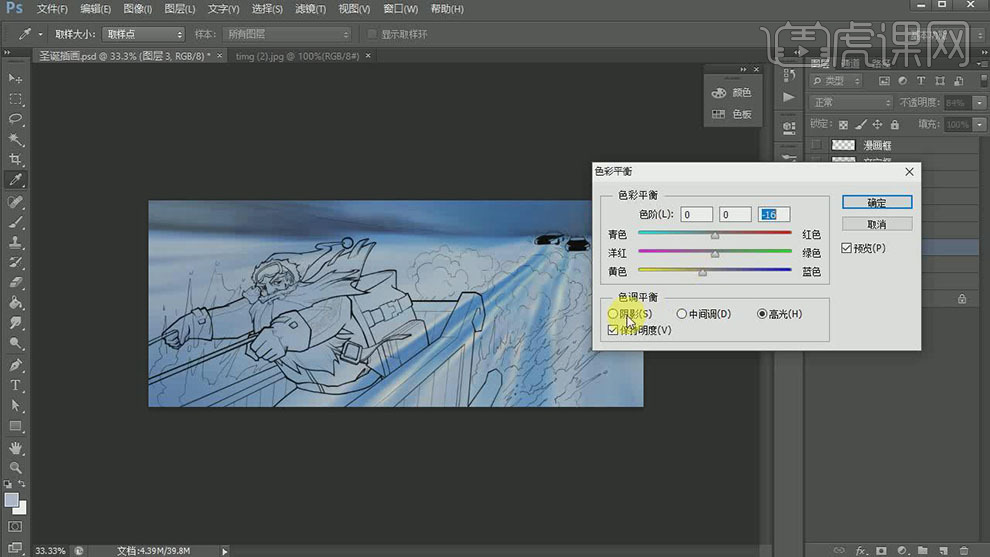
11. 【选择】阴影,具体参数如图示。具体效果如图示。
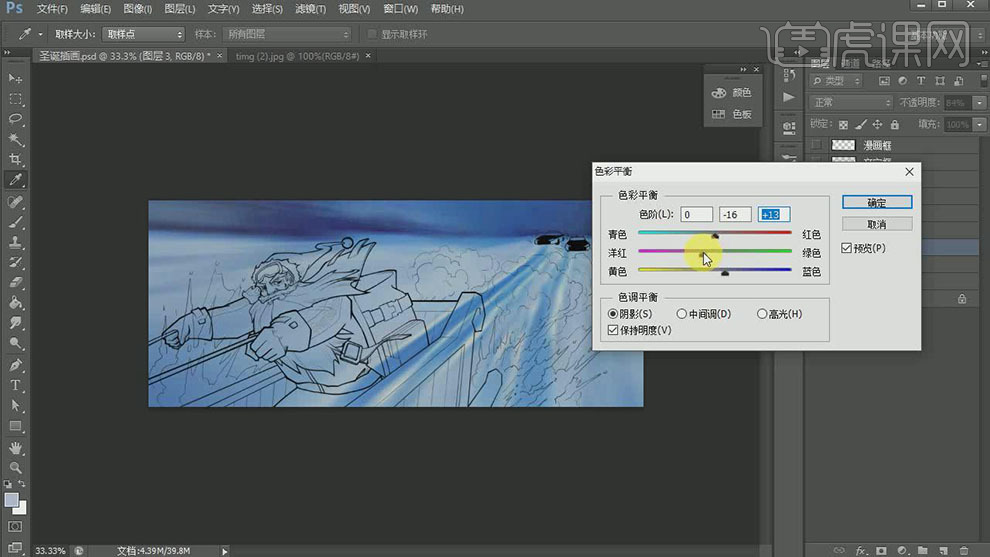
12. 【新建】图层,使用【油漆桶工具】,选择合适的颜色,在人物线稿合适的位置单击,【重命名】人物颜色。具体效果如图示。
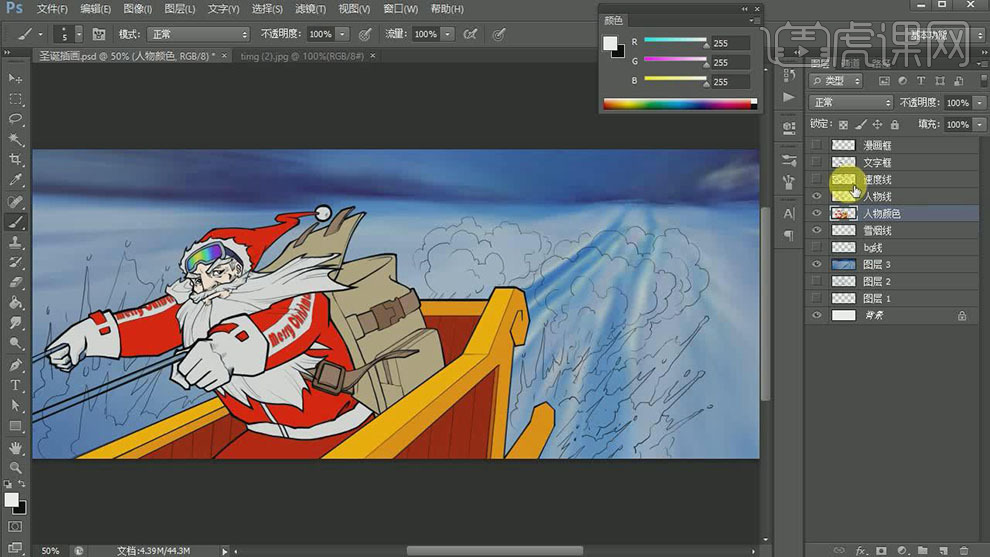
13. 【新建】图层,使用【画笔工具】,调整画笔属性,选择合适的颜色,根据线稿,在画面合适的位置涂抹。具体效果如图示。
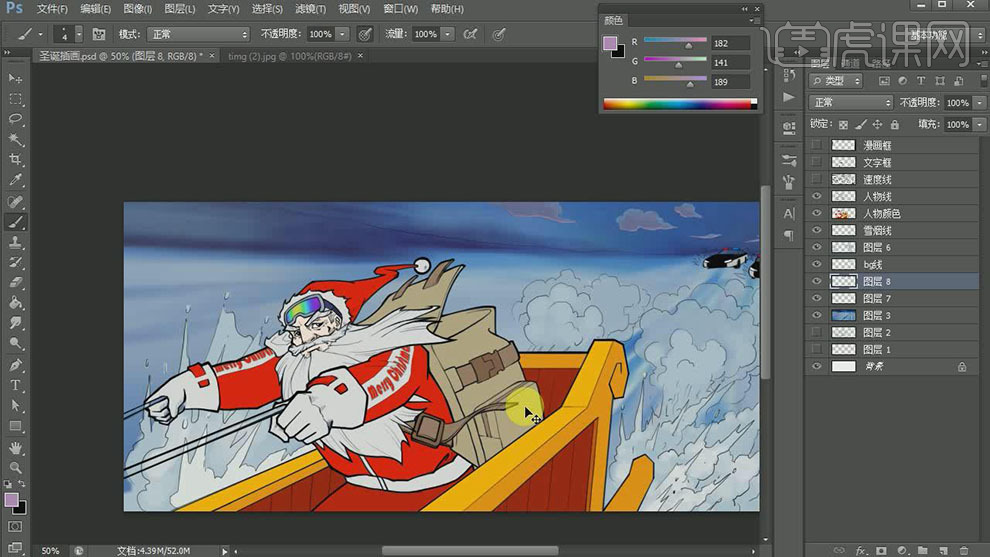
14. 【新建】图层,使用【画笔工具】绘制绳子线稿。【选择】人物填色图层,使用【油漆桶工具】,选择合适的颜色,【填充】绳子。具体效果如图示。
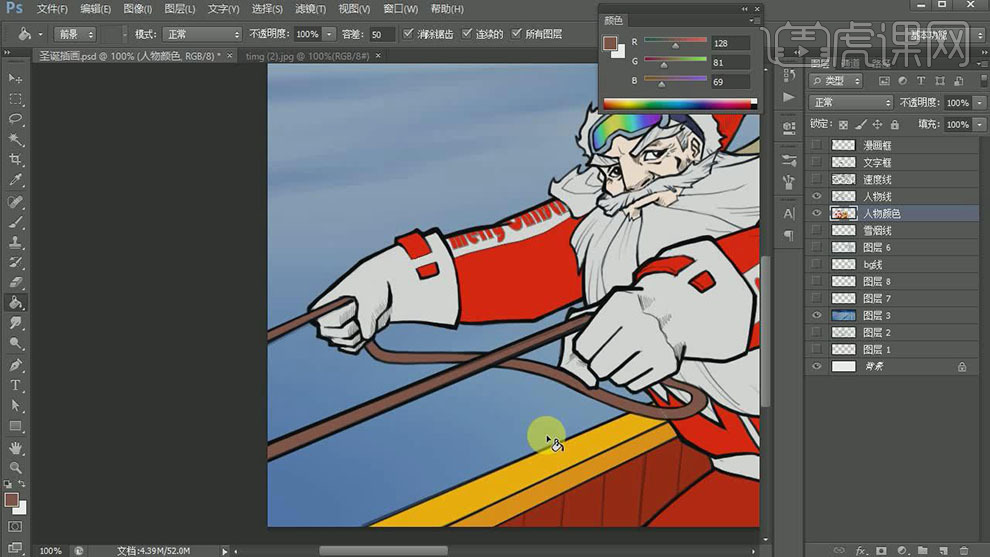
15. 在人物填色图层上方【新建】剪切蒙版图层,使用【画笔工具】,选择合适的颜色,根据光影规律,使用【画笔工具】,选择合适的颜色,调整画笔属性,在画面合适的位置涂抹,【图层模式】强光,【不透明度】58%。具体效果如图示。
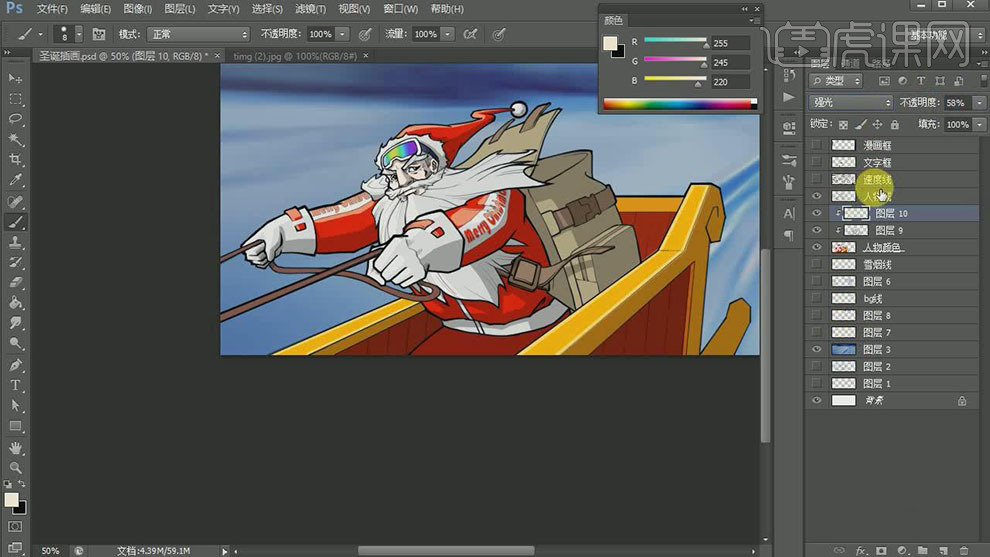
16. 【选择】人物填色图层,使用【魔棒工具】单击皮肤区域【建立选区】,按【Ctrl+U】打开色相饱和度,具体参数如图示。具体效果如图示。
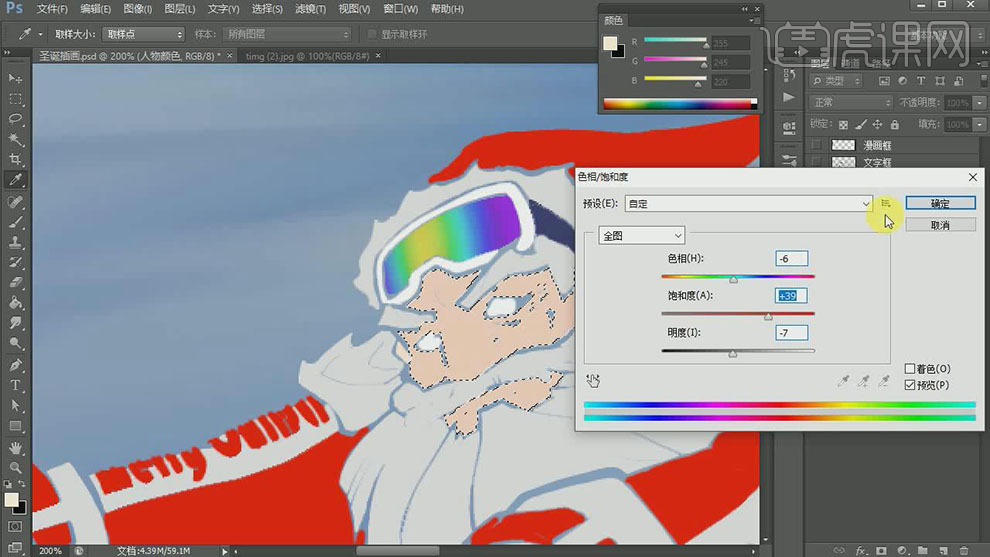
17. 【新建】图层,使用【画笔工具】,选择合适的颜色,调整画笔属性,在画面合适的位置涂抹。具体效果如图示。
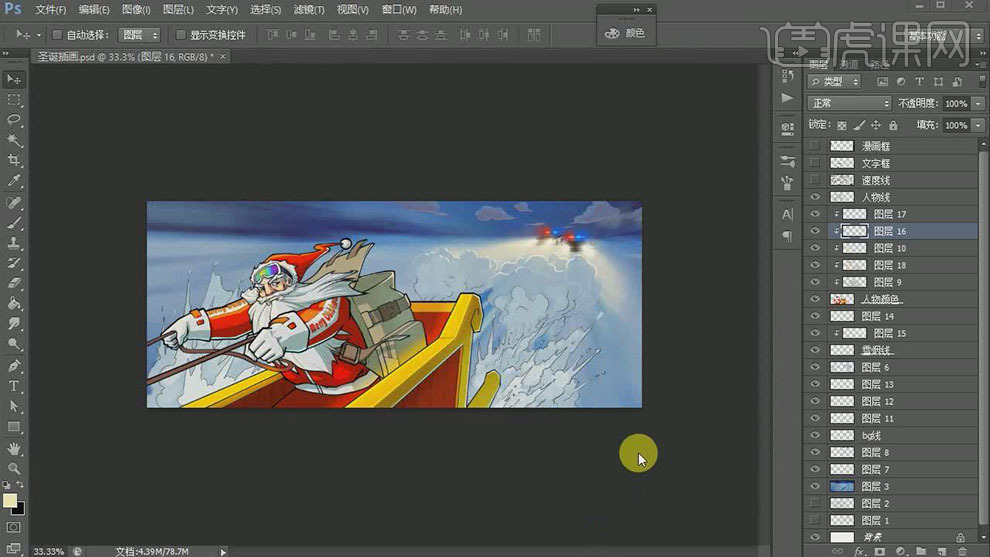
18. 【拖入】产品素材,调整大小,排列至画面合适的位置。具体效果如图示。
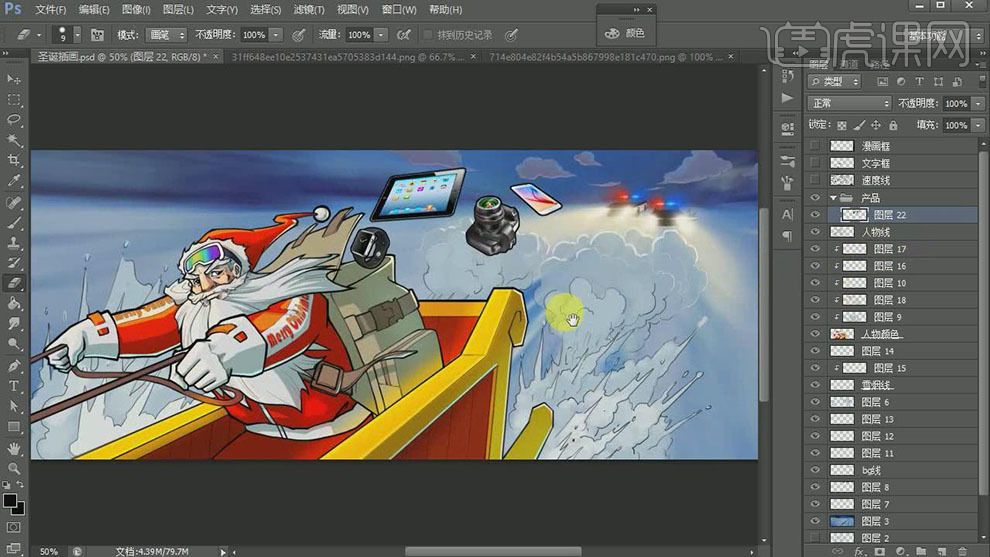
19. 【打开】速度线稿,调整图层顺序,【不透明度】50%。使用【橡皮擦工具】,调整属性,涂抹细节。具体效果如图示。
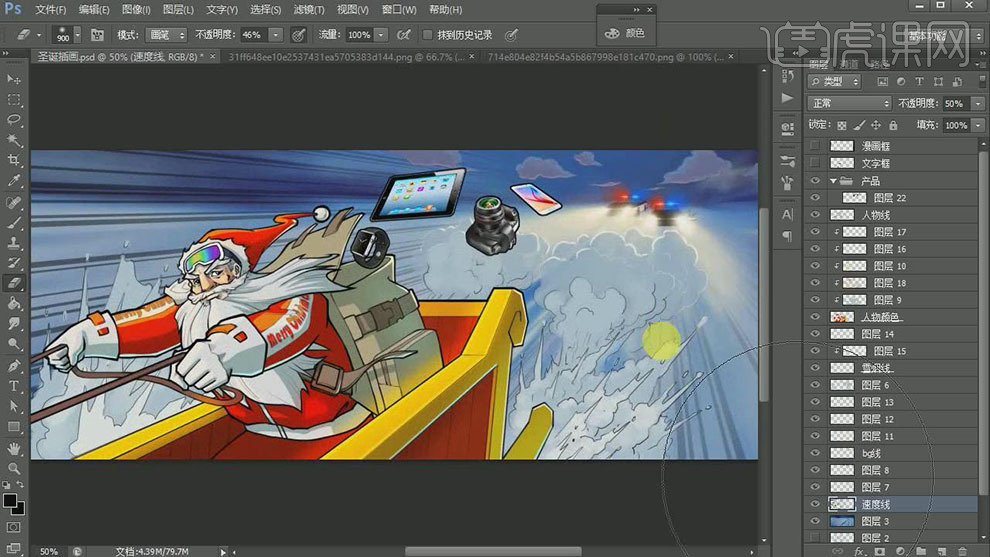
20. 在顶层按【Ctrl+Shift+Alt+E】盖印图层,单击【滤镜】-【模糊】-【径向模糊】,具体参数如图示。

21. 使用【橡皮擦工具】,擦除画面细节。具体效果如图示。
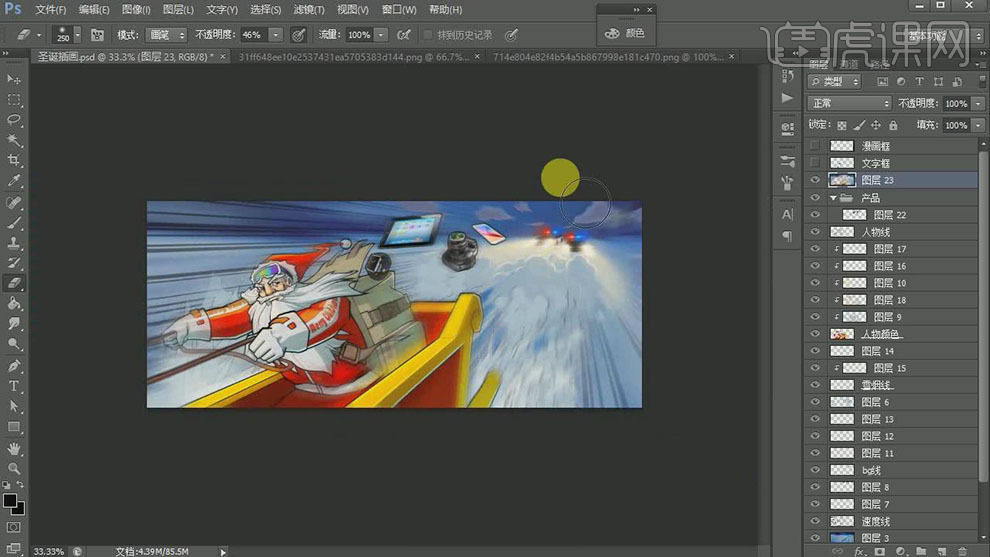
22. 【新建】色彩平衡图层,【选择】高光,具体参数如图示。具体效果如图示。
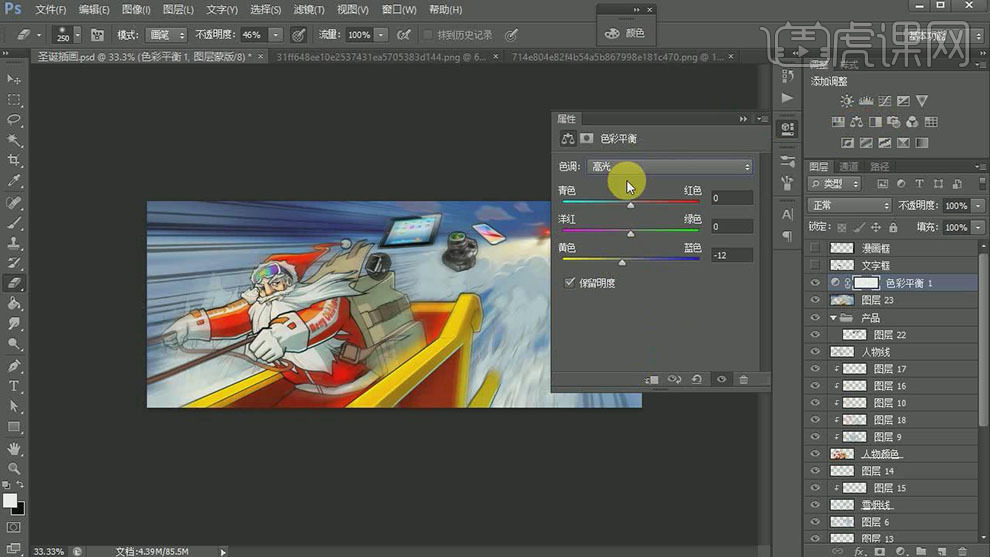
23. 【选择】中间调,具体参数如图示。具体效果如图示。
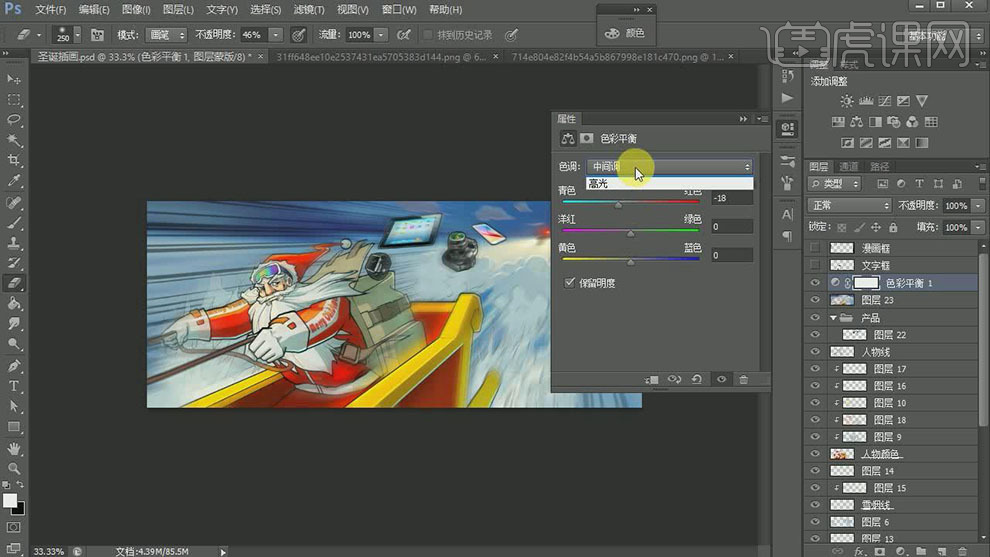
24. 【选择】阴影,具体参数如图示。具体效果如图示。
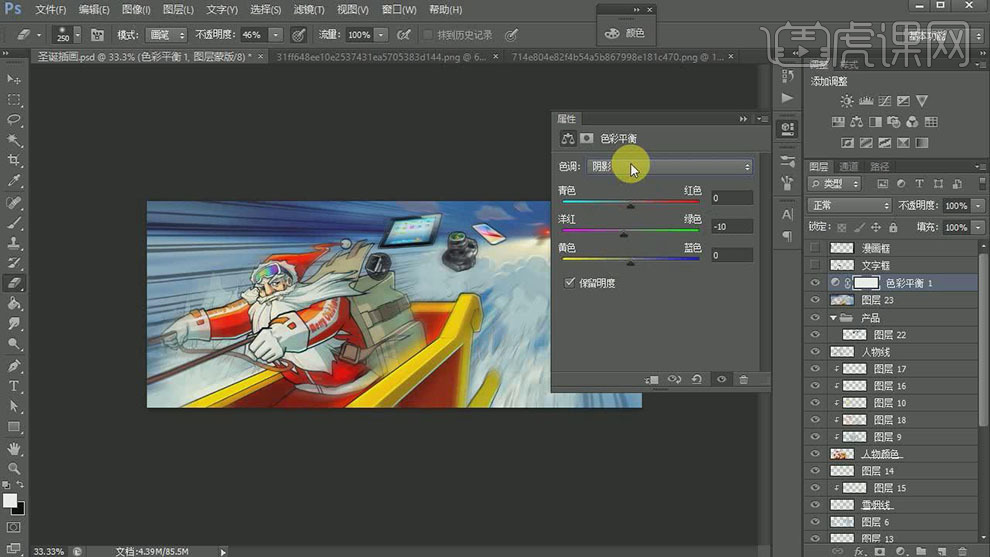
25. 【新建】曲线图层,具体参数如图示。具体效果如图示。
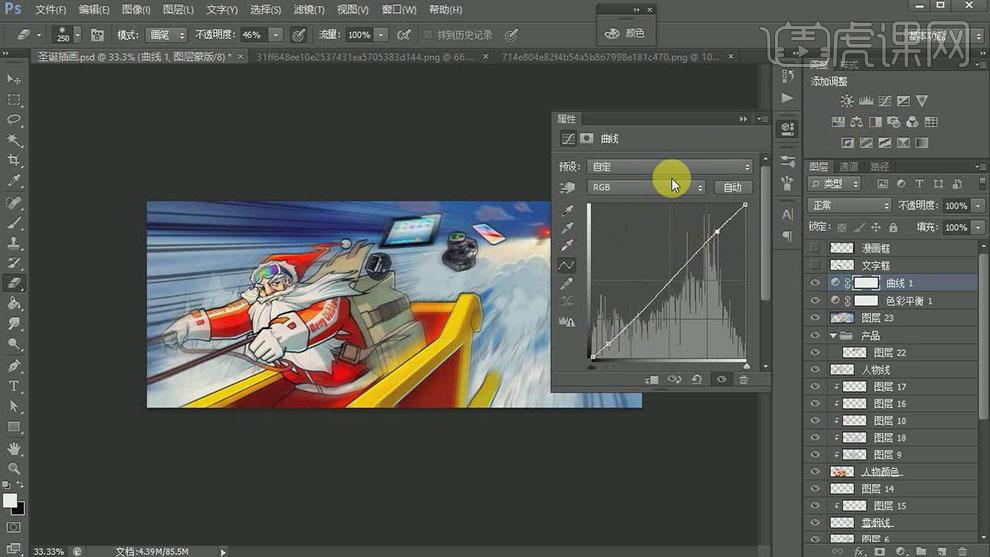
26. 【选择】蓝色通道,具体参数如图示。具体效果如图示。
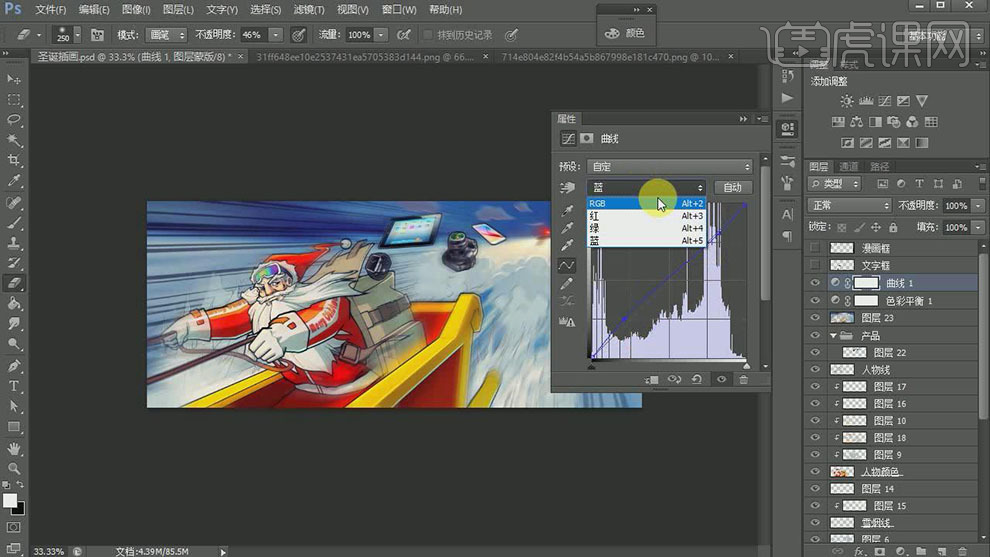
27. 【选择】绿色通道,具体参数如图示。具体效果如图示。
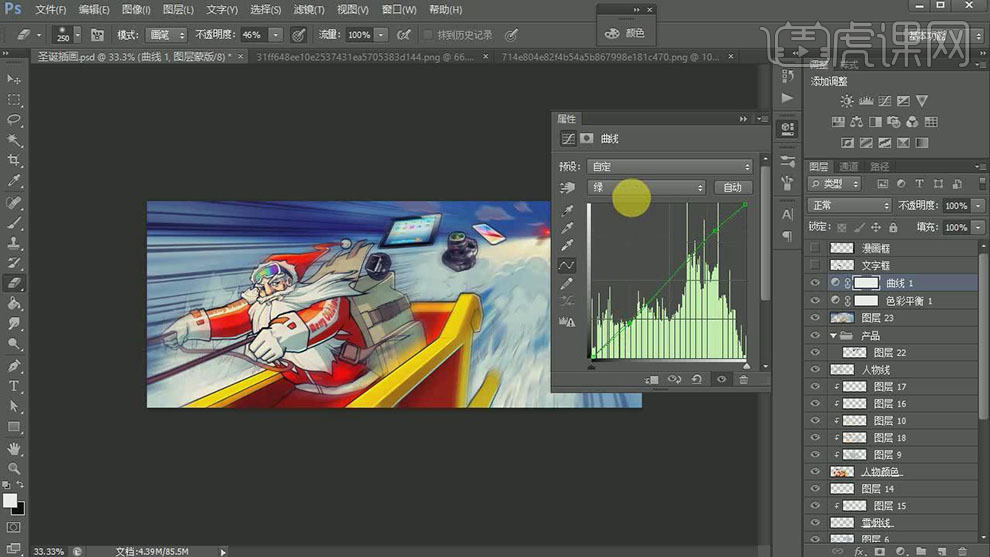
28. 【选择】红色通道,具体参数如图示。具体效果如图示。
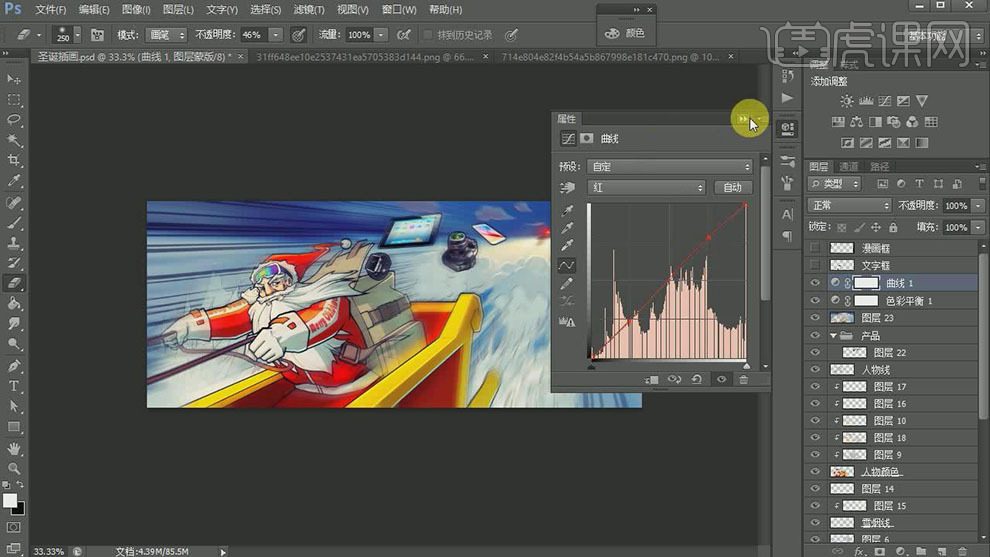
29. 【打开】漫画框图层,使用【橡皮擦工具】擦除多余的部分。使用【魔棒工具】单击外框透明区域,【新建】图层,【填充】合适的颜色。具体效果如图示。
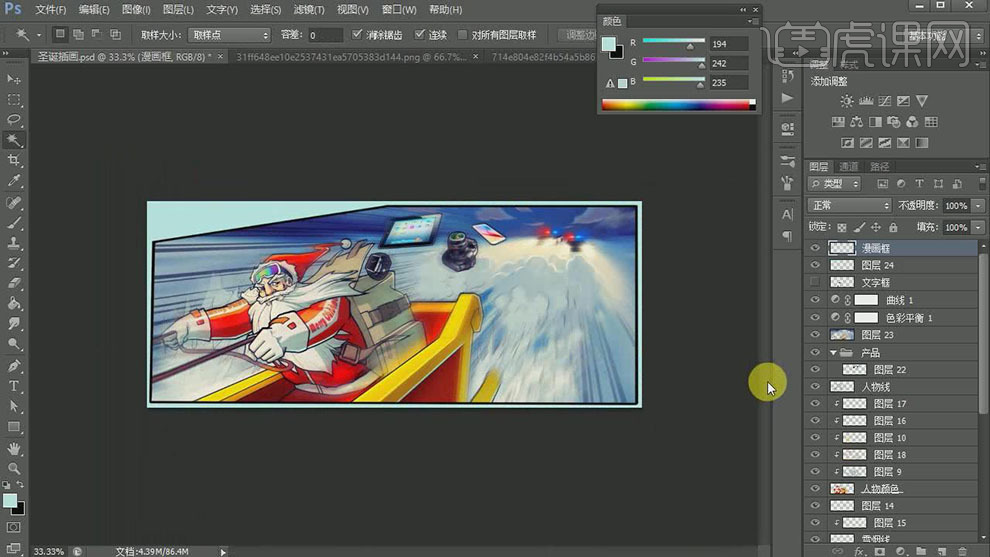
30. 使用【画笔工具】调整漫画边框。【选择】底部颜色图层,按【Ctrl+U】打开色相饱和度,具体参数如图示。具体效果如图示。
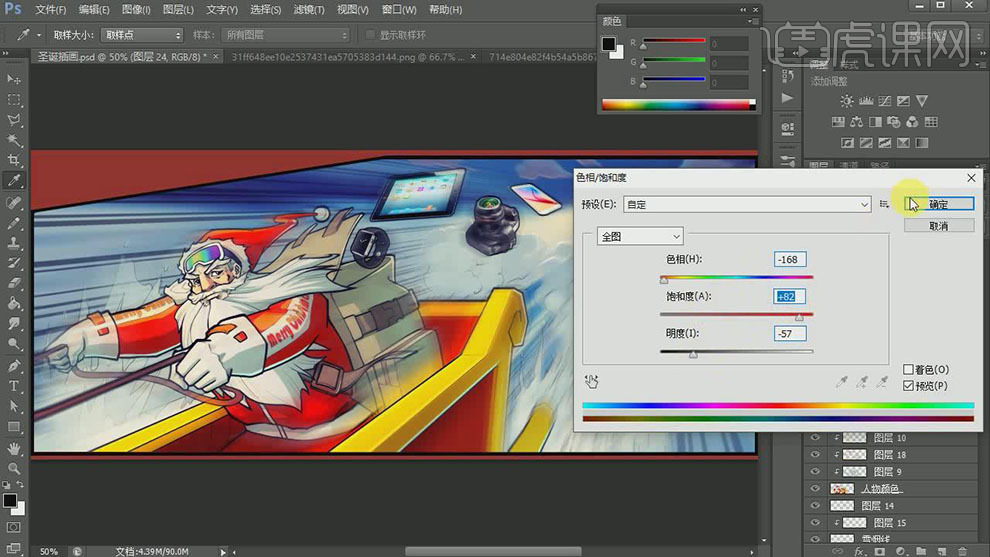
31. 按【Ctrl+U】打开色相饱和度,具体参数如图示。具体效果如图示。
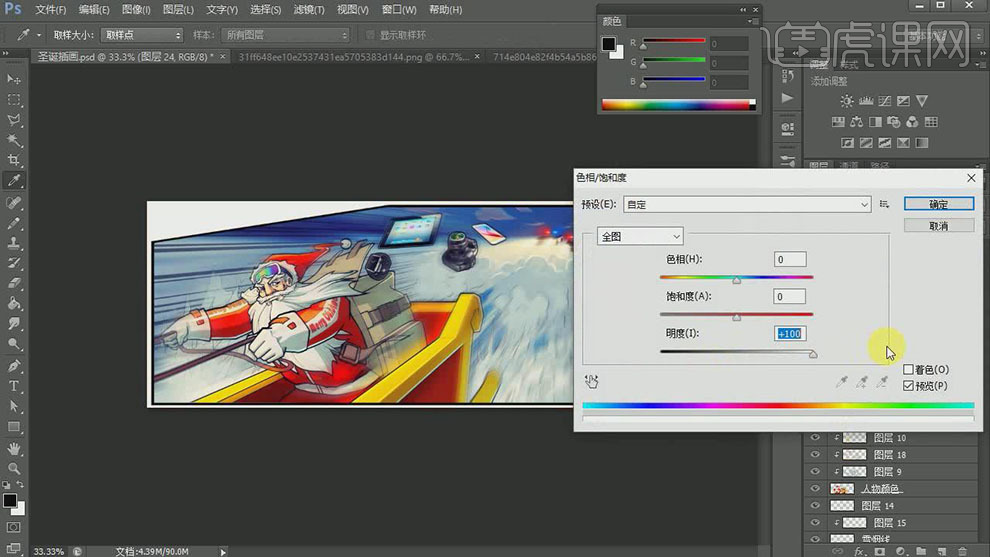
32. 【打开】文本框线条图层,使用相同的方法添加合适的颜色,【不透明度】78%。调整大小,排列至画面合适的位置。具体效果如图示。
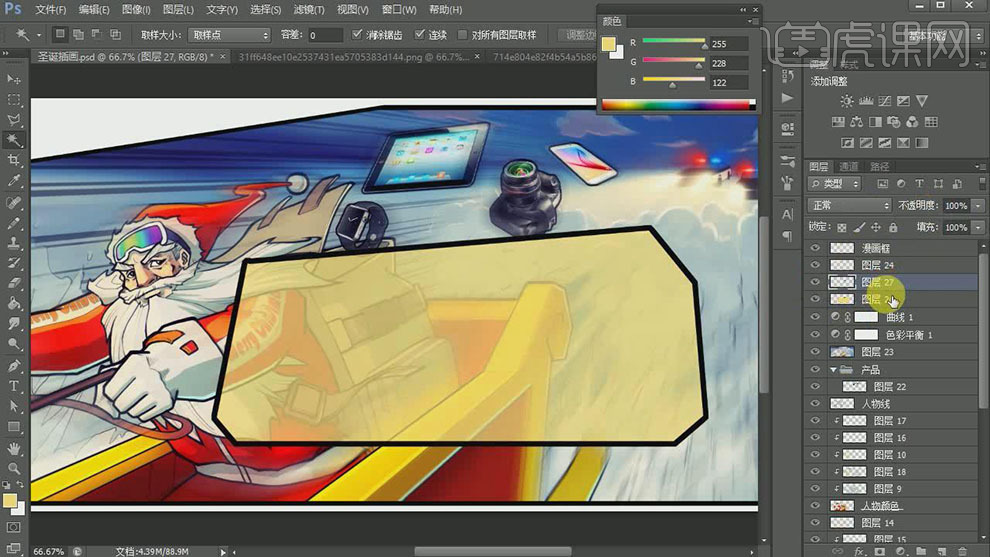
33. 在调整图层下方【新建】图层,【填充】合适的颜色。使用【橡皮擦工具】擦除细节,【图层模式】正片叠底,【不透明度】76%。具体效果如图示。
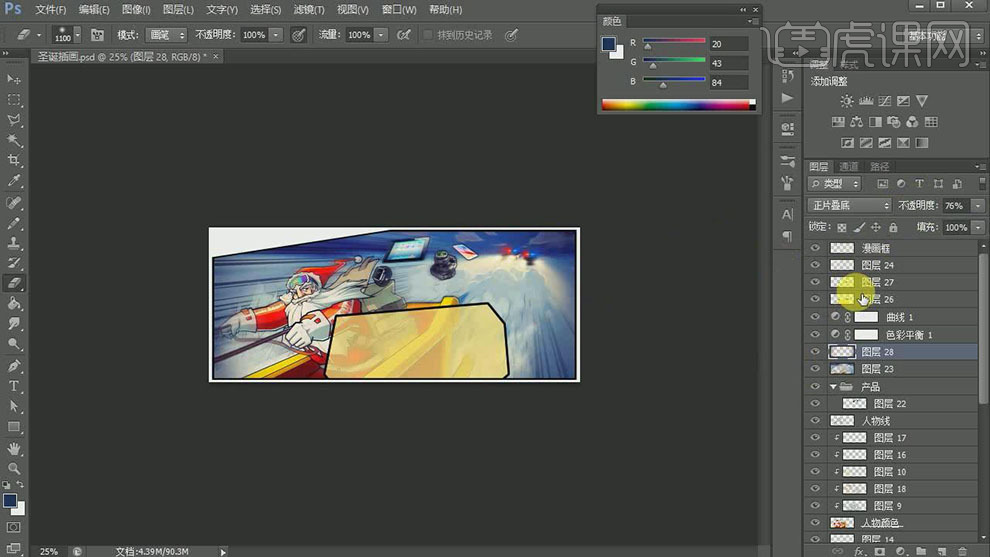
34. 【拖入】文字素材,调整大小和颜色,排列至画面合适的位置。具体效果如图示。

35. 右击【栅格化文字图层】,【隐藏】多余的图层,按【Ctrl+Alt+Shift+E】盖印图层,单击【滤镜】-【滤镜库】-【半调图案】,具体参数如图示。具体效果如图示。
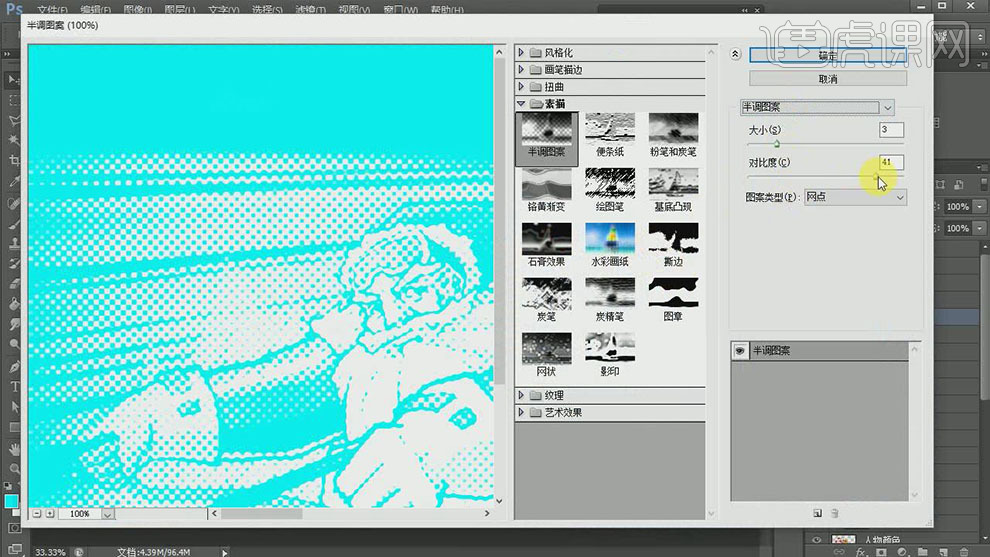
36. 【图层模式】柔光 ,按【Ctrl+U】打开色相饱和度,具体参数如图示。具体效果如图示。
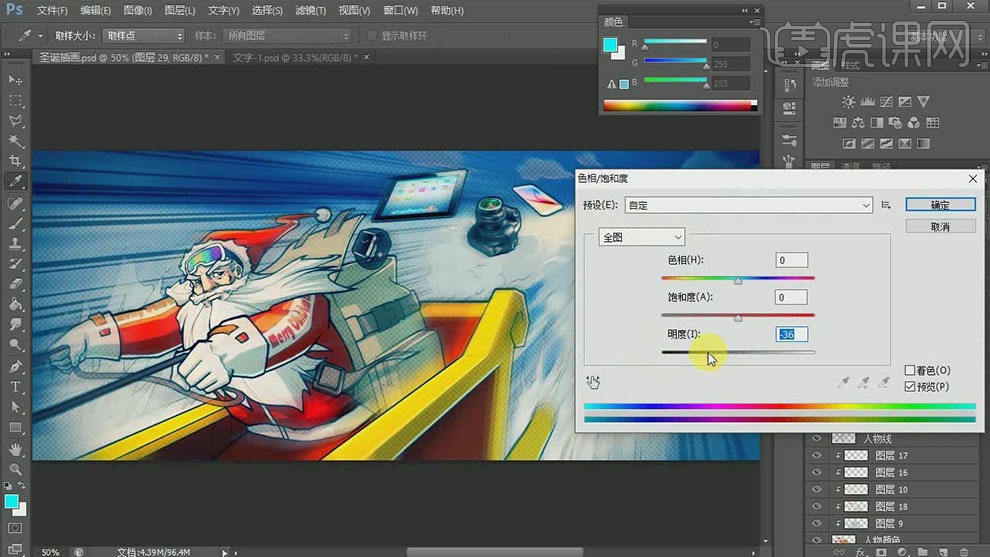
37. 按【Ctrl+M】打开曲线,具体参数如图示。具体效果如图示。
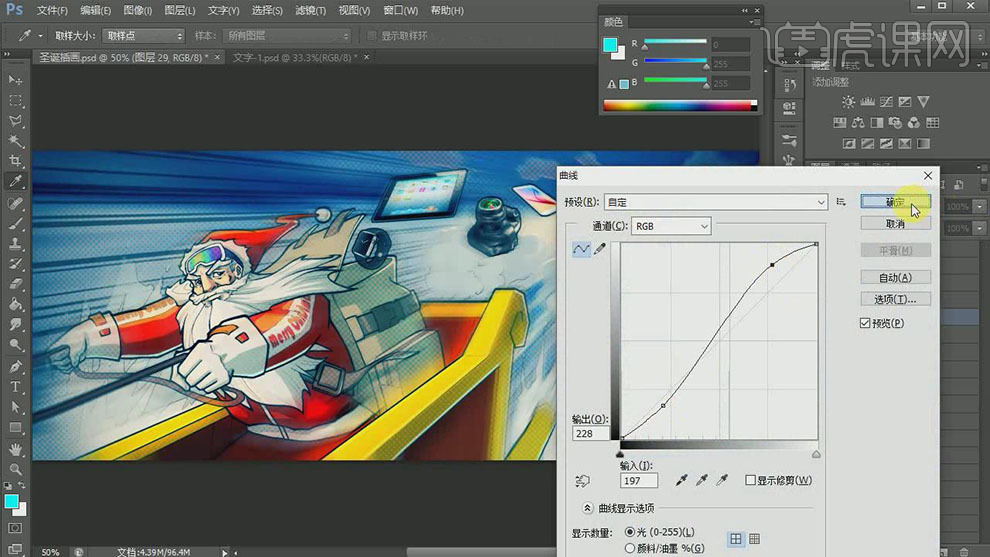
38. 按【Ctrl+M】打开曲线,具体参数如图示。具体效果如图示。
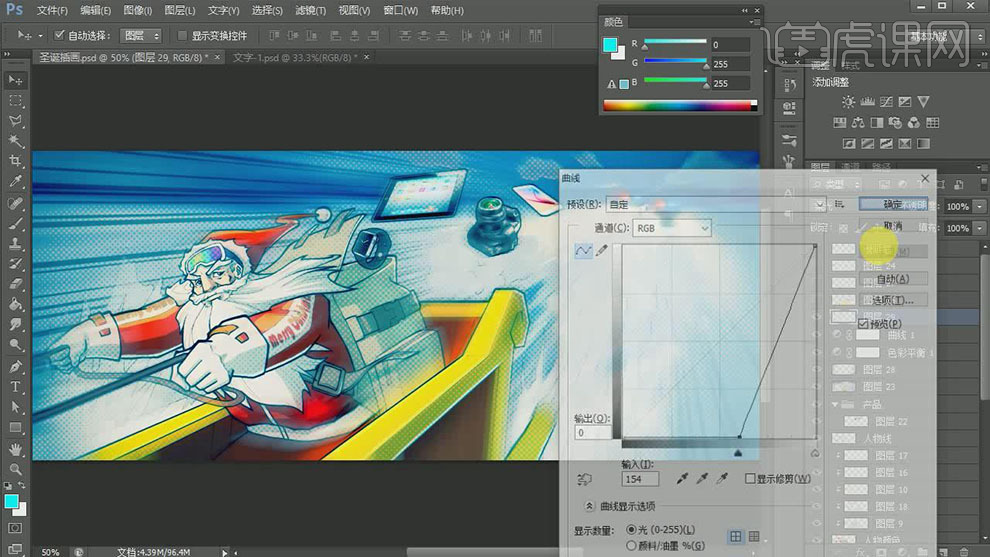
39. 按【Ctrl+U】打开色相饱和度,具体参数如图示。具体效果如图示。
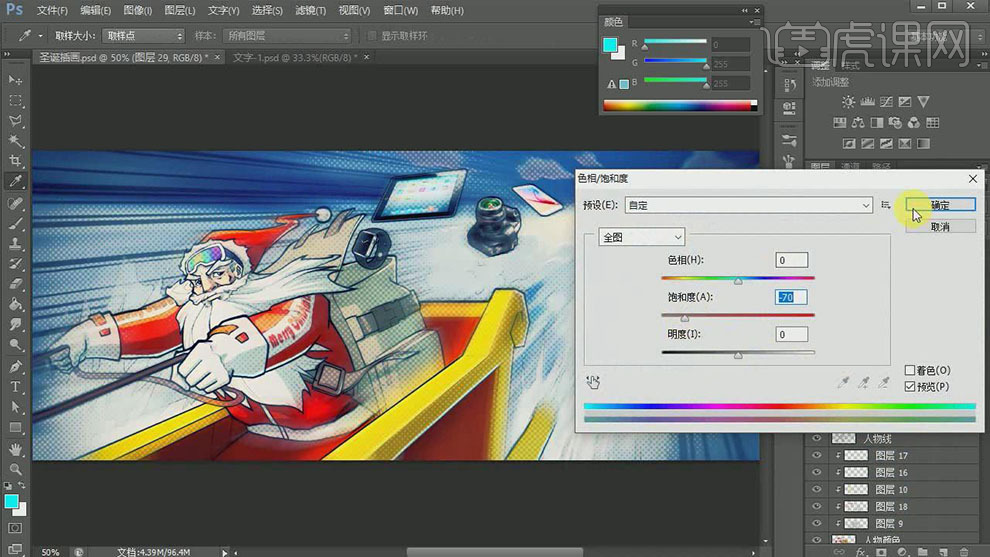
40. 【打开】隐藏图层,使用【文字工具】,选择合适的字体和颜色,输入文字。右击【栅格化文字图层】,按【Ctrl+T】自由变换大小和形状,排列至画面合适的位置。具体效果如图示。
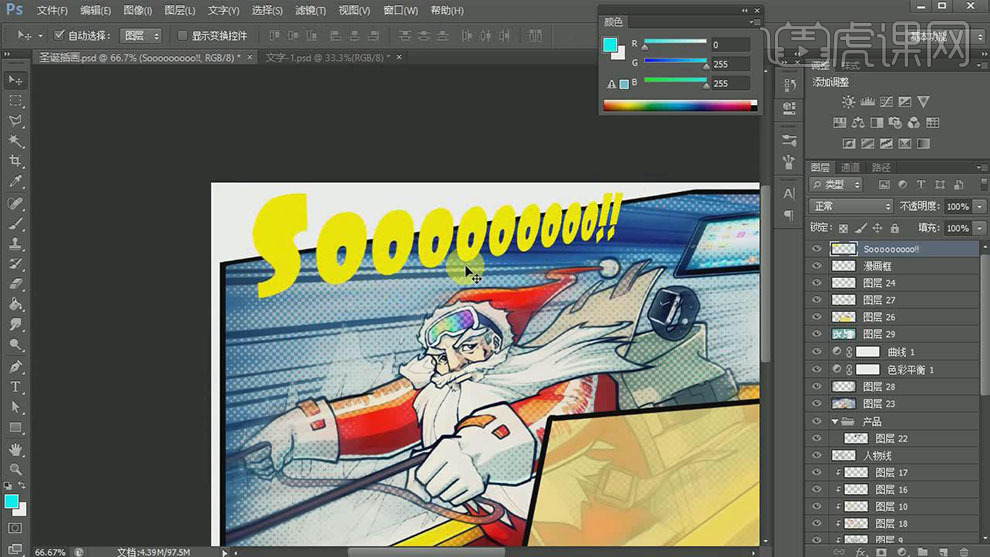
41. 按Ctrl单击文字图层【载入选区】,单击【编辑】-【描边】值5PX,【颜色】黑色。【新建】剪切蒙版图层,使用【画笔工具】,选择合适的颜色在画面合适的位置涂抹。具体效果如图示。
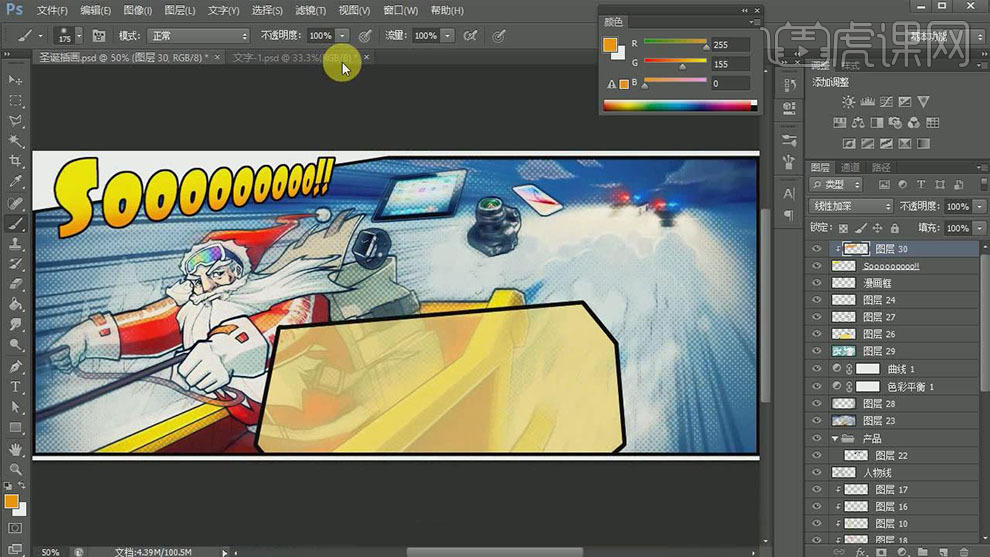
42. 【拖入】准备好的文字素材,放置画面合适的位置。【新建】图层,使用【套索工具】套选合适的形状选区,【填充】合适的颜色。放置文字素材下方合适的位置。具体效果如图示。
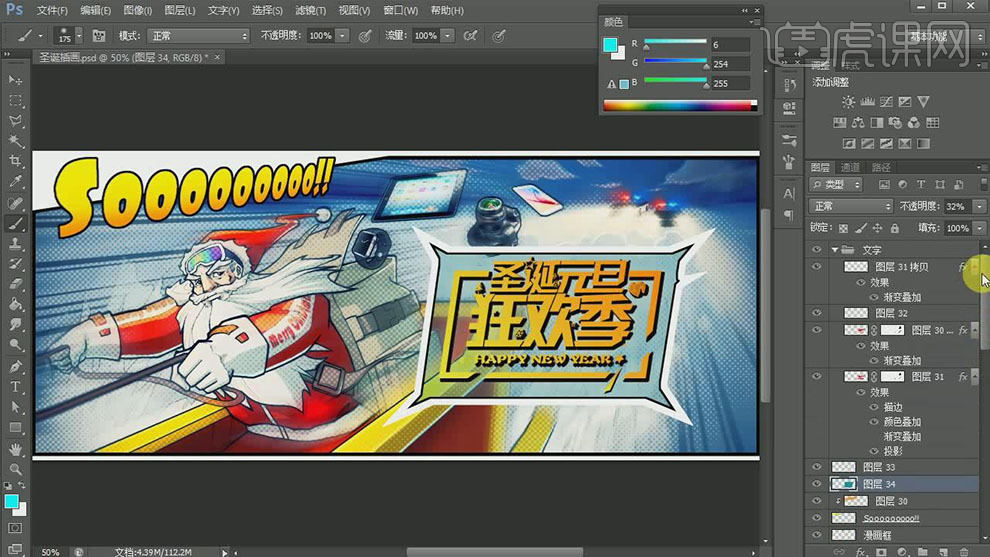
43. 调整文字颜色细节,最终效果如图示。

44. 本课内容小结如图示。