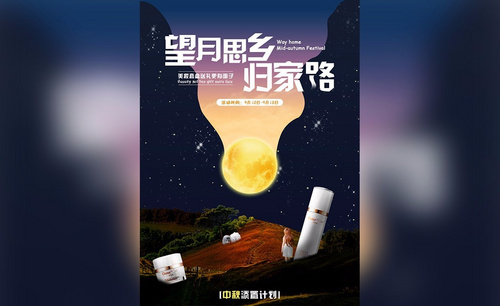怎么用PS设计粉色系美妆海报
发布时间:暂无
1、【打开】PS软件,【新建】任意大小画布。具体效果如图示。
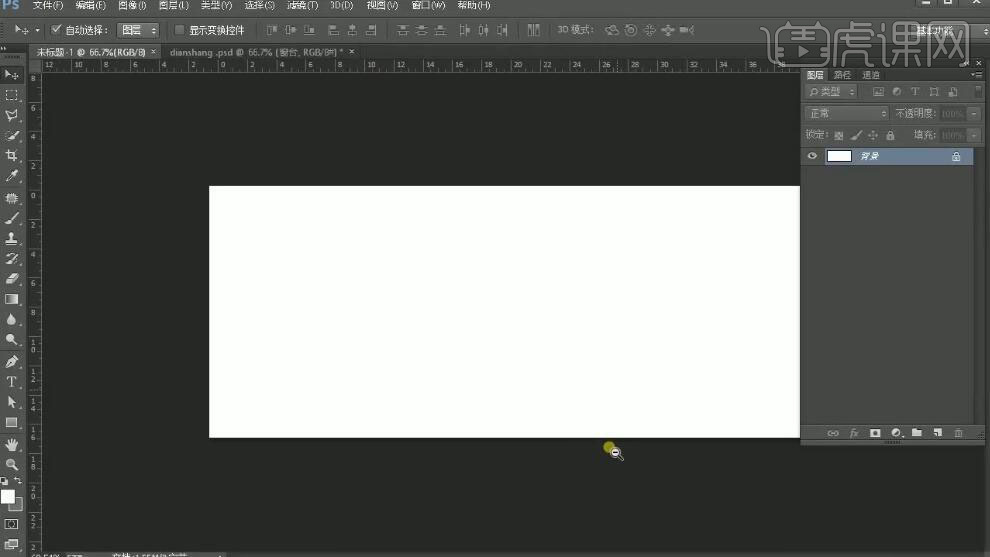
2、使用【矩形工具】绘制矩形,【填充】合适的颜色。打开【图层样式】-【斜面浮雕】-【纹理】,选择合适的纹理,具体参数如图示。具体效果如图示。
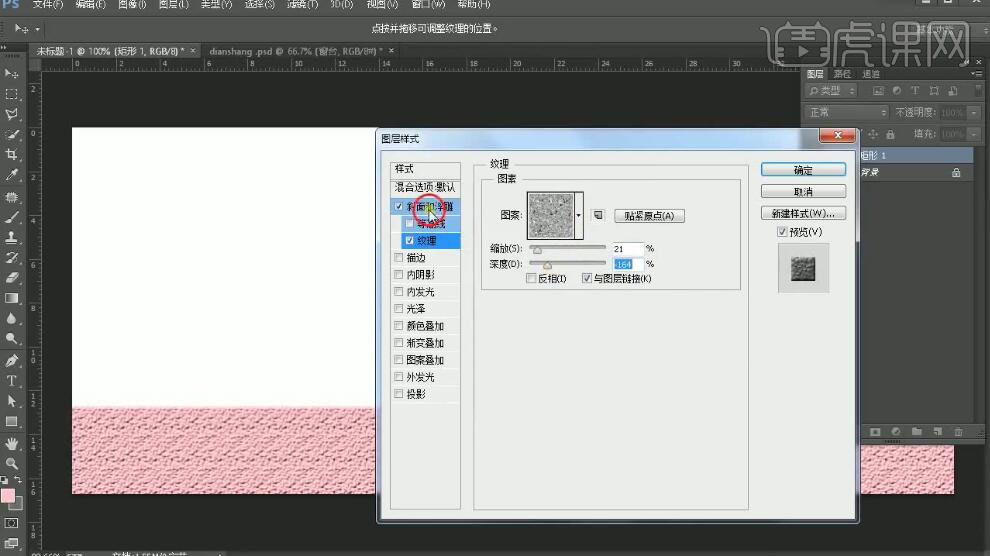
3、单击【斜面浮雕】,具体参数如图示。具体效果如图示。
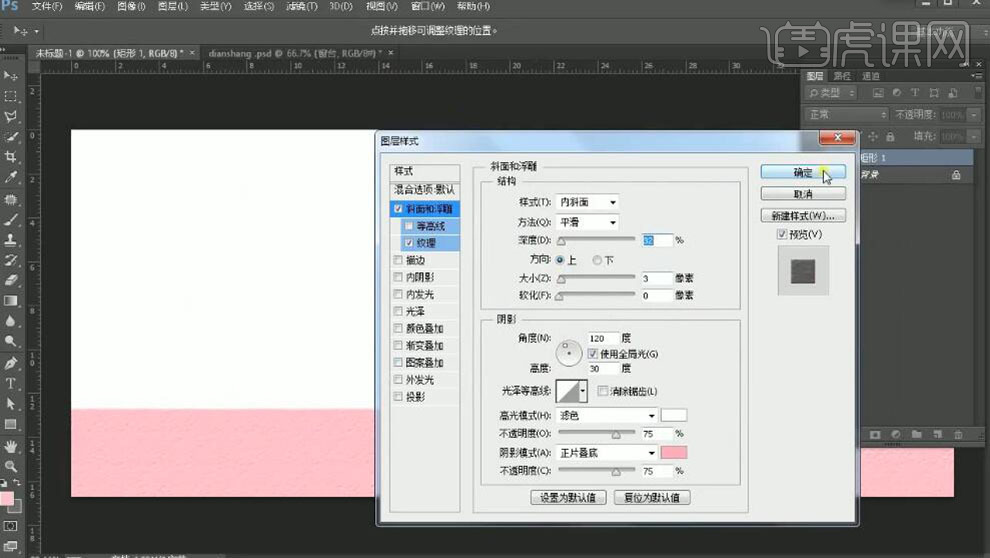
4、按Alt键【移动复制】至合适的位置,调整图层顺序,【隐藏】图层。使用【形状工具】绘制窗台形状,【填充】合适的颜色。具体效果如图示。
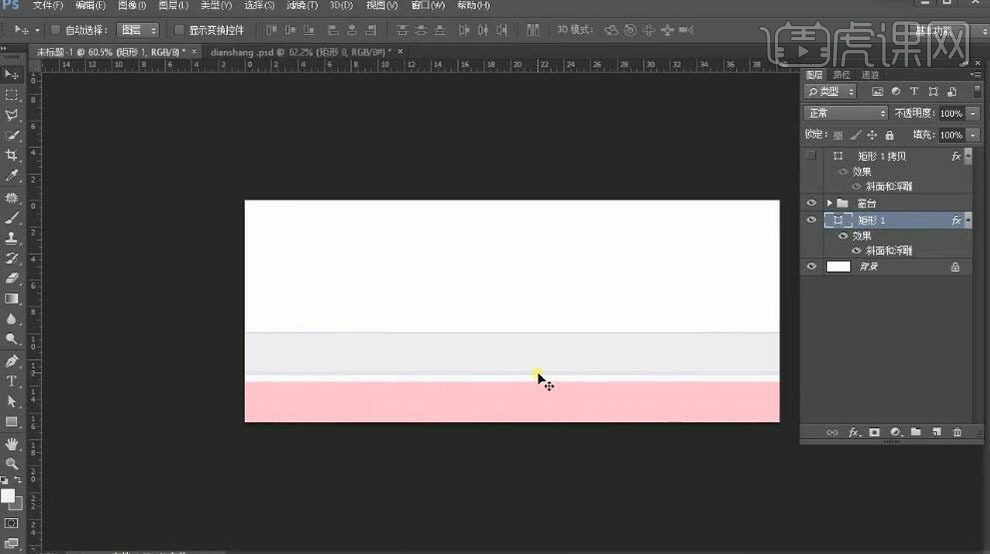
5、在窗台图组下方【新建】图层,使用【矩形工具】绘制矩形,【填充】合适的颜色,【羽化边缘】,具体参数如图示。具体效果如图示。
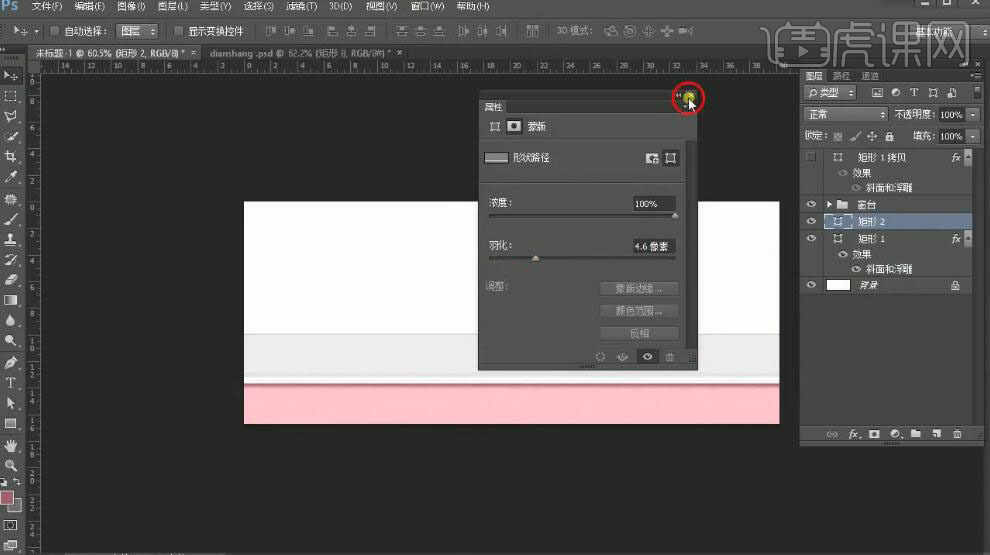
6、添加【图层蒙版】,使用【渐变工具】调整细节。【打开】隐藏图层,使用相同的方法完善背景窗台细节。具体效果如图示。
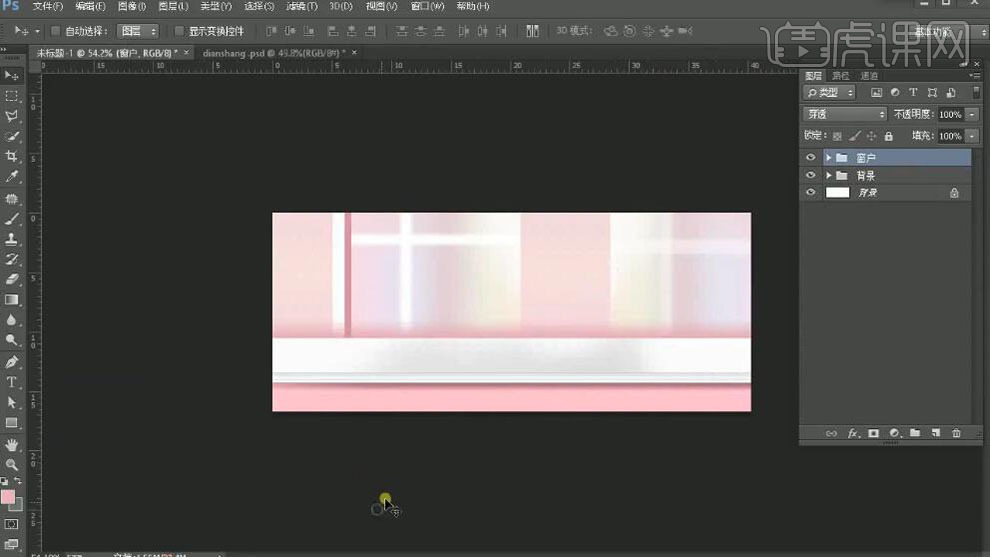
7、依次【拖入】准备好的产品关联素材,调整大小,排列至画面合适的位置。具体效果如图示。
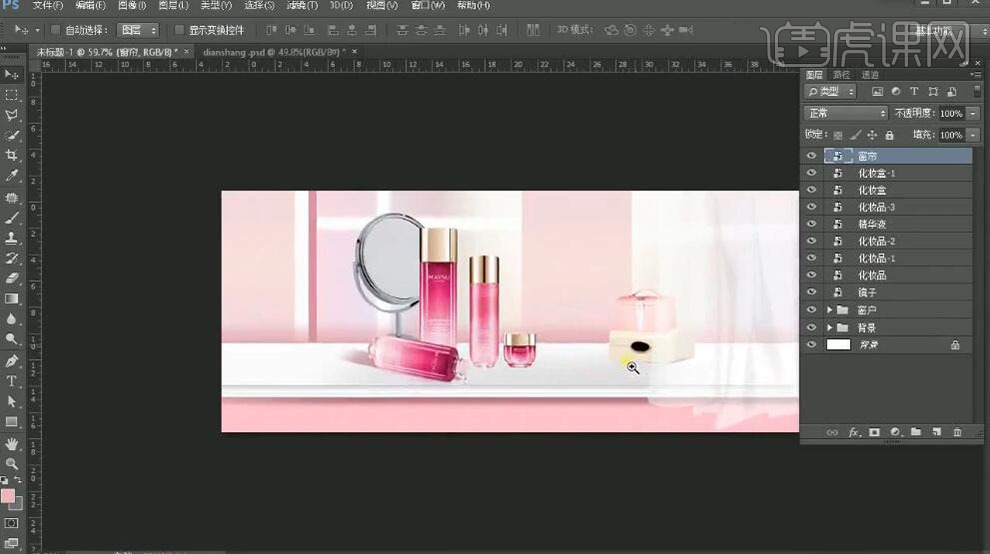
8、【选择】镜子素材图层,单击【滤镜】-【CreamRaw滤镜】-【基本】,具体参数如图示。具体效果如图示。
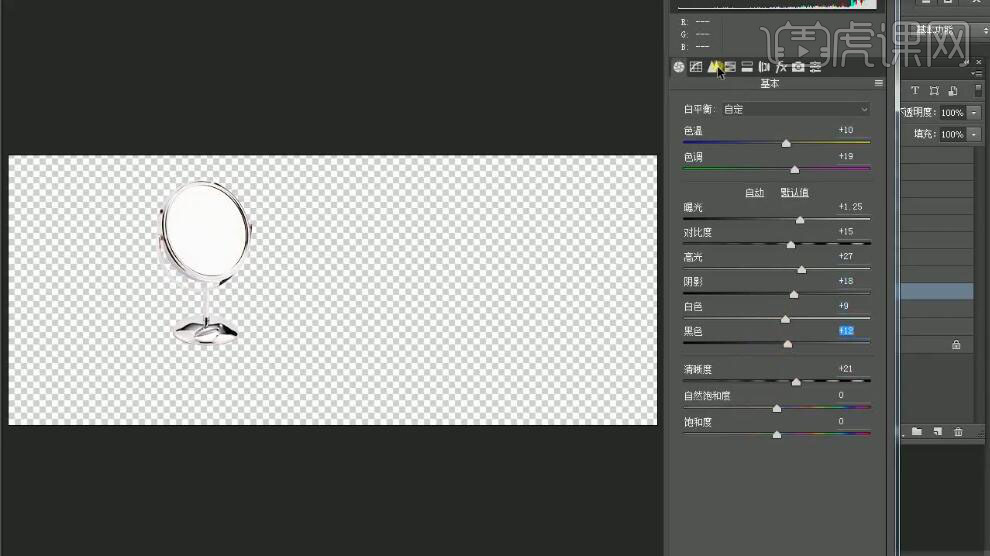
9、单击【细节】,具体参数如图示。具体效果如图示。
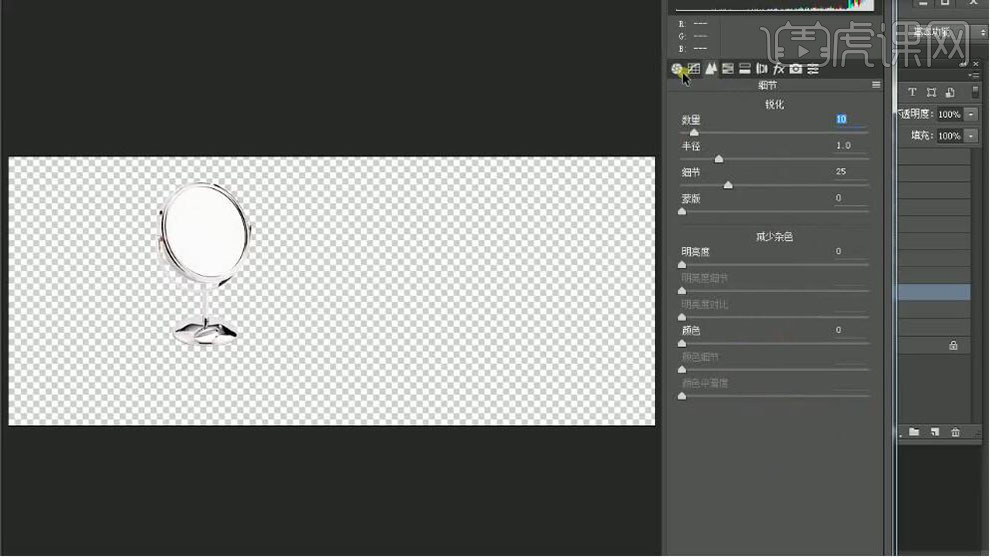
10、在镜子图层上方【新建】图层,使用【椭圆工具】绘制镜面椭圆形状,【填充】合适的颜色。具体效果如图示。

11、【选择】化妆品素材,按Alt键【移动复制】至合适的位置,调整图层至椭圆图层上方,按Alt键单击【创建剪切蒙版】,【不透明度】36%。具体效果如图示。

12、在椭圆图层上方【新建】剪切蒙版图层,使用【钢笔工具】绘制合适形状,【填充】合适的颜色,【不透明度】51%。具体效果如图示。

13、【复制】化妆图层,使用【矩形选区】框选合适区域,按【Ctrl+J】复制图层,【删除】多余的图层。添加【图层蒙版】,使用【渐变工具】遮挡多余的部分。具体效果如图示。
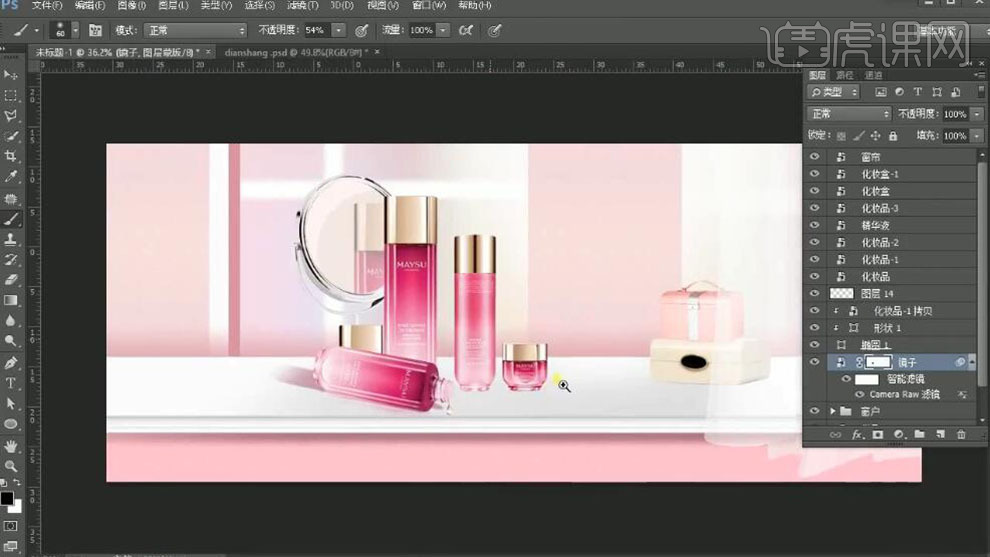
14、【复制】化妆品3图层,按【Ctrl+T】垂直翻转,移动至合适的位置。添加【图层蒙版】,使用【渐变工具】遮挡多余的部分。具体效果如图示。
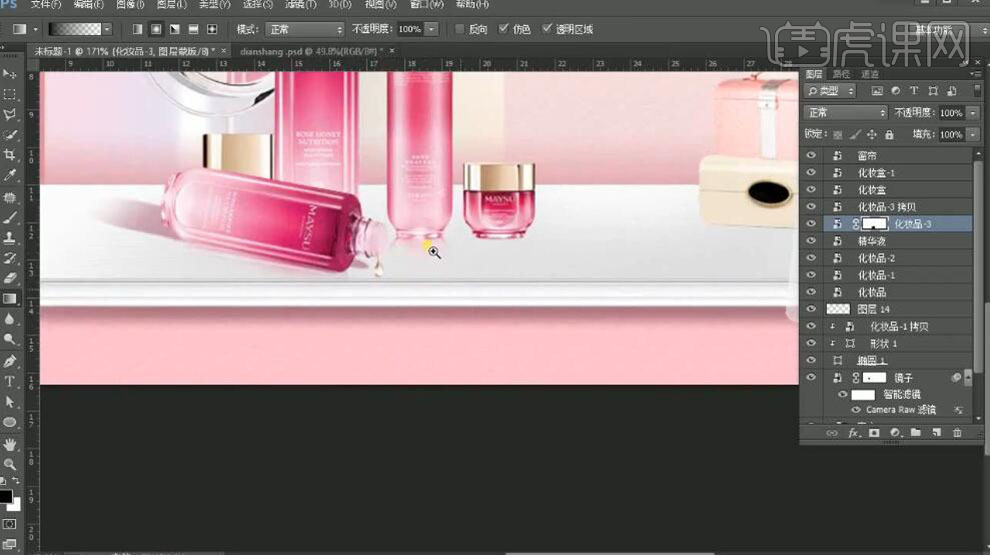
15、使用相同的方法给剩余的化妆品添加合适的投影。【复制】纸盒素材图层,按Ctrl单击图层【载入选区】,【填充】黑色。调整图层顺序,单击【滤镜】-【模糊】-【高斯模糊】,具体参数如图示。具体效果如图示。
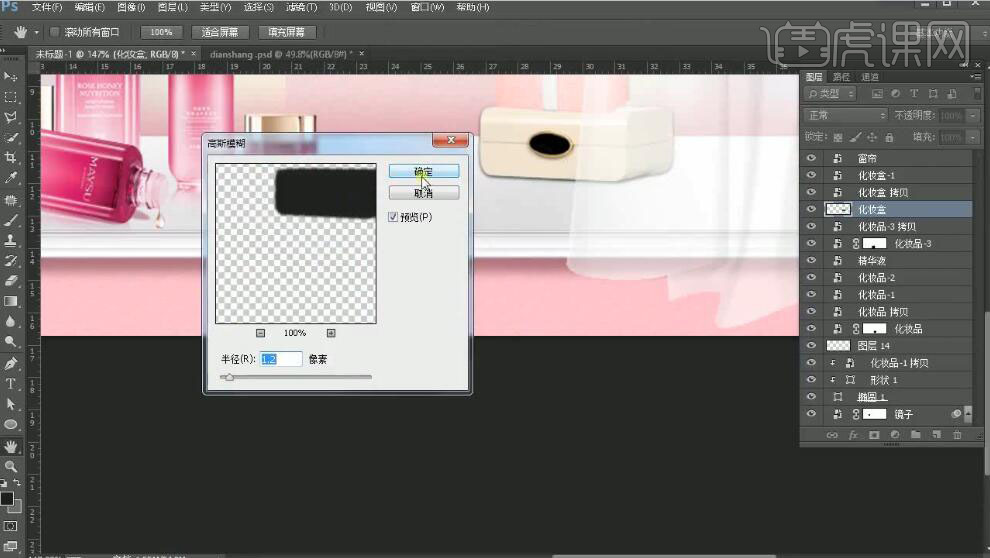
16、使用【橡皮擦工具】擦除多余的部分,【不透明度】46%。具体效果如图示。
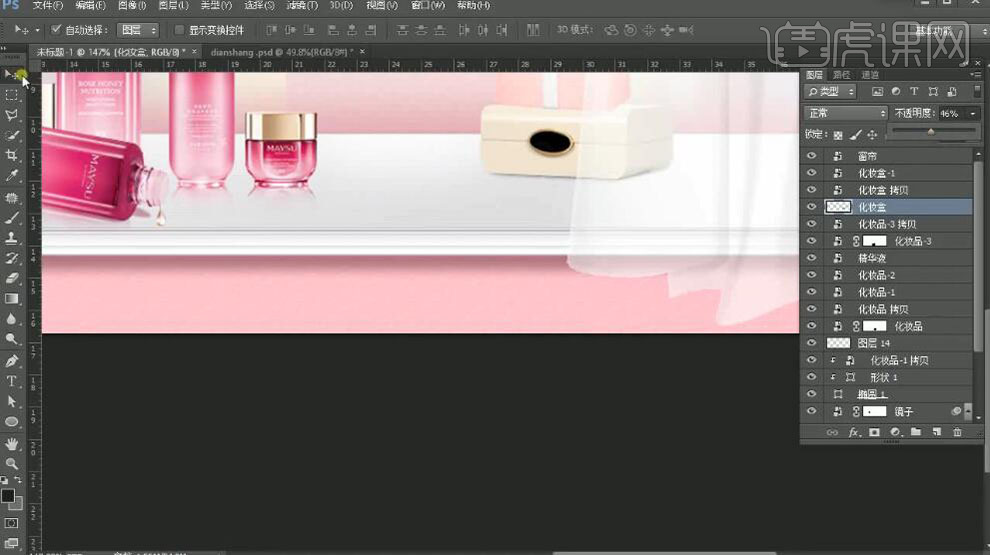
17、【拖入】装饰素材,调整大小,排列至画面合适的位置。【选择】产品关联图层,按【Ctrl+G】编组,【重命名】产品。具体效果如图示。
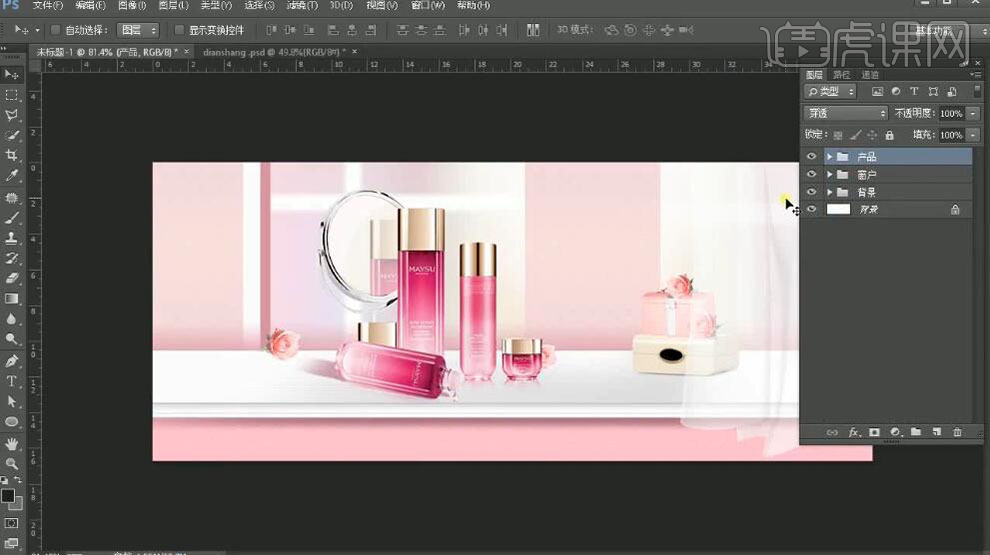
18、【新建】图层,使用【文字工具】,选择合适的字体,依次输入文字,调整大小,排列至画面合适的位置。使用【形状工具】绘制文字装饰图形,【填充】合适的颜色,调整大小,放置文字下方合适的位置。具体效果如图示。

19、【选择】文字关联图层,按【Ctrl+G】编组。【新建】剪切蒙版图层,使用【渐变工具】,【渐变类型】径向渐变,选择合适的渐变颜色,拖出合适的渐变效果。具体效果如图示。

20、使用相同的方法在其他的位置添加合适的渐变效果,【选择】关联图层,按【Ctrl+G】编组,【重命名】文案。具体效果如图示。

21、最终效果如图示。