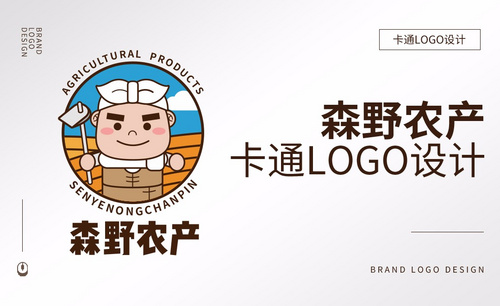如何用AI及PS设计卡通字体
发布时间:2021年07月14日 15:28
1、本课主要内容如图示。

2、【打开】AI软件,【新建】任意大小画布。使用【文字工具】,输入文字。具体效果如图示。
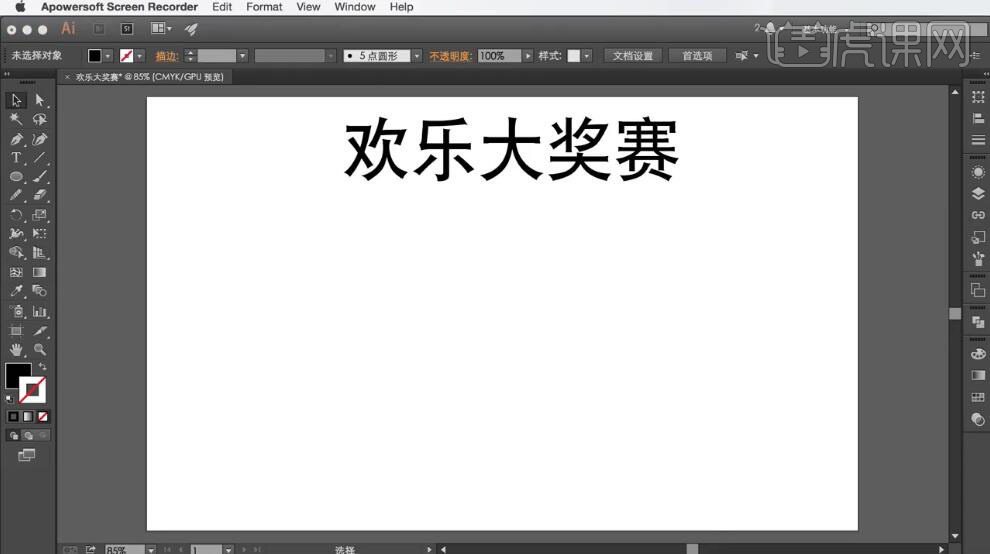
3、使用【矩形工具】绘制矩形,使用【直接选择工具】调整锚点位置。【打开】画笔窗口,将矩形对象【拖入】画笔窗口-【新建画笔】-【艺术画笔】,具体参数如图示。
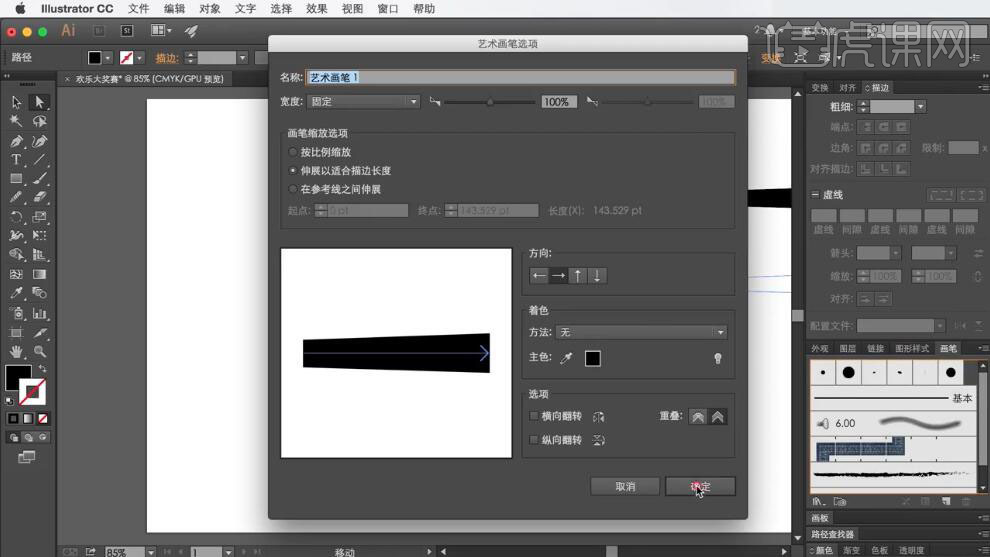
4、使用【矩形工具】绘制矩形,【填充】灰色,按Alt键【移动复制】,排列至合适的位置。具体效果如图示。
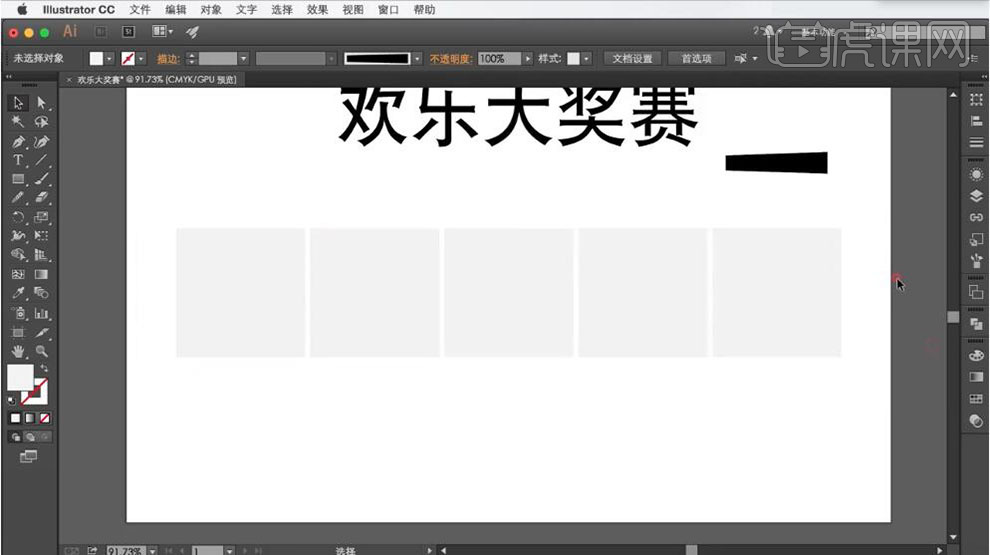
5、【选择】所有的矩形,按【Alt+2】锁定对象。使用【钢笔工具】,根据参考文字在矩形框里依次绘制文字笔画,【描边类型】自定义笔画。具体效果如图示。

6、【打开】PS软件,【新建】任意大小画布。将AI中的文字依次【拖入】PS文档,调整大小,排列至画面合适的位置。具体效果如图示。

7、在背景图层上方【新建】图层,【填充】蓝色。【选择】文字图层,打开【图层样式】-【颜色叠加】,具体参数如图示。具体效果如图示。
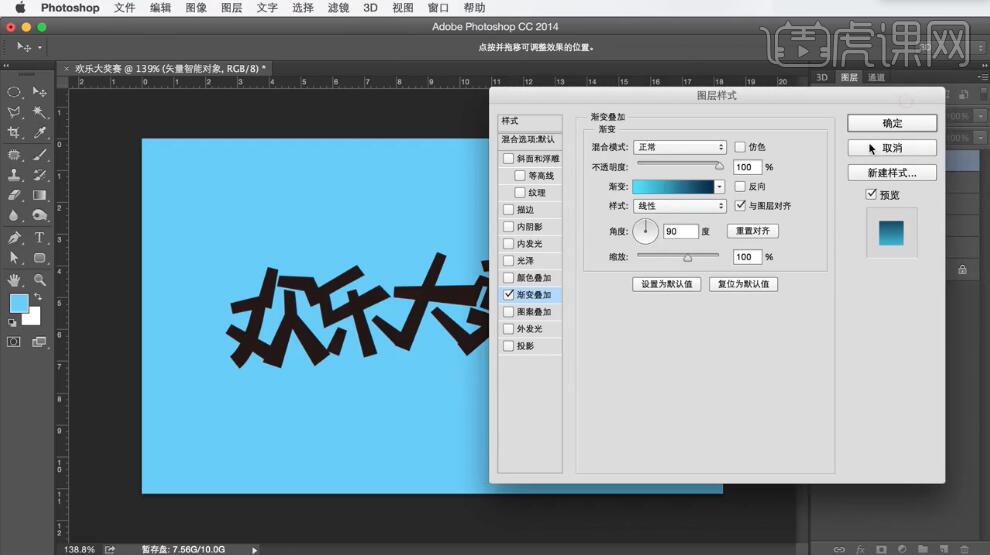
8、调整图层顺序,【选择】欢字,打开【图层样式】-【渐变叠加】,具体参数如图示。具体效果如图示。

9、按Alt键【复制】图层样式至其他的文字图层,【修改】渐变叠加颜色。具体效果如图示。

10、【新建】图层,使用【钢笔工具】绘制合适的形状,【填充】深蓝色,放置文字上方合适的位置。按Ctrl单击欢字【载入选区】,单击【图层蒙版】,【不透明度】30%。具体效果如图示。

11、使用相同的方法,使用【钢笔工具】绘制合适的形状,放置文字上方合适的位置,按Ctrl单击文字【载入选区】,单击【图层蒙版】。【选择】关联图层按【Ctrl+E】合并形状图层。具体效果如图示。
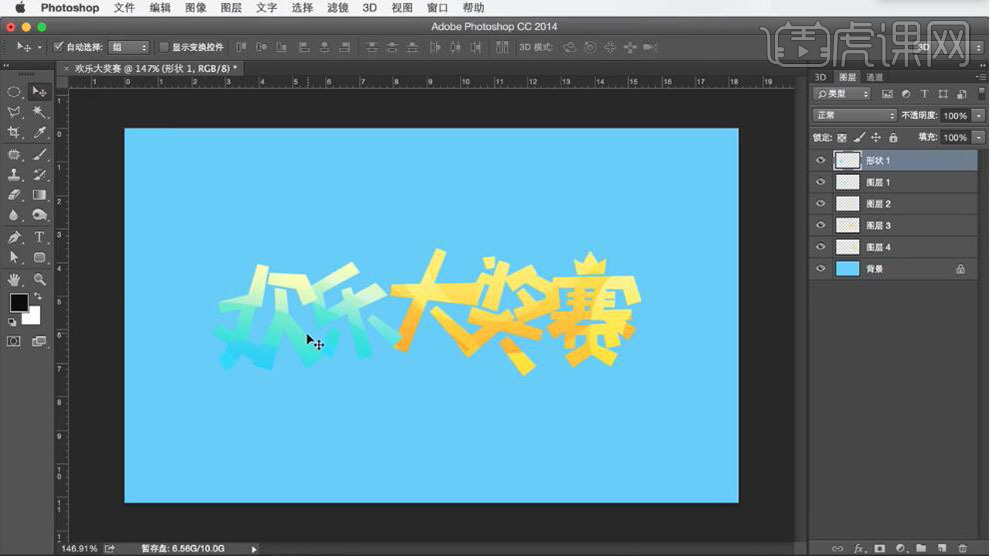
12、【复制】欢字图层,打开【图层样式】-【颜色叠加】,具体参数如图示。
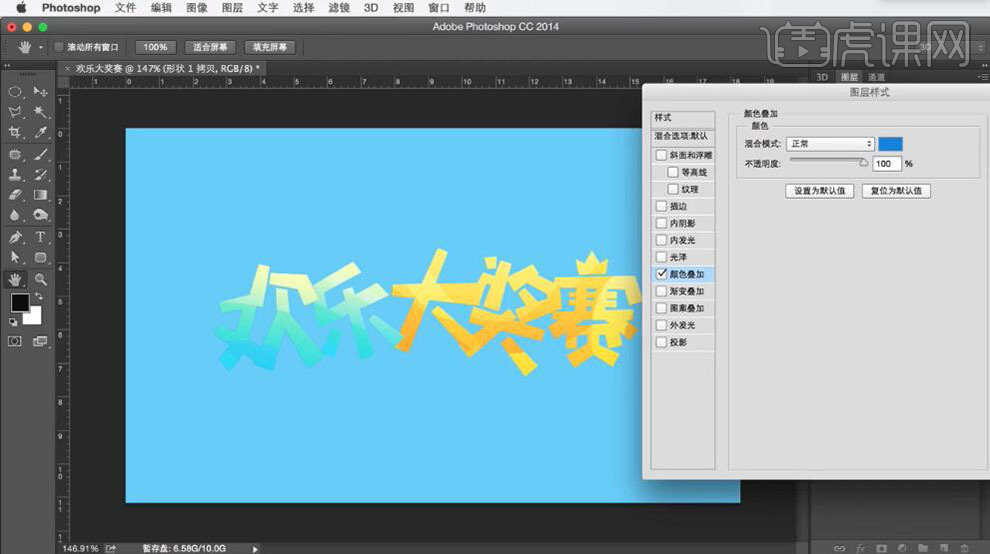
13、【复制】乐字图层,按Alt键【复制】欢字拷贝图层样式至乐字拷贝图层,【选择】欢字拷贝图层,按Alt键+方向键【移动复制】图层至合适的次数。具体效果如图示。

14、【选择】所有的欢字拷贝图层,按【Ctrl+E】合并图层。打开【图层样式】-【内阴影】,具体参数如图示。具体效果如图示。
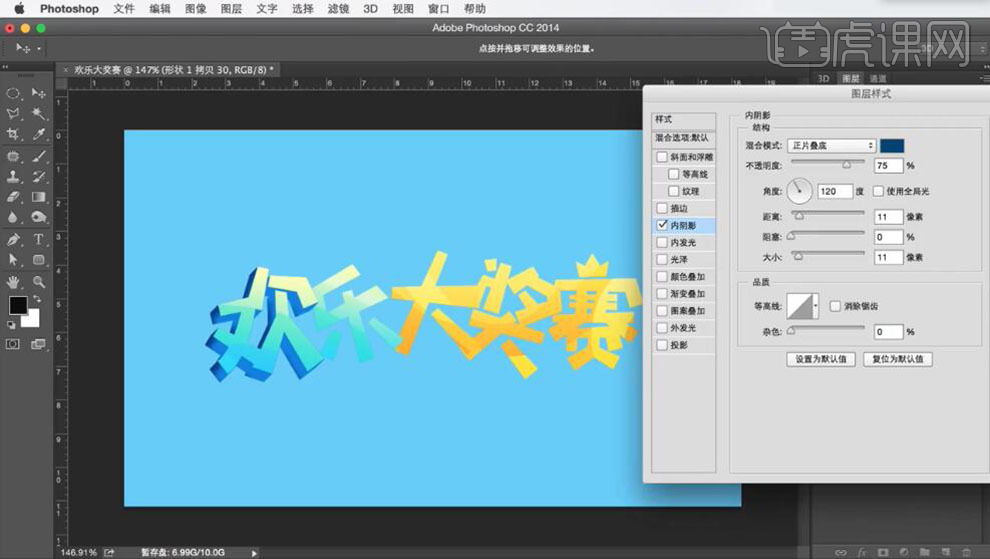
15、添加【投影】,具体参数如图示。具体效果如图示。
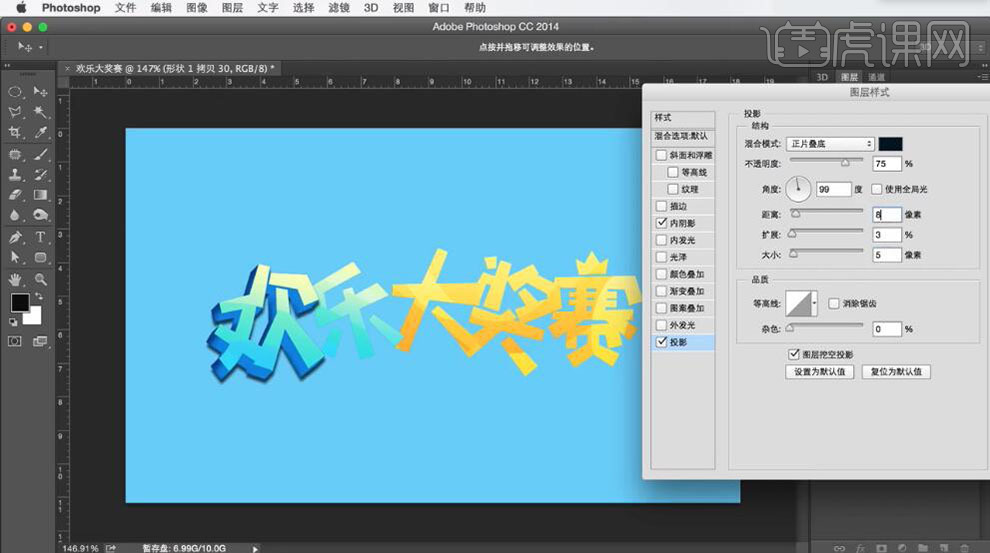
16、使用相同的方法给乐字添加合适的立体效果。具体效果如图示。

17、使用相同的方法给剩余的文字添加合适的立体效果。具体效果如图示。

18、【选择】所有的关联图层,按【Ctrl+J】复制图层,按【Ctrl+E】合并图层。调整图层顺序,打开【图层样式】-【颜色叠加】,具体参数如图示。具体效果如图示。

19、添加【描边】,具体参数如图示。具体效果如图示。

20、右击图层【转换为智能对象】,添加合适的描边图层样式。具体效果如图示。

21、在顶层【新建】图层,按Ctrl单击欢字图层【载入选区】,单击【编辑】-【描边】,具体参数如图示。
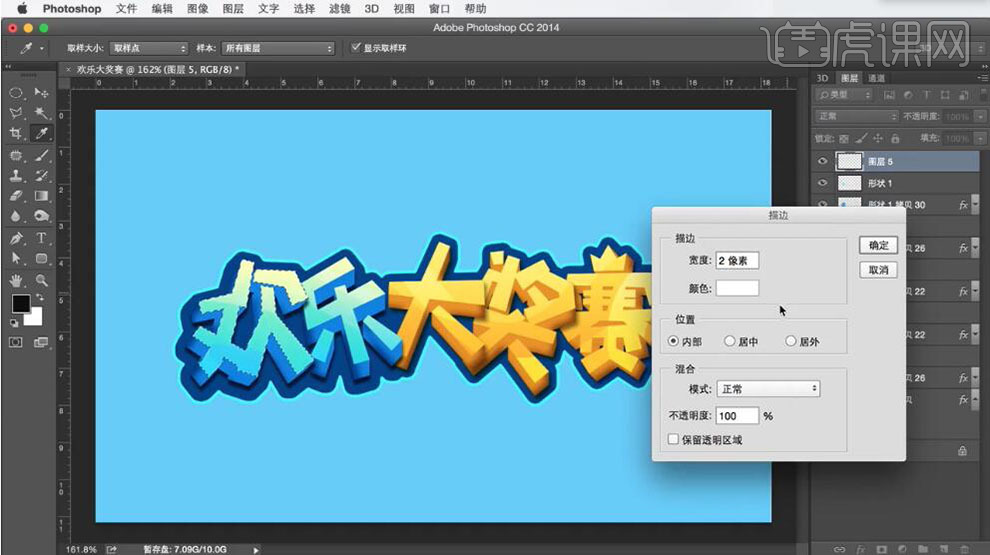
22、添加【图层蒙版】,使用【画笔工具】涂抹多余的部分。具体效果如图示。

23、使用相同的方法给其他的文字添加相同的描边效果。具体效果如图示。

24、在顶层【新建】图层,按Ctrl依次加选文字图层【载入选区】,按Alt键单击【创建剪切蒙版】。使用【钢笔工具】绘制合适的形状路径【建立选区】,【填充】白色,【不透明度】60%。具体效果如图示。

25、在背景图层上方【新建】图层,使用【画笔工具】,【颜色】白色,调整画笔属性和大小,在画面合适的位置涂抹。具体效果如图示。
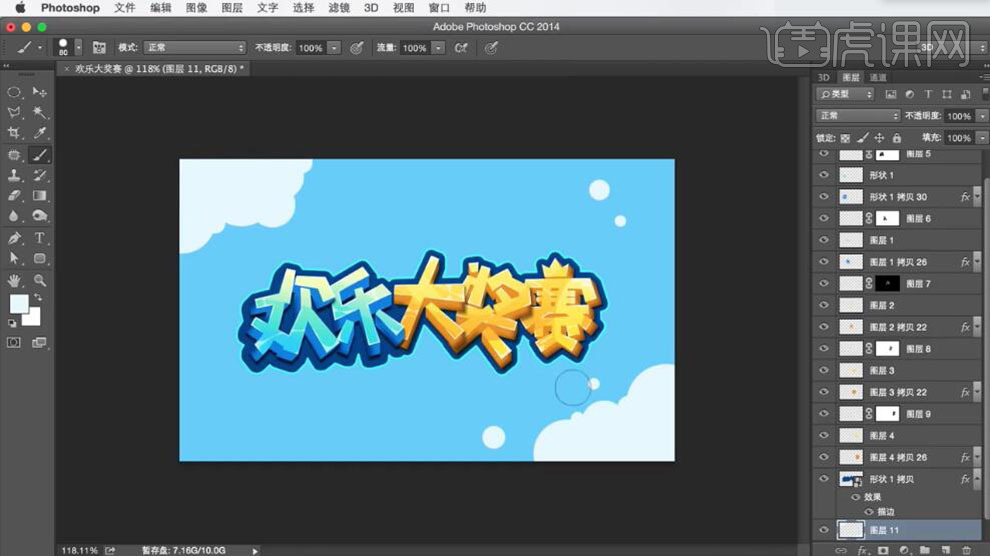
26、打开【图层样式】-【描边】,具体参数如图示。具体效果如图示。
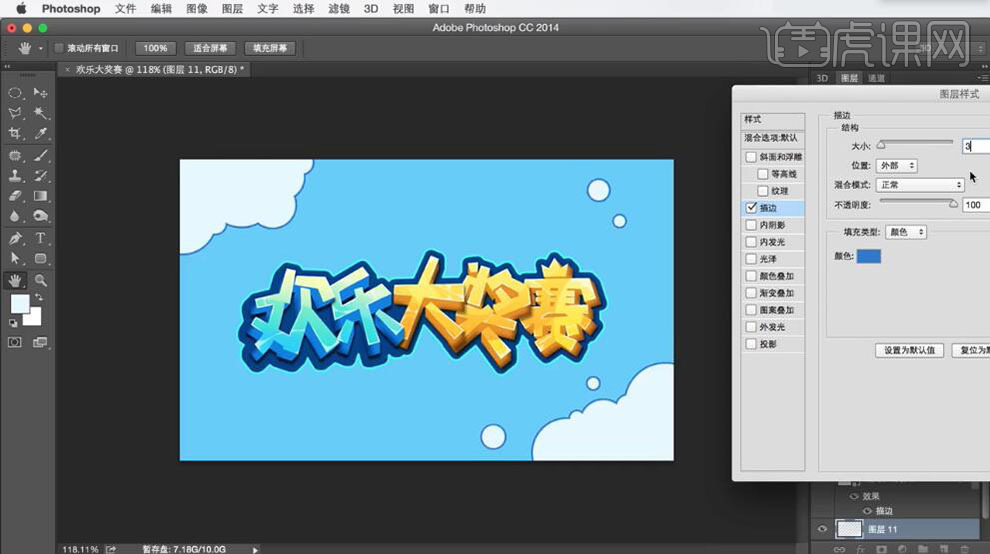
27、【复制】图层,打开【图层样式】,添加【内阴影】,具体参数如图示。具体效果如图示。

28、右击图层【转换为智能对象】,添加【图层蒙版】,使用【画笔工具】涂抹多余的部分。具体效果如图示。
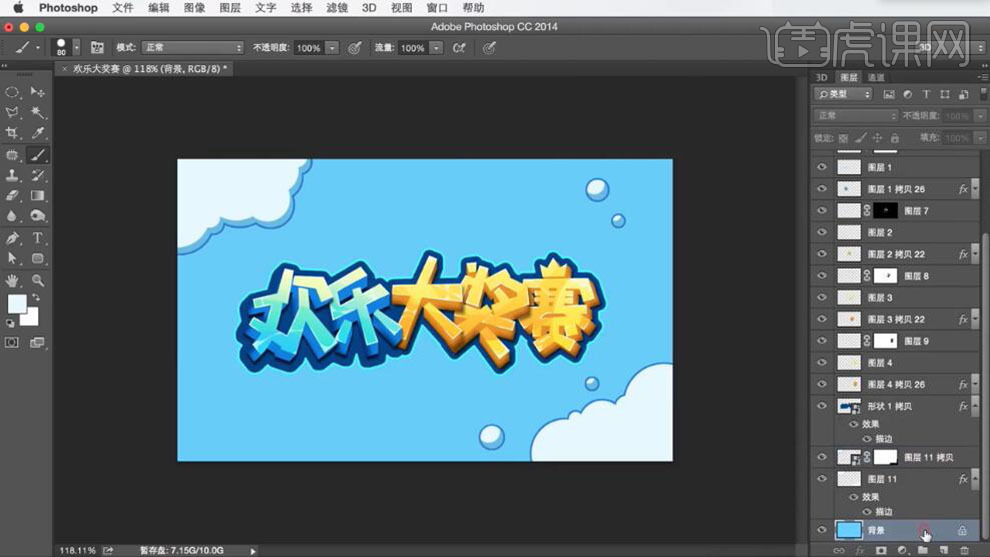
29、在背景图层上方【新建】图层,使用【钢笔工具】,绘制合适形状,【填充】合适的颜色。绘制虚线,【描边】白色。具体效果如图示。
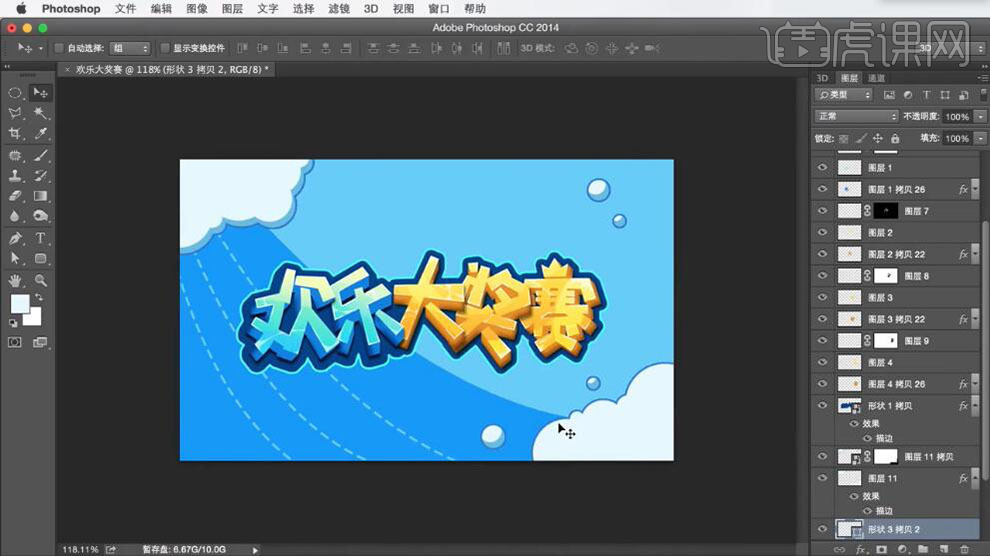
30、【拖入】准备好的装饰素材,调整大小,放置画面合适的位置,添加【投影】图层样式。具体效果如图示。

31、最终效果如图示。