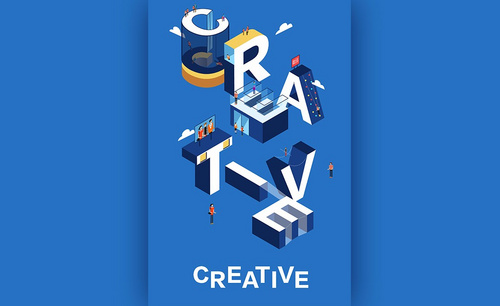如何使用PS设计立体金色字体
发布时间:暂无
1、本课主要内容如图示。
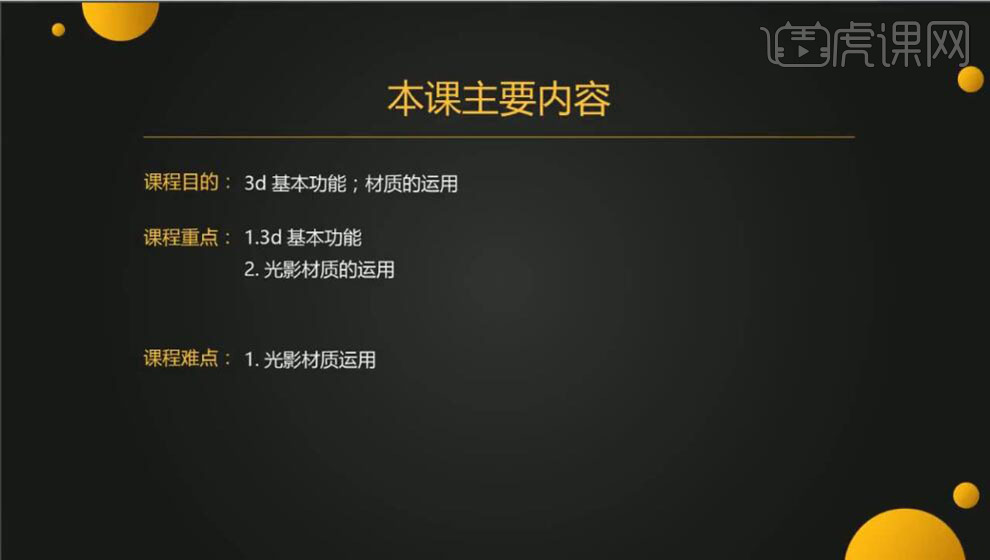
2、【打开】PS软件,【新建】任意大小画布。具体效果如图示。
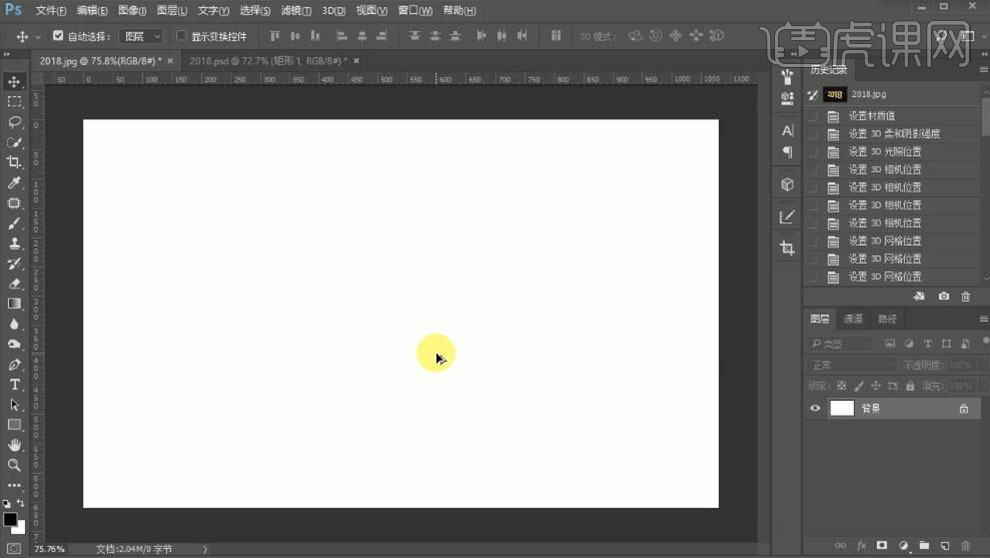
3、使用【矩形工具】绘制矩形,【填充】合适的颜色,放置画面合适的位置。使用【文字工具】,选择合适的字体,输入文字,调整大小,放置画面合适的位置。具体效果如图示。
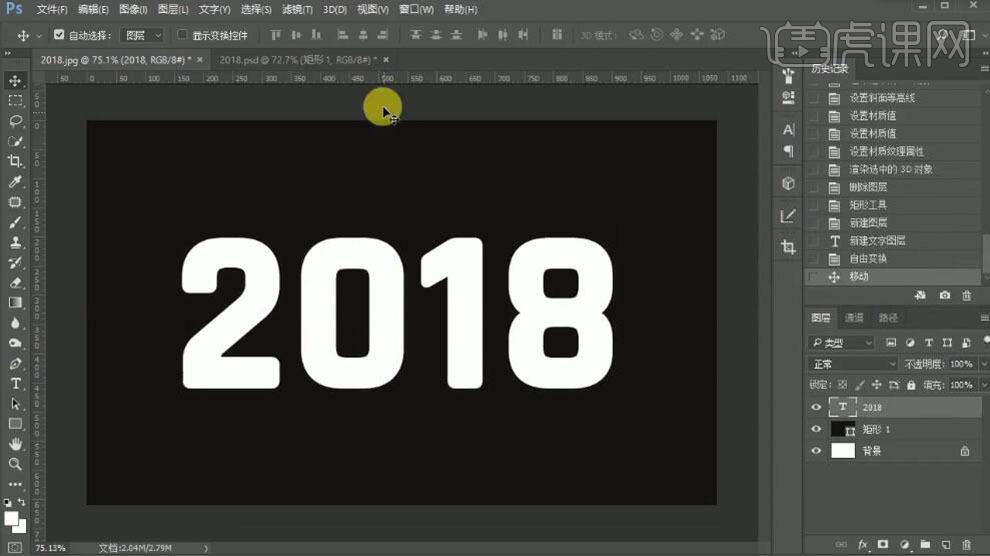
4、单击【3D】-【从所选图层新建3D凸出】,单击【默认相机】。具体效果如图示。
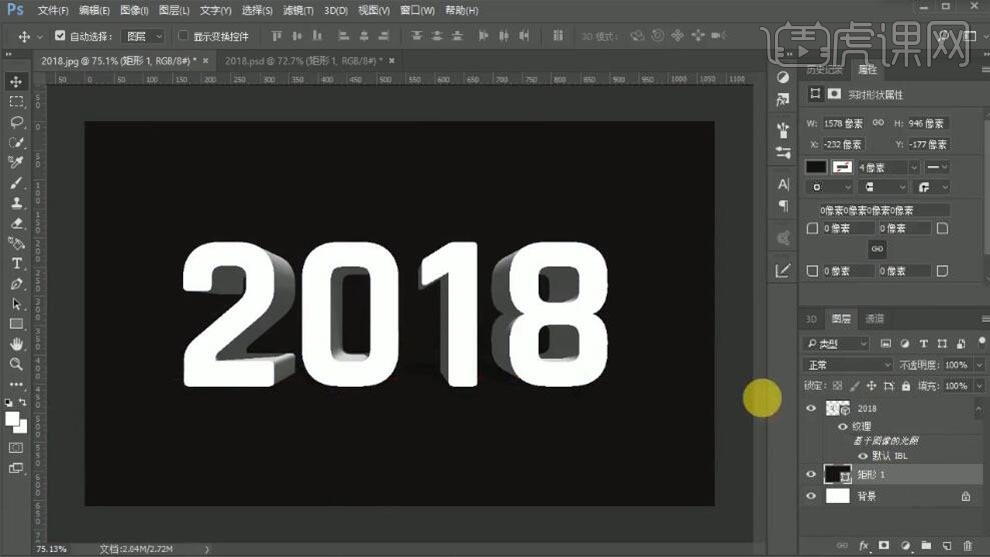
5、【切换】图层面板,【选择】文字图层和背景图层,按【Ctrl+E】合并图层。【切换】3D面板,旋转角度和文字厚度。单击【盖子】,具体参数如图示。具体效果如图示。

6、【选择】前面材质图层,单击【材质】,具体参数如图示。具体效果如图示。

7、选择凹凸,单击【属性面板】-【编辑纹理】,具体参数如图示。具体效果如图示。

8、单击前斜面材质图层,单击【材质】,具体参数如图示。具体效果如图示。

9、单击材质球-【新建材质球】,保存为材质球。【选择】凸出材质图层,【选择】保存材质球,单击材质-【载入纹理】。具体效果如图示。

10、单击面板-【编辑UV属性】,具体参数如图示。具体效果如图示。
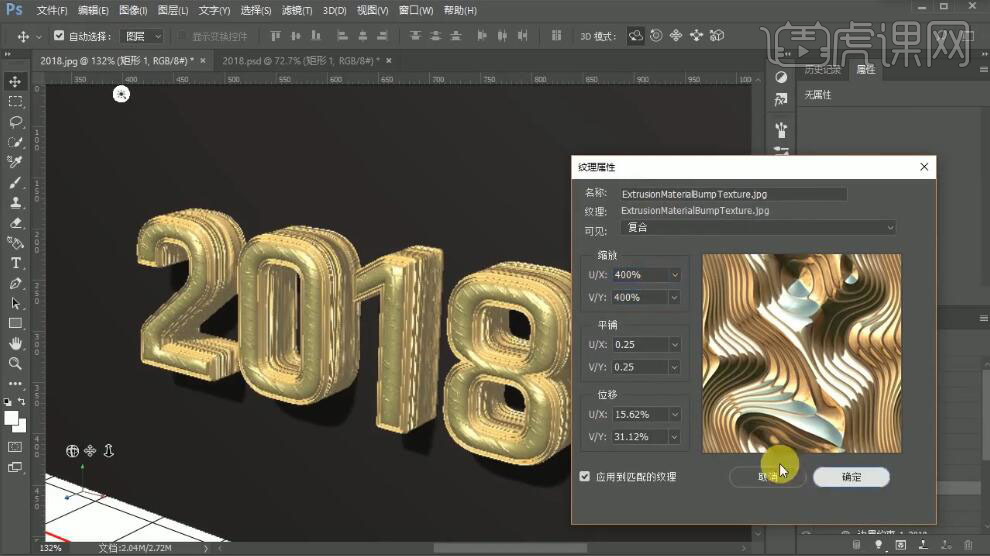
11、单击【默认相机】,旋转场景角度至合适的角度。具体效果如图示。

12、【选择】环境图层,具体参数如图示。具体效果如图示。

13、【选择】无限光,具体参数如图示,调整光线角度。具体效果如图示。

14、单击【渲染】,根据效果调整细节。切换【图层面板】,【选择】3D图层,右击【转换为智能对象】。具体效果如图示。

15、【拖入】背景素材,调整大小,放置画面合适的位置。使用【快速选择工具】框选文字区域,【选择】素材图层,单击【图层蒙版】,【图层模式】柔光。具体效果如图示。

16、【新建】图层,使用【渐变工具】,【渐变类型】径向渐变,在画面拖出合适的渐变效果。按Ctrl单击背景图层蒙版【载入选区】,单击【图层蒙版】。具体效果如图示。

17【新建】亮度对比度图层,具体参数如图示。具体效果如图示。

18、【新建】图层,使用【画笔工具】,【吸取】字体颜色,选择合适的画笔和大小,在画面合适的位置单击。具体效果如图示。

19、最终效果如图示。