怎么用PS和AI设计圣诞节字体
发布时间:暂无
1、打开【Ai】,【文字工具】输入文字,字体为华康海报体,【Ctrl+Shift+O】转为轮廓。
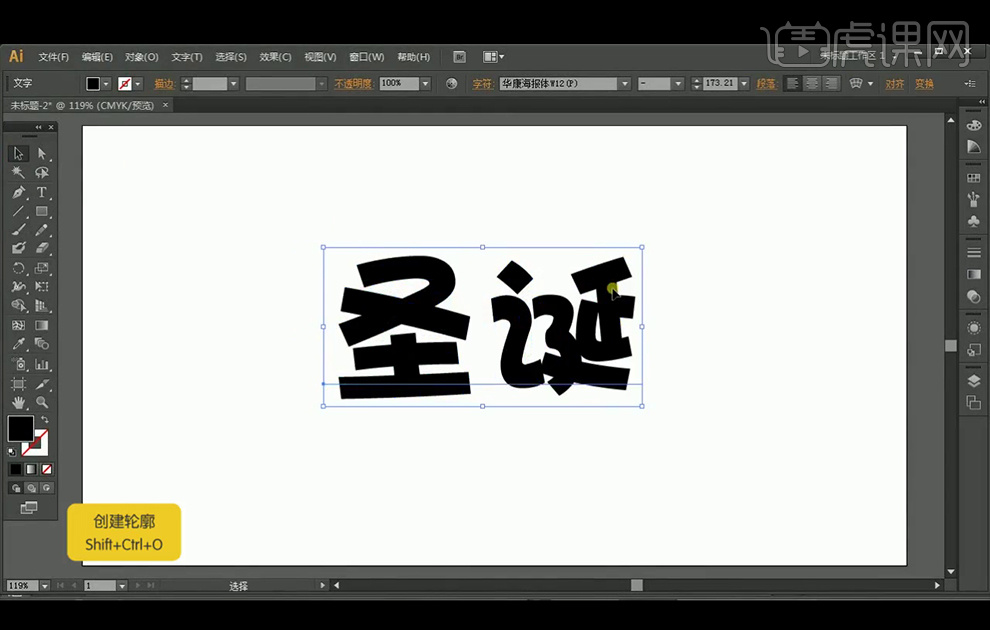
2、【右击】-【取消编组】,再单独选择文字【右击】-【释放复合路径】,使用【直接选择工具】【添加锚点工具】【删除锚点工具】【转换锚点工具】对字体形状进行调整。先对圣字进行调整。
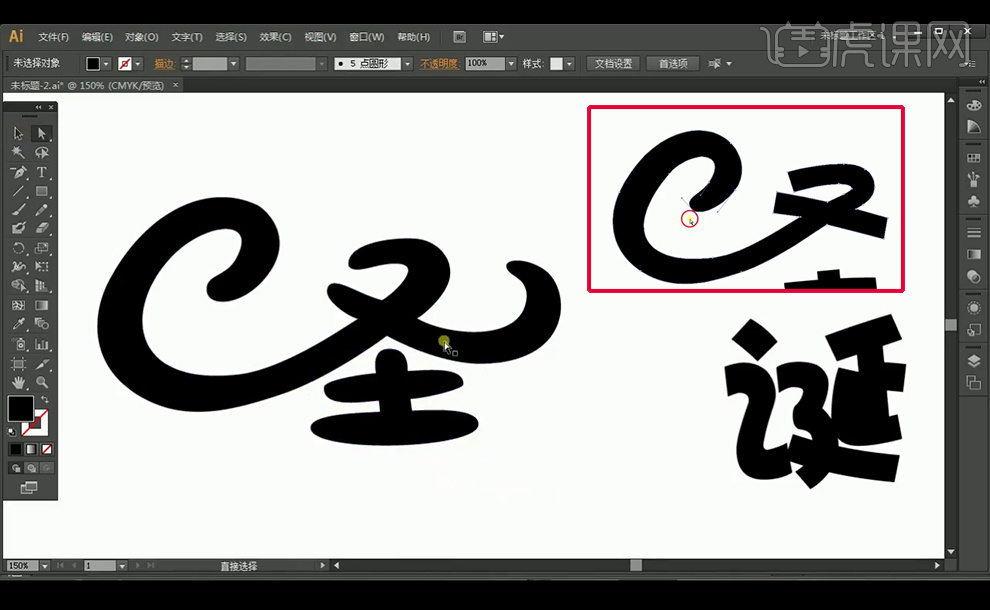
3、【删除】点后,使用【椭圆工具】,按【Shift】绘制圆形后再进行变形。
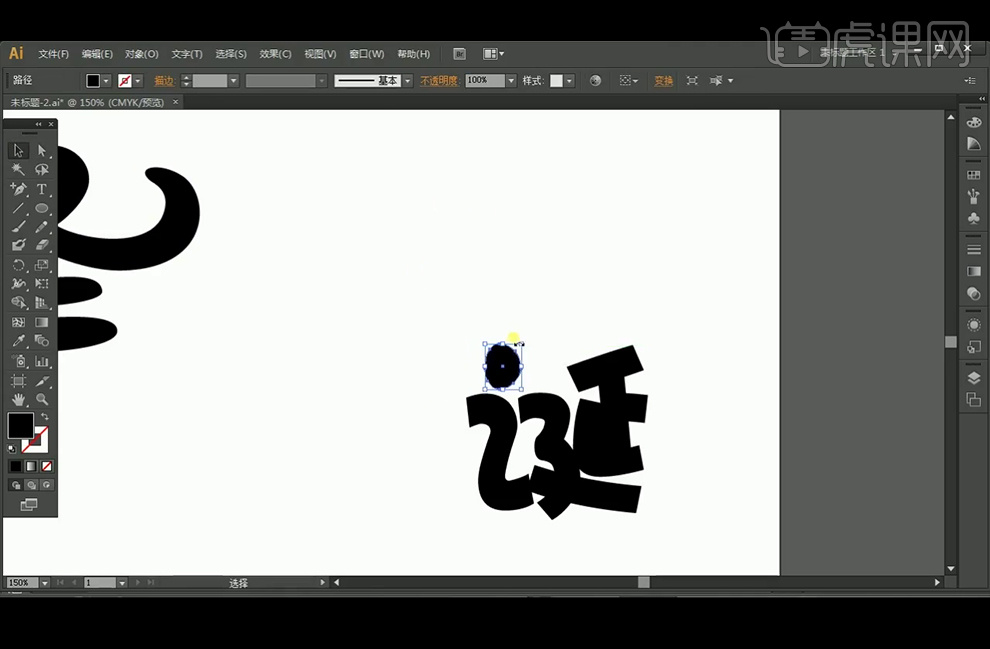
4、再【矩形工具】绘制矩形,【Shift+Ctrl+F9】调出路径查找器面板,选择形状进行【分割】后删除多余的部分。
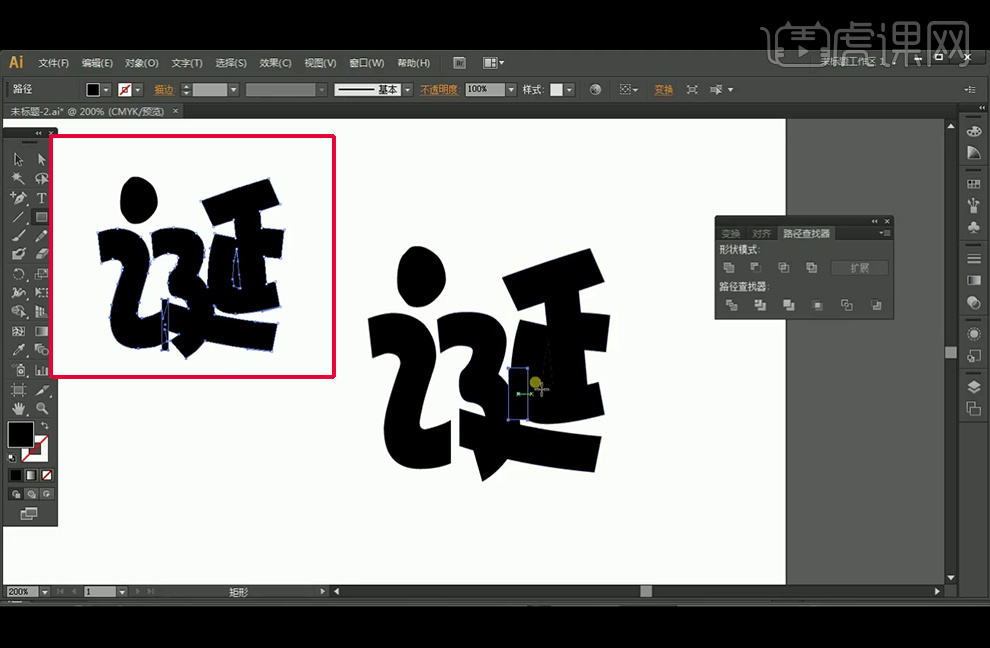
5、重复上一步进行【分割】后【删除】多余的部分。
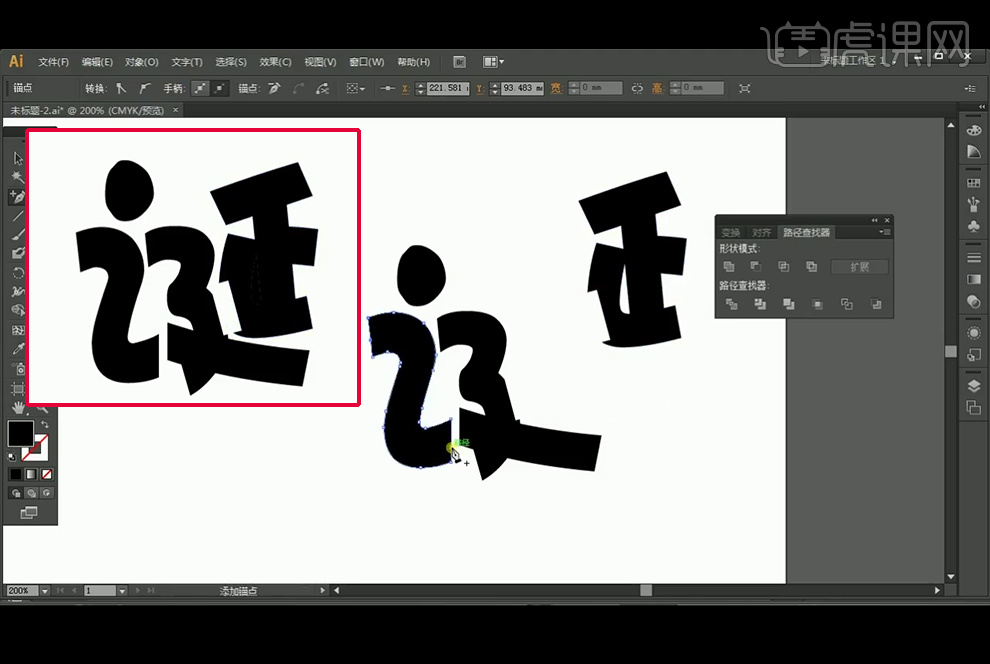
6、对字体进行变形处理,注意笔画要使用圆角收尾。
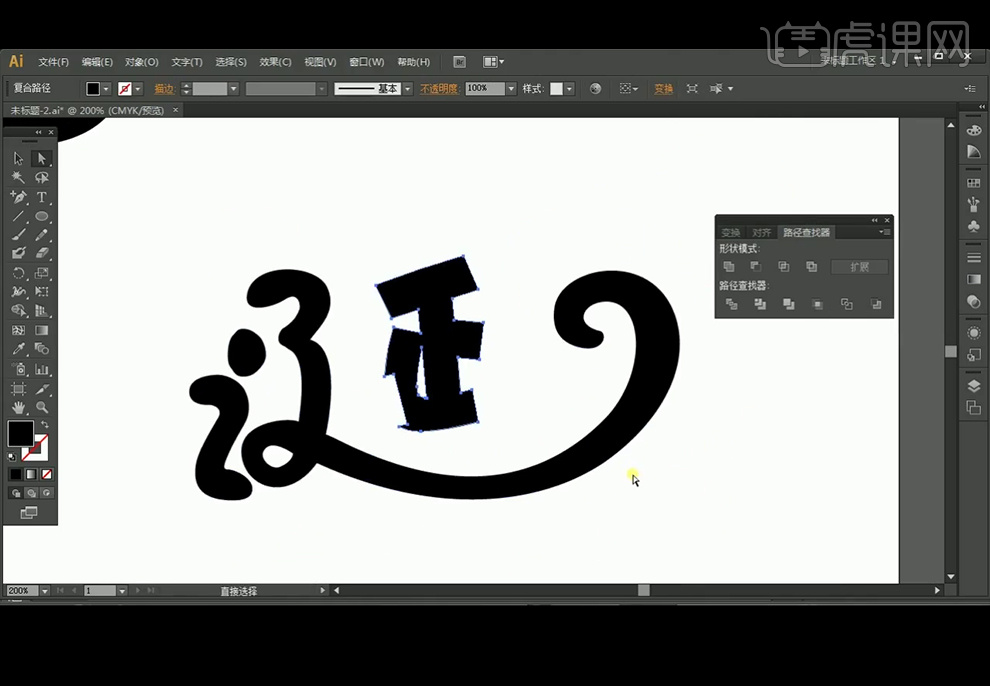
7、删除原来的字体部分,【圆角矩形工具】绘制圆角矩形,然后执行【分割】后删除部分。
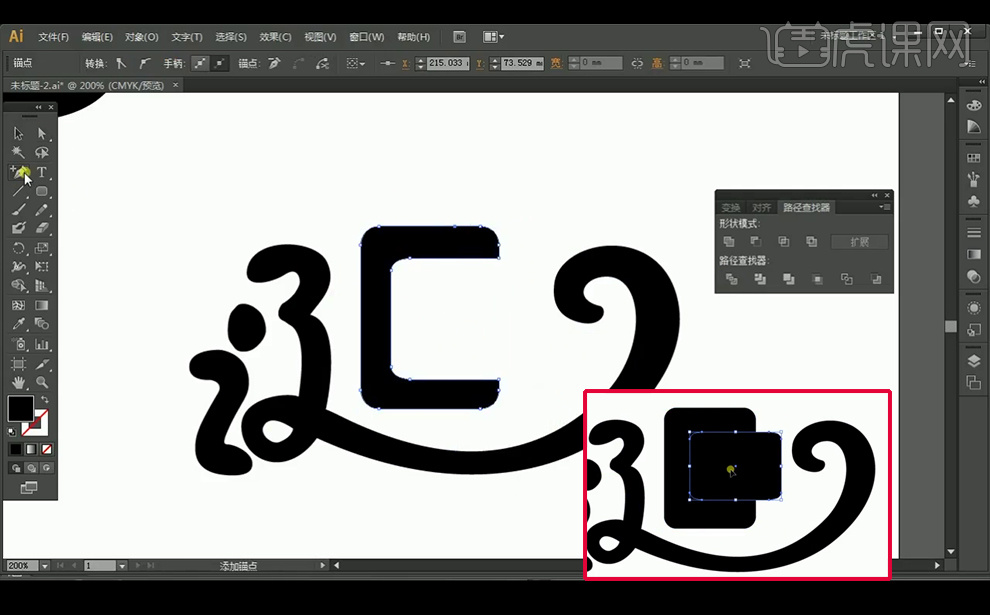
8、对字体进行变形处理。
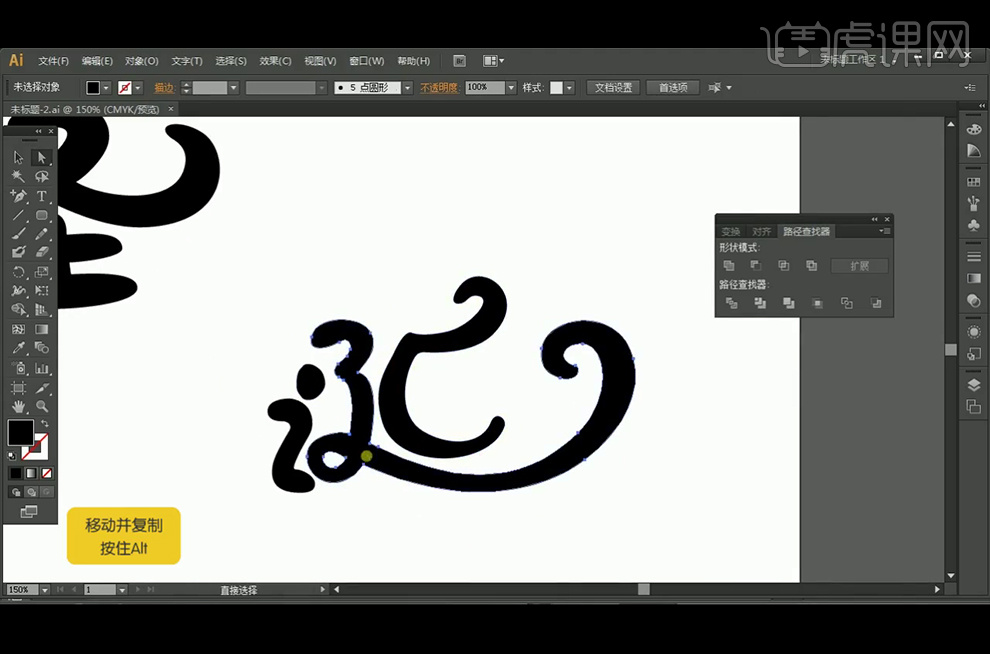
9、按住【Alt】复制移动字体部分,【矩形工具】绘制矩形后,执行【分割】删除部分得到一个图形。
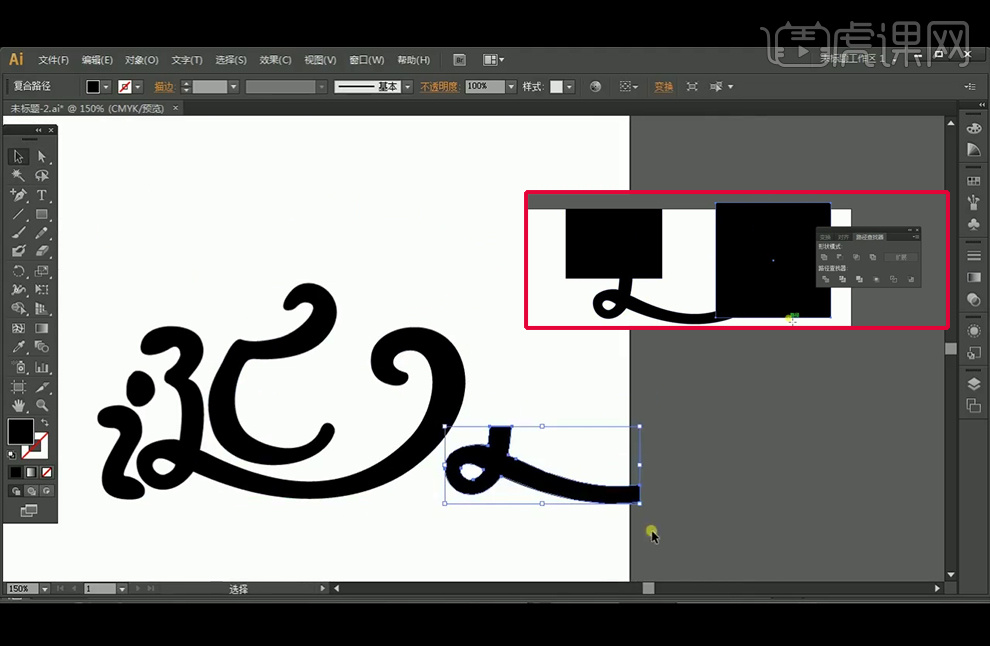
10、对齐进行变形处理得到字体,【拖入】PS中,【Ctrl+T】切换到自由变换工具进行调整。
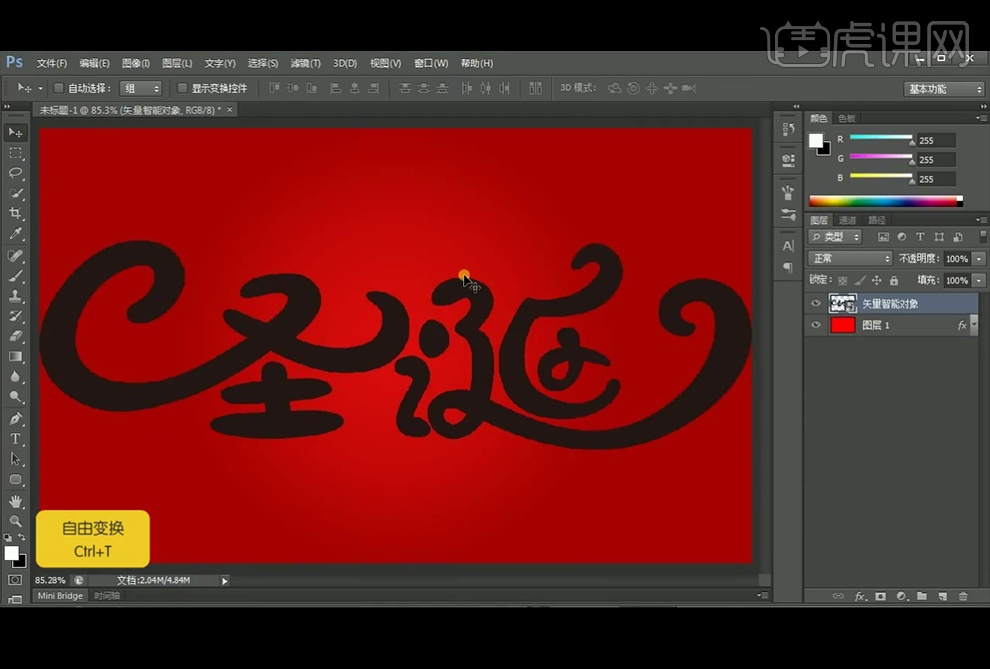
11、【Ctrl+单击图层缩略图】调出选区后,【Alt+Delete】填充白色。

12、给字体图层添加【斜面与浮雕】图层样式。

13、继续添加【纹理】图层样式。

14、添加【内阴影】图层样式。
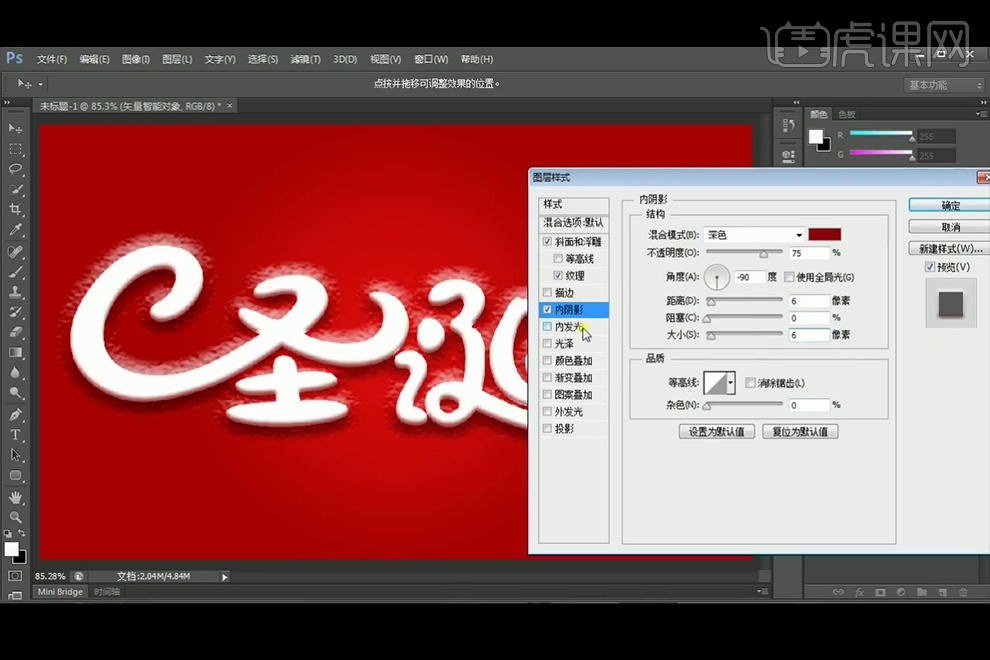
15、添加【光泽】【图案】的图层样式,并【Ctrl+J】复制图层。
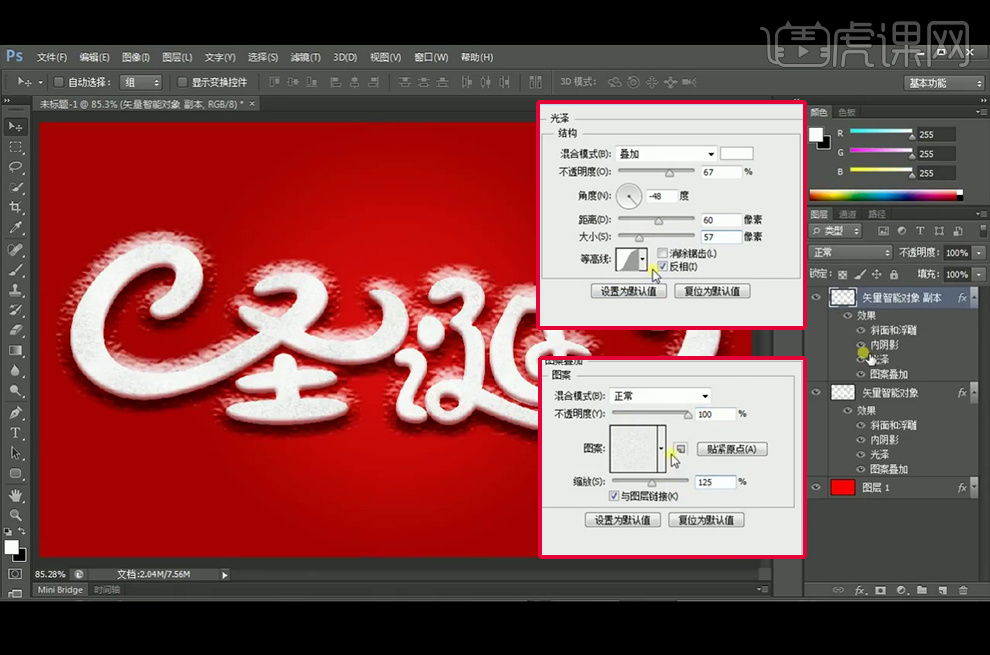
16、将拷贝图层放在下方,调整图层样式的参数。

17、【文字工具】输入英文,字体为Aardark Café,适当调整字间距。

18、添加【斜面与浮雕】图层样式。

19、继续添加【纹理】和【内阴影】图层样式。

20、继续添加【光泽】、【图案叠加】和【投影】图层样式。

21、同样【拷贝】图层放在下方,调整图层样式参数。

22、【拖入】背景素材,注意雪花素材选择【滤色】图层样式。【Ctrl+J】复制圣诞老人,将图层放在文字上方。

23、给图层添加【蒙版】【钢笔工具】将身体部分选出后【Ctrl+Enter】转化为选区。【Alt+Delete】填充黑色。
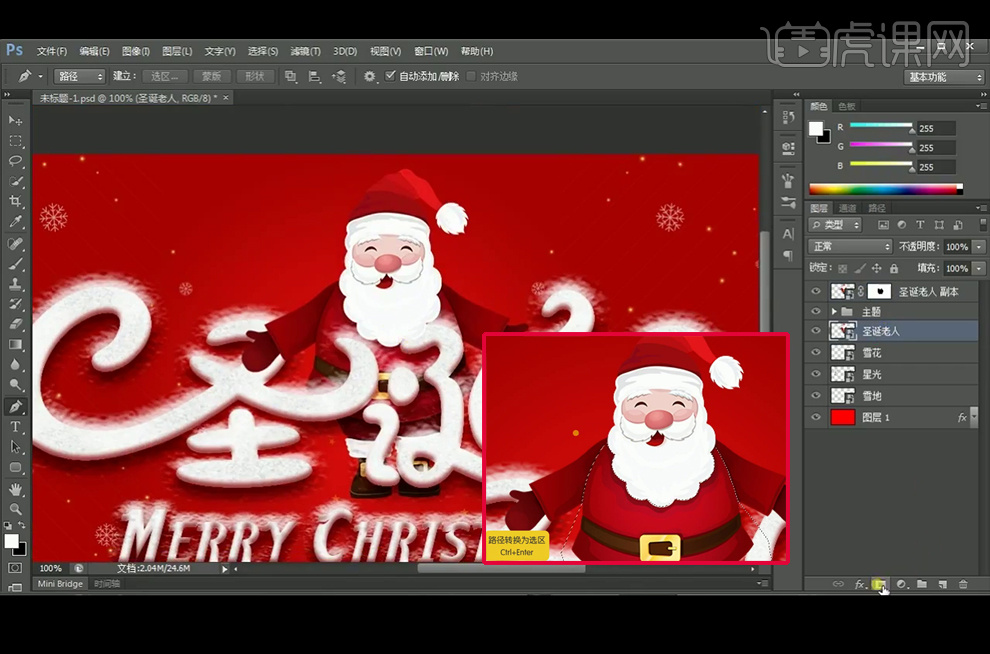
24、再给下方的圣诞老人添加【蒙版】,画笔工具涂抹下半部分。

25、【新建】图层,【画笔工具】绘制圣诞老人的阴影,调整【色阶】和【色相饱和度】。
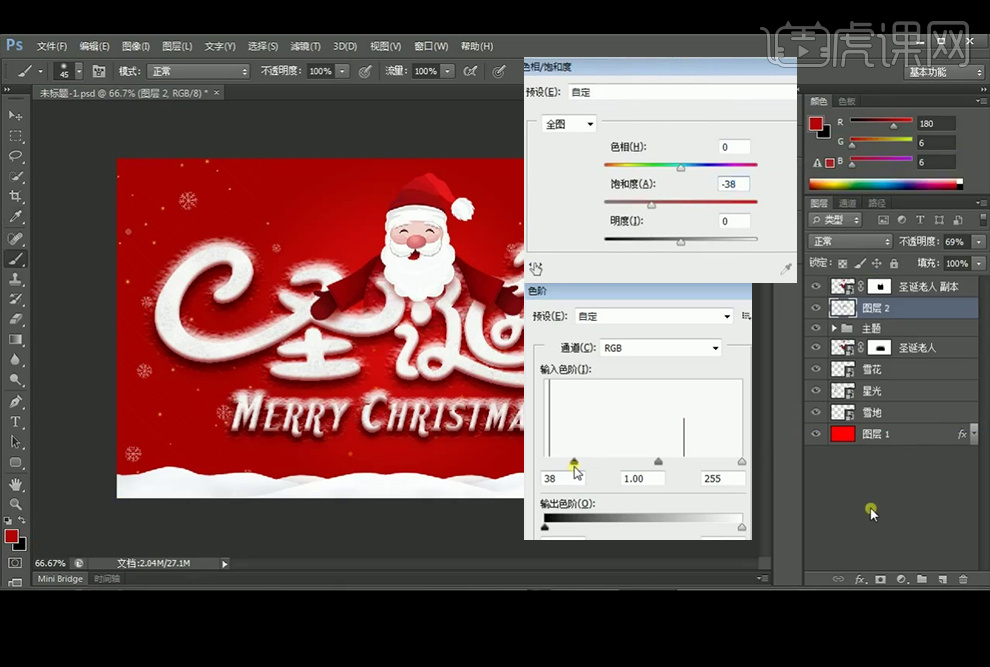
26、最终效果如图。



