如何使用LR和PS对人像进行修图
发布时间:暂无
1、本课主要内容如图示。

2、【打开】Lightroom软件,【导入】人像图片。具体效果如图示。
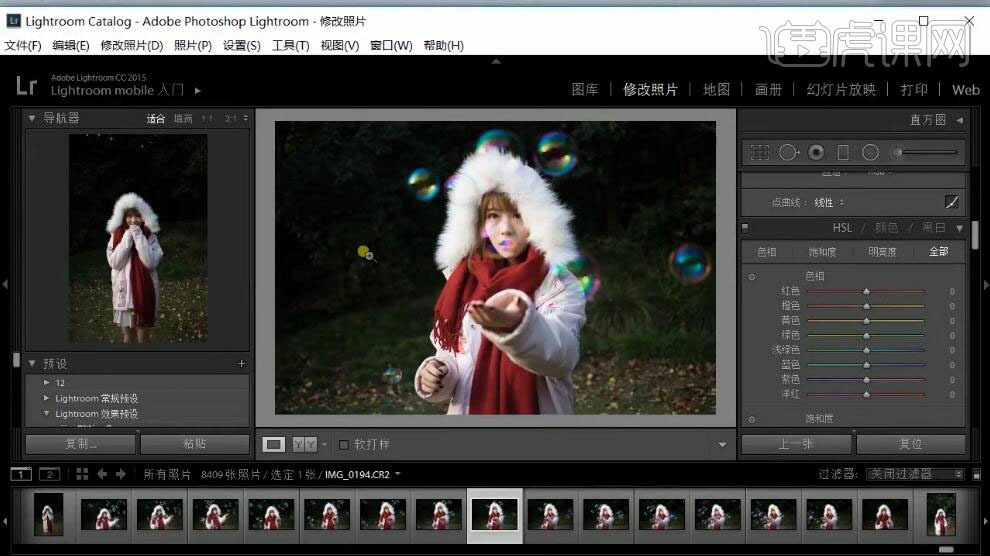
3、单击【彩色】-【白平衡】,具体参数如图示。具体效果如图示。
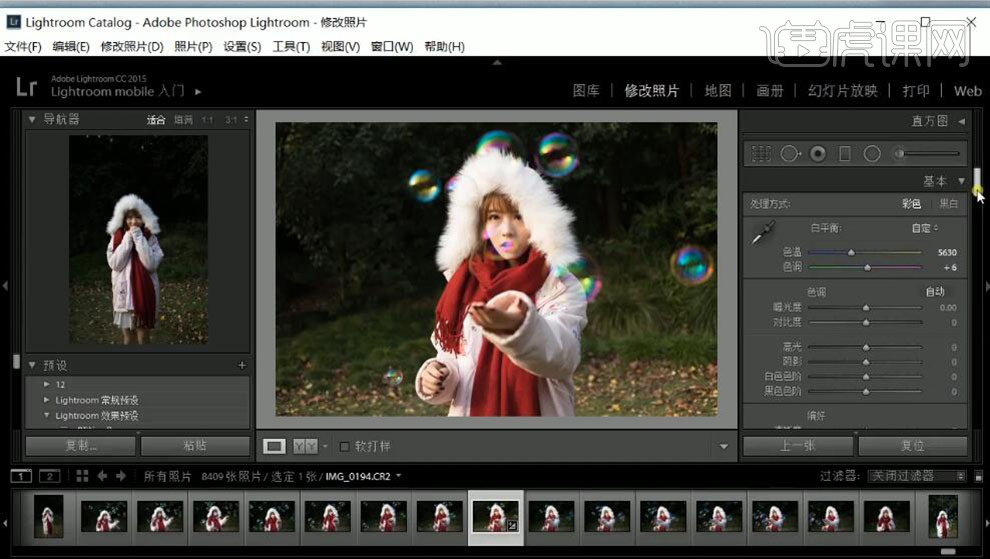
4、单击【色调】,具体参数如图示。具体效果如图示。
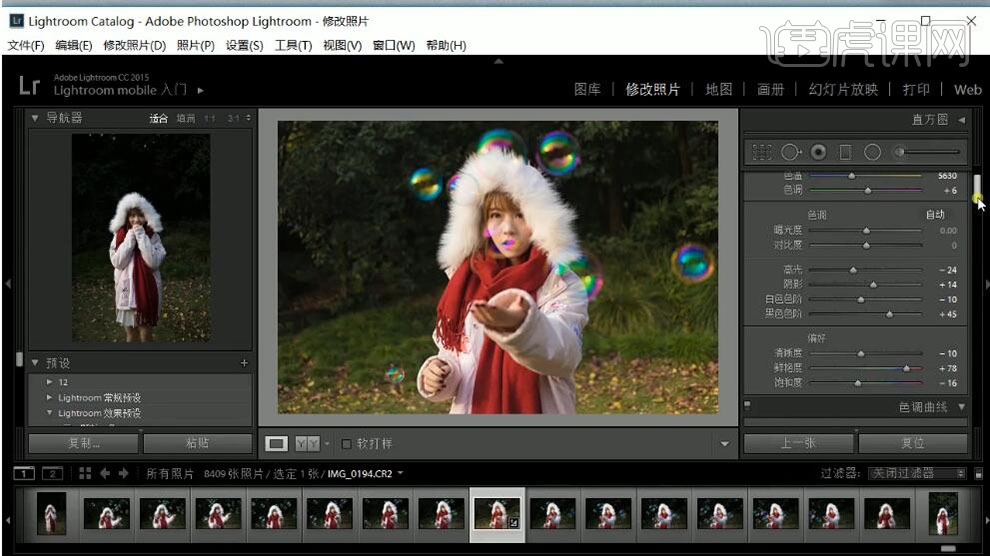
5、单击【相机校准】,具体参数如图示。具体效果如图示。
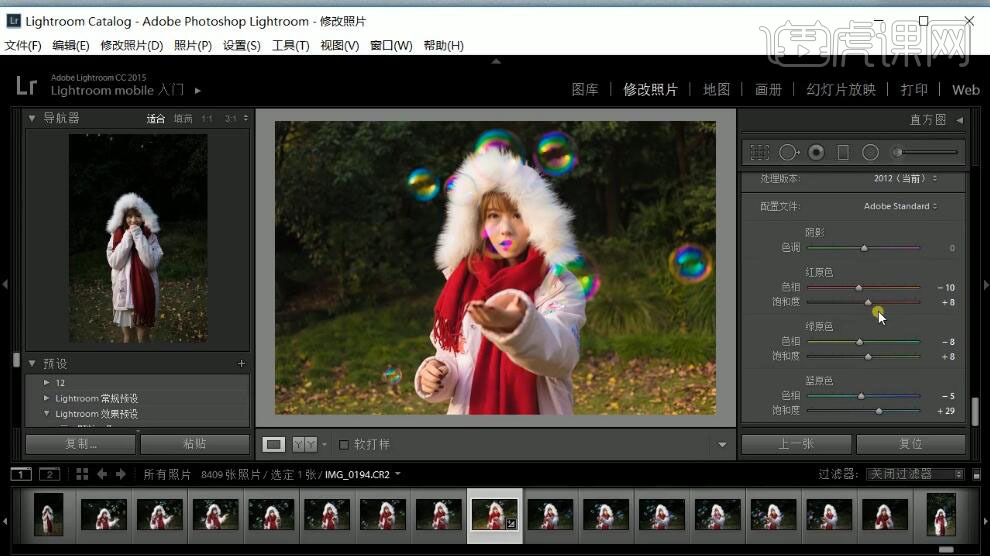
6、单击【色调曲线】,具体参数如图示。具体效果如图示。
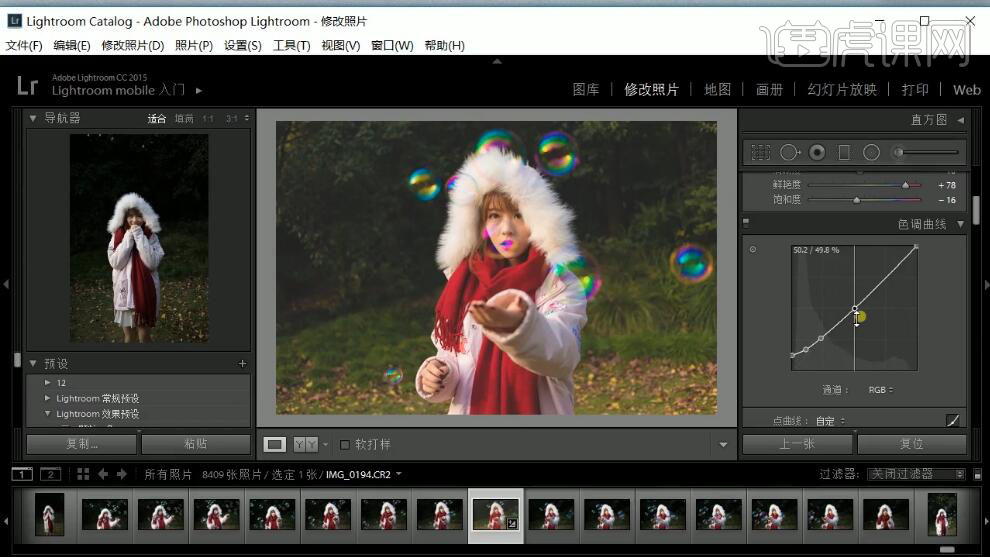
7、单击【HSL】-【饱和度】,具体参数如图示。具体效果如图示。
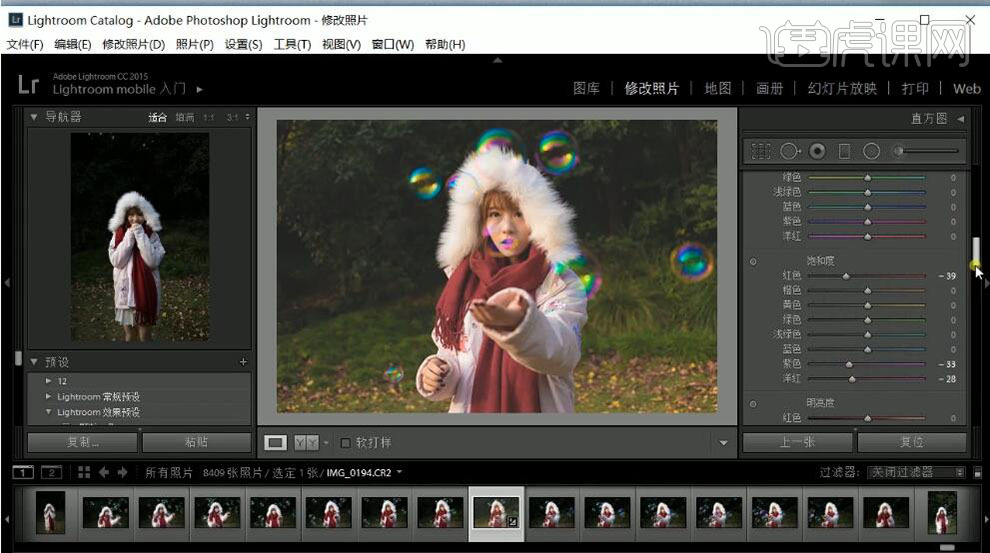
8、选择【色相】,具体参数如图示。具体效果如图示。
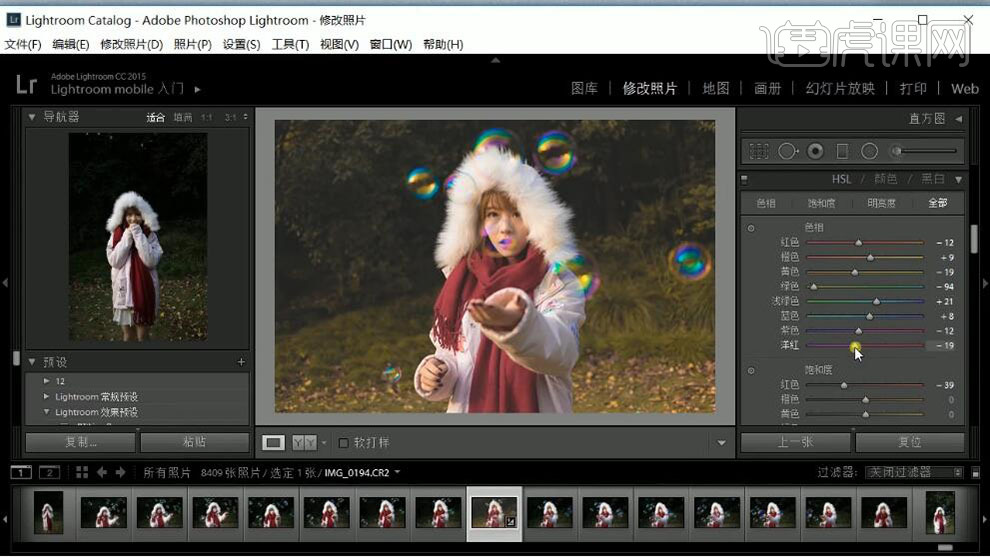
9、选择【明亮度】,具体参数如图示。具体效果如图示。
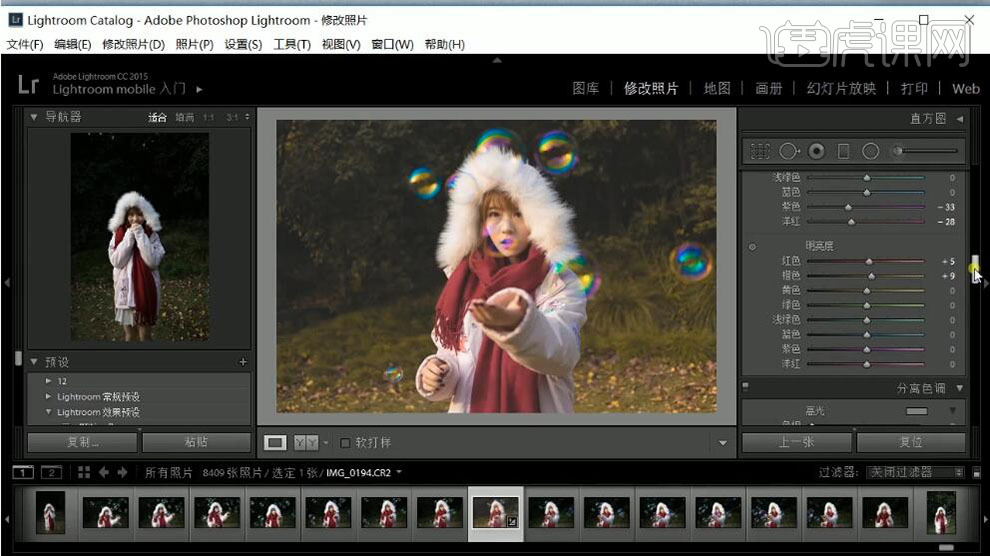
10、单击【分离色调】,具体参数如图示。具体效果如图示。
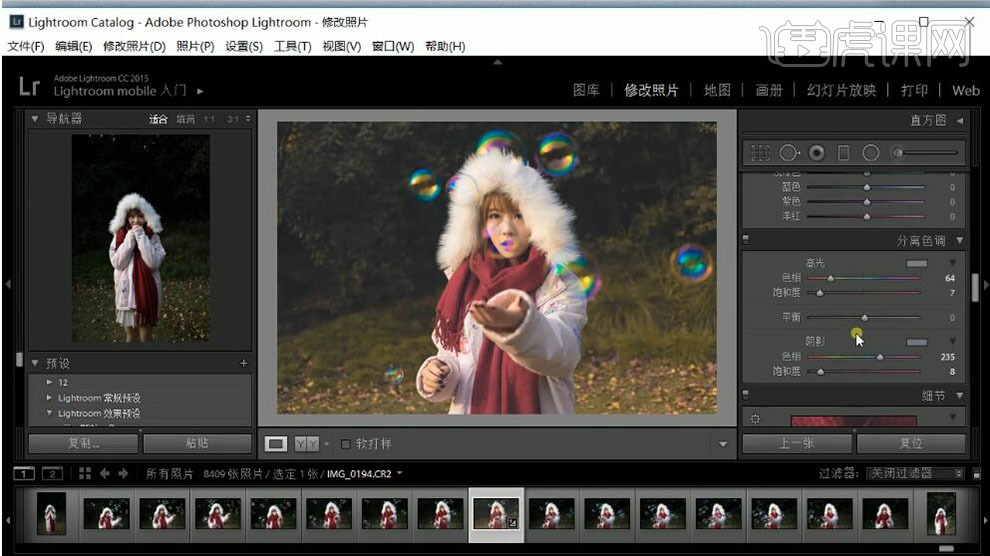
11、单击【照片】-【导入至PS里编辑】。具体效果如图示。

12、单击【滤镜】-【CreamRaw滤镜】,单击【基本】,具体参数如图示。具体效果如图示。

13、使用【裁剪工具】裁切图层至合适尺寸,【新建】可选颜色图层,【选择】红色,具体参数如图示。具体效果如图示。

14、【选择】黄色,具体参数如图示。具体效果如图示。

15、【选择】白色,具体参数如图示。具体效果如图示。

16、按【Ctrl+Alt+Shift+E】盖印图层,【复制】图层,单击【滤镜】-【磨皮插件】,具体参数如图示。具体效果如图示。
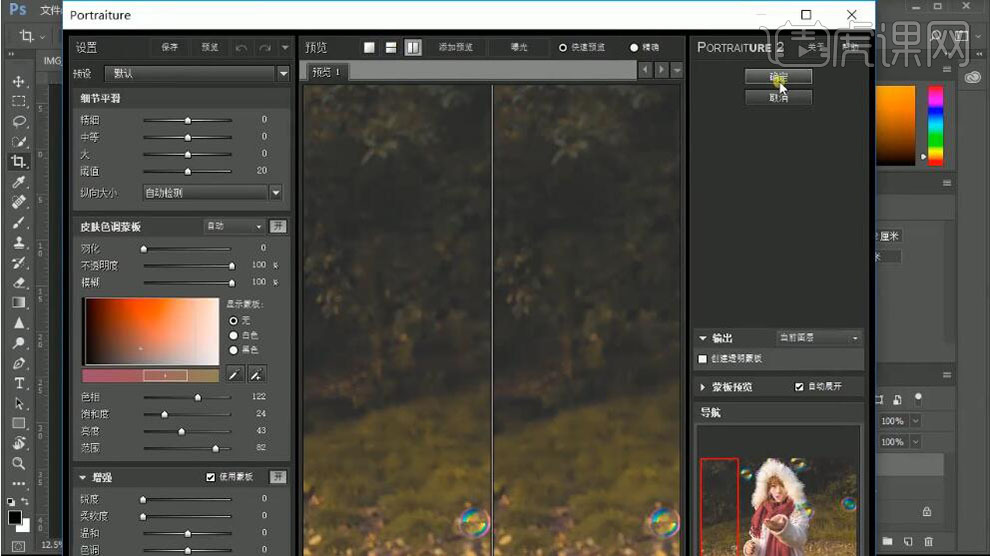
17、添加【图层蒙版】,使用【画笔工具】涂抹细节,按【Ctrl+E】向下合并图层。具体效果如图示。
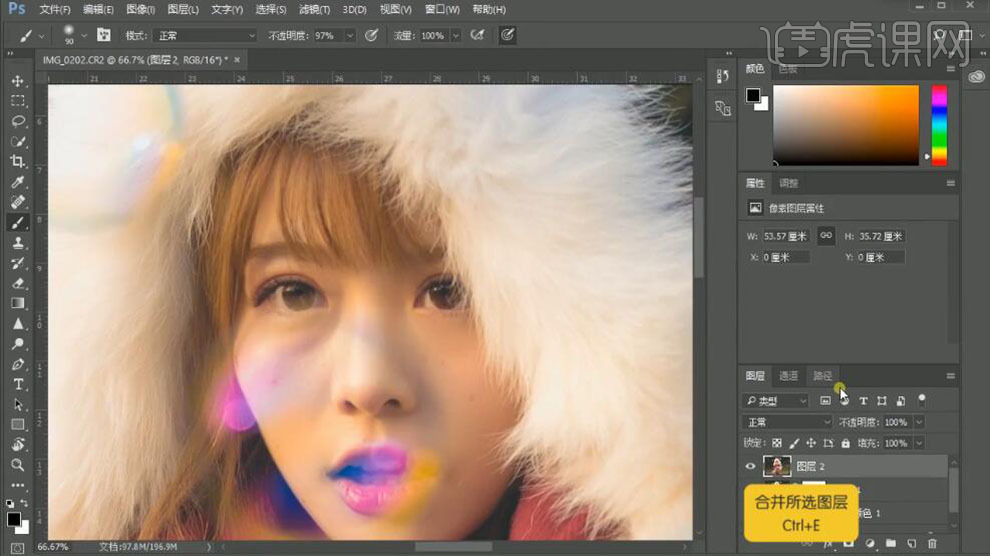
18、按【Ctrl+J】复制图层,使用【仿制图章工具】修复皮肤细节。具体效果如图示。

19、【复制】图层,单击【滤镜】-【Nick Collection】-【Color Efex Pro 4】,具体参数如图示。具体效果如图示。
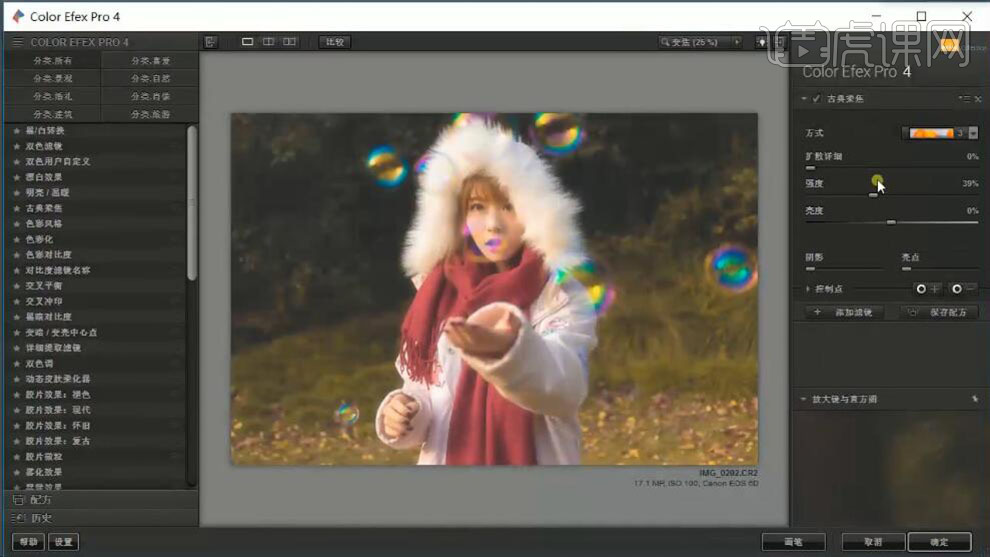
20、添加【图层蒙版】,使用【画笔工具】涂抹脸部细节。具体效果如图示。

21、最终效果如图示。




