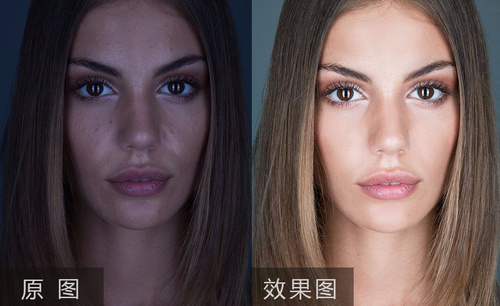如何使用PS对商业人像磨皮
发布时间:2019年10月24日 17:13
1.使用【PS】打开原图,调整【图像】-【模式】-【Lab】颜色,再进行调整【图像】-【模式】-【RGB颜色】。
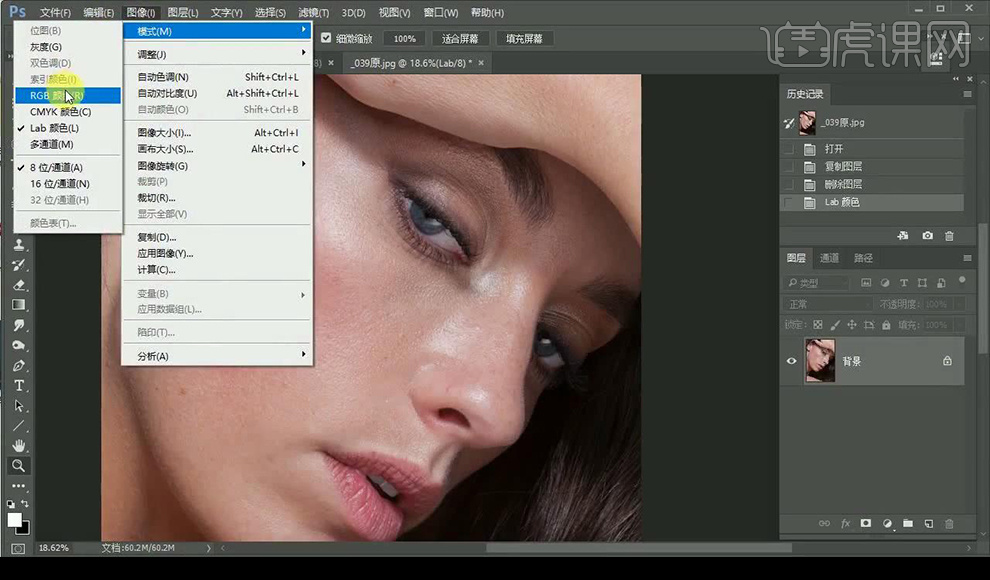
2.复制一层,使用【修补工具】进行调整处理面部瑕疵。
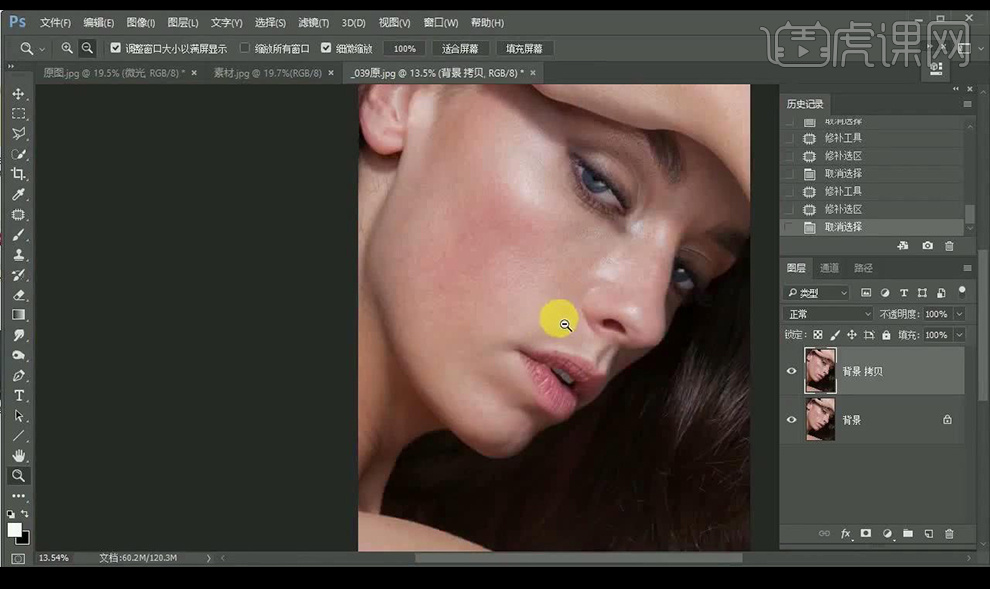
3.接下来新建一层中性灰图层,建立观察组,使用【画笔工具】进行涂抹面部的光影。
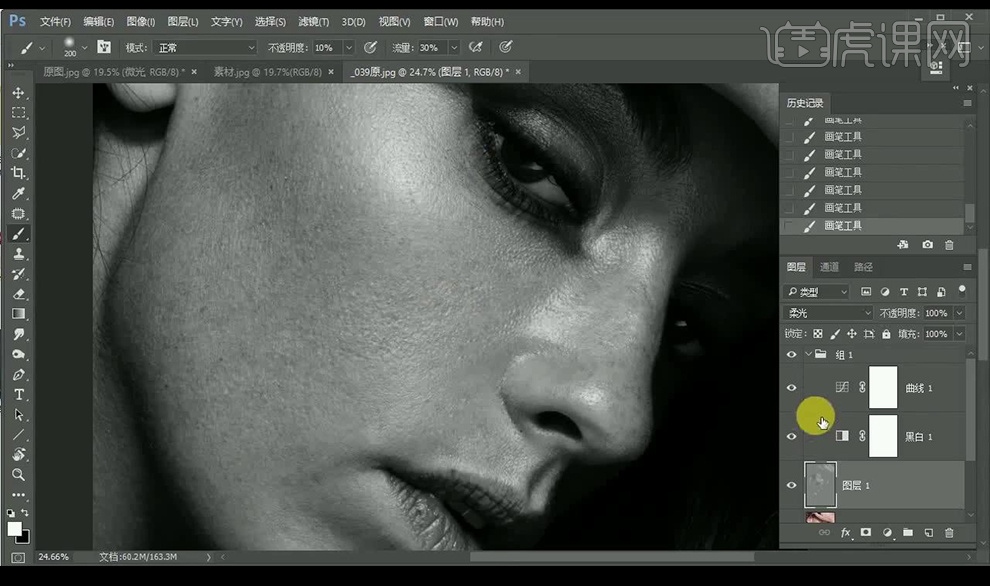
4.接下来加强对比效果,继续使用【画笔工具】进行涂抹处理。
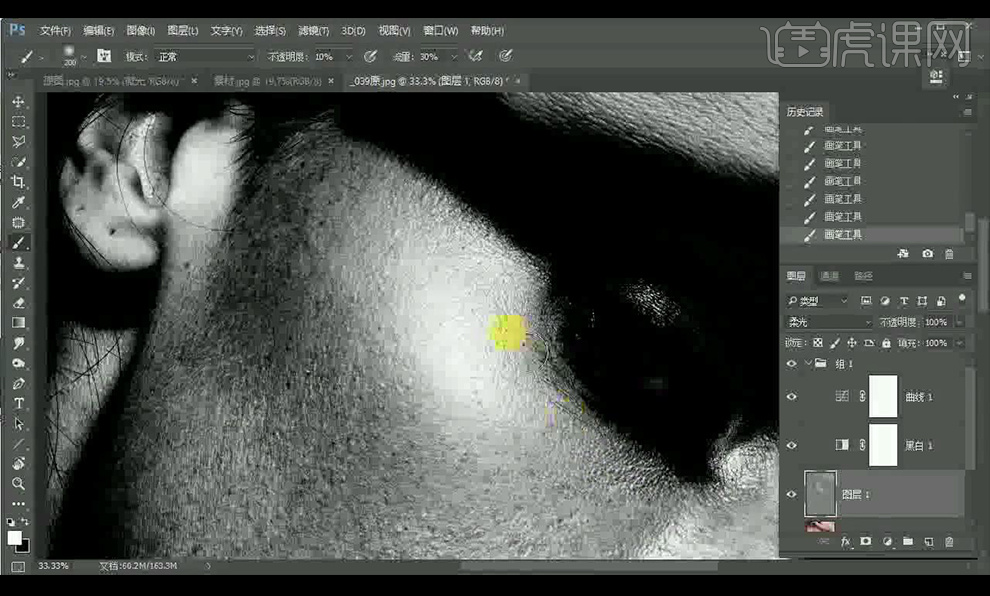
5.降低对比效果,再进行使用【画笔工具】处理眼睛部分光影效果。
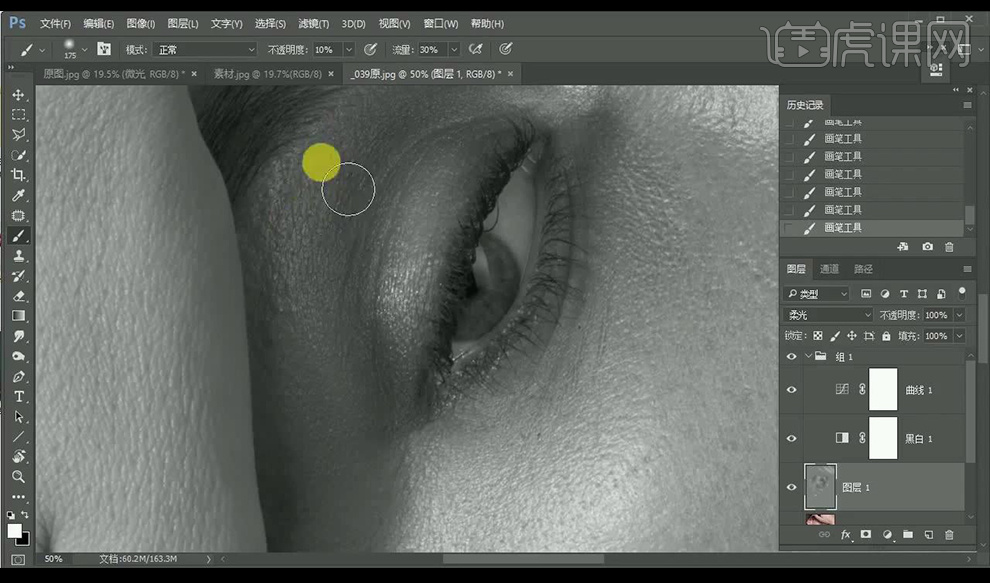
6.【ctrl+shift+Alt+E】盖印图层,【ctrl+I】反向,混合模式为【线性光】进行【高反差保留】。
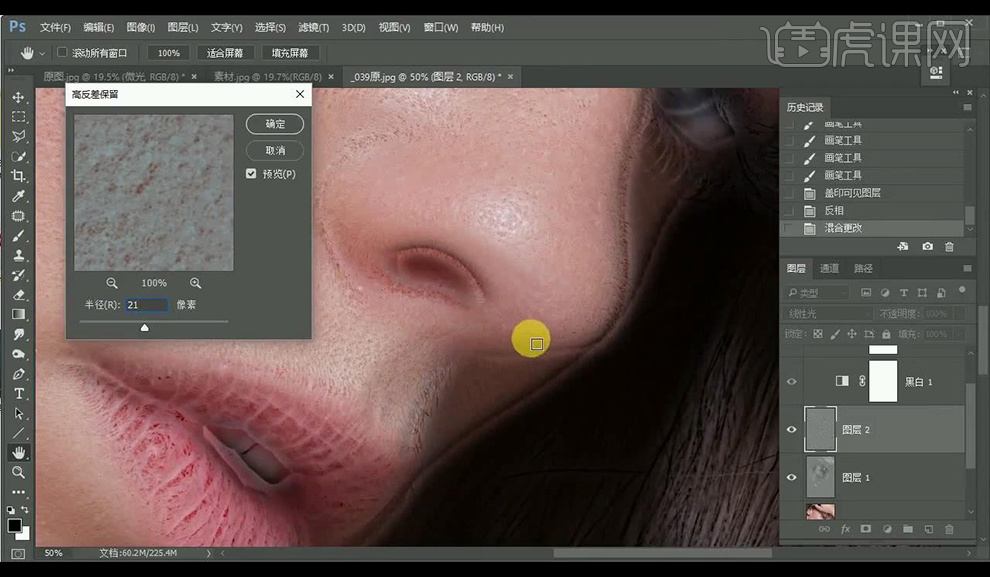
7.接下来调整【高斯模糊】-【21】,添加蒙版反向,使用【画笔工具】进行涂抹。
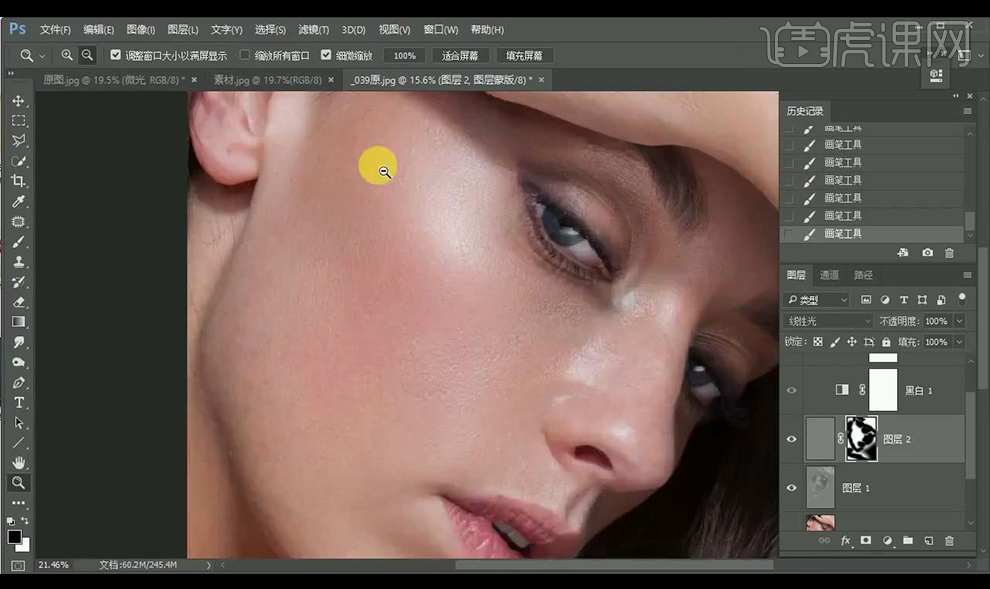
8.调整【色相/饱和度】调整如图所示。
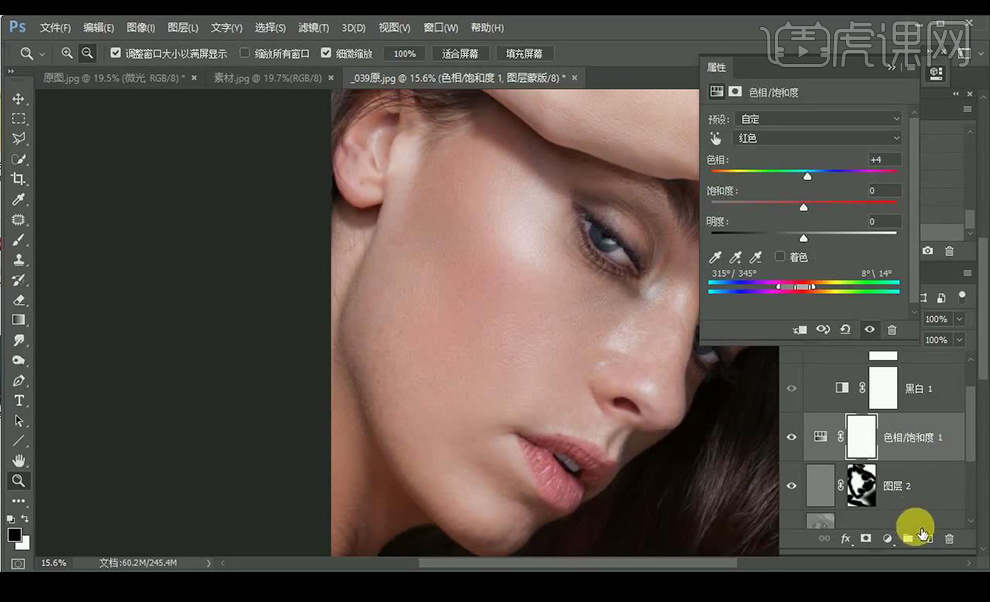
9.调整【色相/饱和度】调整如图所示。
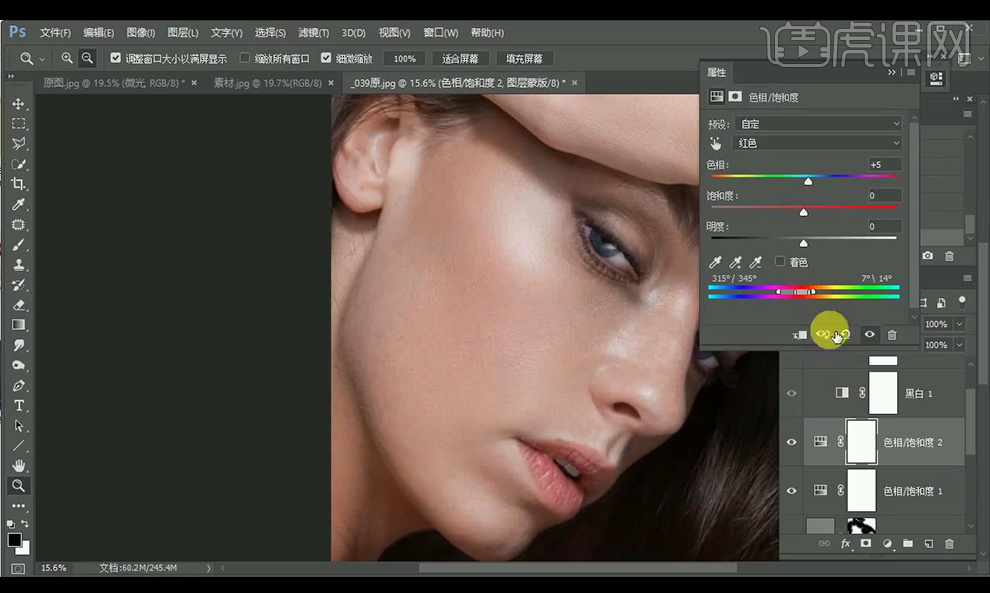
10.调整【色相/饱和度】调整如图所示。
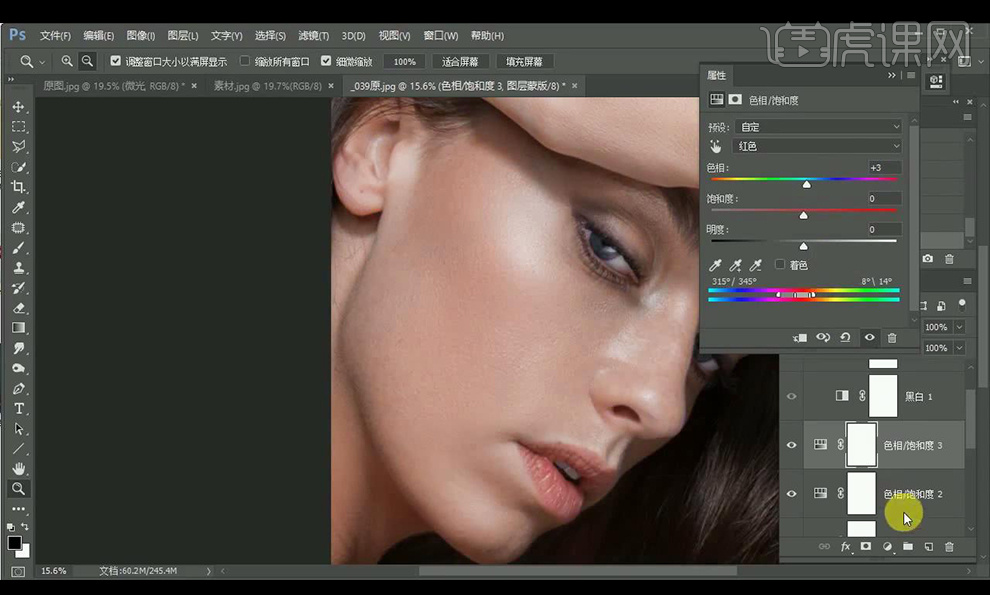
11.编组调整的几层,然后调整【曲线】调整如图所示。
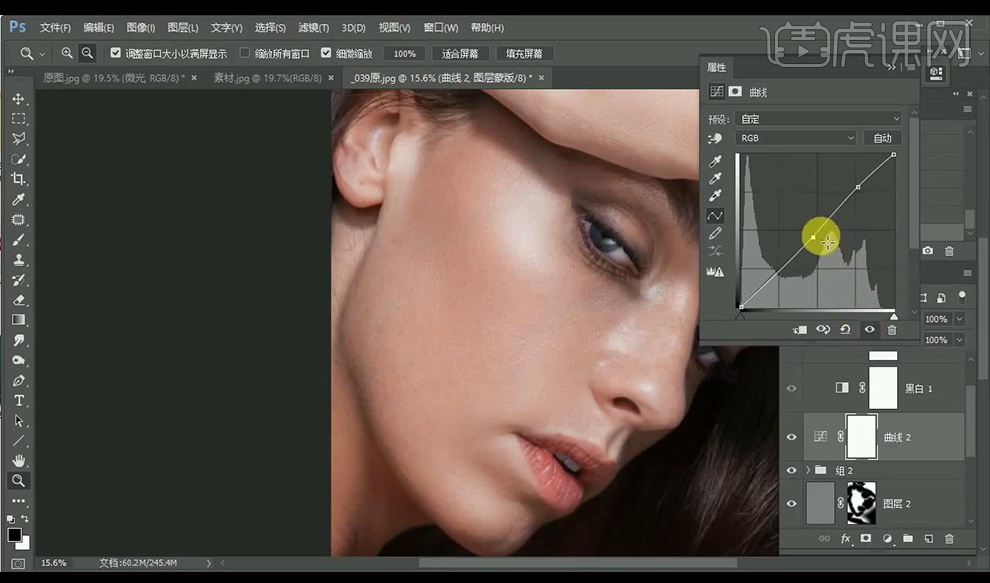
12.接下来调整【可选颜色】有颜色的黑色全部-100,黑白灰全部+100。
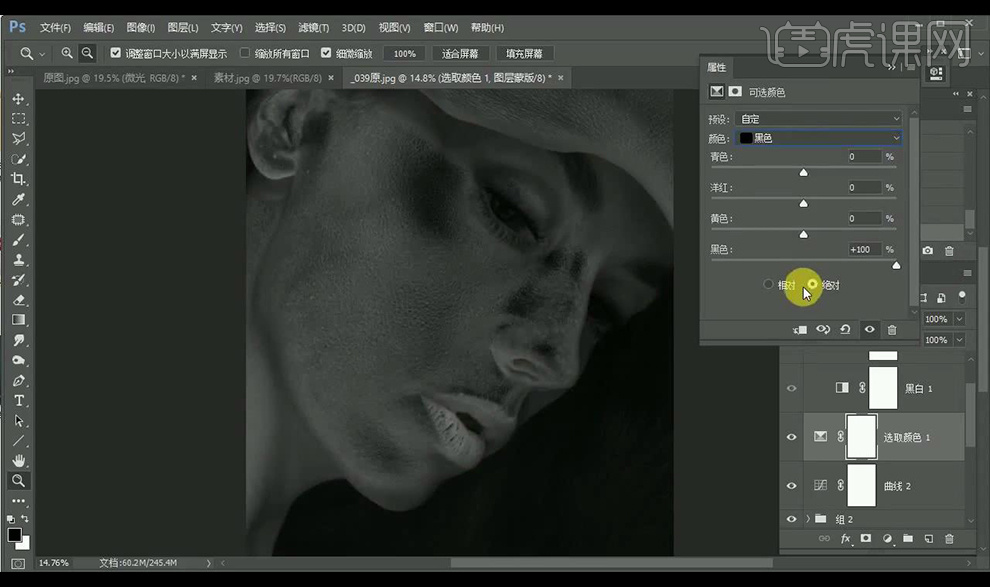
13.调整【色阶】调整如图所示,进行编组观察。
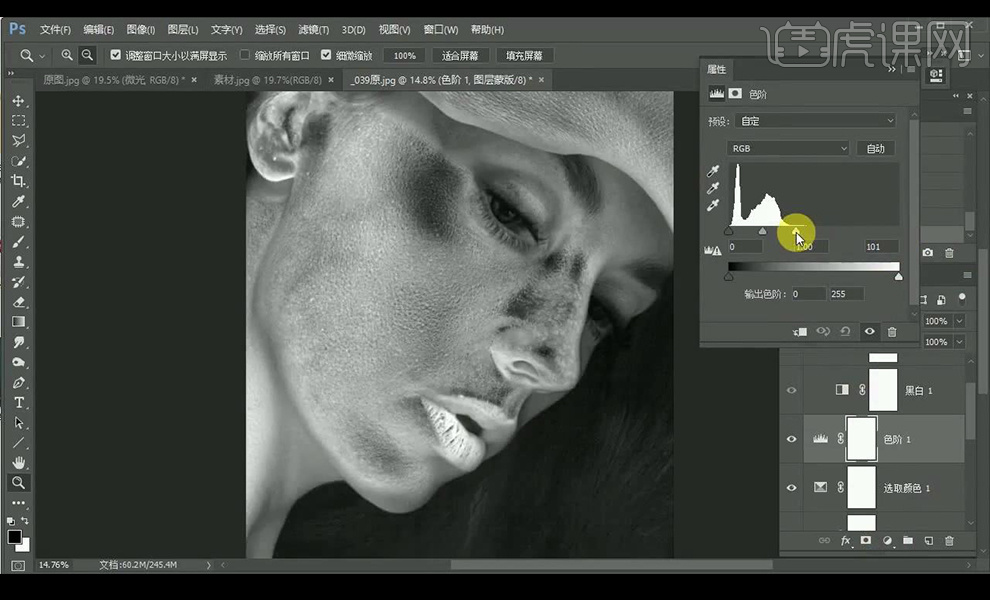
14.调整【色相饱和度】调整如图所示,添加蒙版。
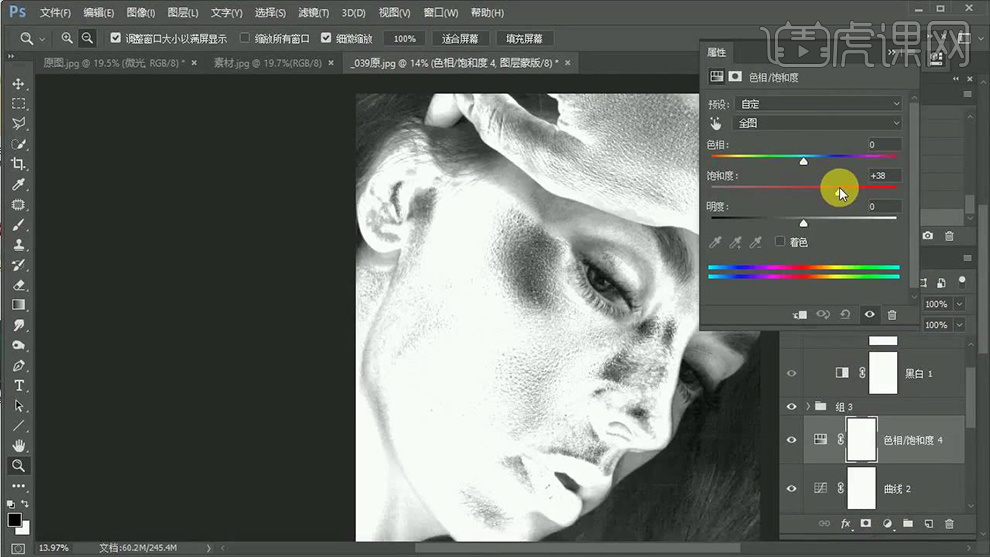
15.调整【色相饱和度】调整如图所示,添加蒙版。
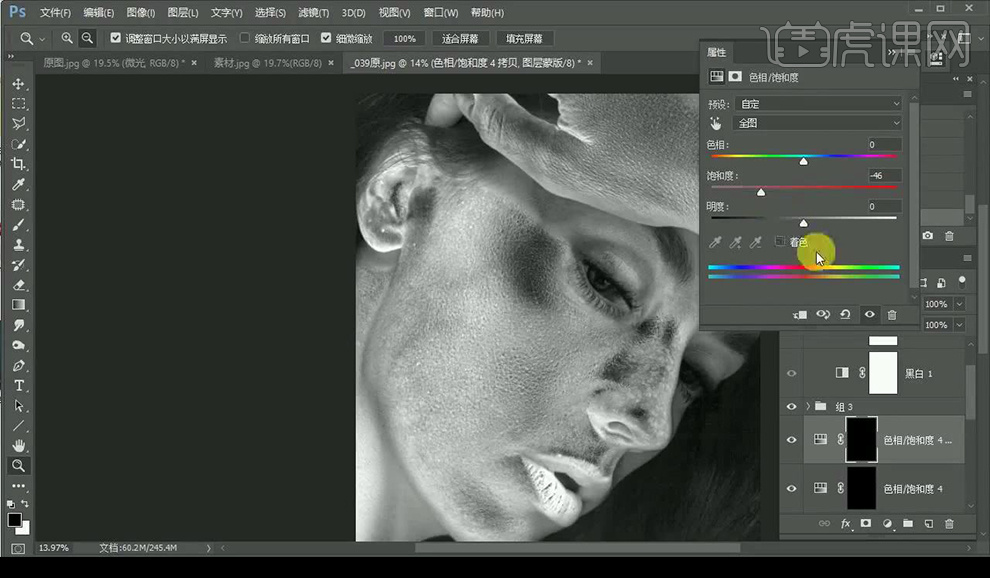
16.接下来在蒙版上使用【画笔工具】进行涂抹处理。
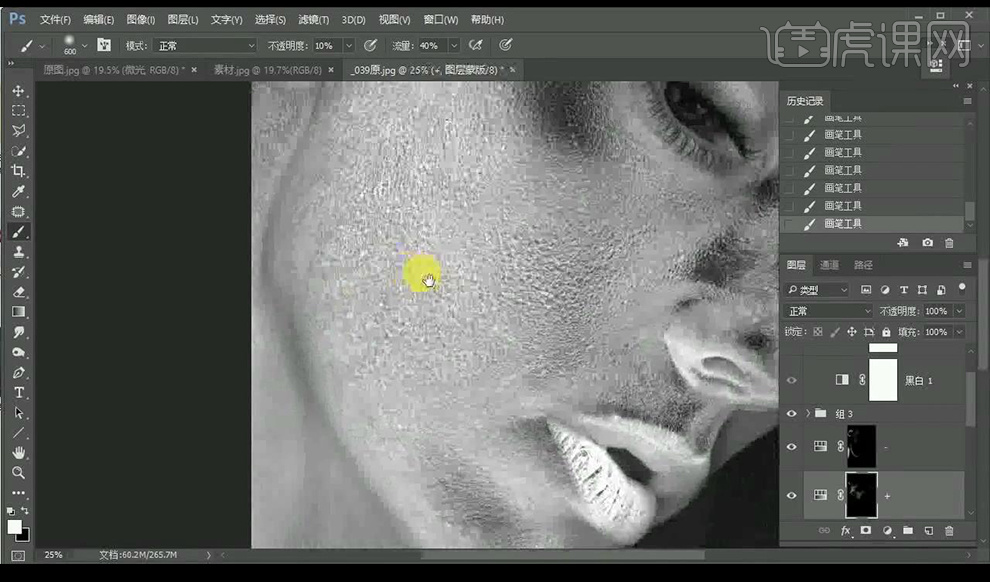
17.打开之前的观察组,新建中性灰图层,使用【画笔工具】进行涂抹。
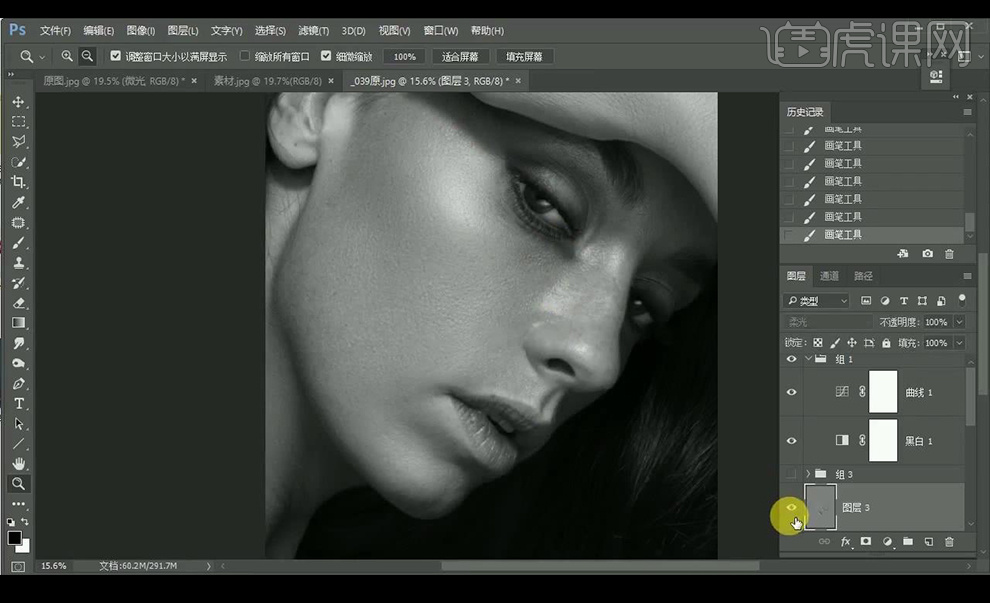
18.调整【曲线】调整如图所示。
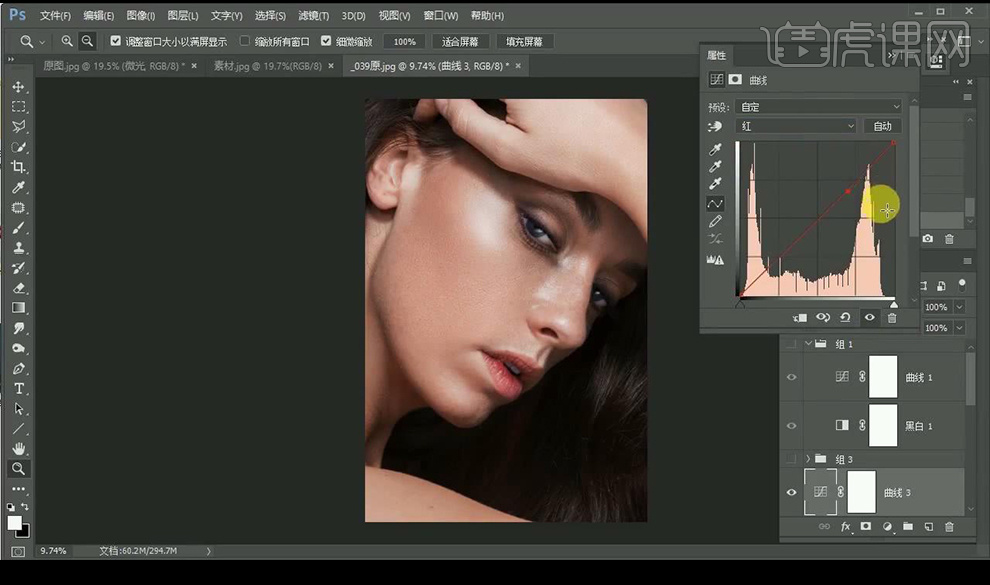
19.调整【可选颜色】调整如图所示。
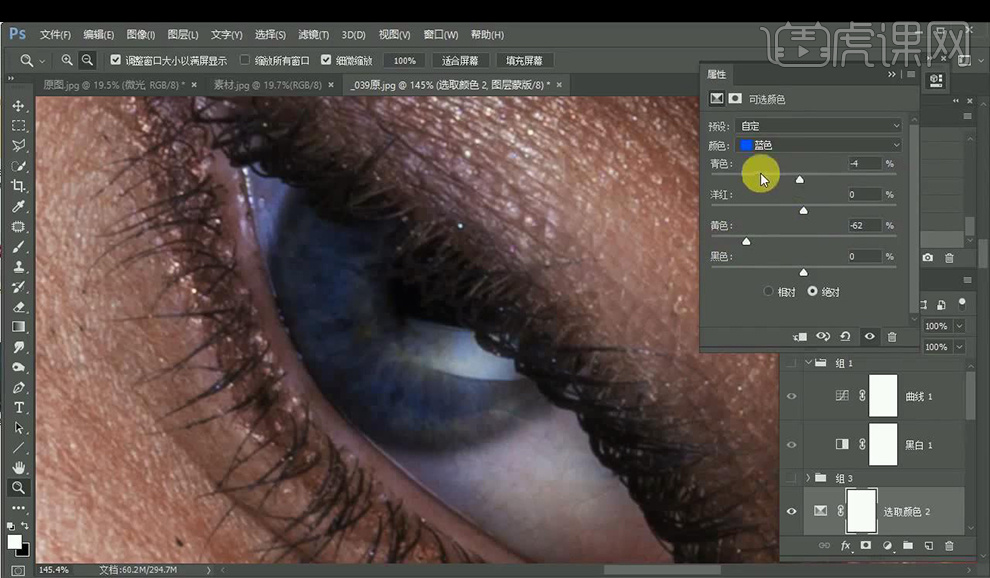
20.调整【色阶】调整如图所示。
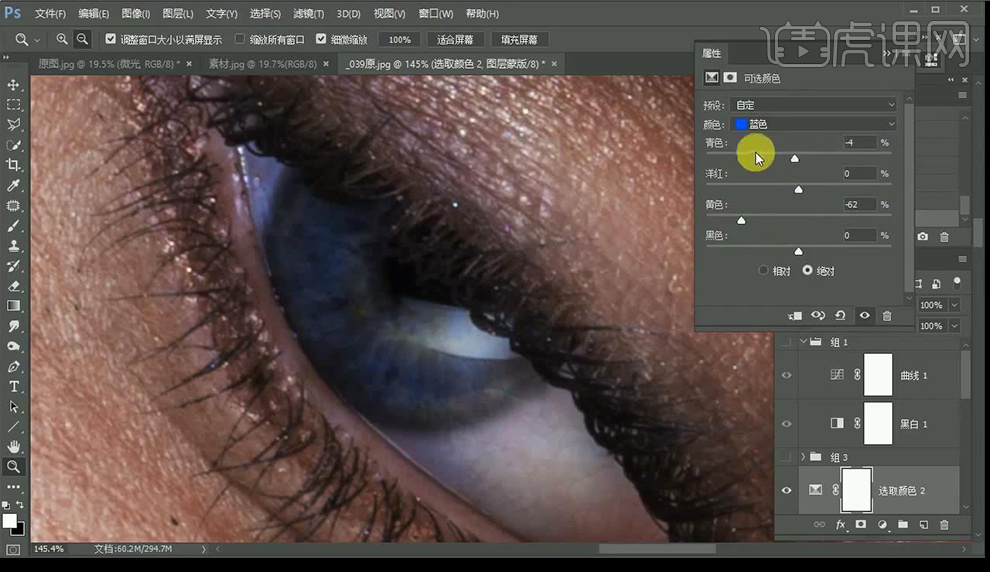
21.编组,添加蒙版,使用画笔工具进行擦除眼睛部分。
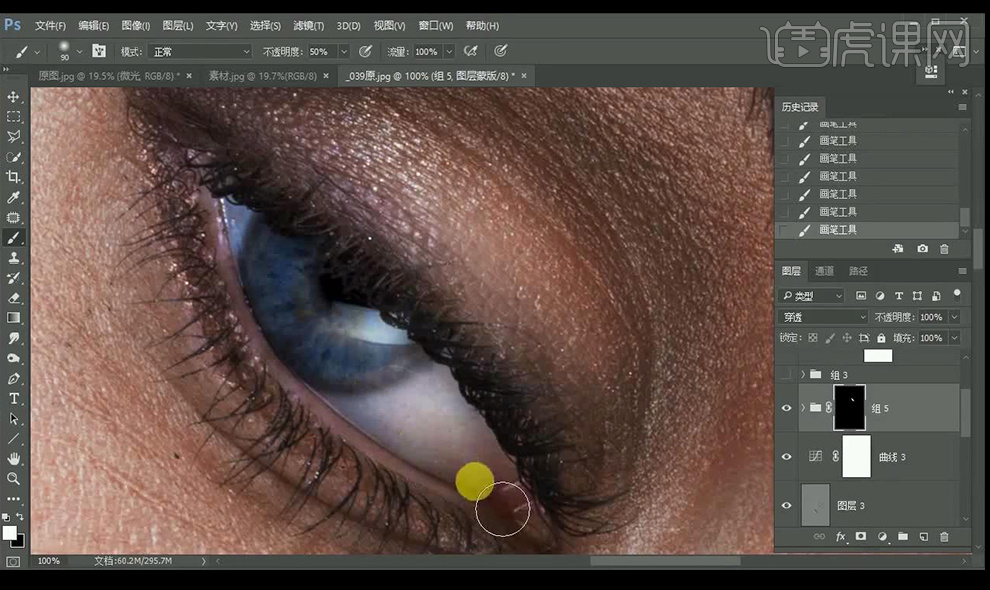
22.接下来使用磨皮插件进行一下磨皮处理。
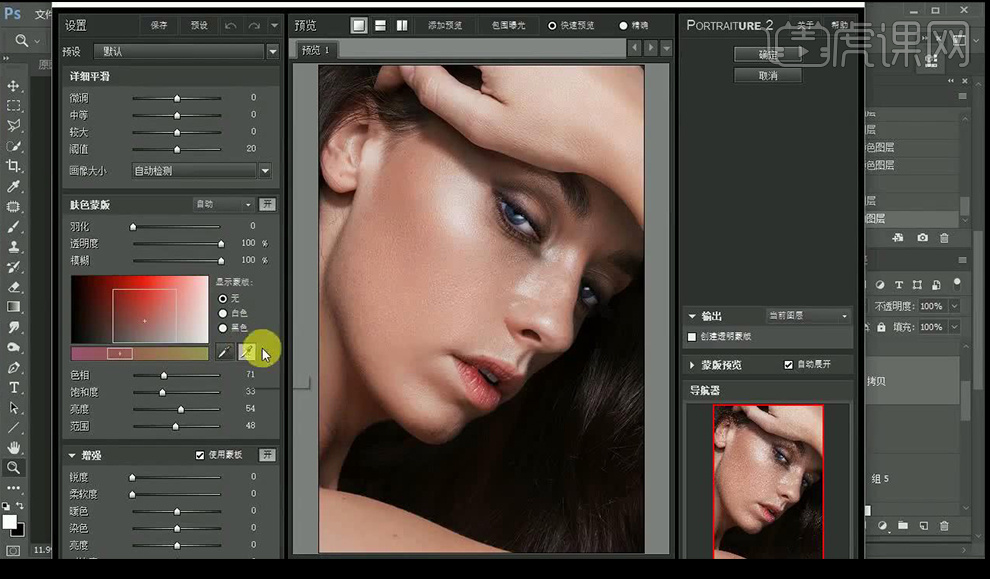
23.复制一层进行【USM锐化】。
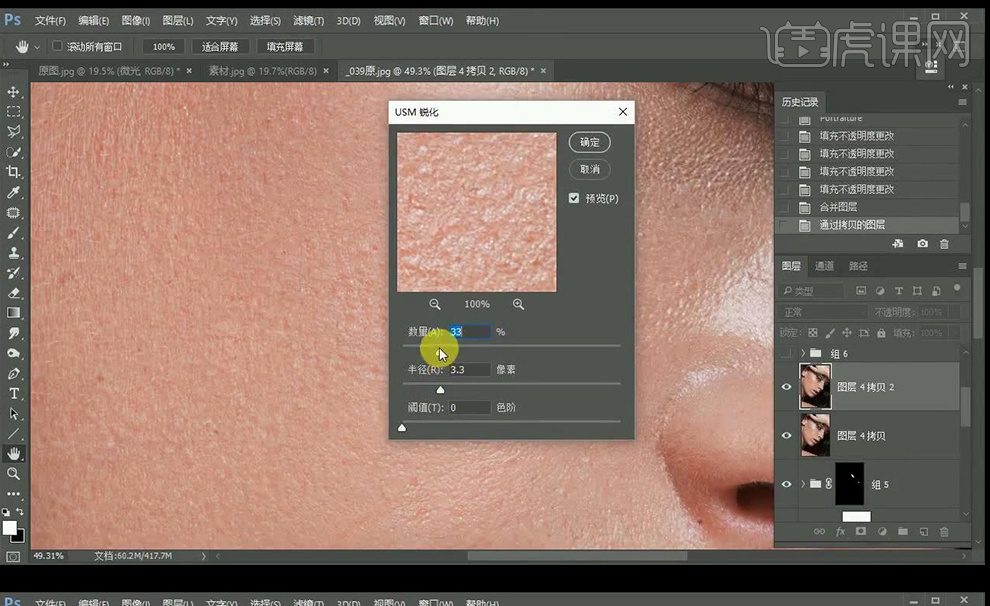
24.接下来进行调色处理,调整如图所示。
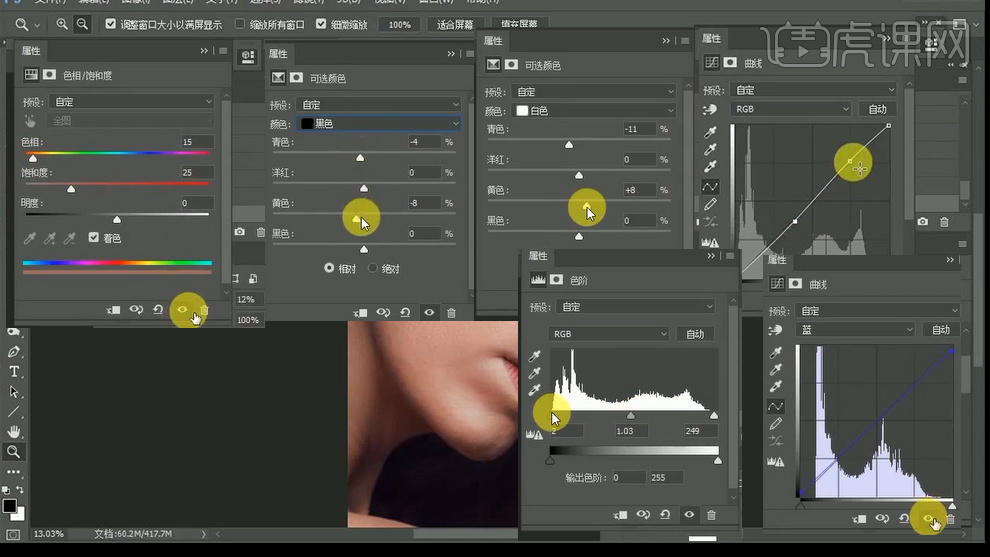
25.最终效果如图所示。