如何用PS设计双十二促销海报
发布时间:暂无
1.使用【PS】新建画布,拖入舞台背景素材,在背景层拉一个红色渐变,使用【橡皮擦工具】进行融合。
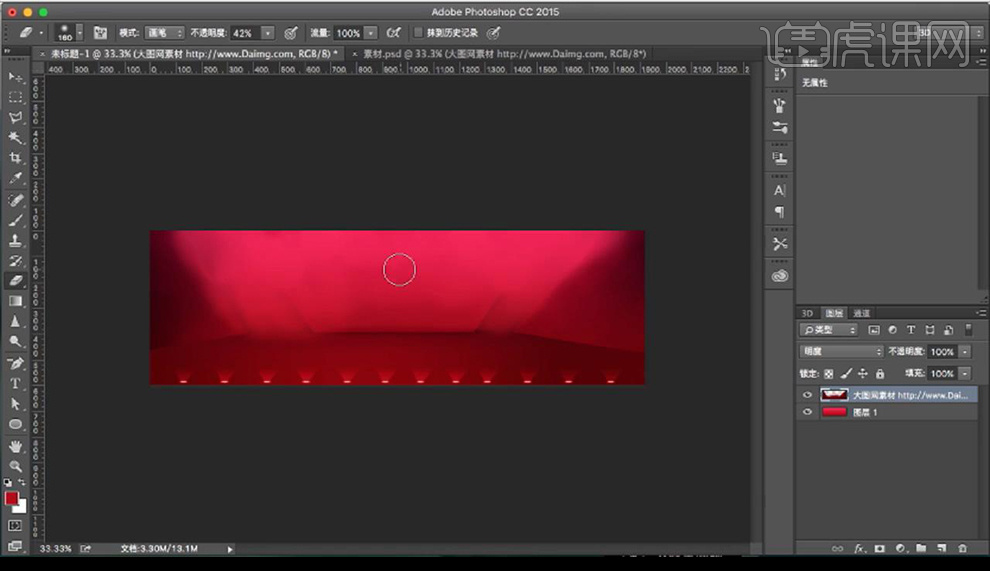
2.拖入背景光素材,混合模式为【明度】使用【橡皮擦工具】将多余部分擦除。
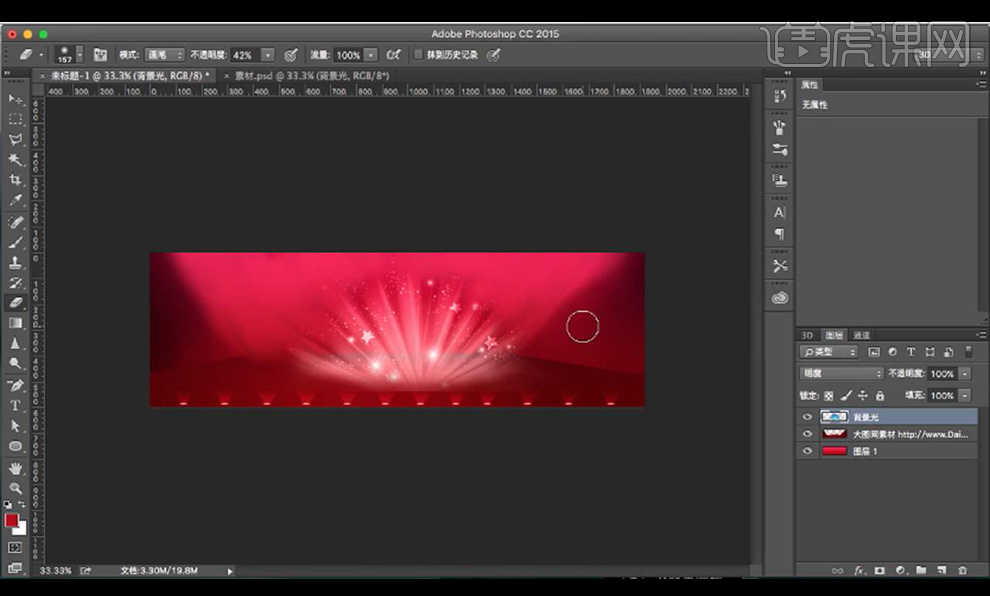
3.拖入舞台素材,调整【色相饱和度】调整如图所示。
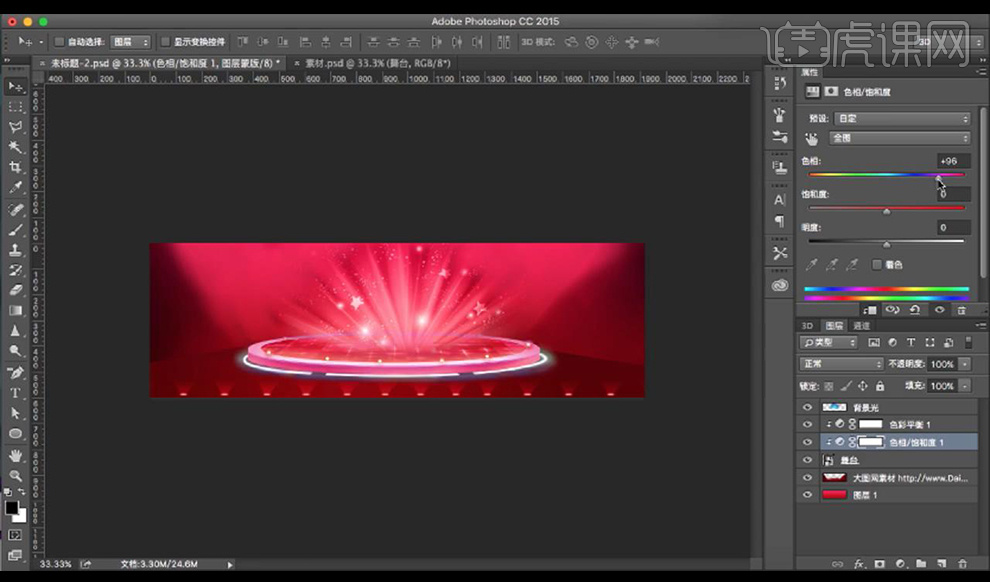
4.调整【色彩平衡】调整如图所示。
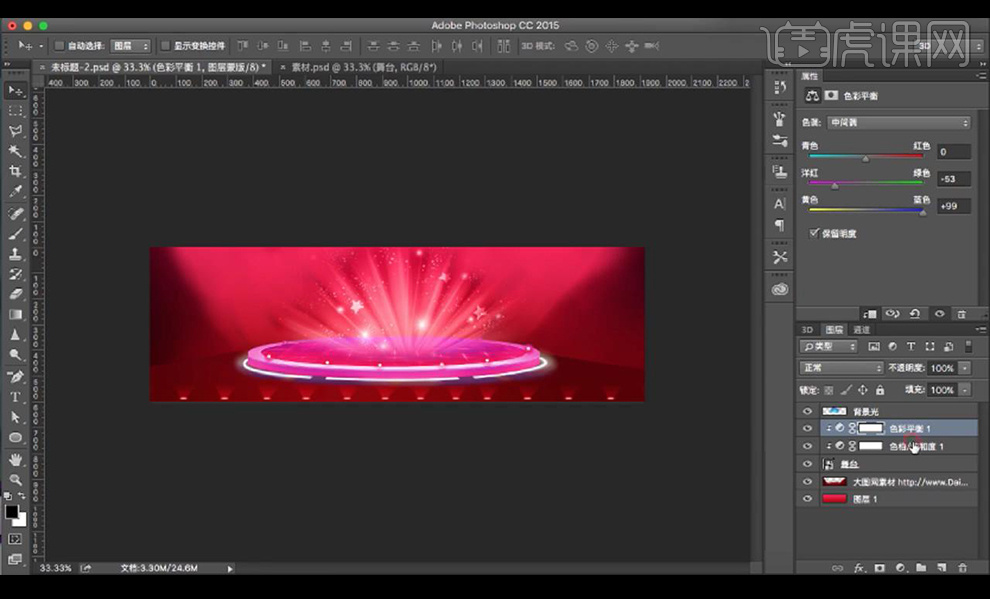
5.绘制圆角矩形,使用【直接选择工具】调整成为天猫形状。
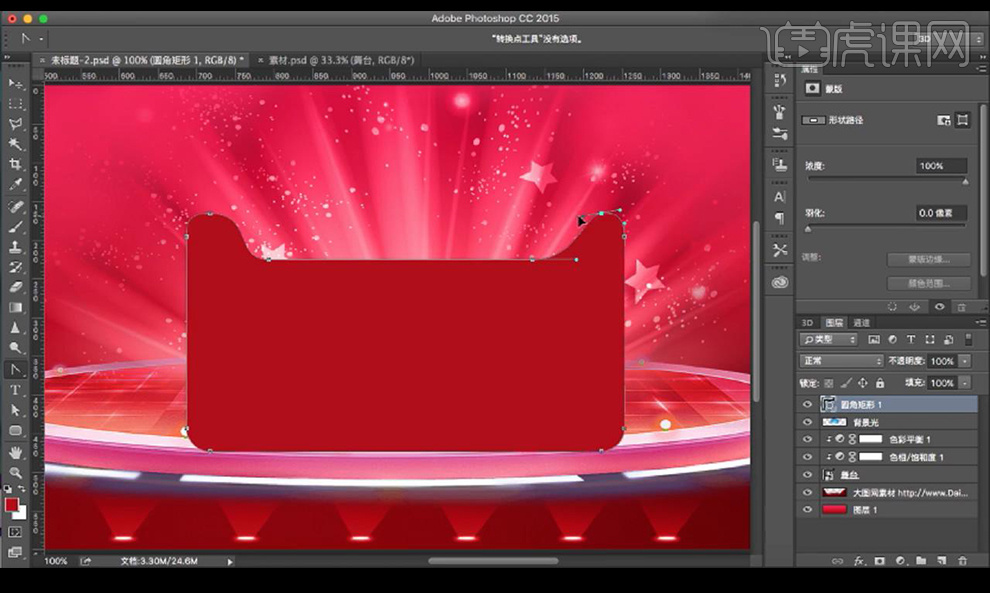
6.添加【渐变叠加】参数如图所示。
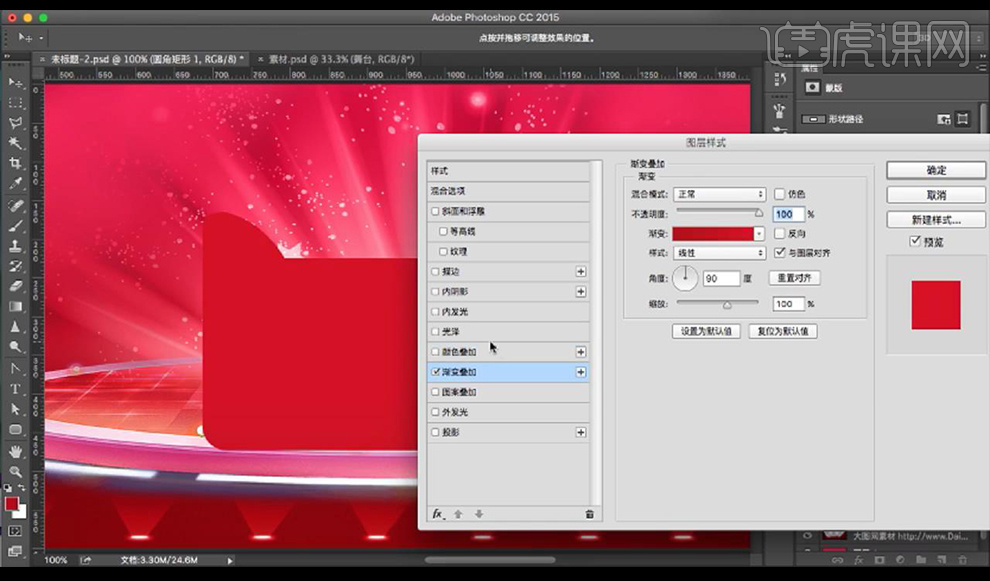
7.添加【描边】参数如图所示。
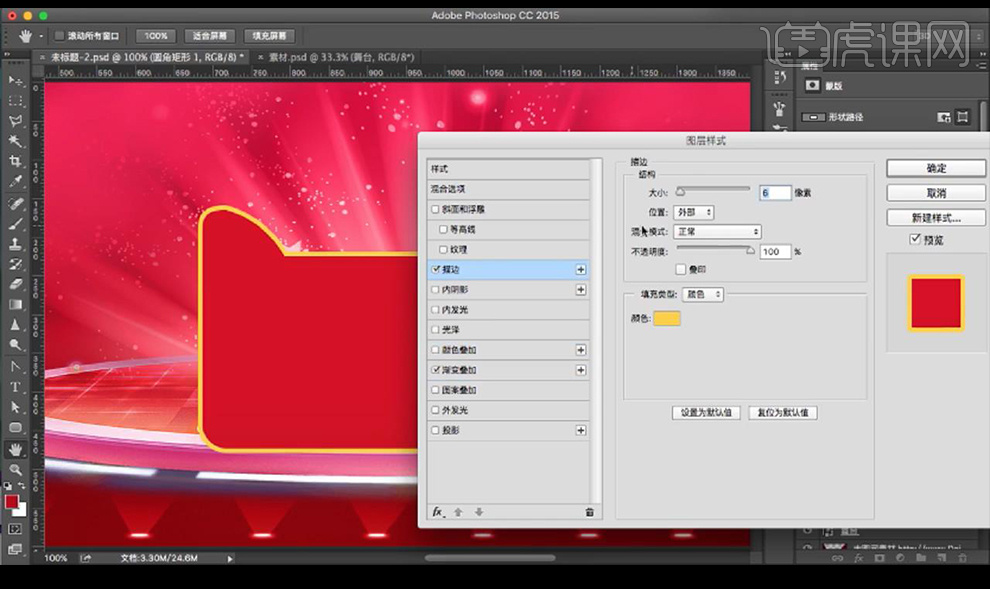
8.复制一层进行放大,调整锚点形状如图所示。
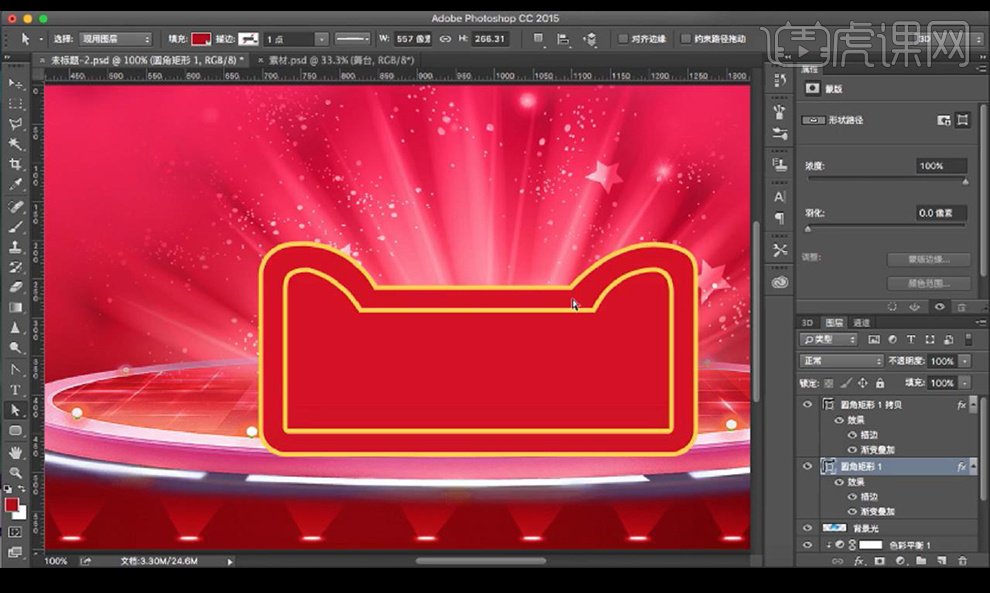
9.调整【描边】参数如图所示。
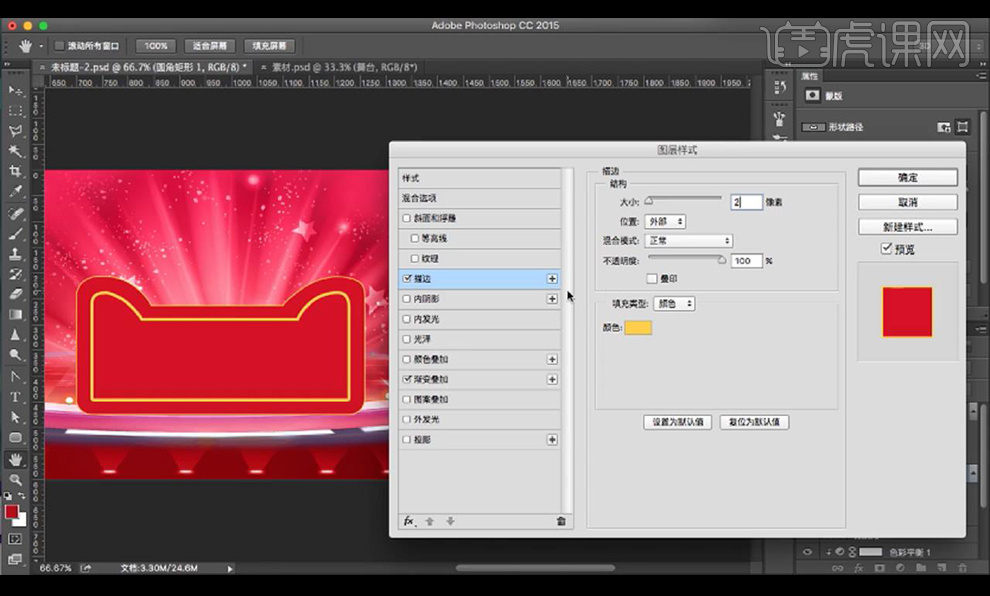
10.添加调整【描边】参数如图所示。
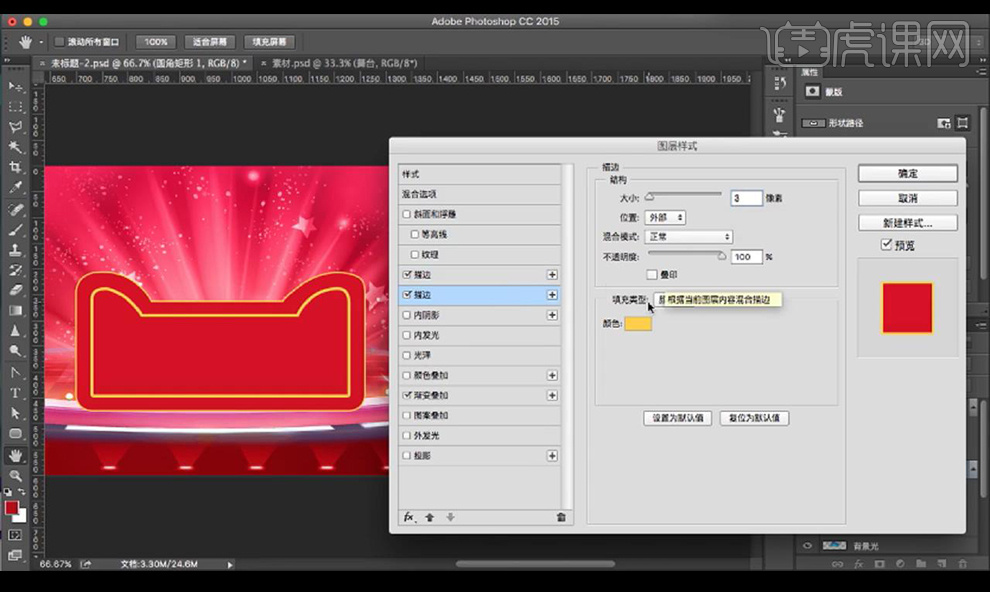
11.调整【颜色叠加】参数如图所示。
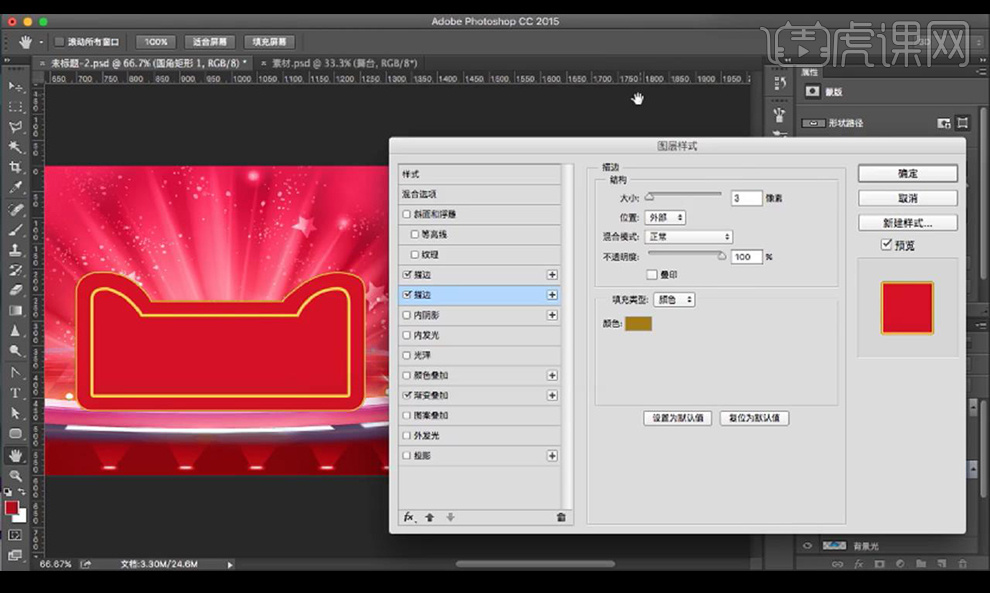
12.调整【内阴影】参数如图所示。

13.绘制正圆填充浅黄色,添加【外发光】参数如图所示。
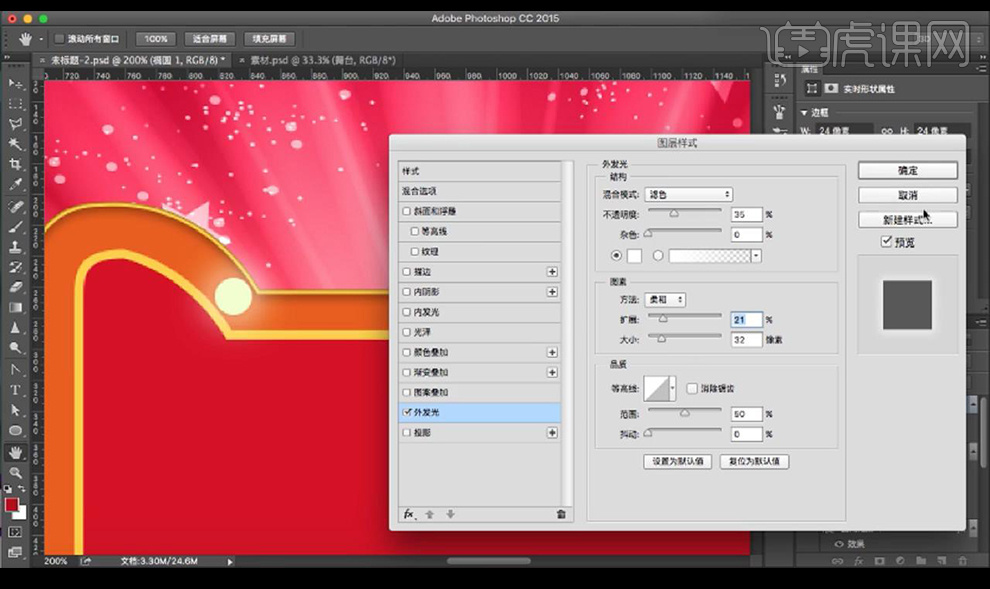
14.接下来复制进行摆放在整个猫头上。

15.绘制矩形,选择大猫头图层样式复制到矩形上,在中间绘制一个圆角矩形。
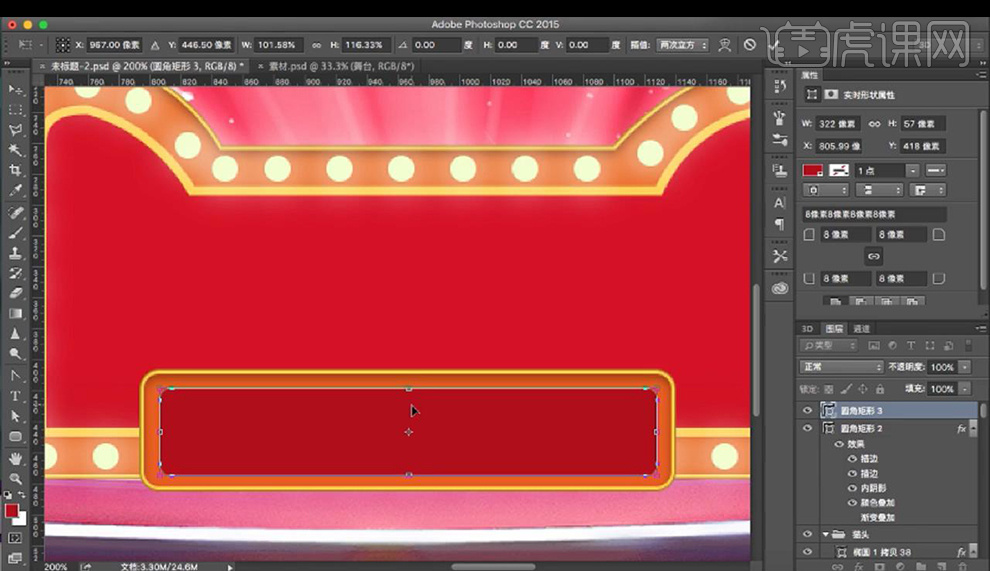
16.添加【渐变叠加】参数如图所示。
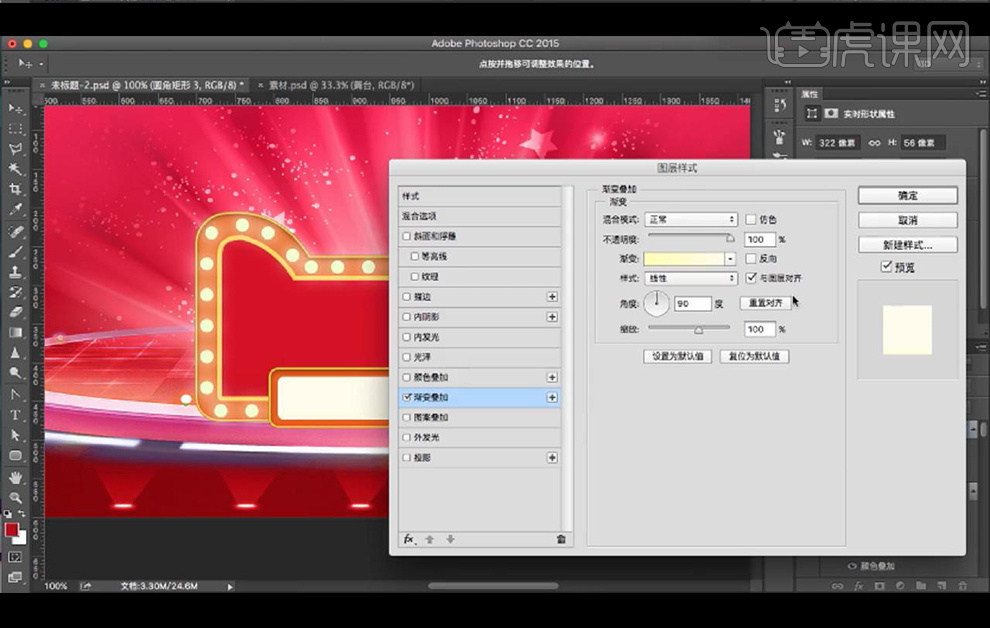
17.添加【描边】参数如图所示。
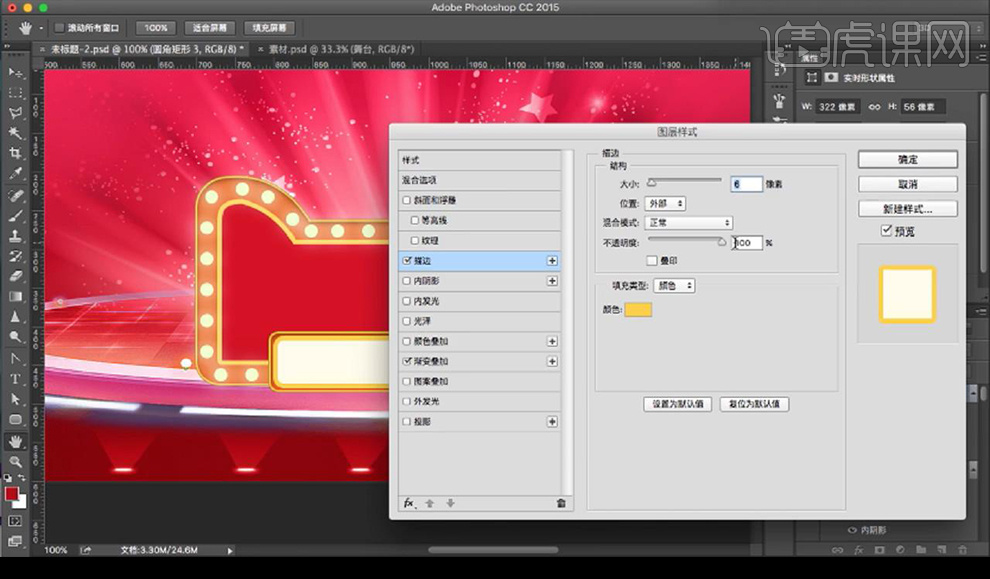
18.添加【投影】参数如图所示。
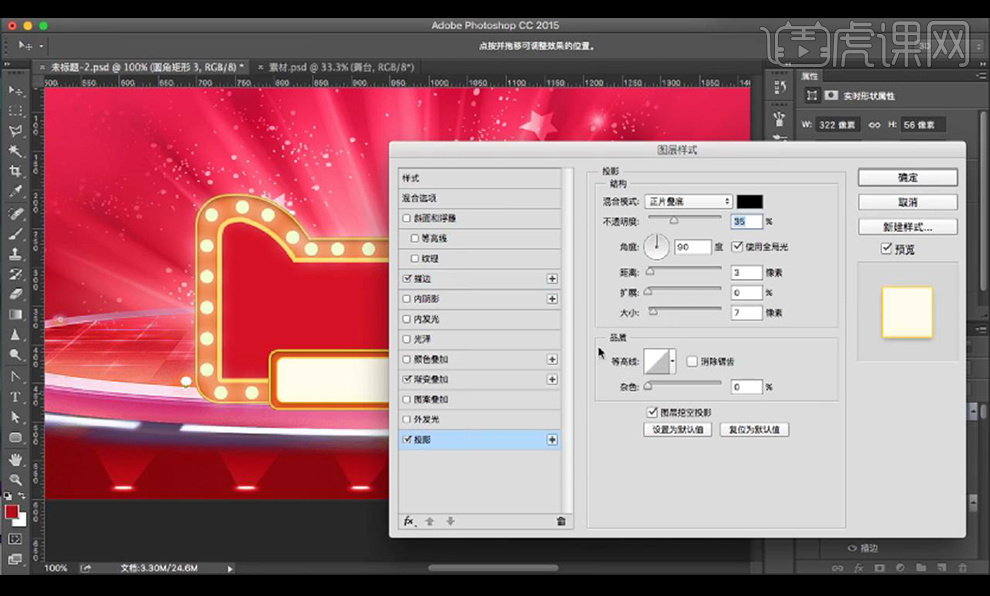
19.绘制圆形浅黄色,添加【外发光】参数如图所示。
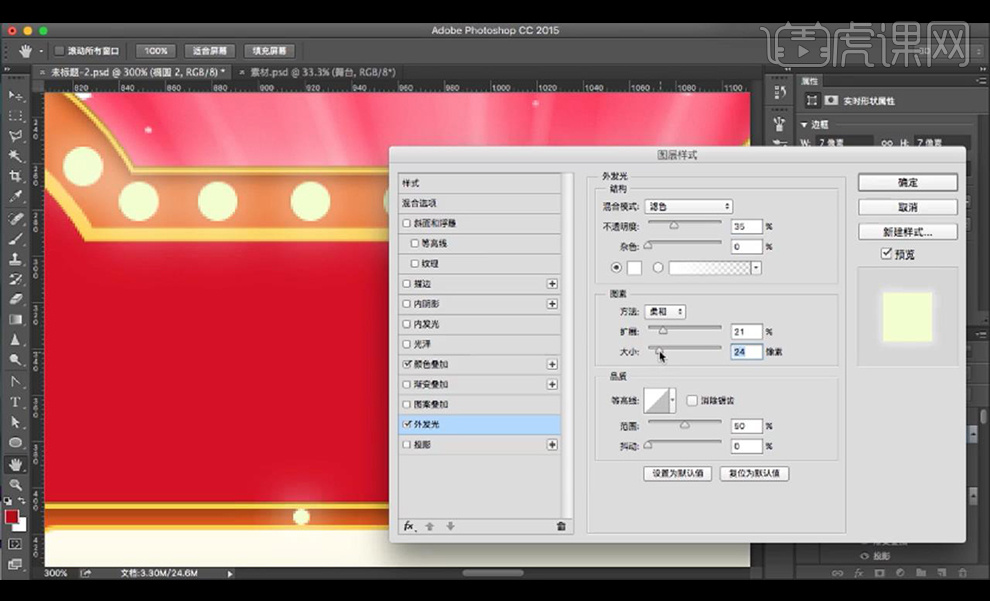
20.复制圆形进行沿着矩形摆放。
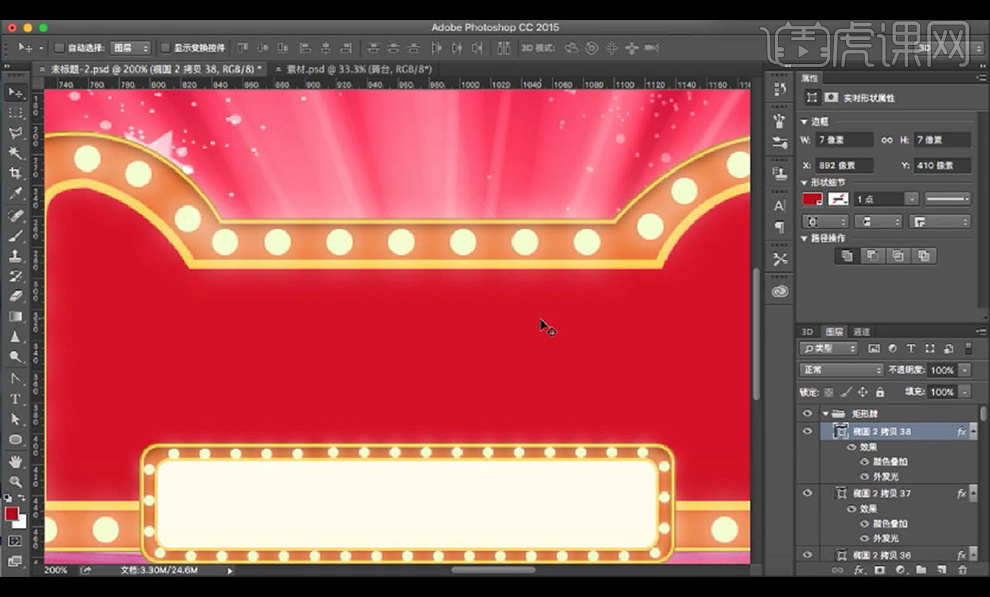
21.输入文案,添加【描边】参数如图所示。
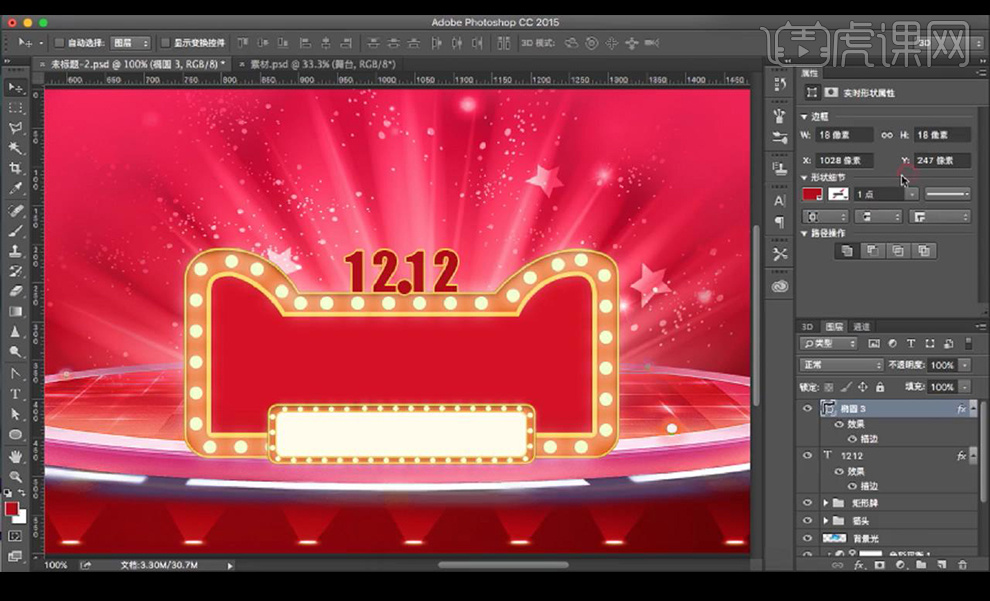
22.输入主文案,使用字体【方正兰亭细黑简体】,添加【渐变叠加】参数如图所示。
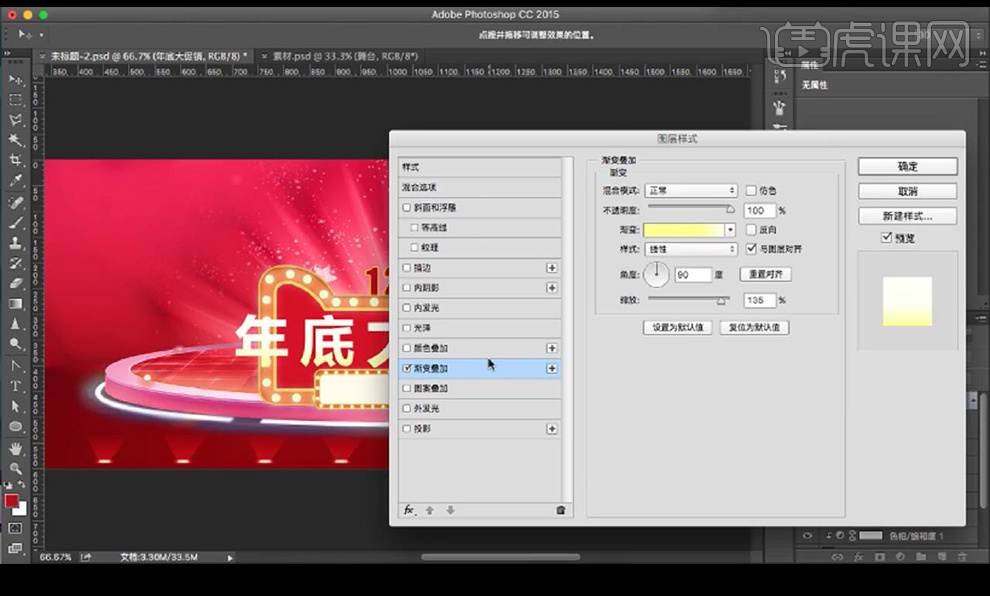
23.添加【描边】参数如图所示。
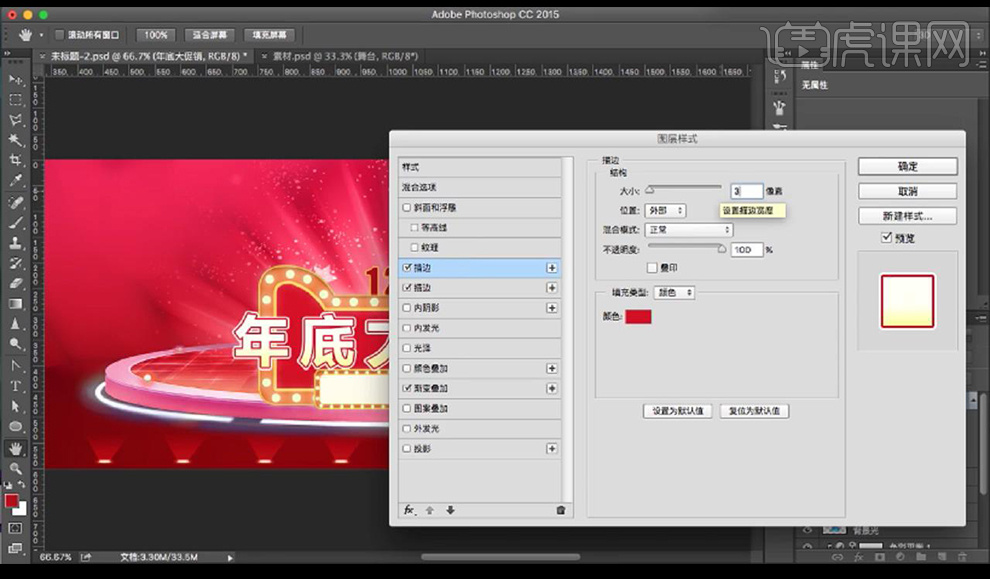
24.添加【描边】参数如图所示。
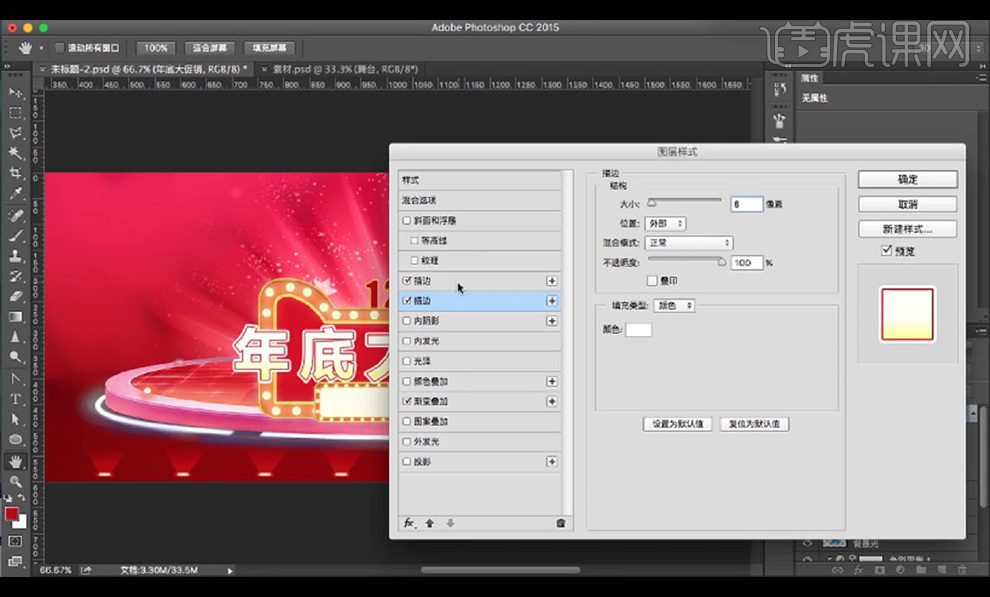
25.复制一层文案,选择【从所选图层新建3D模型】。

26.栅格化图层,添加【渐变叠加】参数如图所示。
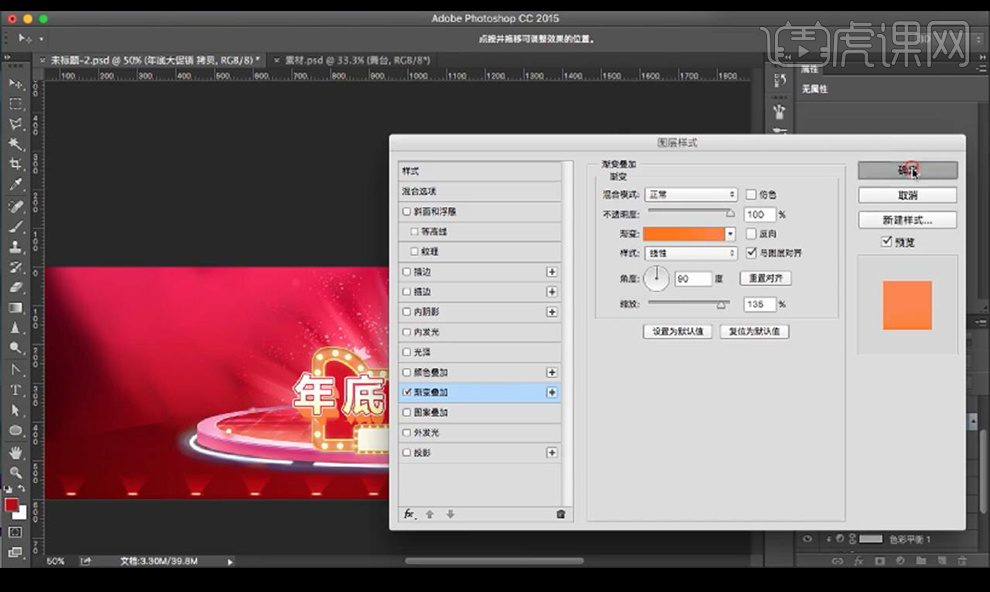
27.在输入辅助文案,添加【内阴影】参数如图所示。
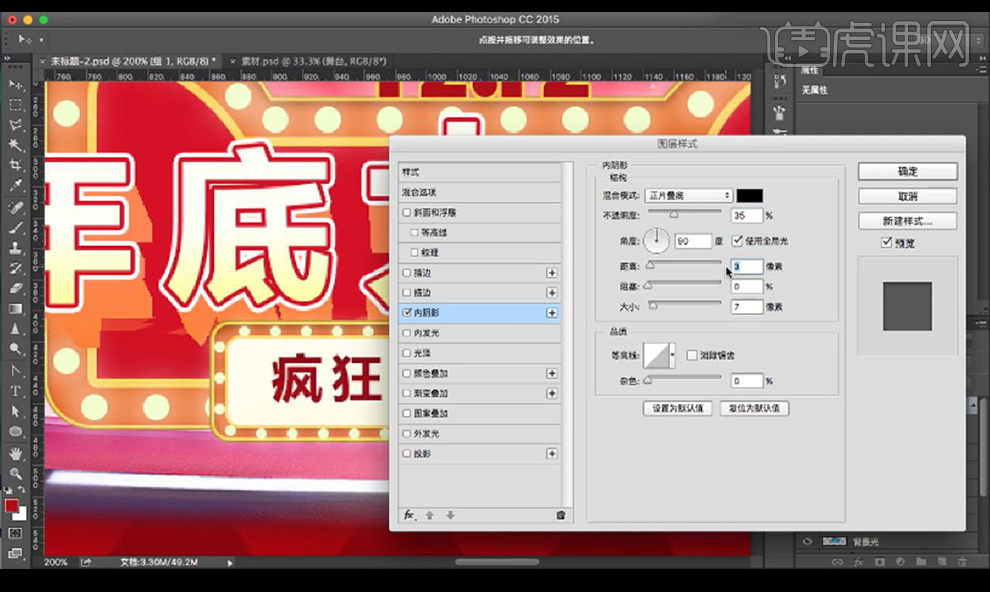
28.给中间两个文案添加【颜色叠加】参数如图所示。
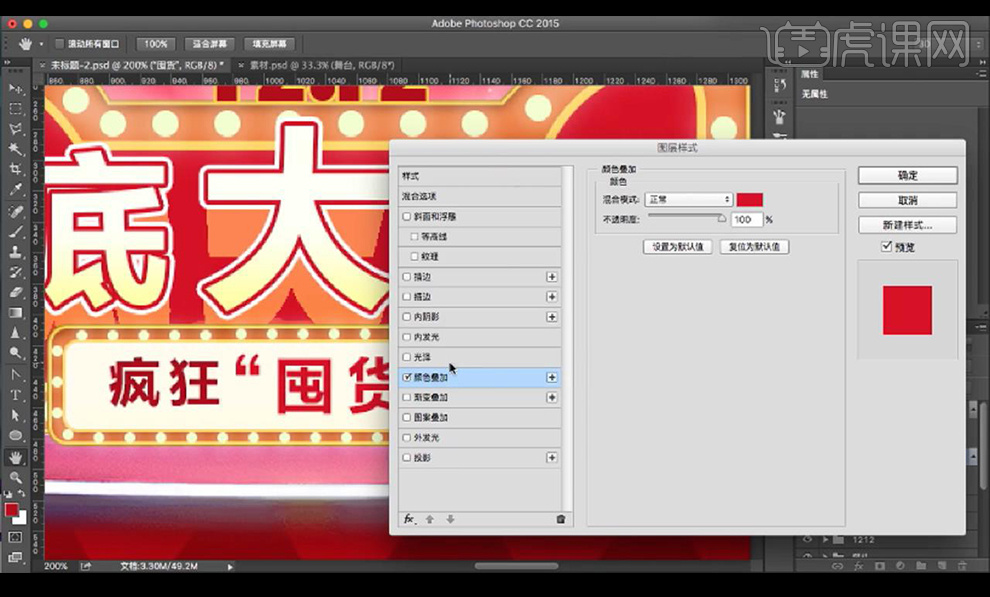
29.添加【描边】参数如图所示。
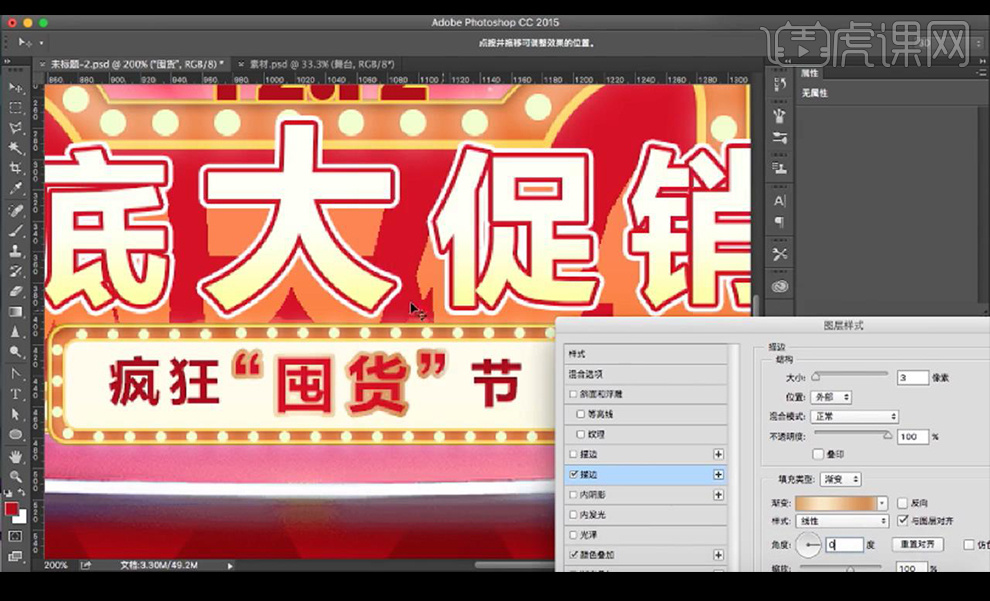
30.拖入产品素材进行摆放,光效的素材进行摆放。

31.调整细节,最终效果如图所示。




