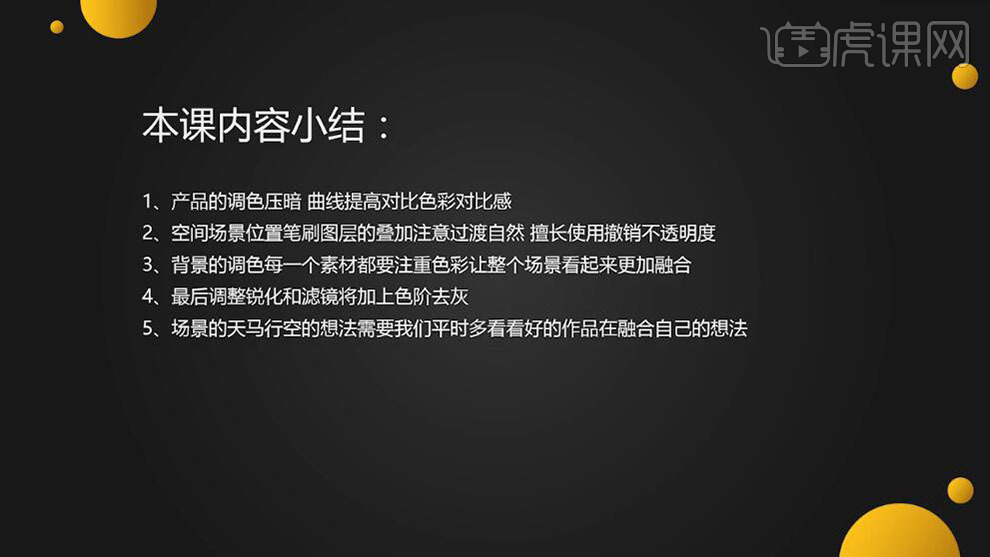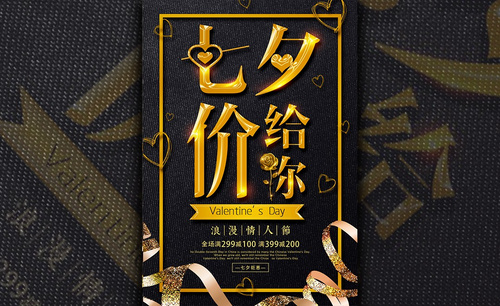如何用PS设计创意女包海报
发布时间:暂无
1、本课主要内容如图示。

2、【打开】PS软件,【新建】任意大小的画布。具体效果如图示。
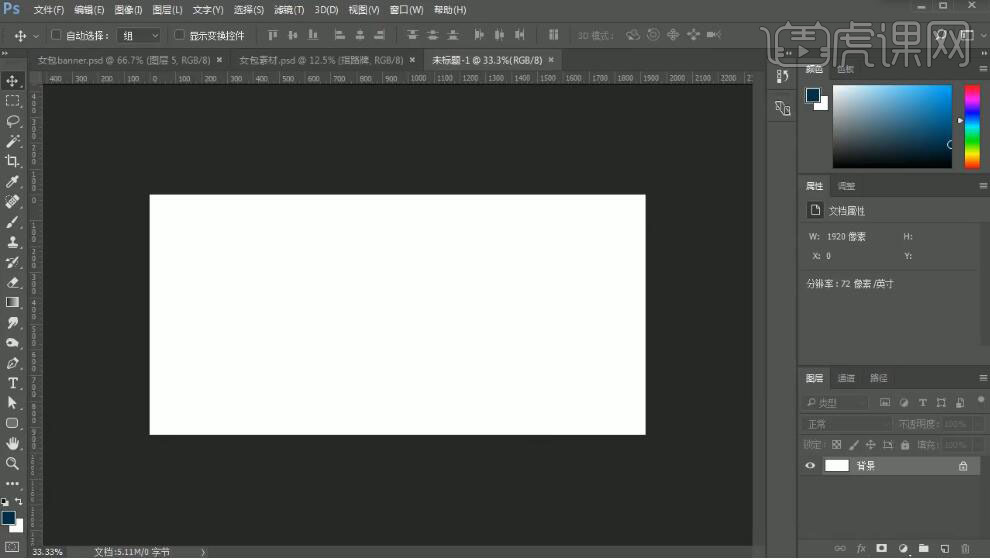
3、【拖入】背景素材,调整大小,放置画面合适的位置。具体效果如图示。
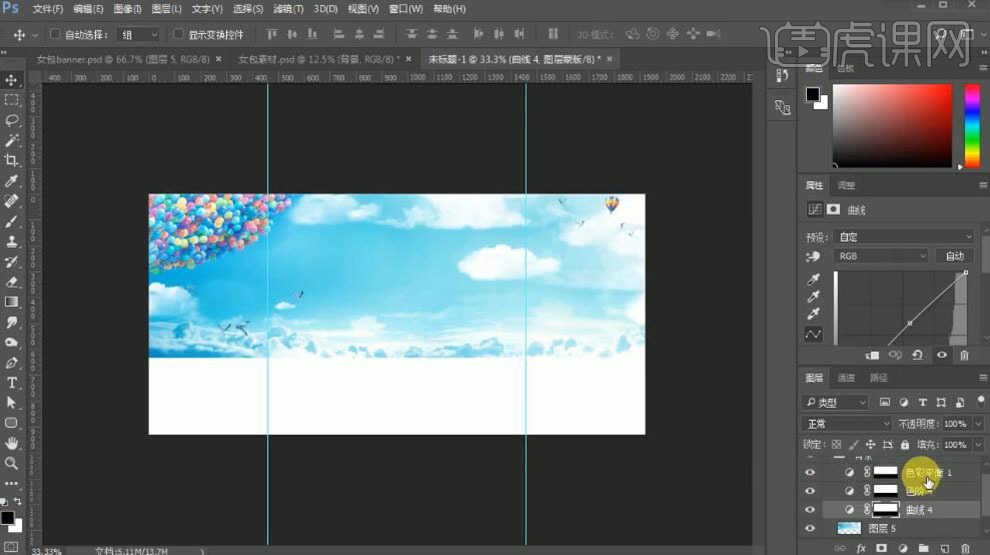
4、按Ctrl单击图层【载入选区】,【新建】曲线图层,具体参数如图示。具体效果如图示。
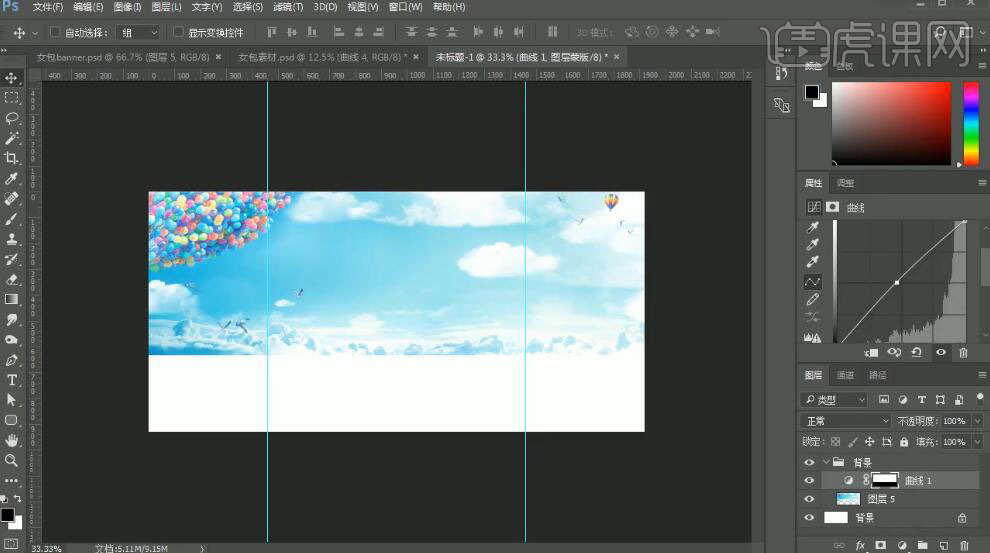
5、按Ctrl单击图层【载入选区】,【新建】色彩平衡图层,具体参数如图示。具体效果如图示。
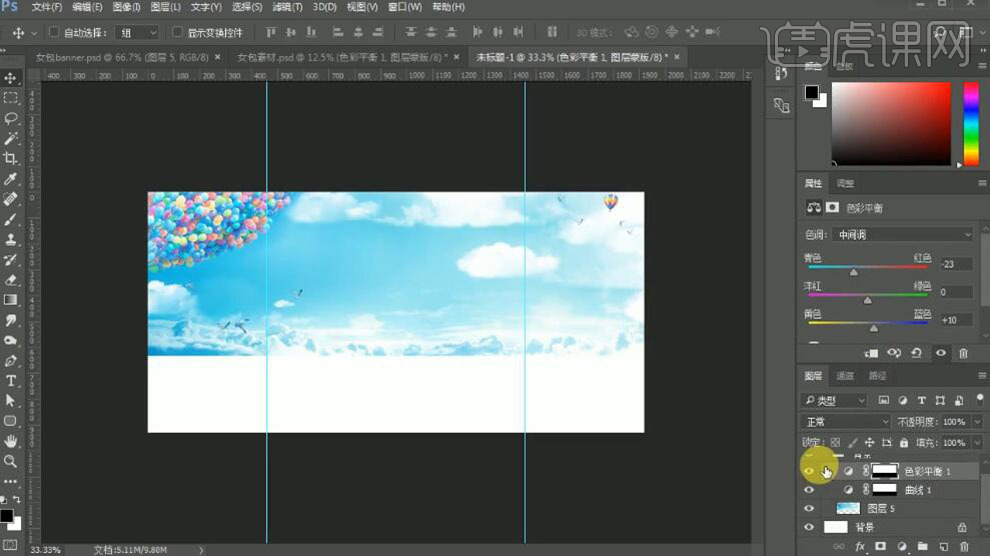
6、按Ctrl单击图层【载入选区】,【新建】色阶图层,具体参数如图示。具体效果如图示。
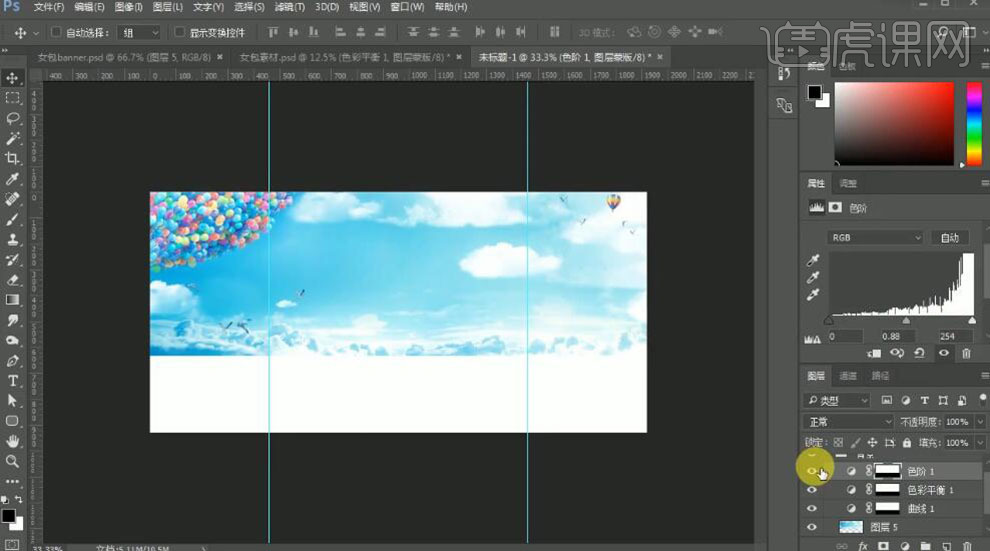
7、【拖入】地面关联图层,放置画面合适的位置。具体效果如图示。
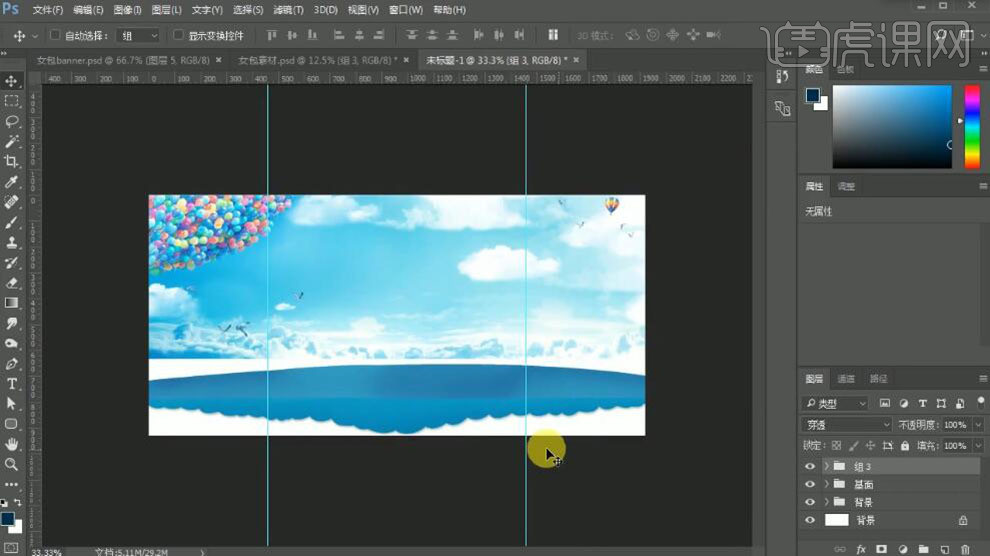
8、【选择】曲线图层,按Ctrl单击图层【载入选区】,单击【滤镜】-【杂色】-【添加杂色】,具体参数如图示。具体效果如图示。
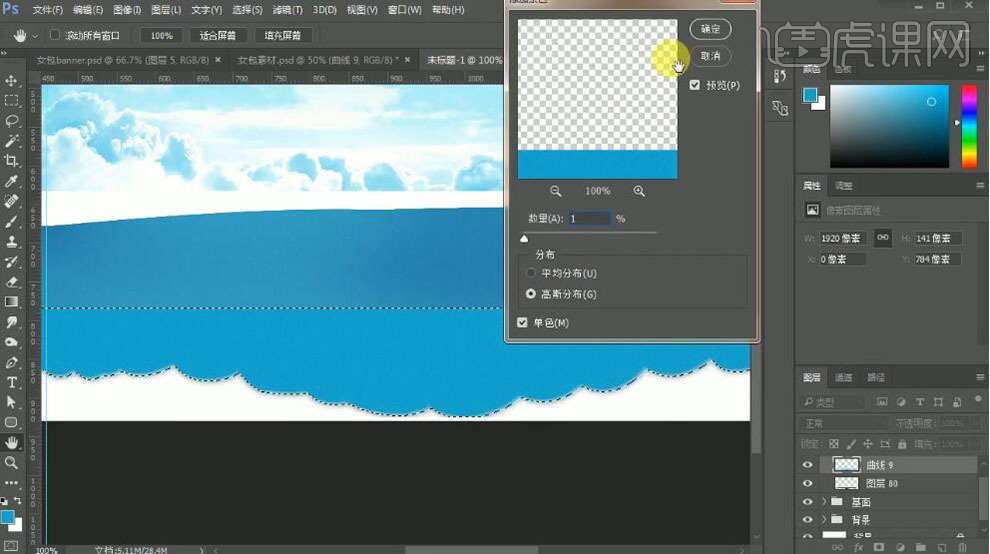
9、【拖入】其他的关联素材,调整大小,排列至画面合适的位置。具体效果如图示。
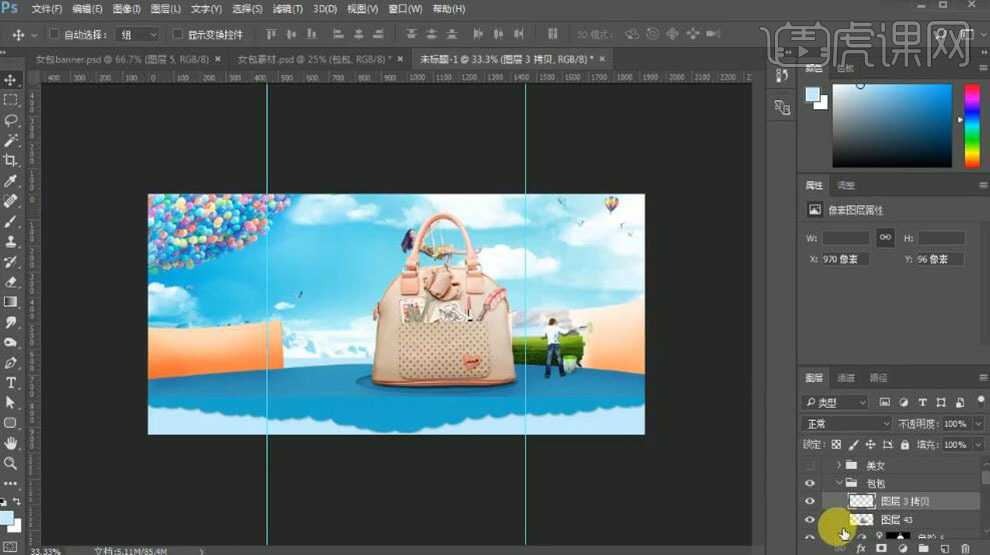
10、【选择】女人图层,按Crl单击图层【载入选区】,【新建】曲线图层,具体参数如图示。具体效果如图示。
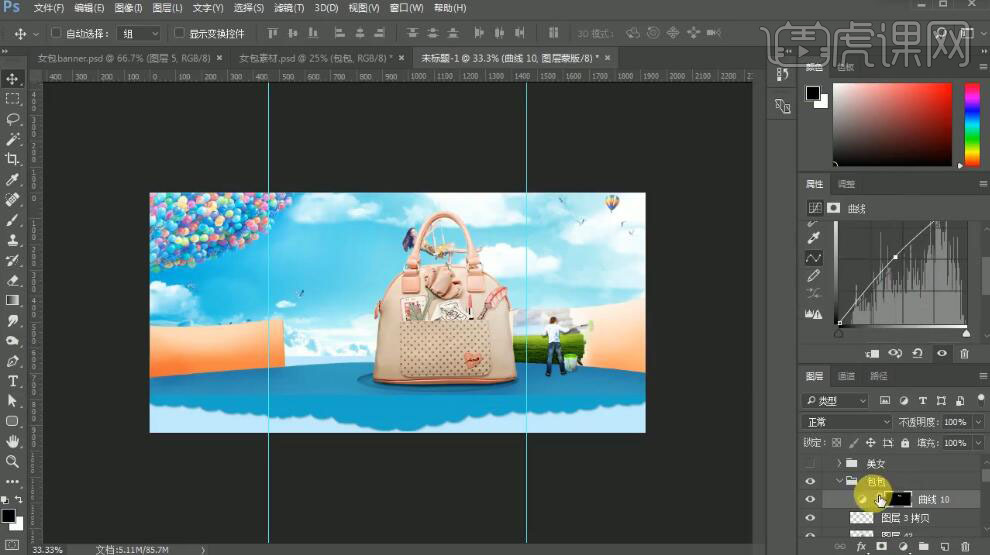
11、【选择】女人图层,按Ctrl单击图层【载入选区】,【新建】色阶图层,具体参数如图示。具体效果如图示。
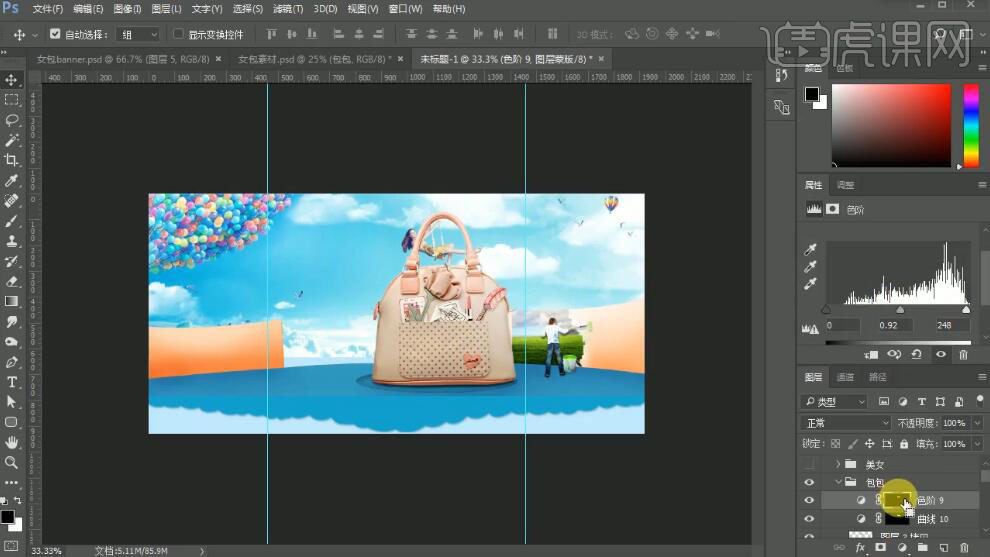
12、【选择】女人图层,按Ctrl单击图层【载入选区】,【新建】色彩平衡图层,具体参数如图示。具体效果如图示。
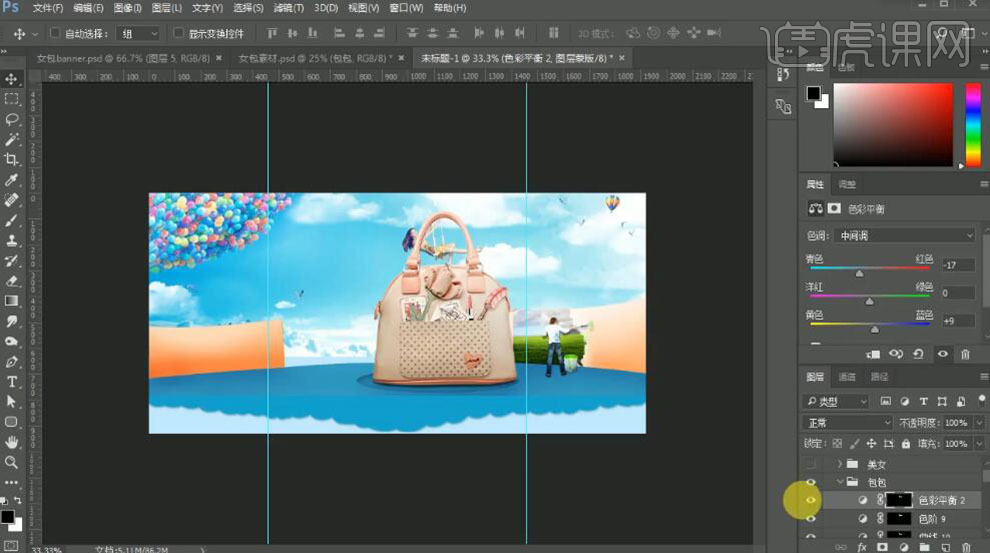
13、【拖入】装饰元素,调整大小,放置画面合适的位置。具体效果如图示。

14、【拖入】广告词,放置画面合适的位置。具体效果如图示。

15、在广告词图层下方【新建】图层,使用【画笔工具】,选择合适的颜色,调整画笔属性和大小,在画面合适的位置涂抹。具体效果如图示。

16、调整图层顺序,【隐藏】广告词图组,按【Ctrl+Alt+Shift+E】盖印图层,单击【滤镜】-【锐化】-【USM锐化】,具体参数如图示。具体效果如图示。
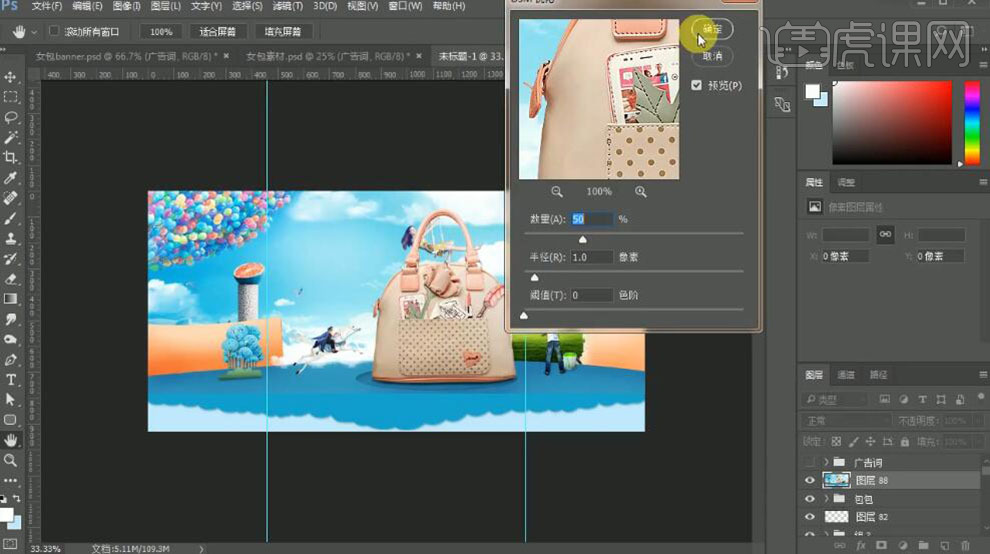
17、按【Ctrl+Alt+Shift+E】盖印图层,单击【滤镜】-【其他】-【高反差保留】,具体参数如图示。具体效果如图示。
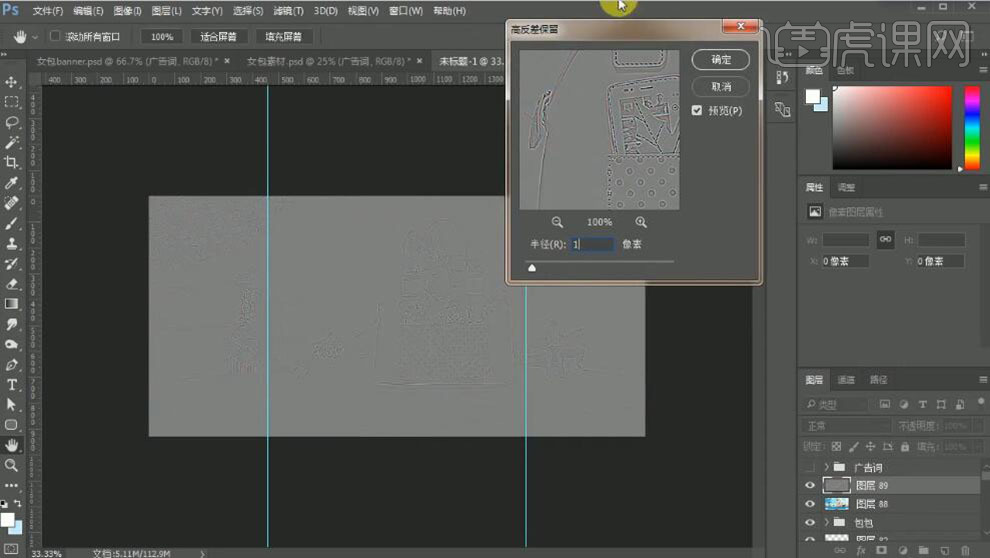
18、【图层模式】叠加,按【Ctrl+Alt+Shift+E】盖印图层,【填充】黑色。单击【滤镜】-【渲染】-【镜头光晕】,具体参数如图示。具体效果如图示。
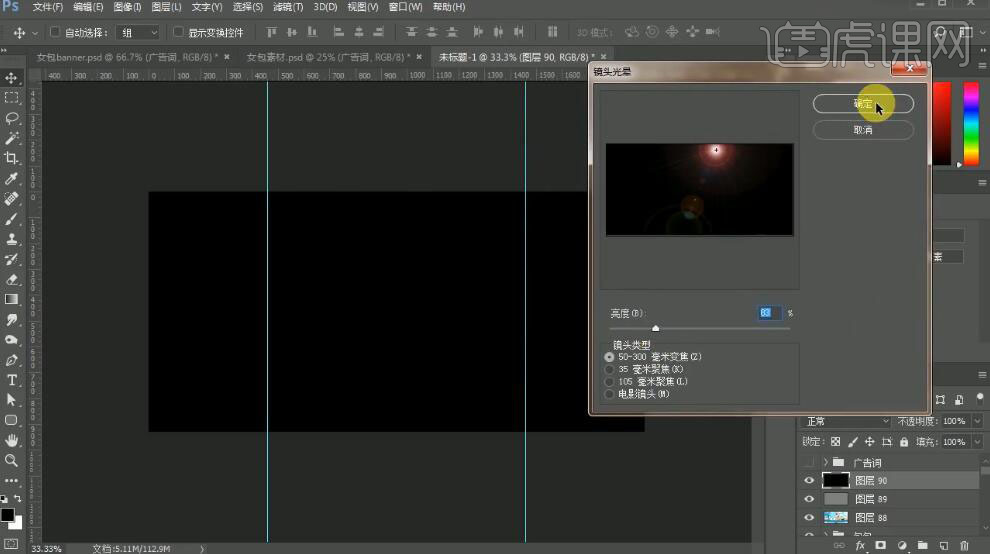
19、【图层模式】滤色,添加【图层蒙版】,使用【画笔工具】涂抹多余的部分。具体效果如图示。
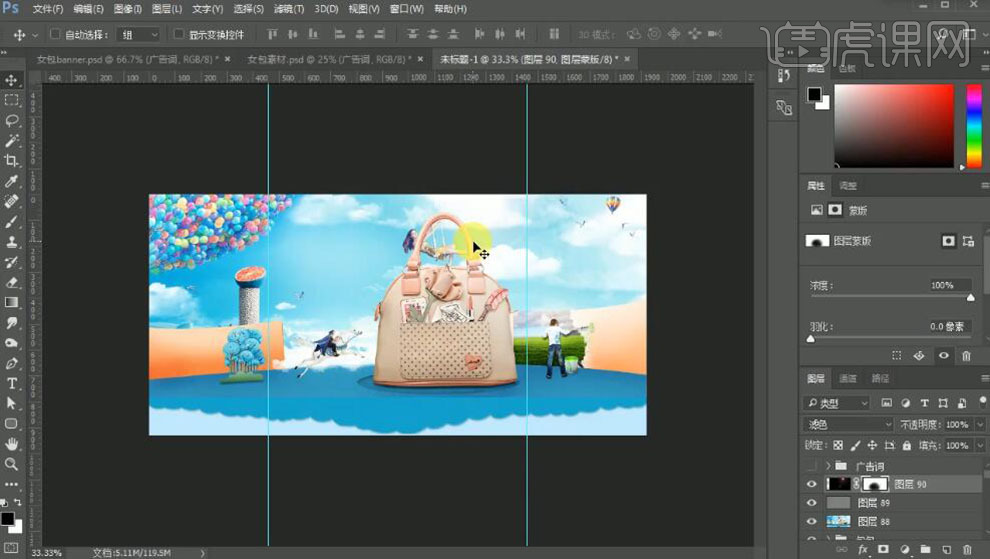
20、【新建】色阶图层,具体参数如图示。具体效果如图示。
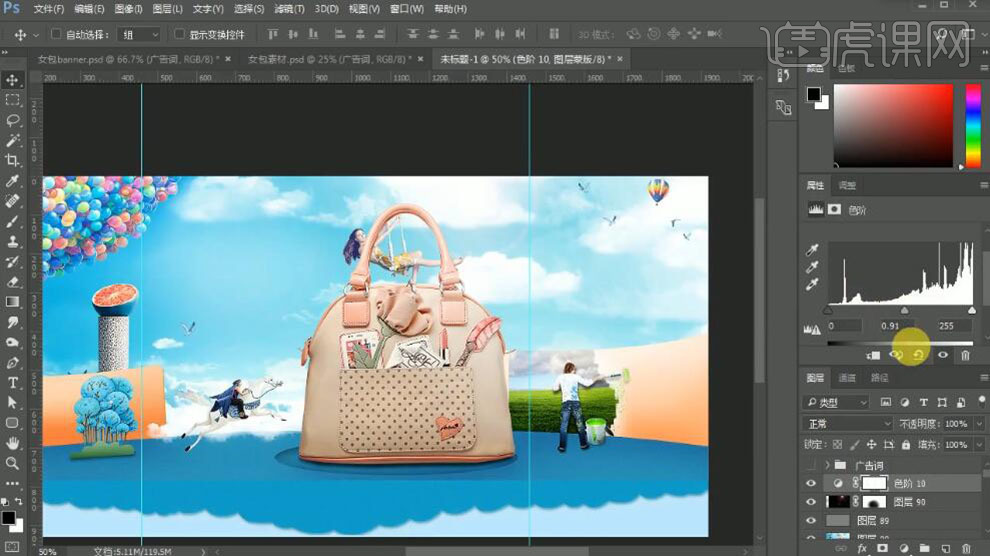
21、【打开】广告词图组,【拖入】指路牌素材,放置画面合适的位置。具体效果如图示。
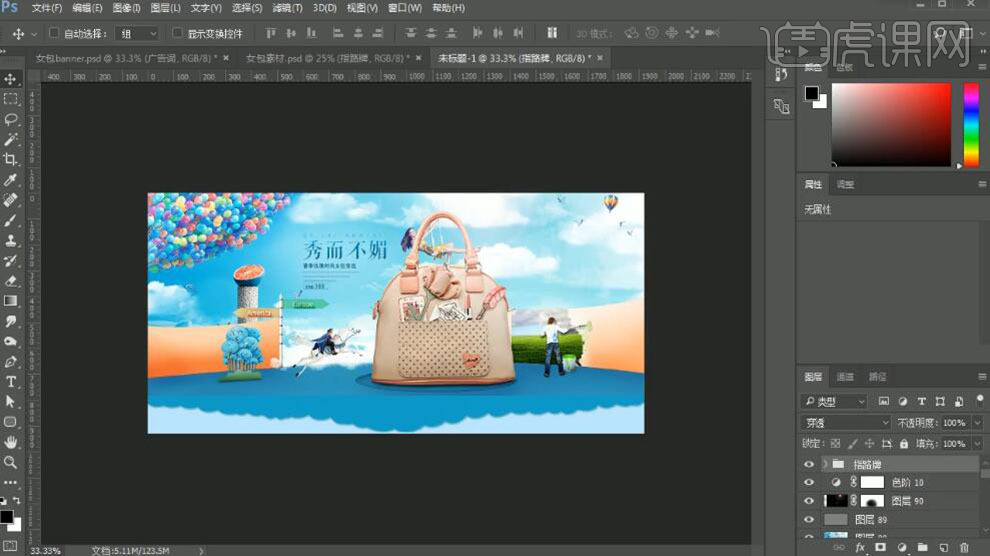
22、最终效果如图示。

23、本课内容小结如图示。