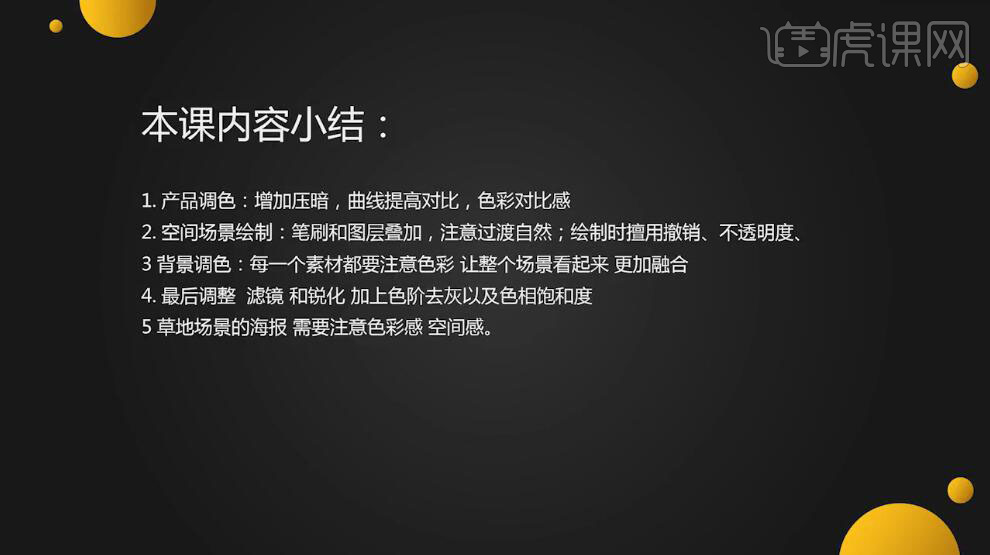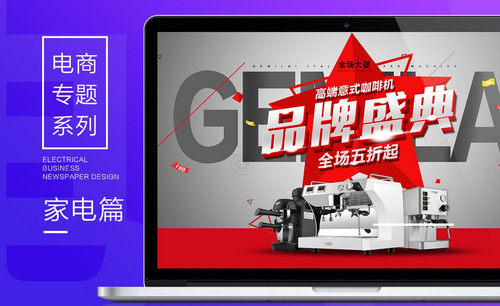如何用PS设计家装节电器海报
发布时间:暂无
1、本课主要内容如图示。

2、【打开】PS软件,【新建】任意大小的画布。具体效果如图示。
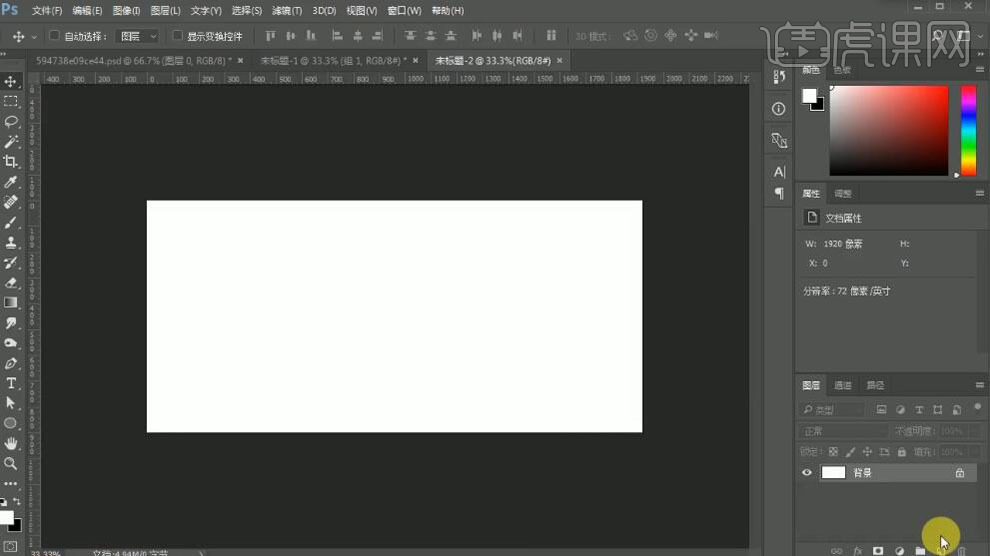
3、【拖出】参考线,放置画面合适的位置。【拖入】背景素材,调整大小,放置画面合适的位置。按Ctrl单击图层【载入选区】,【新建】曲线图层,具体参数如图示。具体效果如图示。
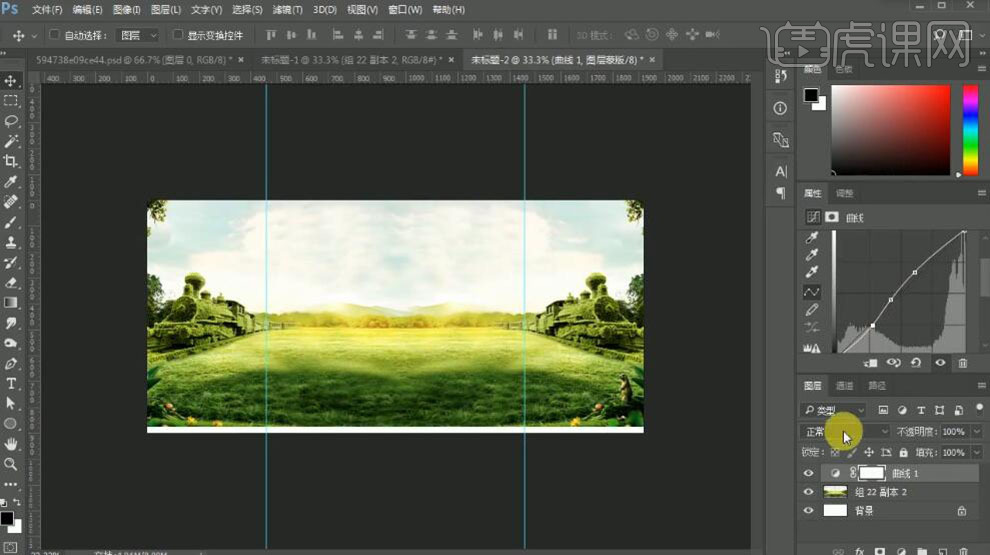
4、按Ctrl单击图层【载入选区】,【新建】色阶图层,具体参数如图示。具体效果如图示。
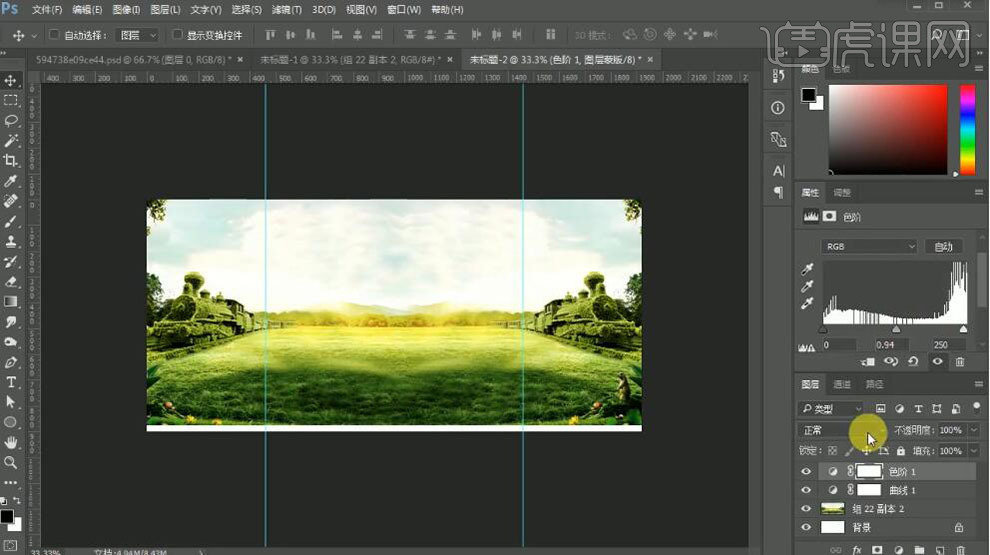
5、【选择】关联图层,按【Ctrl+G】编组,【重命名】背景。【拖入】草从素材,放置画面合适的位置。按Ctrl单击图层【载入选区】,【新建】曲线图层,具体参数如图示。具体效果如图示。
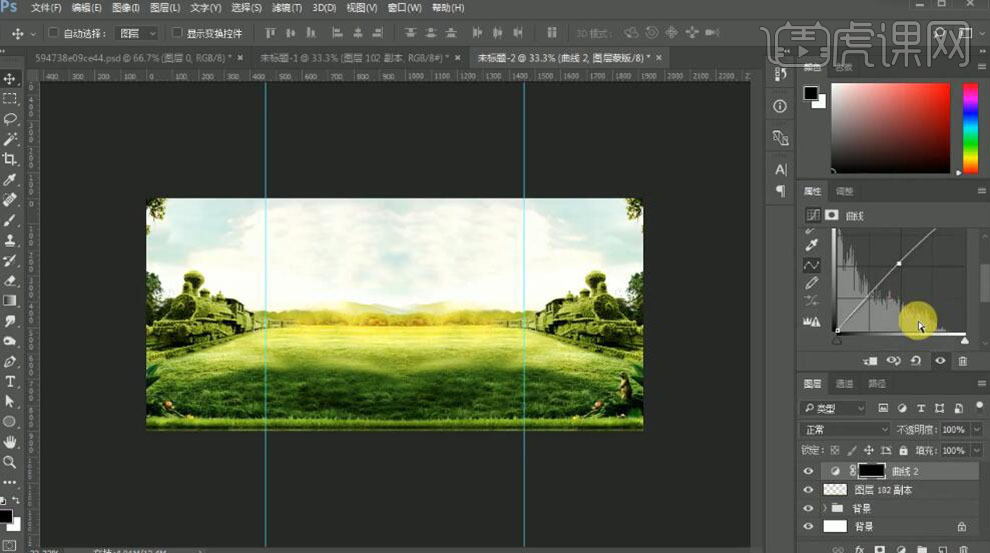
6、按Ctrl单击图层【载入选区】,【新建】色阶图层,具体参数如图示。具体效果如图示。
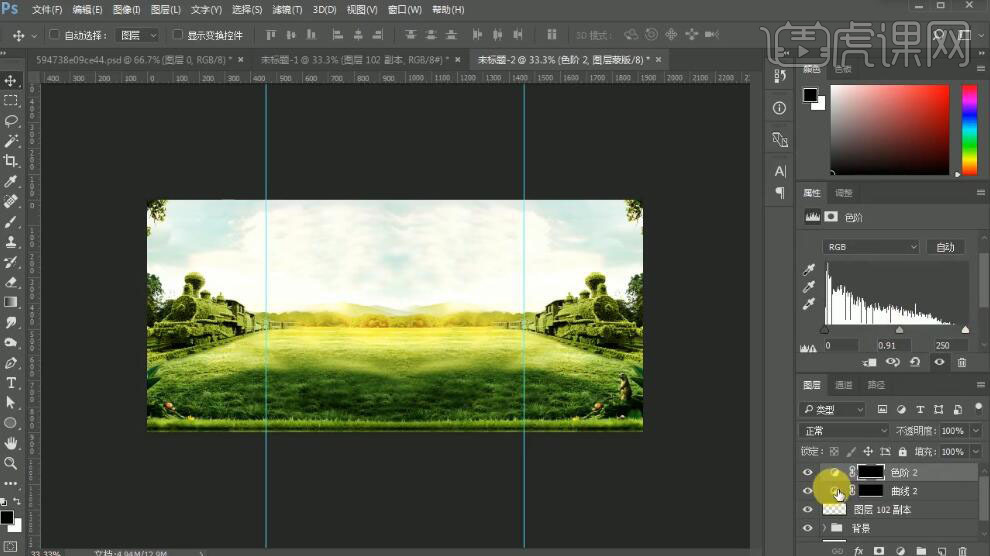
7、【拖入】其他的素材,调整大小,放置画面合适的位置。具体效果如图示。

8、在草地素材上方【新建】色相饱和度图层,具体参数如图示,按【Alt+Ctrl+G】创建剪切蒙版。具体效果如图示。

9、【新建】剪切蒙版图层,【填充】50%灰,【不透明度】50%。使用【画笔工具】,调整画笔属性,在画面合适的位置涂抹,【图层模式】叠加。具体效果如图示。
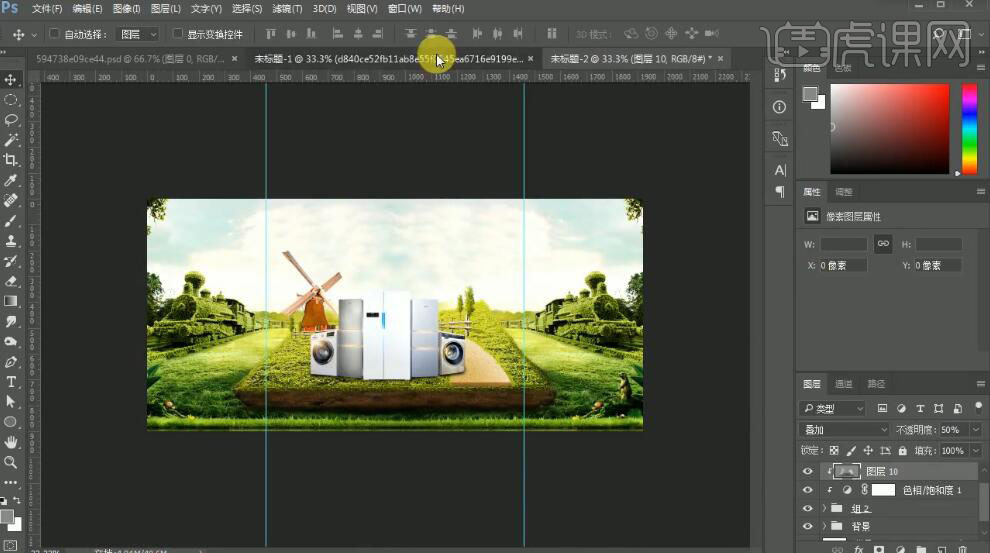
10、【拖入】准备好的文字关联素材,调整大小,放置画面合适的位置。具体效果如图示。

11、【拖入】装饰素材,放置画面合适的位置。具体效果如图示。
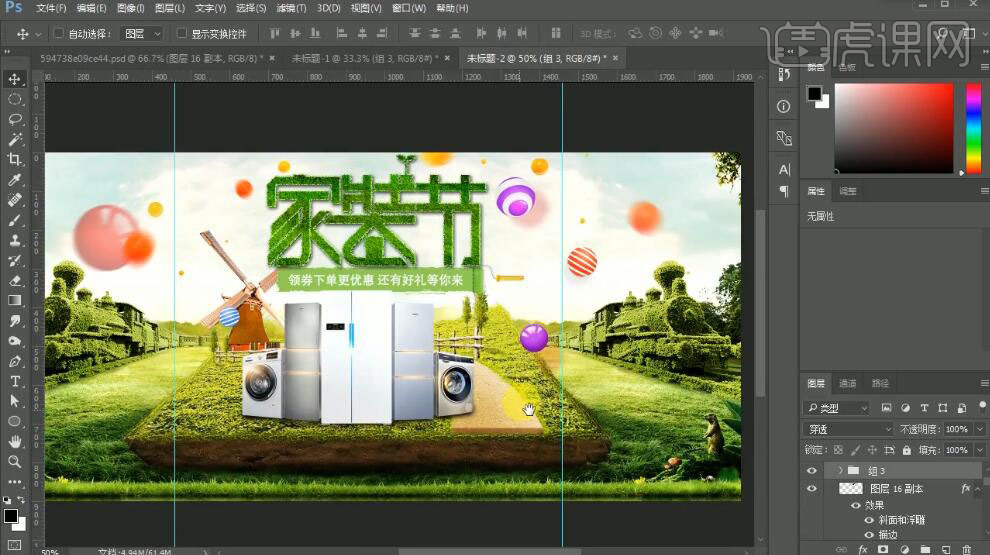
12、按【Ctrl+Alt+Shift+E】盖印图层,单击【滤镜】-【其他】-【高反差保留】,具体参数如图示。具体效果如图示。
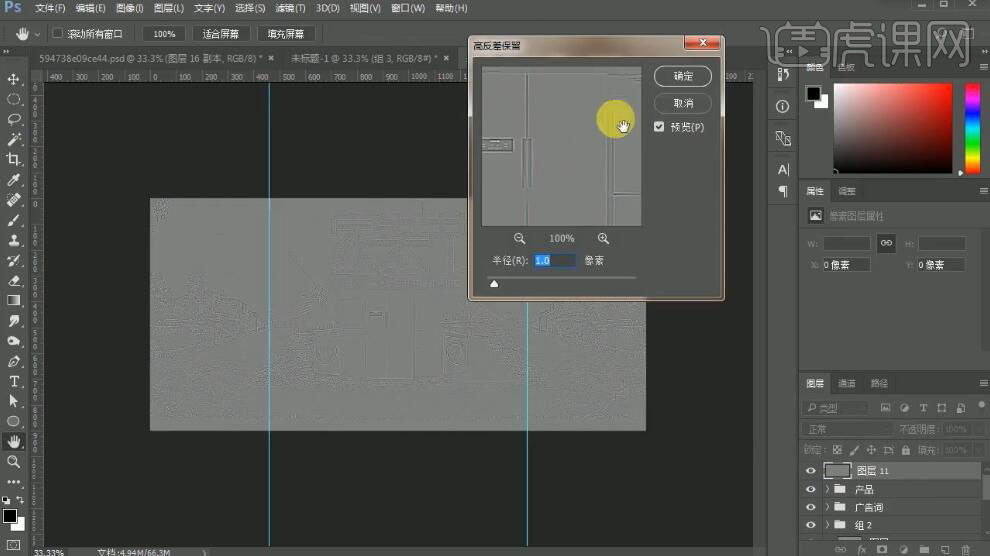
13、【图层模式】叠加,按【Ctrl+Alt+Shift+E】盖印图层,单击【滤镜】-【锐化】-【USM锐化】,具体参数如图示。具体效果如图示。
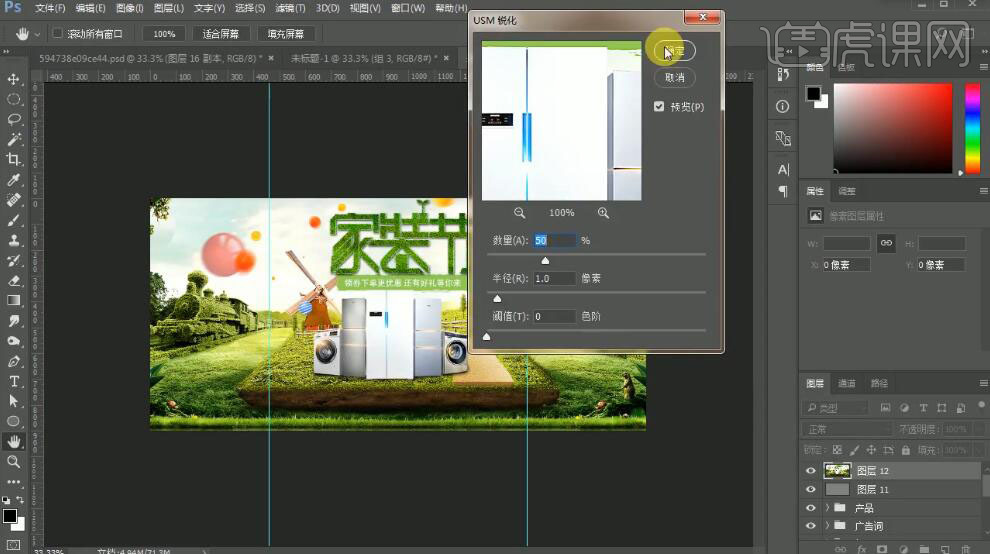
14、【新建】色阶图层,具体参数如图示。具体效果如图示。
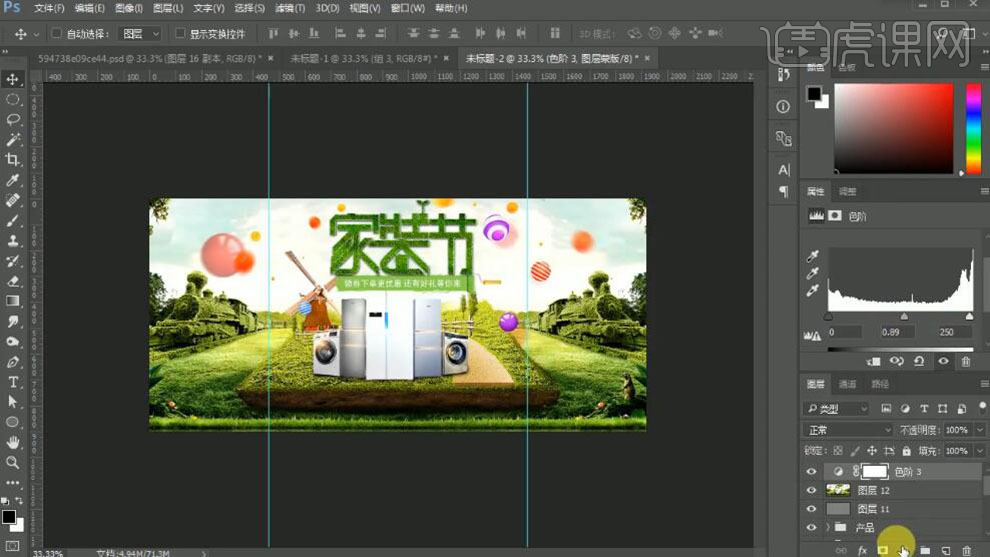
15、【新建】色相饱和度图层,具体参数如图示。具体效果如图示。
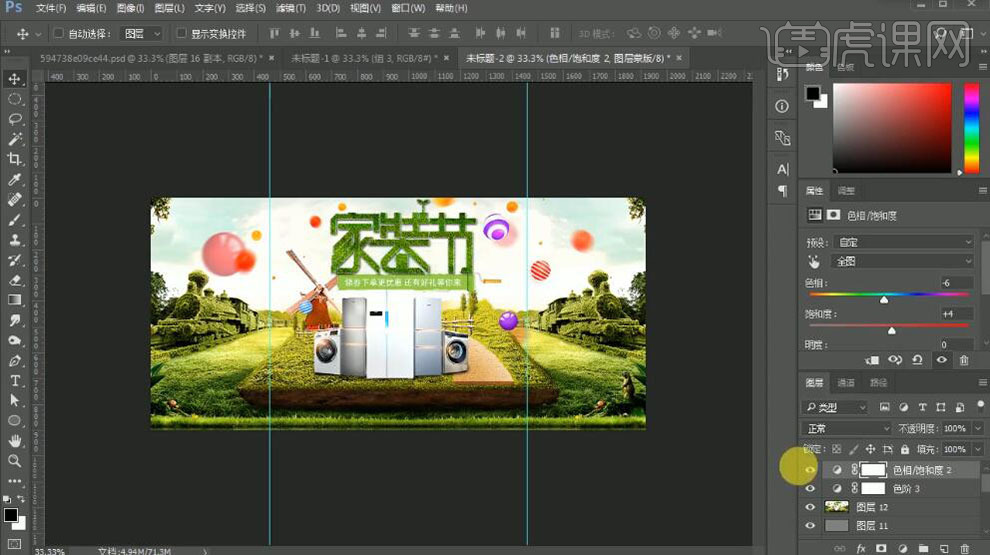
16、单击【图层蒙版】,使用【画笔工具】涂抹多余的部分。【新建】色彩平衡图层,具体参数如图示。具体效果如图示。
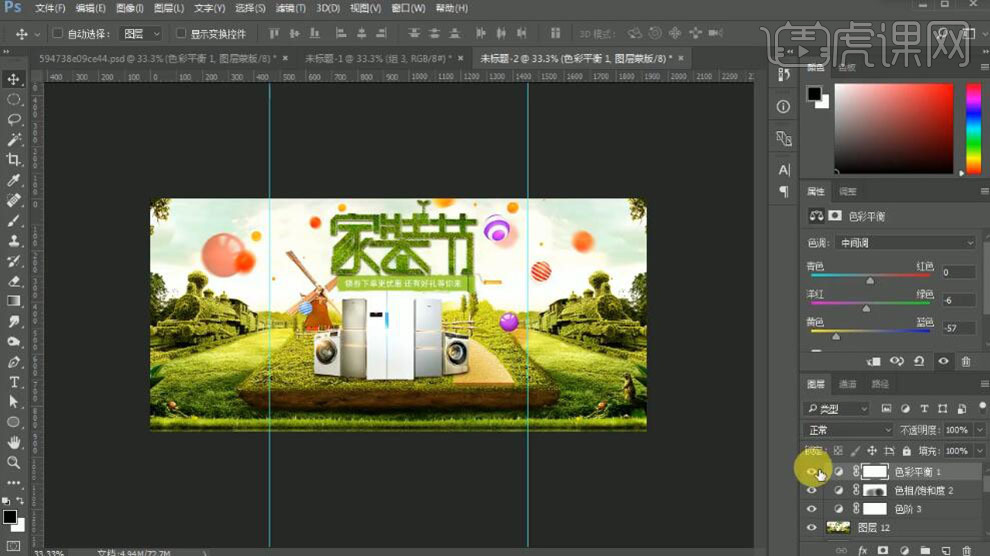
17、最终效果如图示。

18、本课内容小结如图示。