如何用PS设计母婴类亲亲节海报
发布时间:暂无
1.本课主要内容如图示。
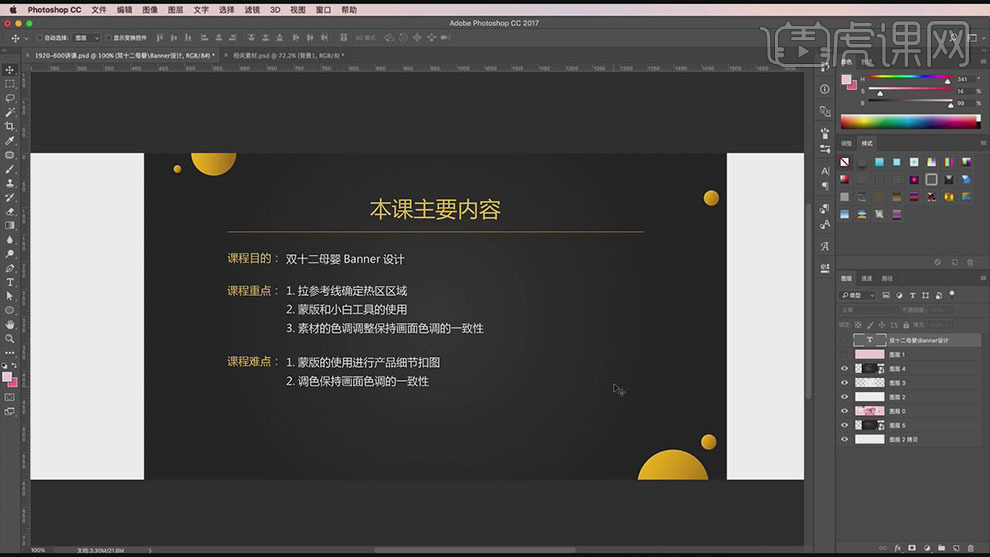
2.图片思路架构如图示。
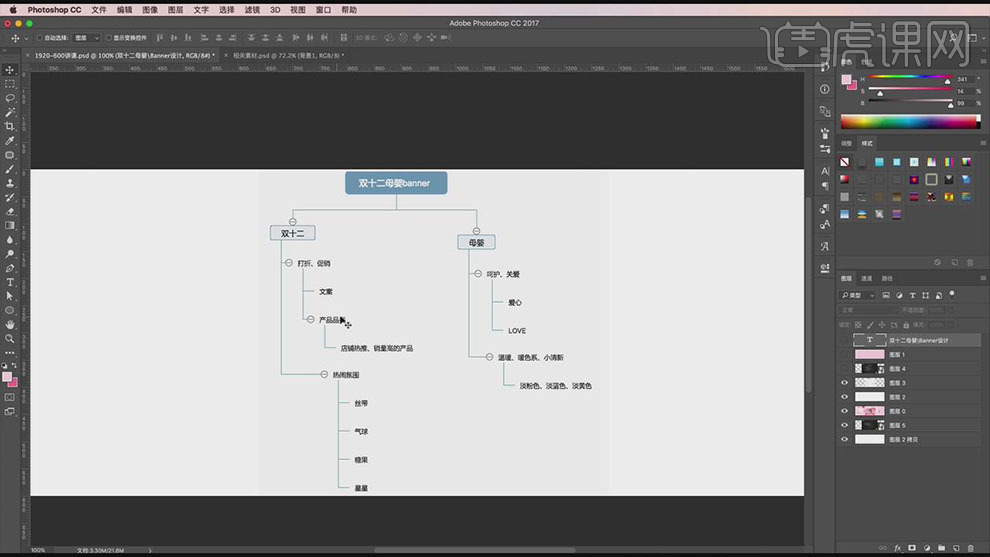
3.【打开】PS软件,【新建】任意大小画布。具体效果如图示。
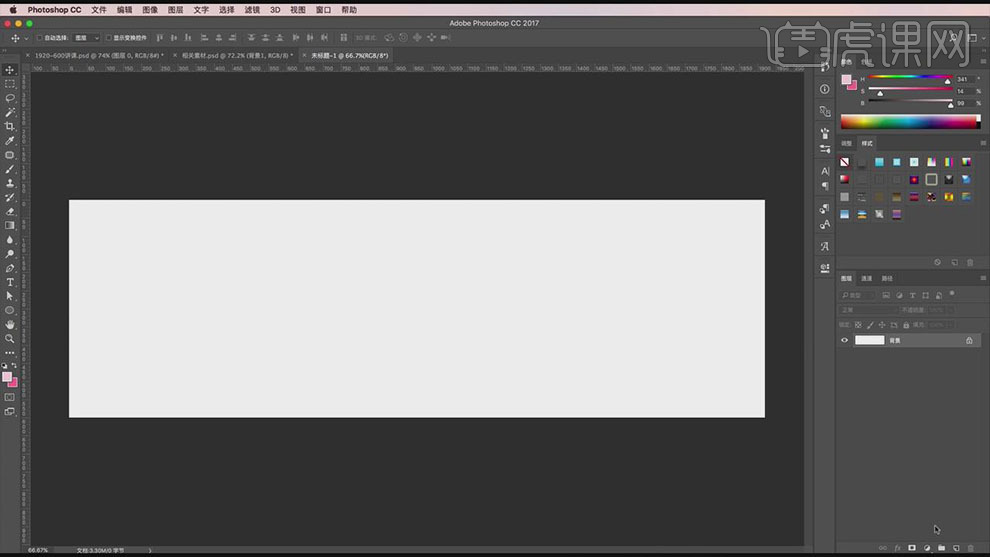
4.【拖出】参考线 ,排列至画面合适的位置。【新建】图层,【填充】粉色。具体效果如图示。
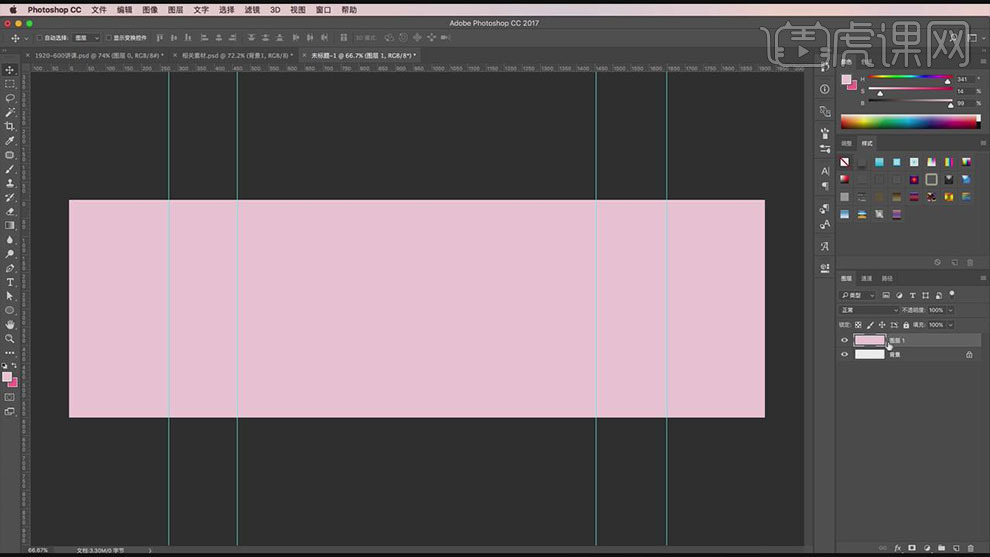
5.【新建】空白图层,并按【Ctrl+G】编组,【重命名】。【拖入】背景素材,放置画面合适的位置。【新建】图层,使用【自定义形状工具】绘制心形,【填充】合适的颜色,调整大小,排列至画面合适的位置。具体效果如图示。
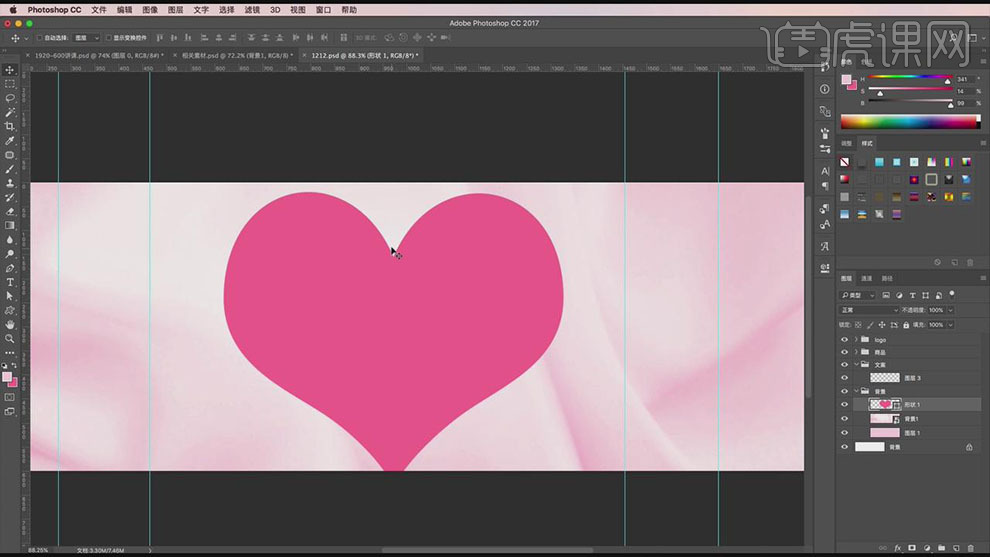
6.使用【直接选择工具】调整心形锚点,调整大小,【复制】图层,按【Ctrl+T】自由变换大小,【修改】颜色。具体效果如图示。
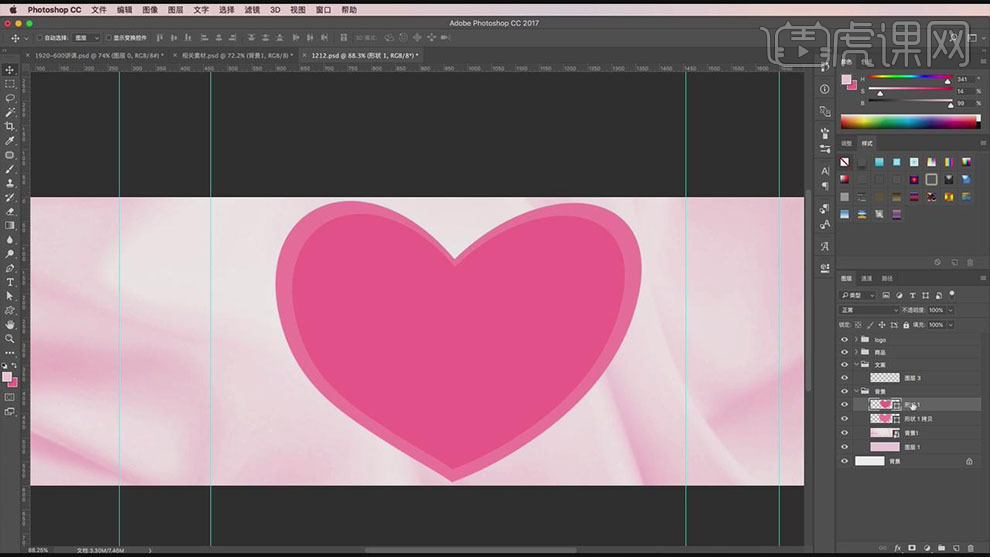
7.按Alt键【移动复制】心形,调整大小,移动至合适的位置,调整图层透明度。【选择】所有心形图层,按【Ctrl+G】编组,【重命名】心形。具体效果如图示。
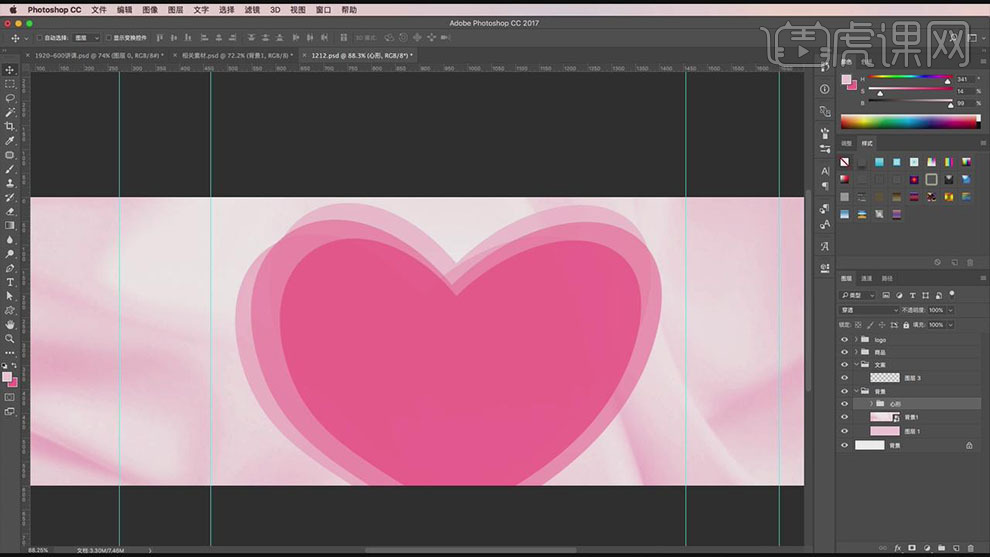
8.【新建】图层,使用【矩形工具】绘制矩形,【填充】合适的颜色。使用【直接选择工具】按Shift键选择锚点,移动至合适的位置。【复制】图层,按【Ctrl+T】-【水平翻转】,移动至合适的位置。具体效果如图示。
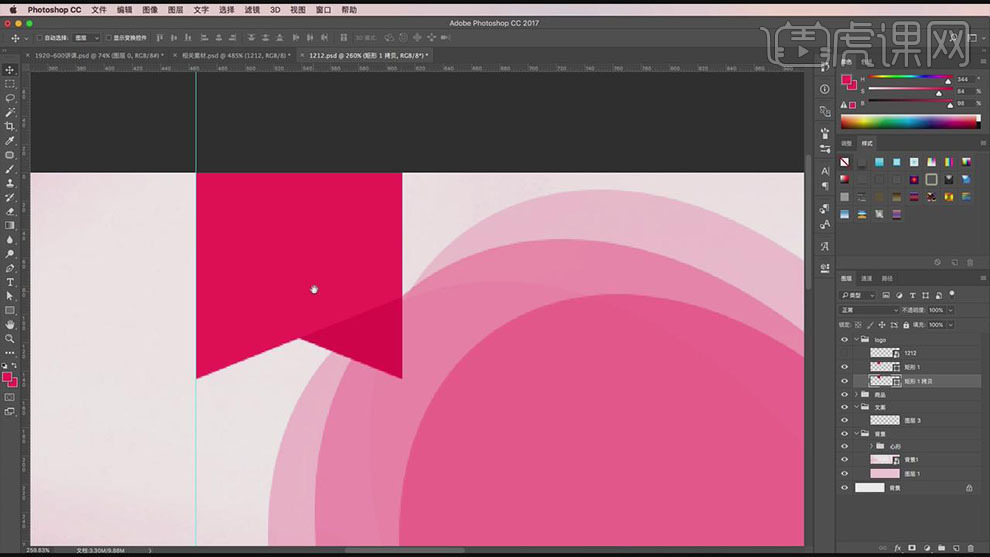
9.【拖入】LOGO素材,放置画面合适的位置。打开【图层样式】-【颜色叠加】,具体参数如图示。具体效果如图示。
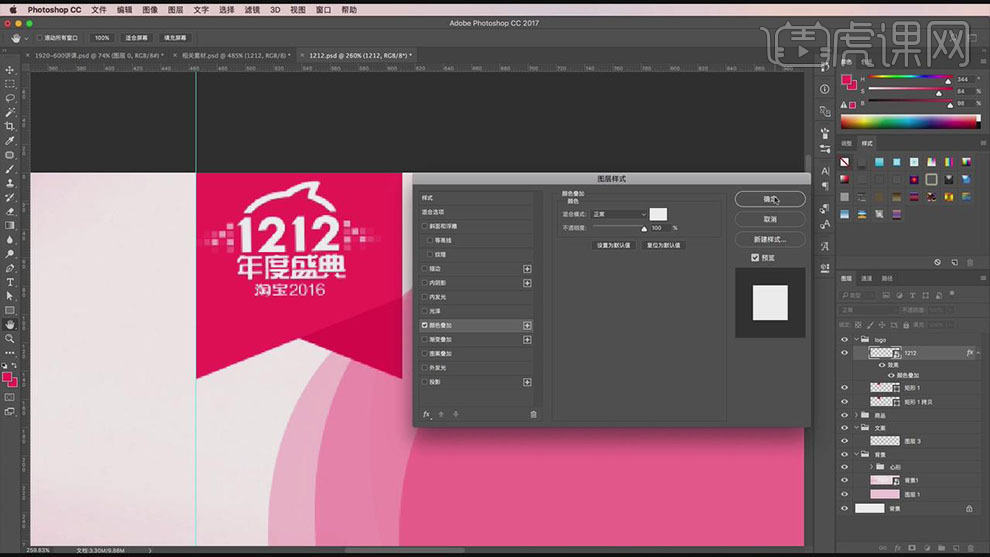
10.添加【图层蒙版】,使用【矩形选区】框选多余的部分,【填充】黑色。具体效果如图示。

11.【新建】图层,使用【文字工具】,【颜色】白色,选择合适的字体,输入文字。调整大小,排列至画面合适的位置。具体效果如图示。
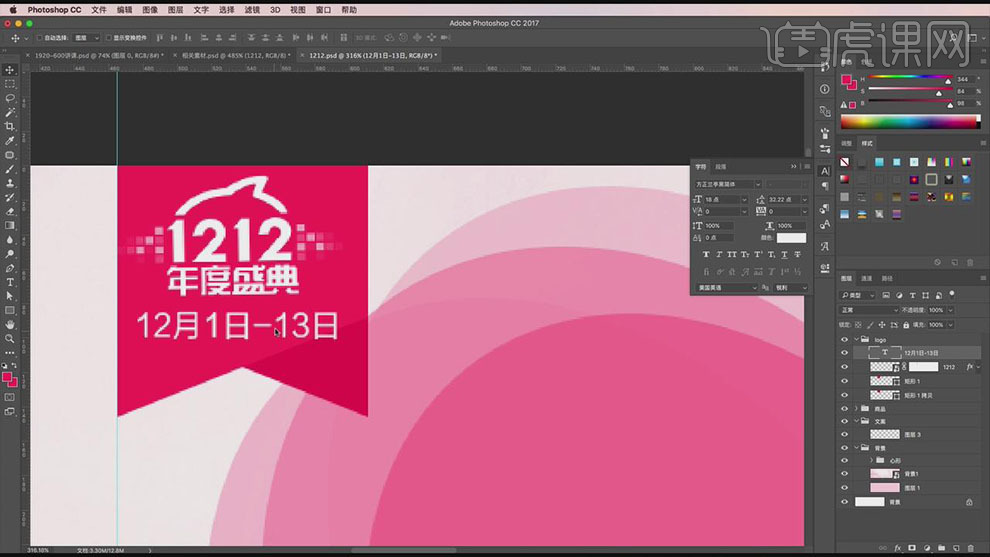
12.【打开】文案图组,【新建】图层,使用【文字工具】,【颜色】白色,选择合适的字体,输入文字。调整大小,排列至画面合适的位置。具体效果如图示。

13.【选择】双12文字图层,添加【图层蒙版】,使用【矩形选区】框选多余的部分,【填充】黑色。具体效果如图示。
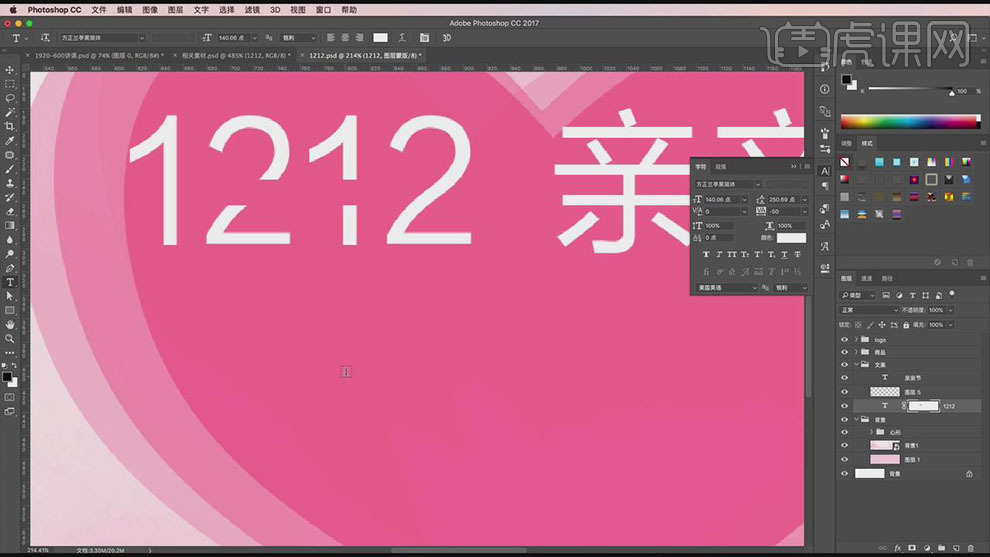
14.使用【文字工具】,选择合适的字体,输入文字。调整文字大小和间距,放置合适的位置。具体效果如图示。
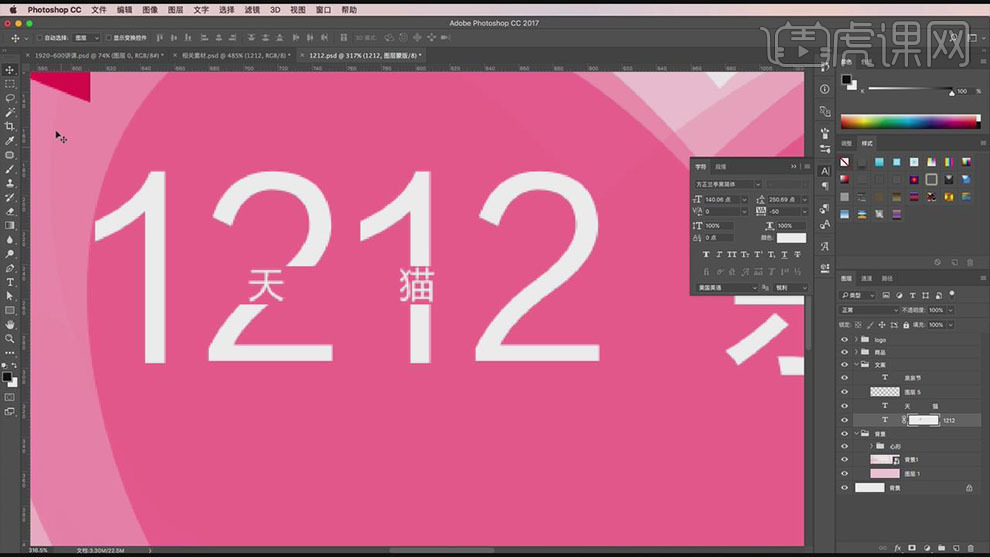
15.【选择】亲亲节文字图层,打开【图层样式】-【投影】,具体参数如图示。具体效果如图示。
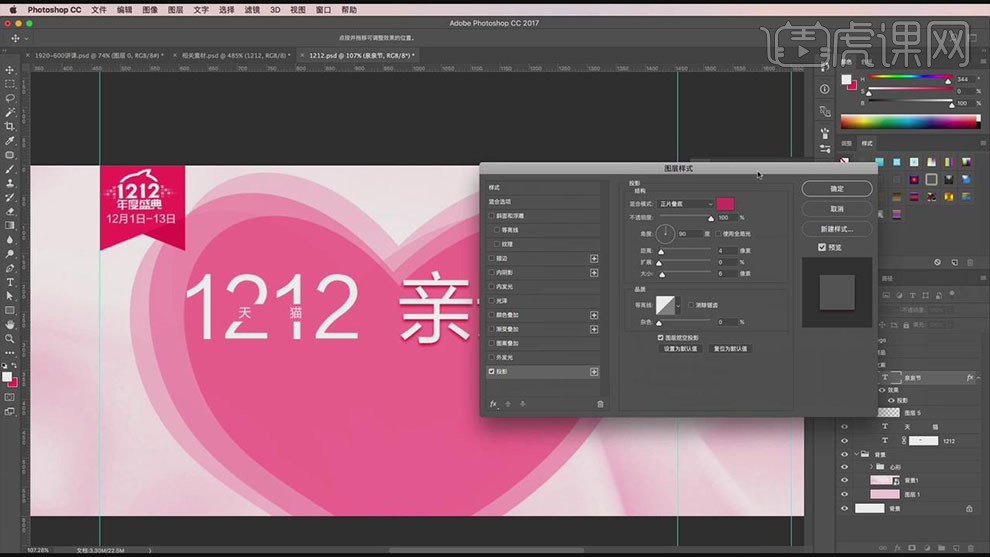
16.【复制】图层样式至双12文字图层。具体效果如图示。

17.【拖入】丝带素材,放置画面合适的位置。使用【文字工具】,选择合适的字体,输入文字。调整文字大小,放置合适的位置。具体效果如图示。

18.【修改】字体,打开【图层样式】-【投影】,具体参数如图示。具体效果如图示。

19.【拖入】产品素材,调整大小,排列至画面合适的位置。具体效果如图示。

20.在产品图层上方【新建】亮度对比度图层,单击【剪切蒙版】,调整合适的参数。具体效果如图示。

21.使用相同的方法调整其他产品的光影细节。具体效果如图示。

22.【选择】产品图层,打开【图层样式】-【投影】,具体参数如图示。具体效果如图示。

23.【复制】投影图层样式,【选择】其他的产品图层,右击【粘贴】图层样式,打开【图层样式】-【投影】,修改合适的参数。具体效果如图示。

24.【新建】图组,【重命名】装饰。【拖入】准备好的装饰素材,调整大小,排列至画面合适的位置。具体效果如图示。

25.【选择】球体装饰素材图层,打开【图层样式】-【投影】,具体参数如图示。具体效果如图示。
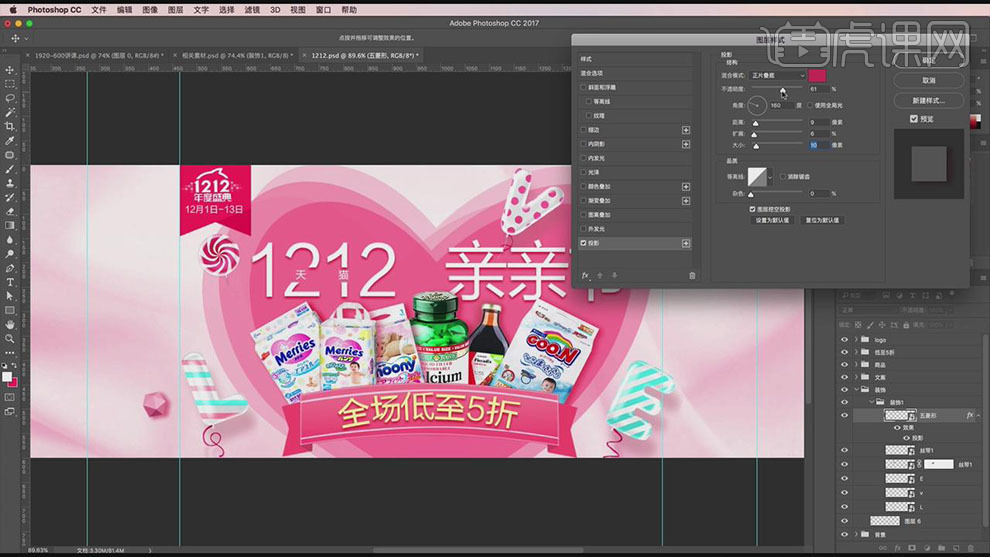
26.在球体图层上方【新建】色相饱和度图层,单击【剪切蒙版】,具体参数如图示。具体效果如图示。
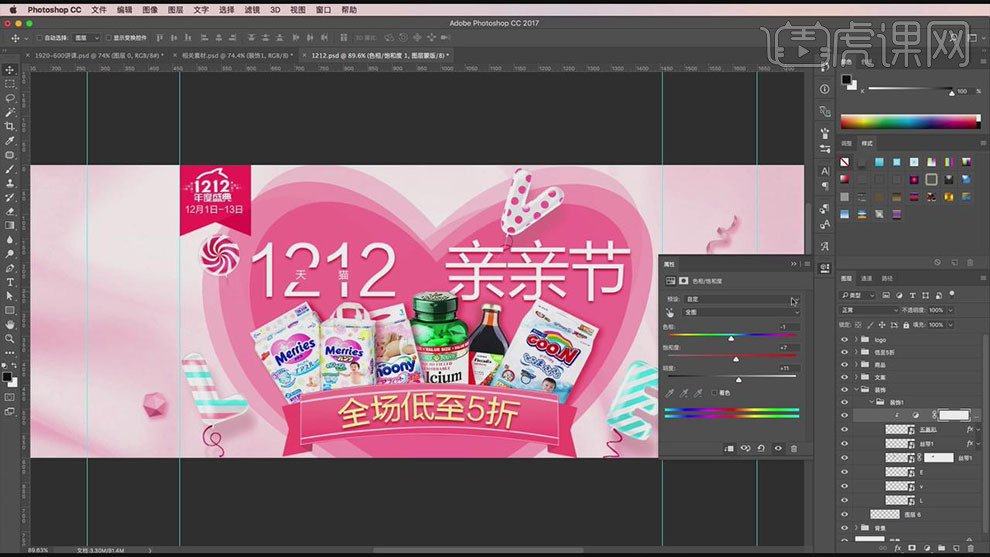
27.按Alt键【复制】色相饱和度图层移动至合适的图层上方,按Alt键单击【创建剪切蒙版】。【拖入】装饰素材,移动至画面合适的位置,添加合适的【投影】效果。具体效果如图示。
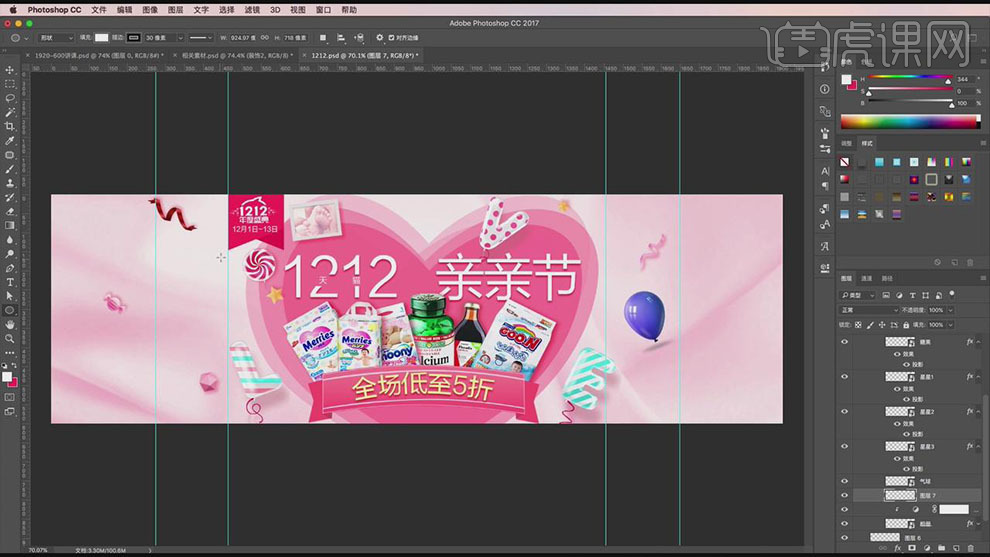
28.【新建】图层,使用【椭圆工具】绘制椭圆,【填充】合适的颜色。单击【滤镜】-【模糊】-【高斯模糊】,具体参数如图示。具体效果如图示。

29.使用相同的方法调整装饰素材的色彩,【拖入】光效素材,【图层模式】滤色,移动至画面合适的位置。具体效果如图示。
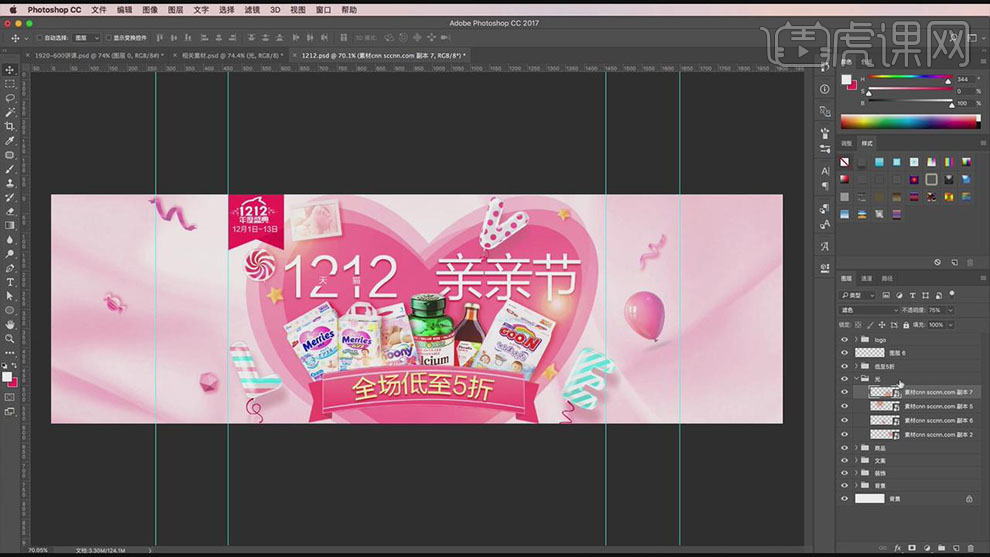
30.调整画面整体的细节,具体效果如图示。
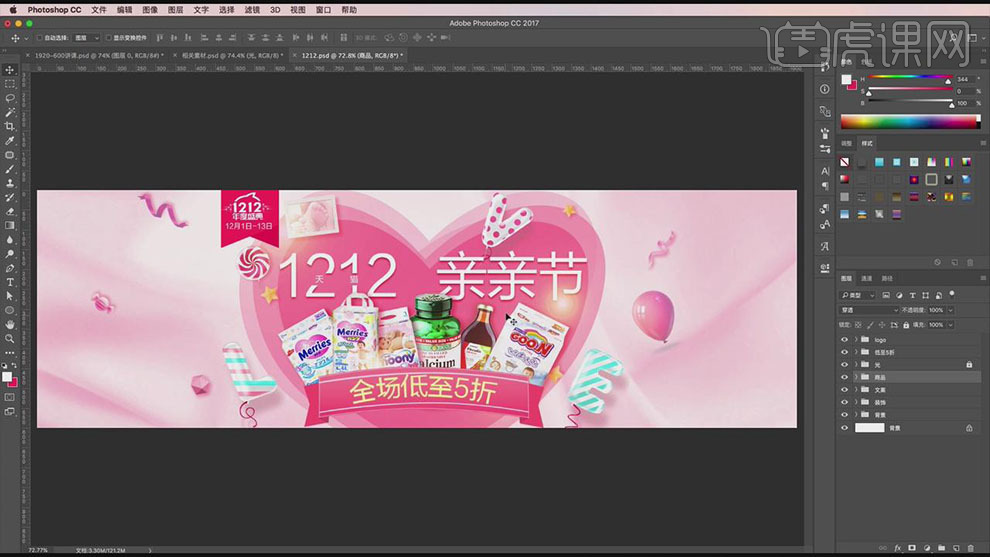
31.本课内容小结如图示。
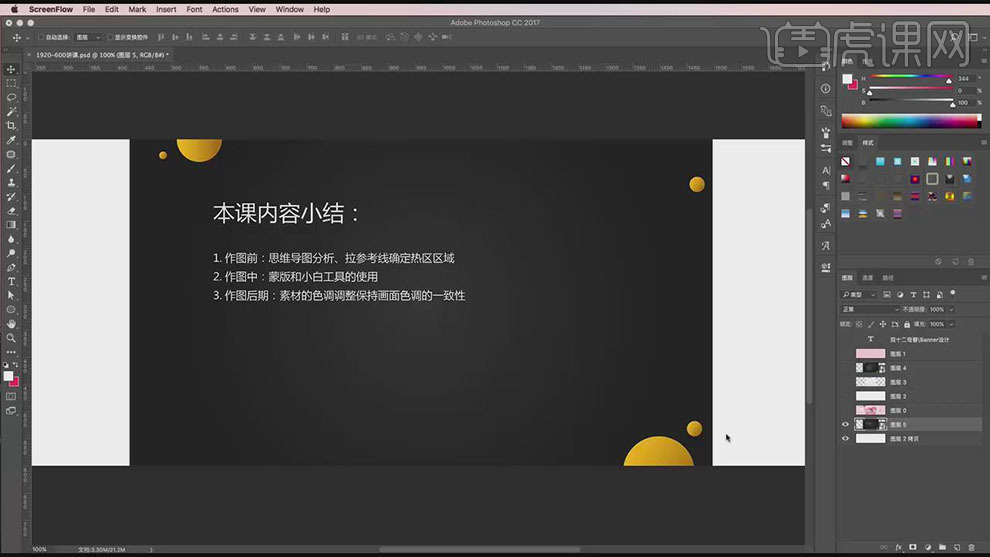
32.最终效果如图示。







