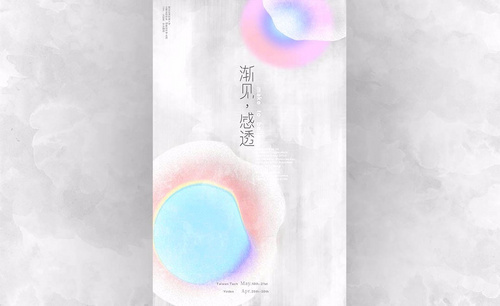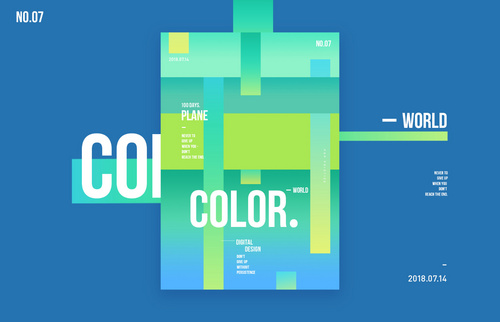怎么使用PS设计清新风海报
发布时间:暂无
1、本课主要内容如图示。
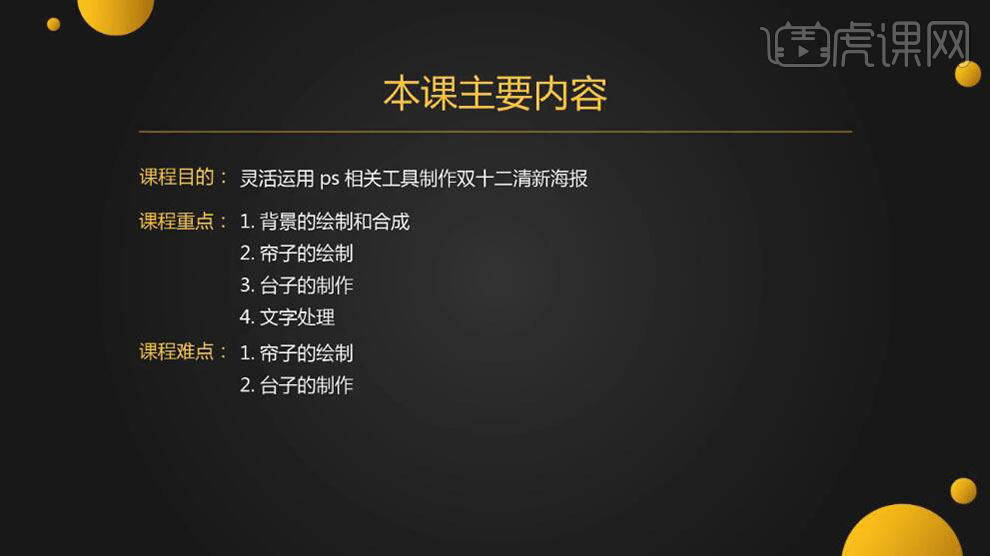
2、【打开】PS软件,【新建】任意大小画布。具体效果如图示。
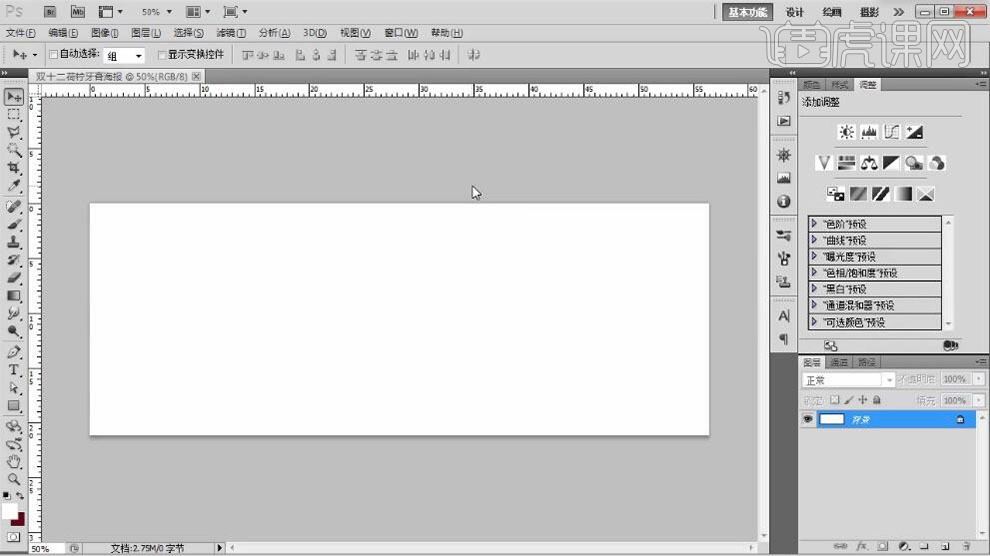
3、【选择】背景图层,【填充】合适的颜色。【新建】图层,使用【画笔工具】,调整画笔属性和大小,在画面合适的位置单击。具体效果如图示。
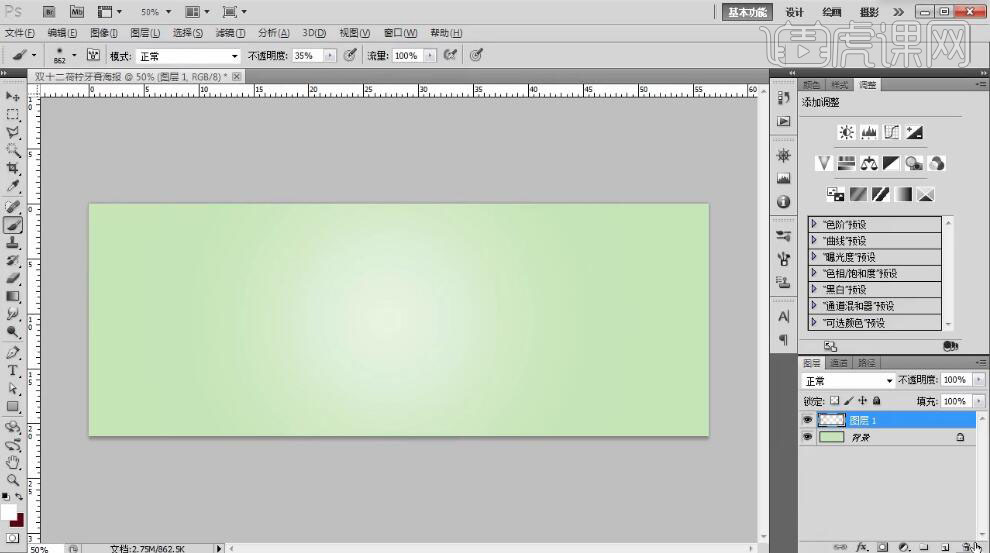
4、【新建】图层,使用【矩形选区】框选矩形,【填充】合适的颜色,放置画面合适的位置。具体效果如图示。具体效果如图示。
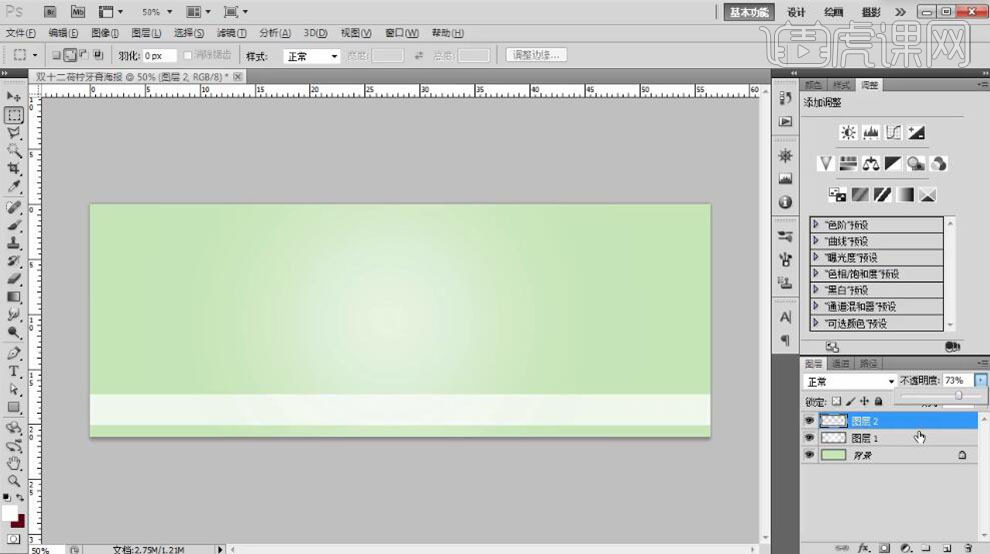
5、【新建】图层,使用【矩形选区工具】绘制矩形选区,【填充】合适的颜色,放置画面合适的位置。打开【图层样式】-【投影】,具体参数如图示。具体效果如图示。
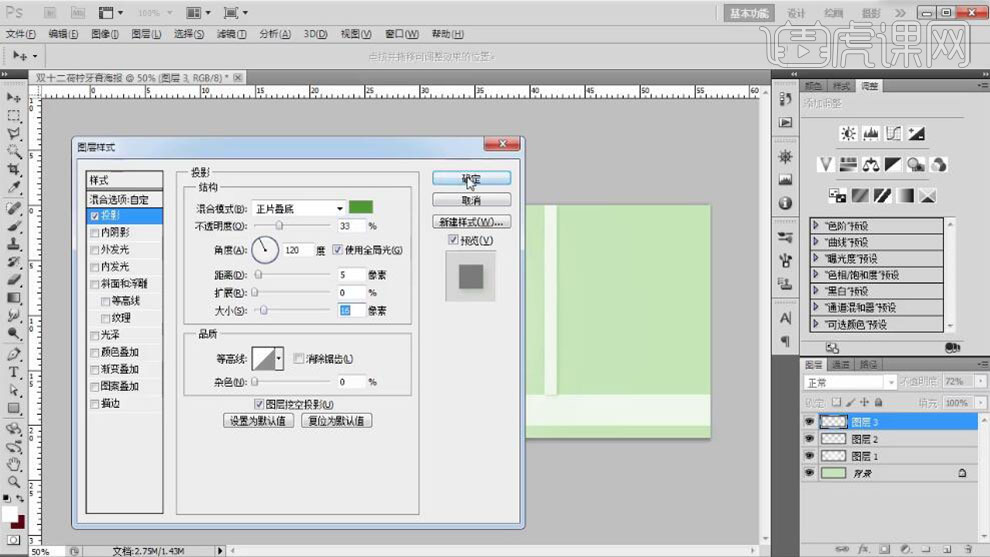
6、调整图层顺序,使用【矩形选区工具】绘制矩形选区,【填充】合适的颜色。【拖入】风景素材,调整大小放置合适的位置,按Alt键单击【创建剪切蒙版】。具体效果如图示。
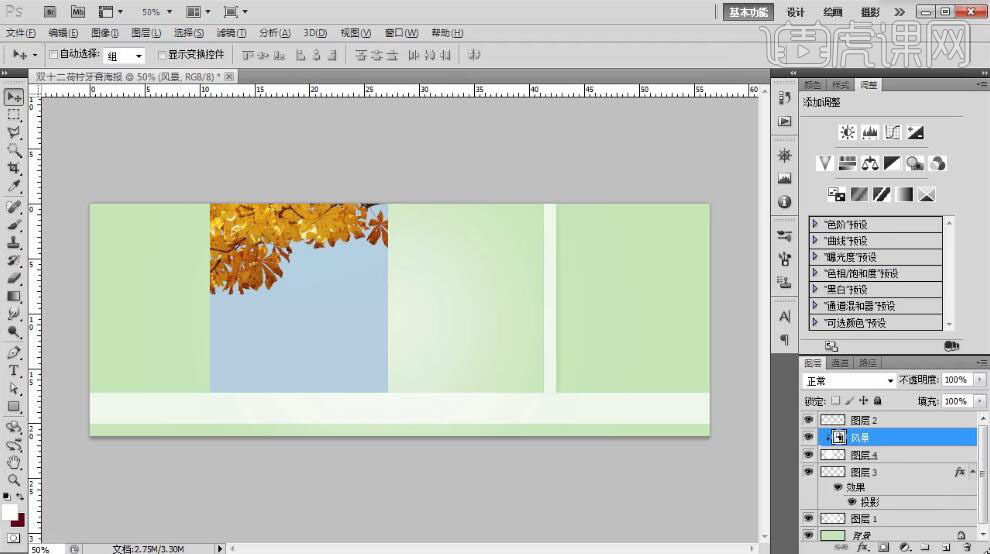
7、【新建】曲线图层,单击【剪切蒙版】,具体参数如图示。具体效果如图示。
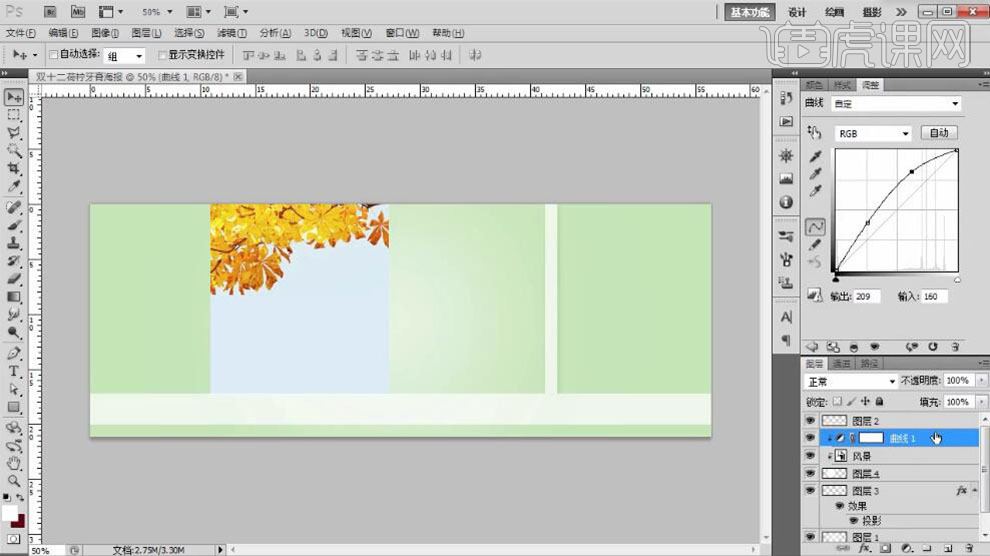
8、【新建】图层,使用【矩形选区工具】绘制窗户边框,【填充】合适的颜色。具体效果如图示。
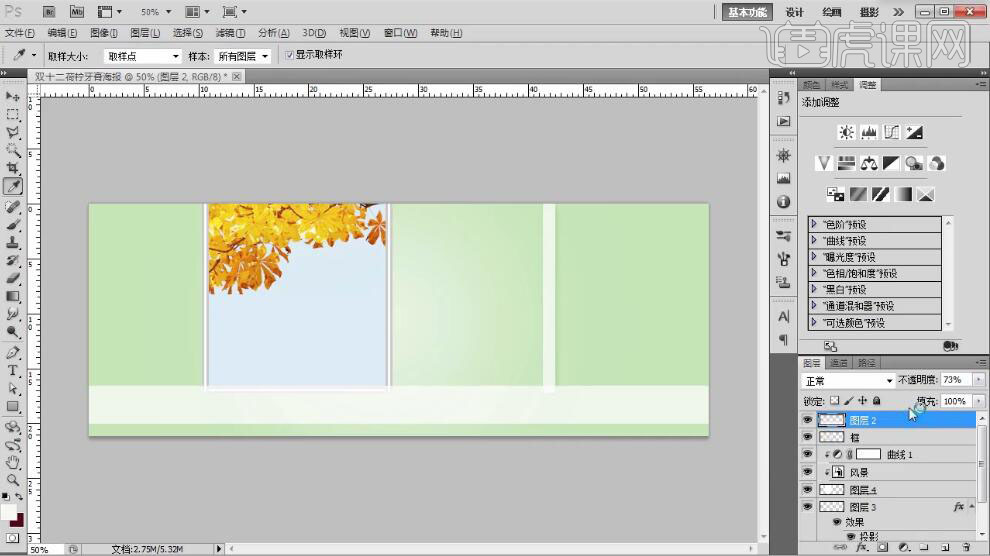
9、【新建】图层,使用【钢笔工具】绘制窗帘形状,【填充】合适的颜色。根据光影规律,添加合适的光影效果。具体效果如图示。
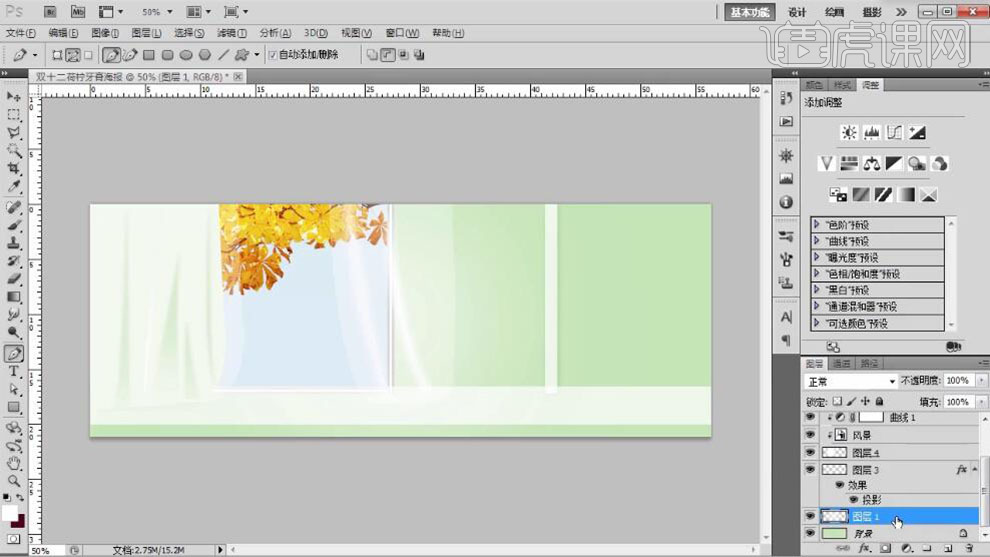
10、【选择】高光图层,按【Ctrl+E】向下合并。单击【滤镜】-【杂色】-【添加杂色】,具体参数如图示。具体效果如图示。
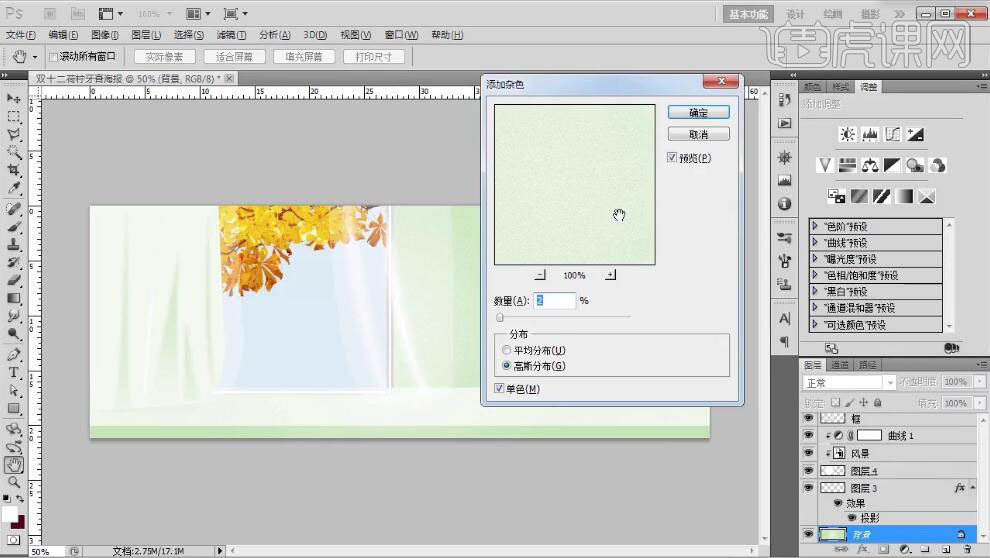
11、在顶层【新建】图层,使用【矩形工具】绘制台阶形状,【填充】合适的颜色。根据光影规律,给台阶添加合适的光影效果。具体效果如图示。
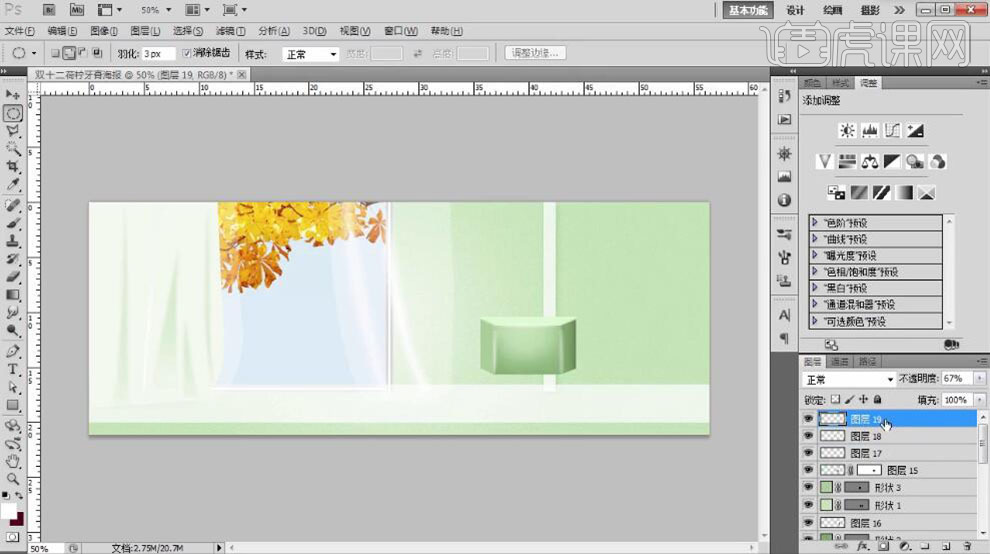
12、【选择】盒子关联图层,按【Ctrl+E】合并图层。单击【滤镜】-【应用杂色滤镜】。具体效果如图示。
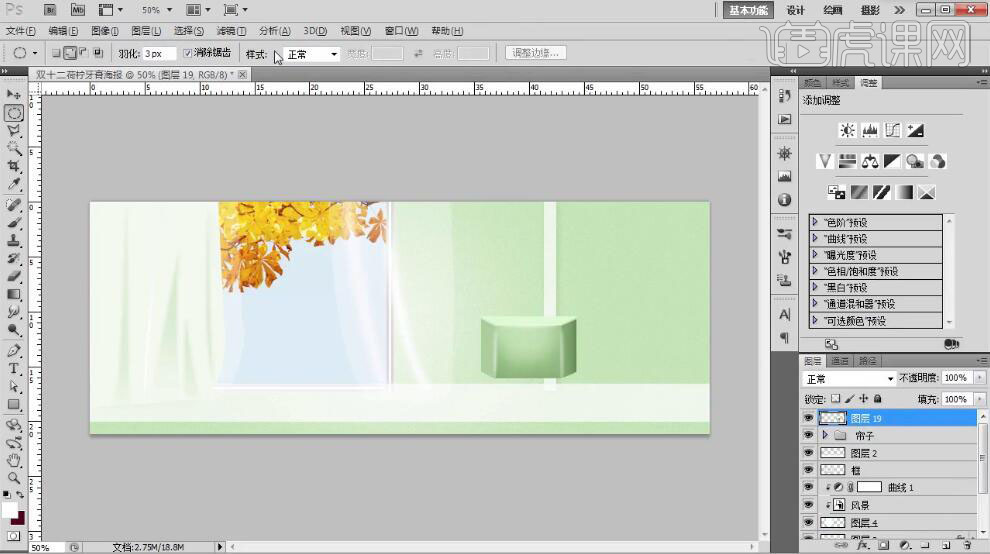
13、【复制】图层,移动至合适的位置。使用相同的方法绘制方形台阶,调整大小,排列至画面合适的位置。具体效果如图示。
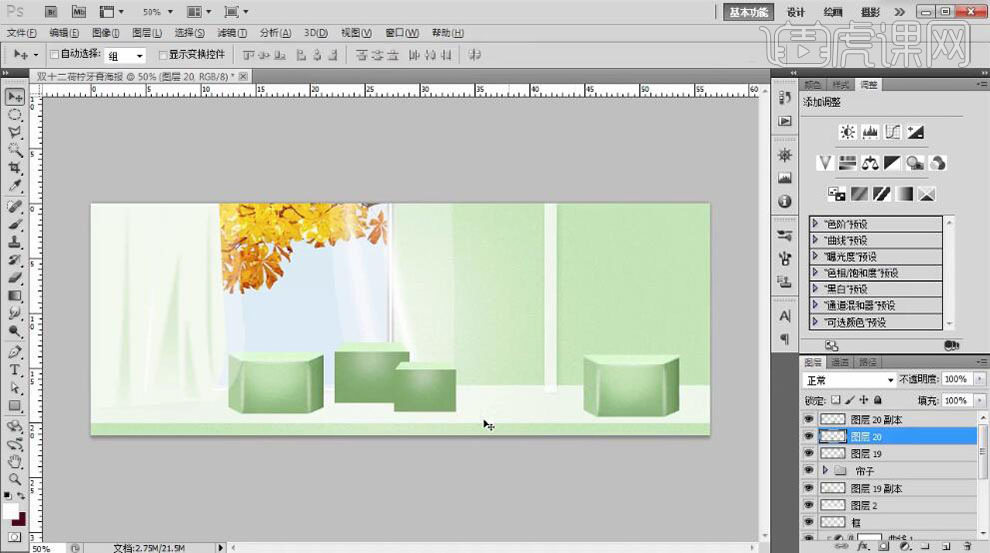
14、【复制】台阶图层,【拖入】LOGO素材,放置合适的位置。使用【文字工具】输入文字,调整大小,排列至画面合适的位置。【选择】关联图层,按【Ctrl+E】合并图层。按Ctrl单击图层载入选区,【选择】台子复制图层,按【Ctrl+Shift+I】反选,单击【图层蒙版】。具体效果如图示。
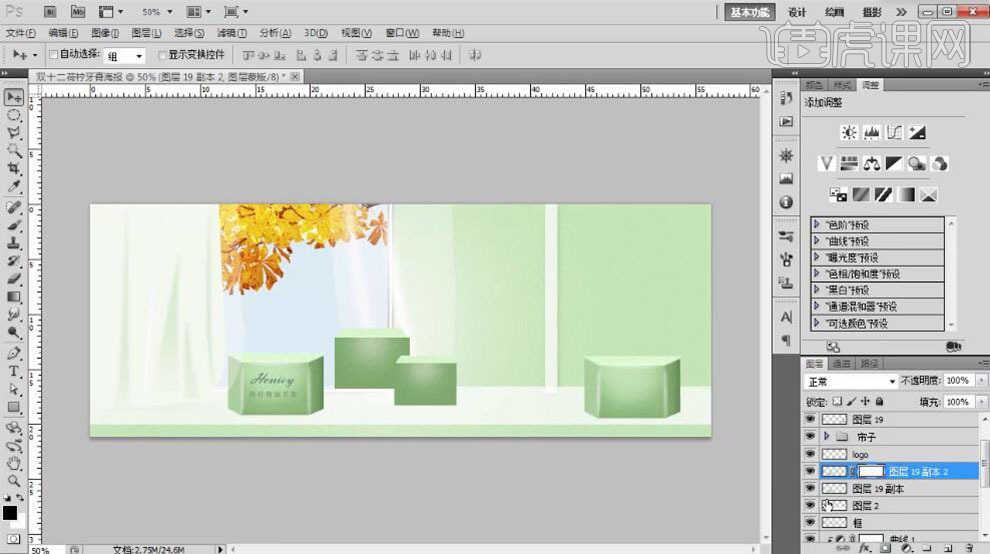
15、【隐藏】文字图层,打开【图层样式】-【投影】,具体参数如图示。具体效果如图示。

16、在台阶下方【新建】图层,使用【钢笔工具】绘制投影形状,【填充】合适的颜色。添加【图层蒙版】,使用【渐变工具】遮挡多余的部分。具体效果如图示。
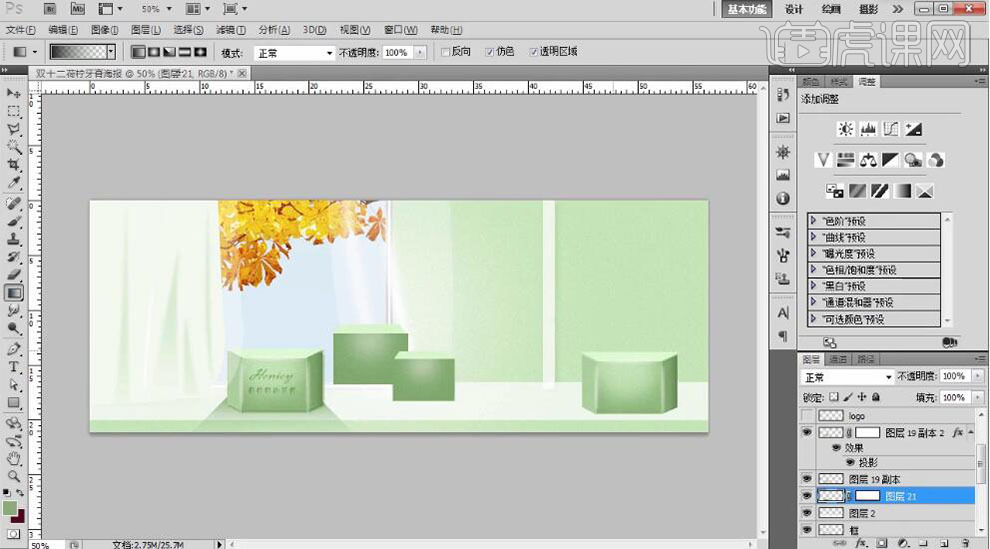
17、单击【滤镜】-【模糊】-【高斯模糊】,具体参数如图示。具体效果如图示。
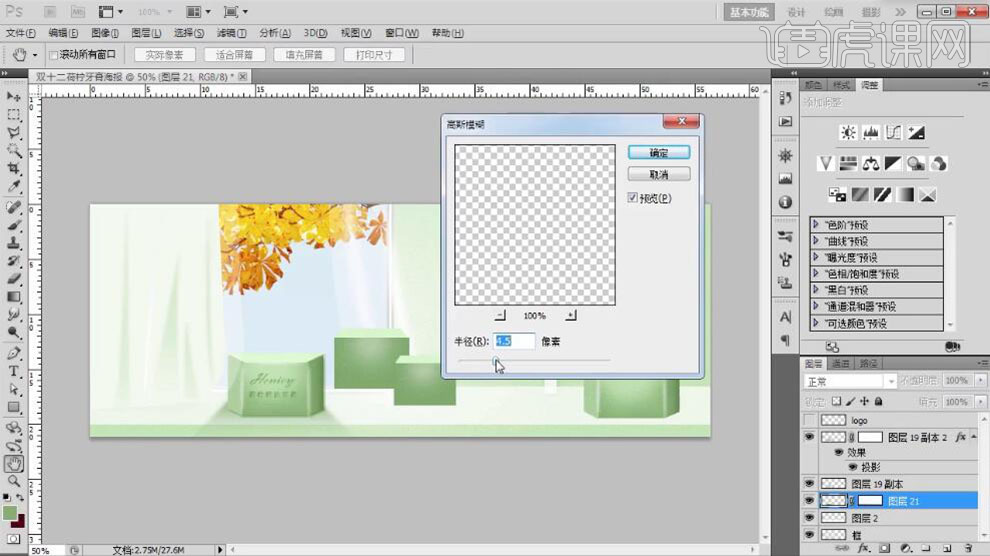
18、使用相同的方法给其他的台阶添加合适的投影效果,【拖入】产品,调整大小,排列至画面合适的位置。具体效果如图示。
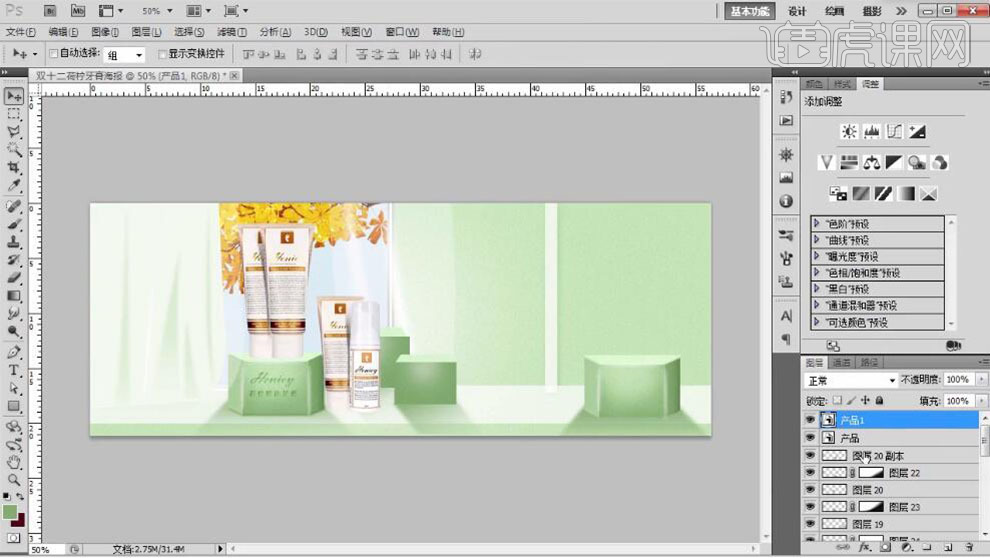
19、【新建】图层,使用【钢笔工具】,使用相同的方法给产品添加合适的投影效果。具体效果如图示。
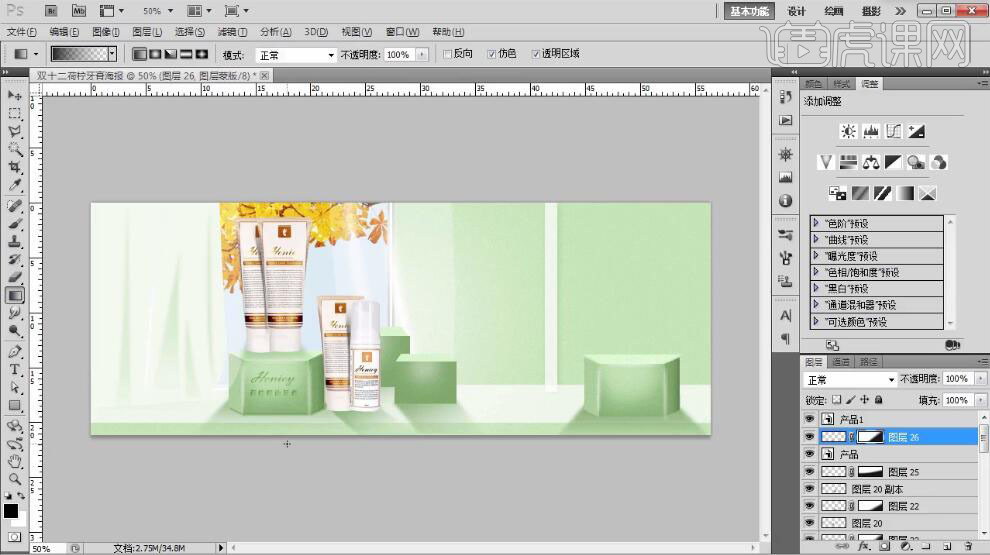
20、【选择】关联图层,按【Ctrl+G】编组,【重命名】。【新建】图层,使用【文字工具】,选择合适的字体和颜色,依次输入文字,调整大小,排列至画面合适的位置。具体效果如图示。

21、【选择】主题文字图层,右击【转换为形状图层】。使用【直接选择工具】调整文字锚点,对文字进行变形。打开【图层样式】-【渐变叠加】,具体参数如图示。具体效果如图示。
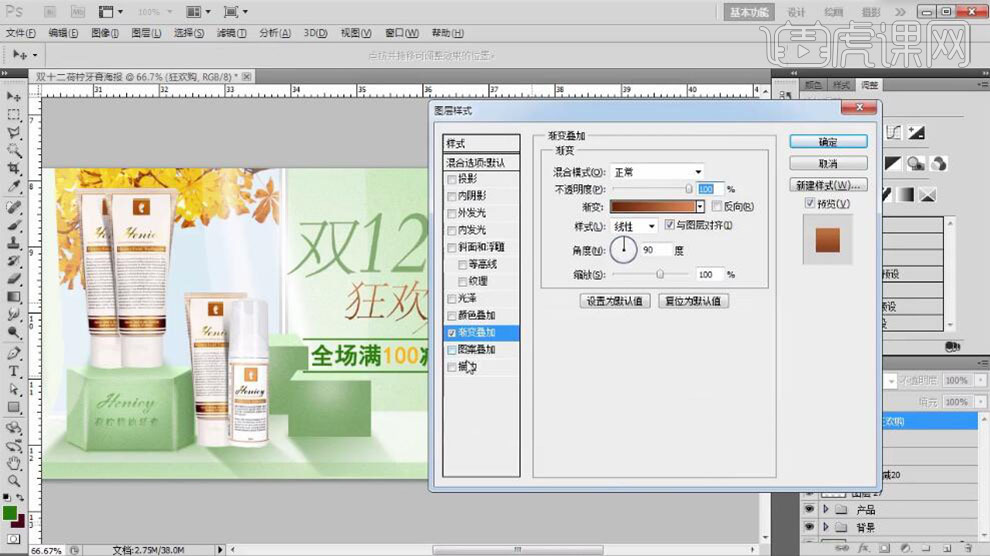
22、添加【描边】,具体参数如图示。具体效果如图示。
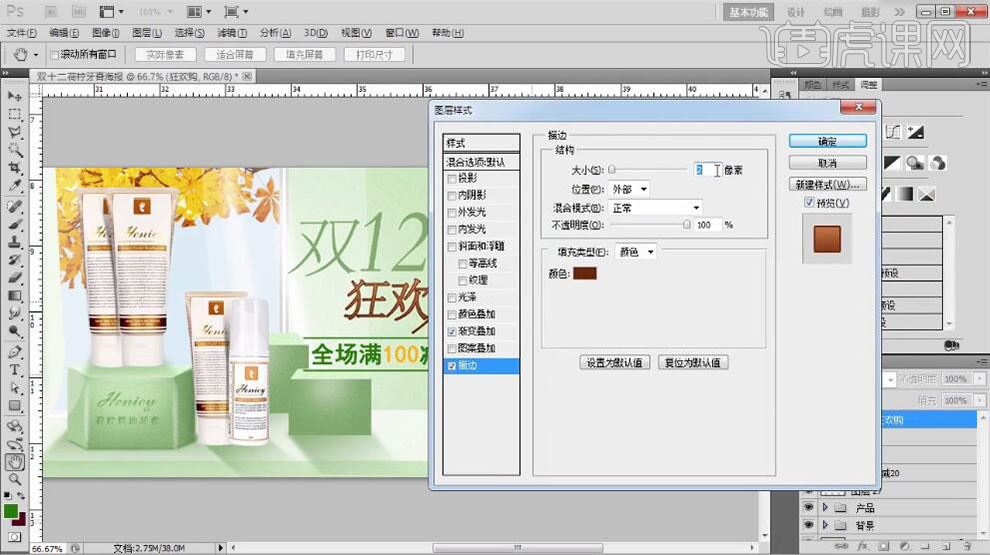
23、右击图层【拷贝】图层样式,【粘贴】至其他的文字图层。具体效果如图示。

24、【新建】图层,使用【文字工具】选择合适的字体和颜色,输入文字,调整大小,排列至合适的位置。使用【椭圆工具】绘制椭圆,【描边】合适的大小和颜色,排列至合适的位置。添加【图层蒙版】,使用【画笔工具】涂抹多余的部分。【选择】文字关联图层,按【Ctrl+T】自由变换大小和角度,移动至合适的位置。具体效果如图示。

25、【新建】图层,使用【矩形工具】绘制矩形,【填充】红色。【拖入】LOGO素材,调整大小,放置矩形上方合适的位置。打开【图层样式】-【投影】,具体参数如图示。具体效果如图示。
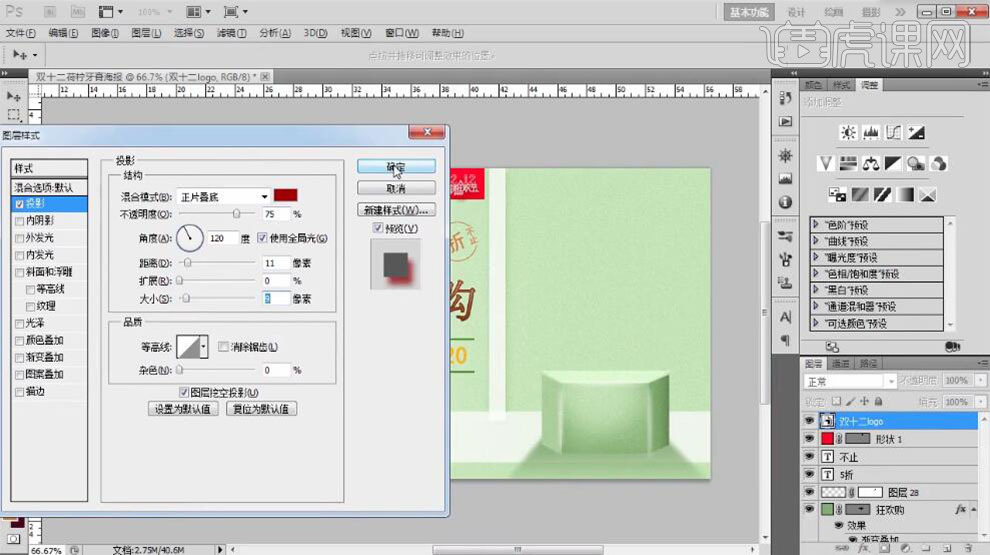
26、添加【外发光】,具体参数如图示。具体效果如图示。
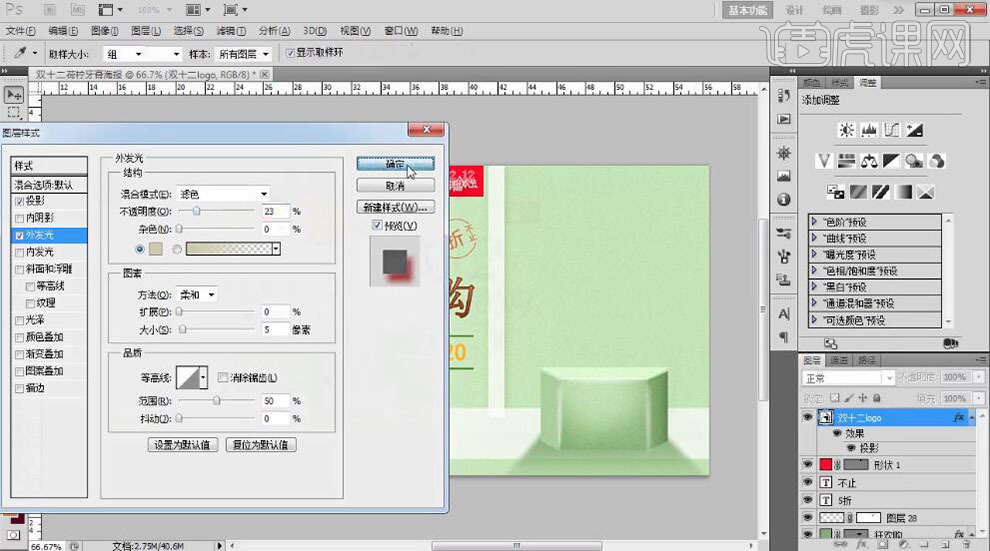
27、【拖入】光效素材,【图层模式】滤色,放置文字上方合适的位置。添加【图层蒙版】,使用【画笔工具】涂抹细节。具体效果如图示。
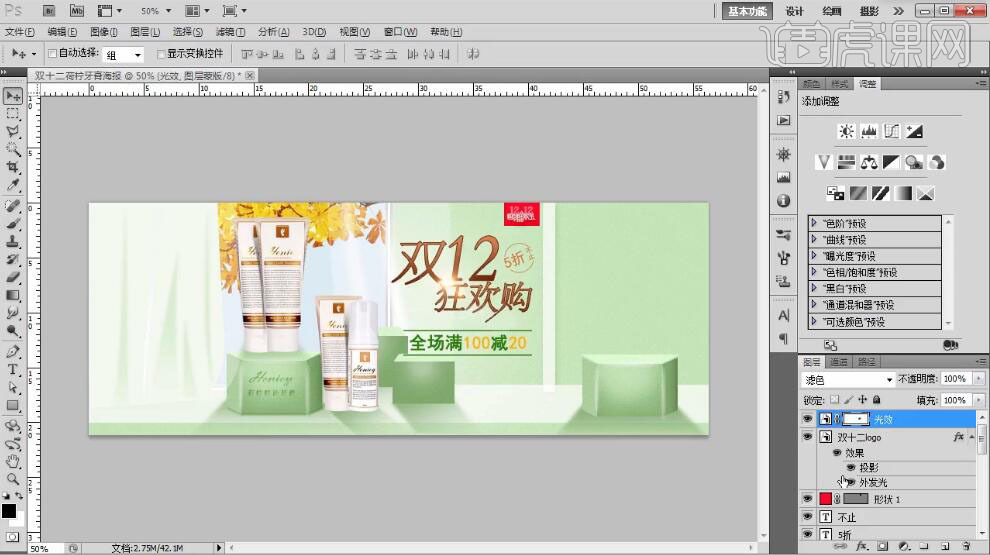
28、【选择】文字关联图层,按【Ctrl+G】编组,【重命名】文本。最终效果如图示。