PS宝石戒指精修教程
发布时间:2019年10月12日 11:40
1、【打开】PS软件,【打开】产品文档。具体效果如图示。
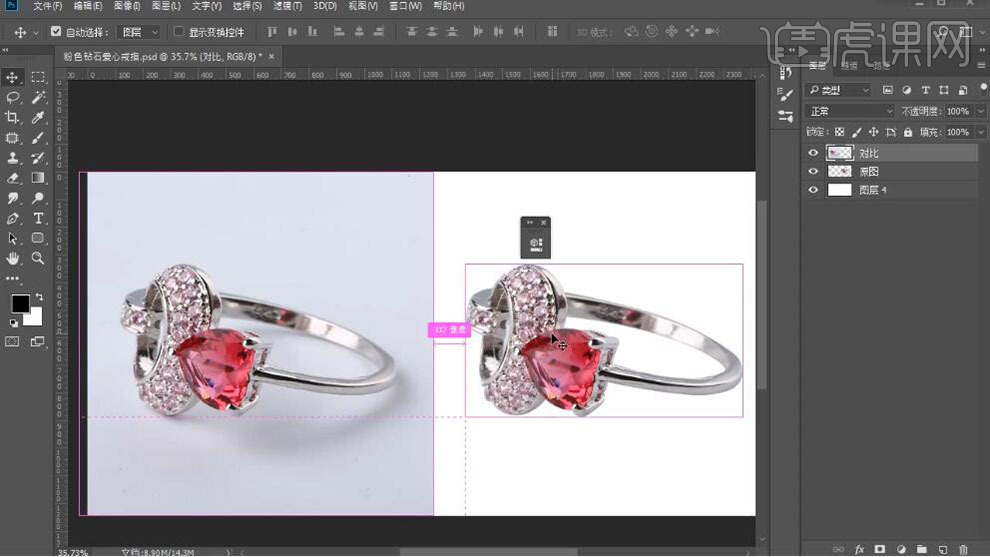
2、在原图上方【新建】可选颜色图层,【选择】红色,具体参数如图示。具体效果如图示。
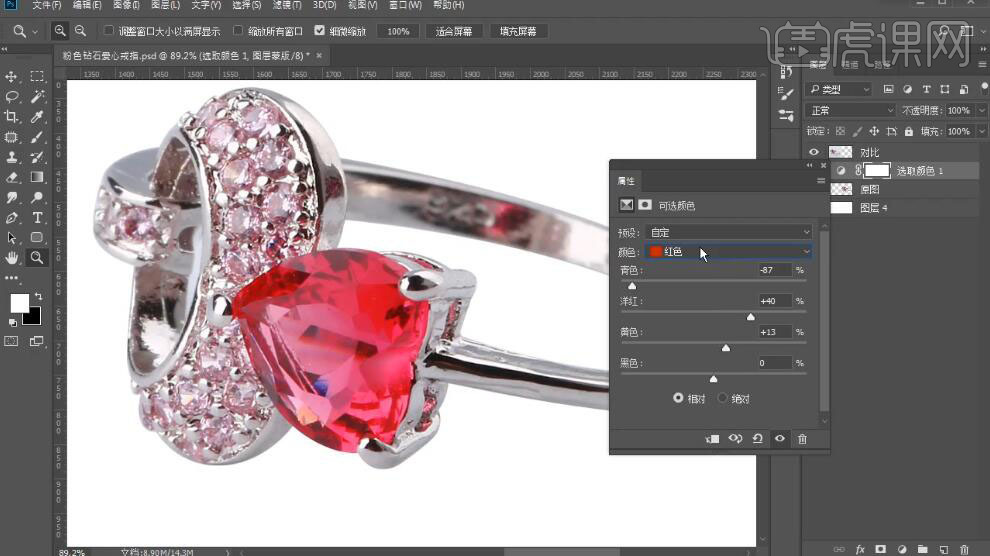
3、【选择】洋红色,具体参数如图示。具体效果如图示。
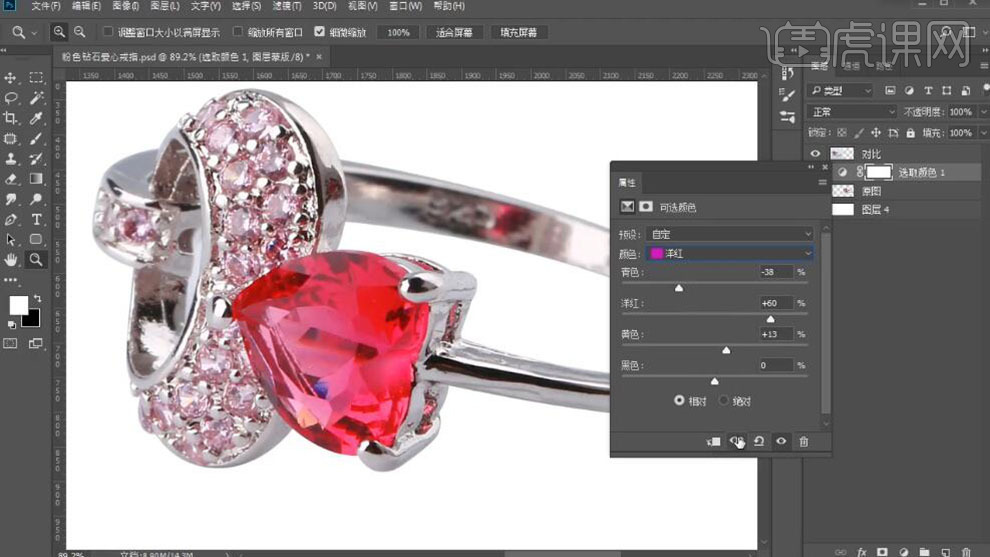
4、【新建】色相饱和度图层,具体参数如图示。具体效果如图示。
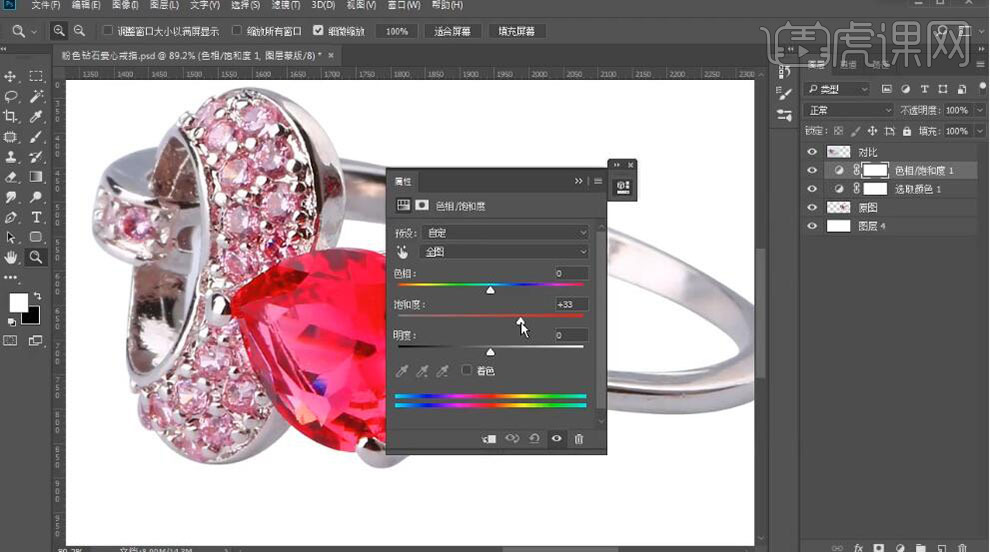
5、【选择】关联图层,按【Ctrl+J】复制图层,按【Ctrl+E】合并图层,【重命名】调好。【新建】图层,使用【钢笔工具】绘制红色钻石上的菱角形状路径【建立选区】,【填充】产品颜色。具体效果如图示。
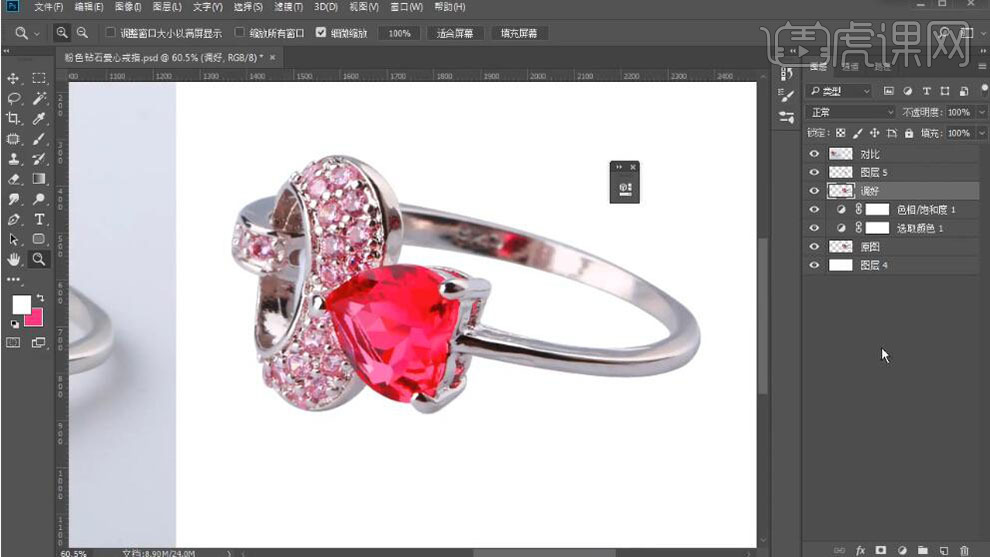
6、【新建】黑白渐变映射图层,单击【图层蒙版】,使用【画笔工具】涂抹钻石区域。具体效果如图示。

7、【选择】调好图层,使用【钢笔工具】勾选合适的区域路径【建立选区】,按【Ctrl+J】复制图层。【新建】图层,使用【钢笔工具】绘制形状上方黑色区域路径【建立选区】,【填充】黑色,按【Ctrl+Alt+G】创建剪切蒙版。具体效果如图示。
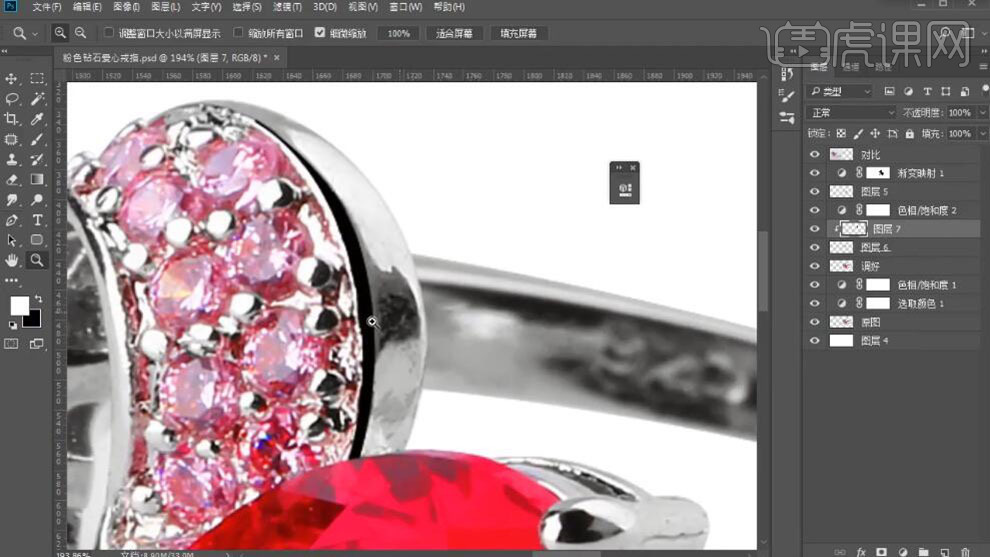
8、【选择】复制图层,【锁定】图层蒙版。使用【涂抹工具】涂抹细节。具体效果如图示。
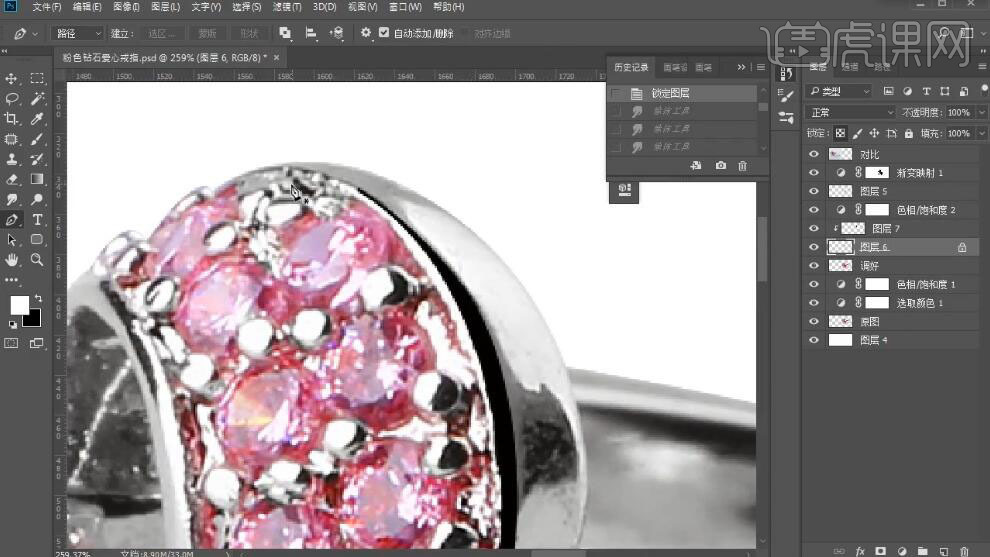
9、【新建】剪切蒙版图层,使用【钢笔工具】勾选高光形状路径【建立选区】,【填充】白色。添加【高斯模糊】值1PX,使用【涂抹工具】涂抹细节。具体效果如图示。
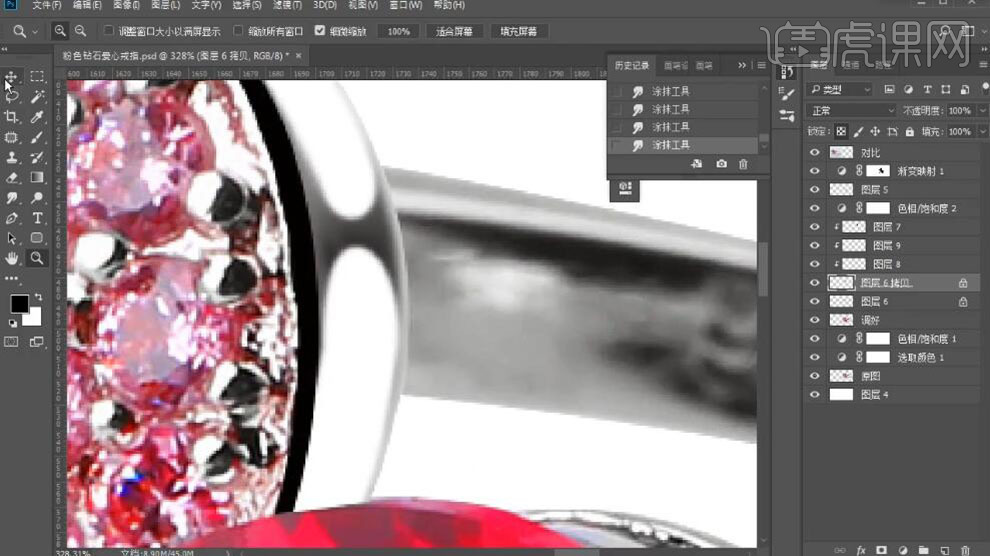
10、按Ctrl单击复制图层【载入选区】,【新建】图层,按【Alt+E+S】描边,合适大小,【颜色】黑色,【不透明度】57%,添加【高斯模糊】值1PX。具体效果如图示。
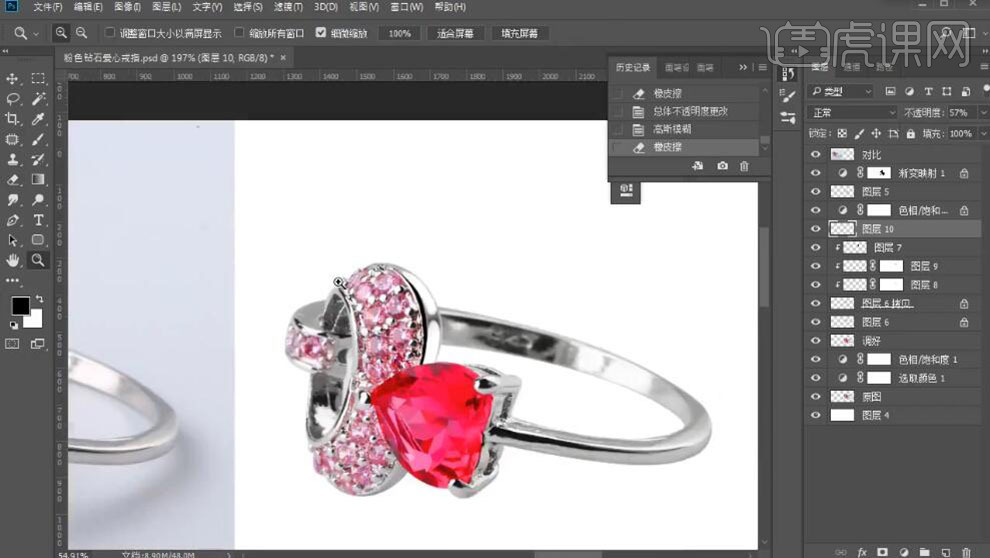
11、【选择】原图图层,使用相同的方法依次使用【钢笔工具】勾出底座结构面路径【建立选区】,按【Ctrl+J】复制图层。使用相同的方法,根据产品对比图和光影规律,【填充】合适的颜色,添加合适的光影效果。具体效果如图示。

12、【新建】图层,使用【文字工具】,选择合适的字体,输入文字。调整大小和颜色,排列至画面合适的位置。具体效果如图示。

13、打开【图层样式】-【内发光】,具体参数如图示。具体效果如图示。

14、添加【颜色叠加】,具体参数如图示。具体效果如图示。
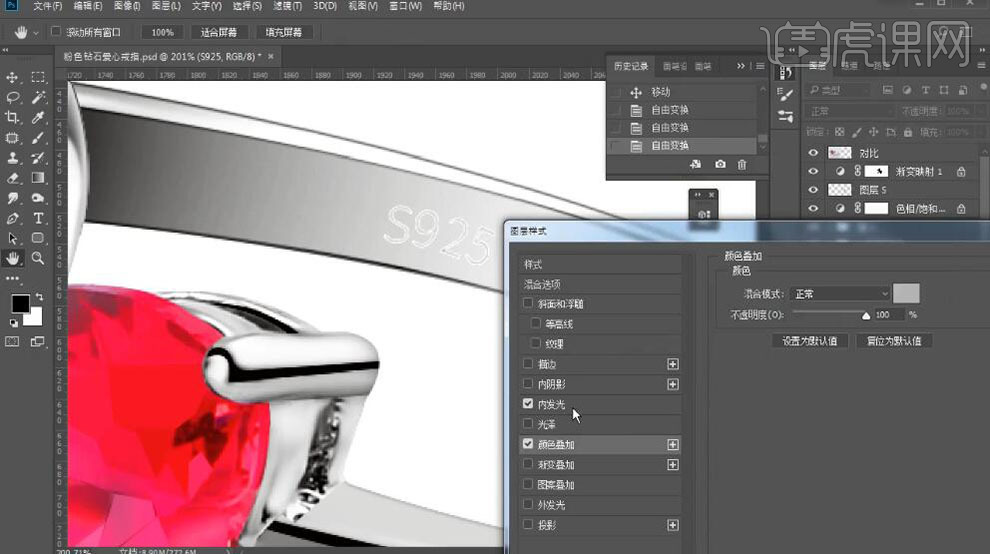
15、调整文字细节,【隐藏】多余的图层,按【Ctrl+Alt+Shift+E】盖印图层,【打开】关联图层,【新建】色彩平衡图层,具体参数如图示。具体效果如图示。
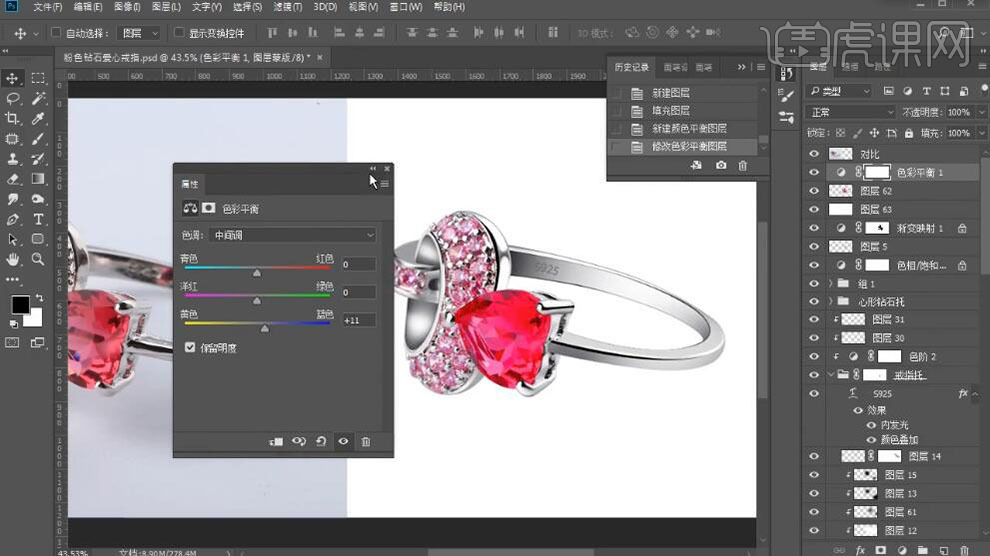
16、【新建】色阶图层,具体参数如图示。具体效果如图示。
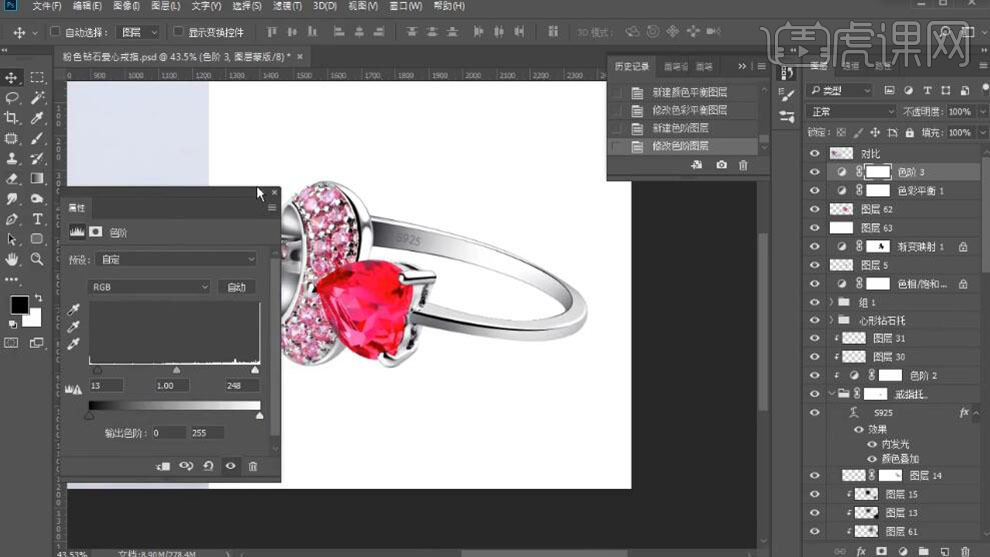
17、【复制】盖印图层,【图层模式】线性光。单击【滤镜】-【其他】-【高反差保留】,具体参数如图示。具体效果如图示。

18、【不透明度】57%,【选择】盖印图层,使用【锐化工具】涂抹细节。具体效果如图示。
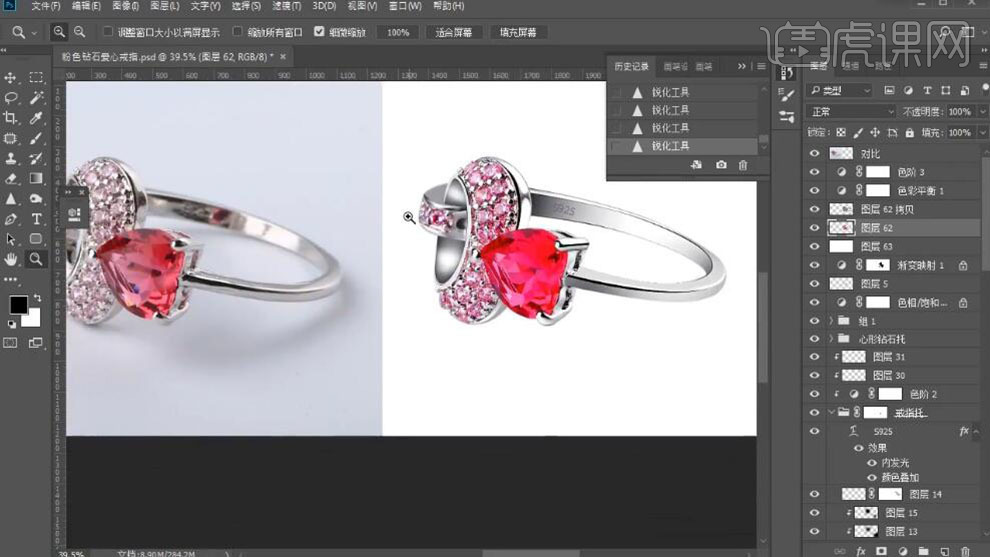
19、最终效果如图示。







