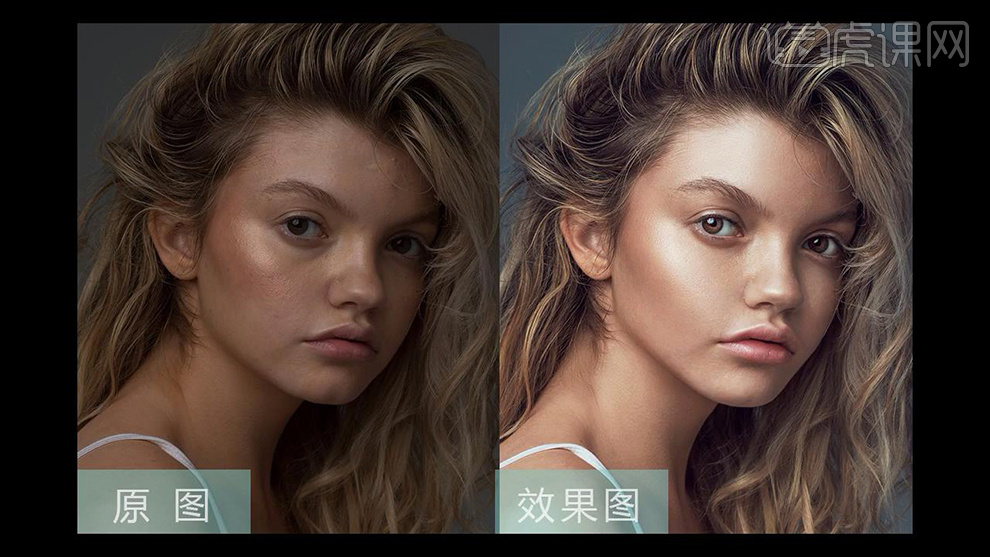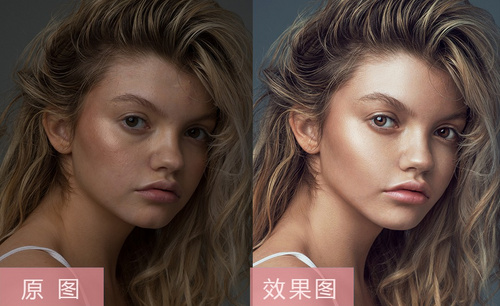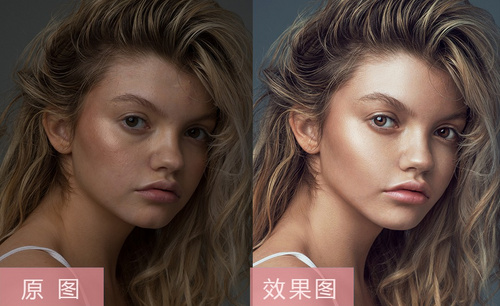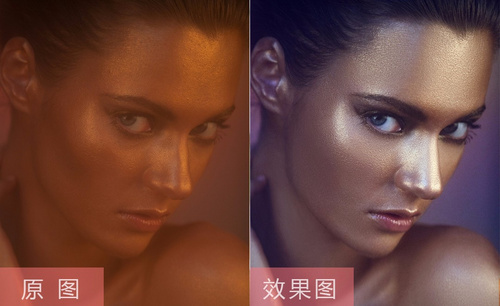怎么用PS精修出质感皮肤
发布时间:暂无
1、打开【图片】进入【Camera Raw滤镜】调整参数如图。
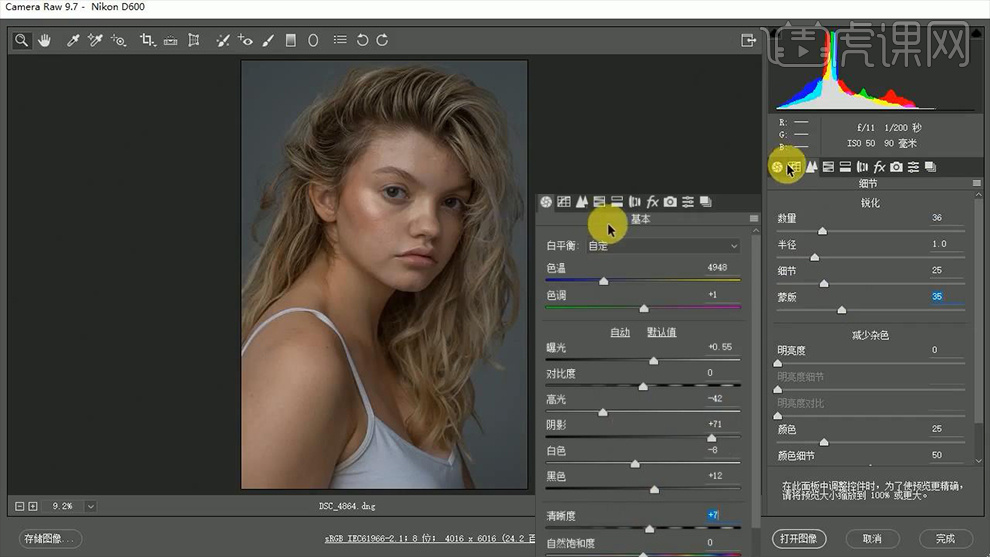
2、【CTRL+J复制一层】使用【修补工具】修饰脸上的‘瑕疵’。
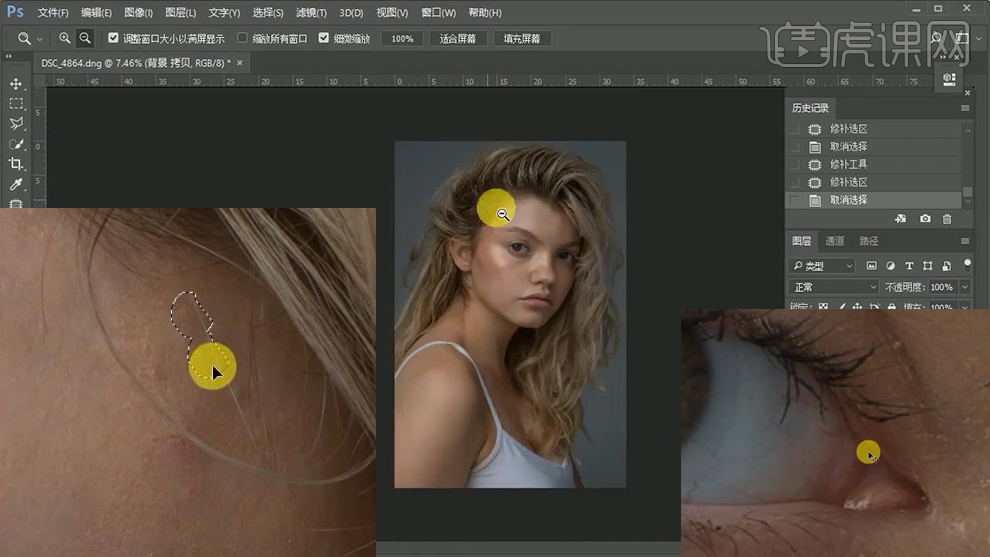
3、新建【中性灰图层】然后【新建黑白、曲线】作为观察层。
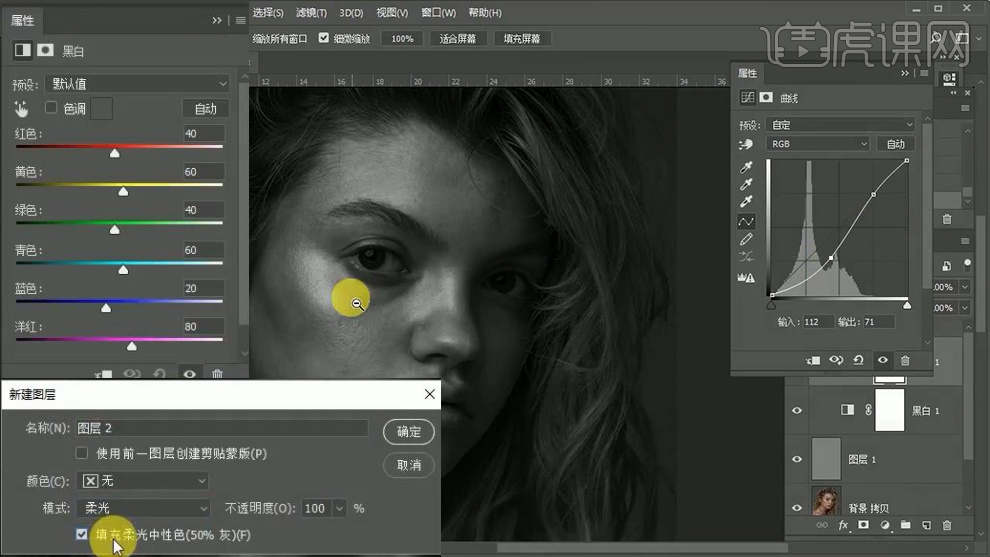
4、然后在【中性灰图层上】使用【黑色/白色画笔】涂抹使‘皮肤颜色的过渡均匀’(黑色压暗,白色提亮,按住R旋转画布)。
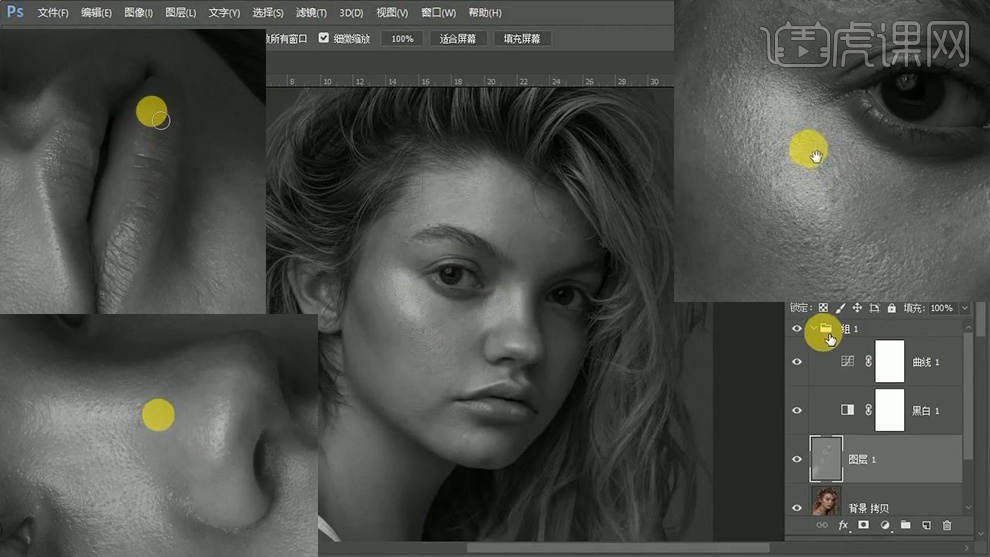
5、调整一段时间后,【隐藏观察组】产看效果。
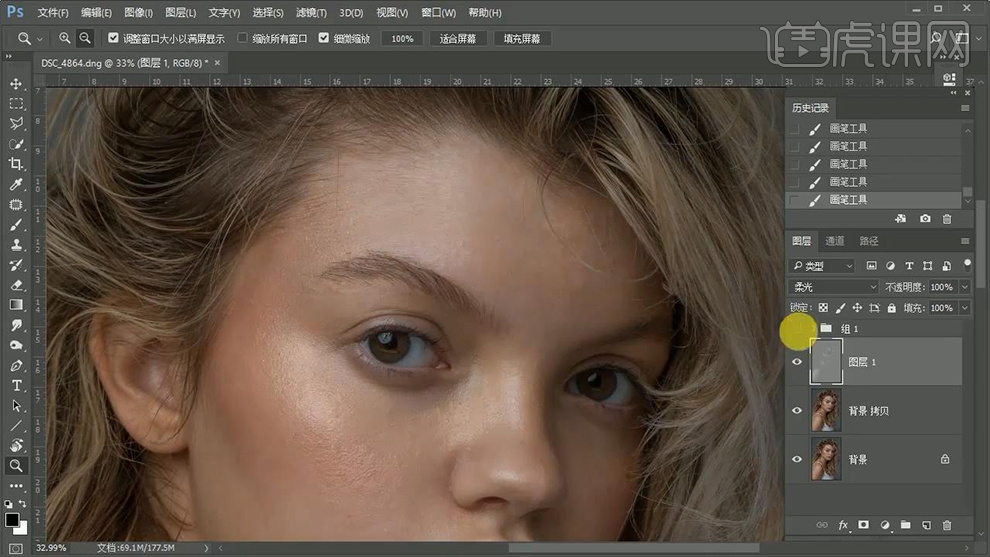
6、然后【显示观察层】(调整曲线的参数,增大反差)从‘额头-往下巴’使用同样的方法调整(方法同步骤4)。
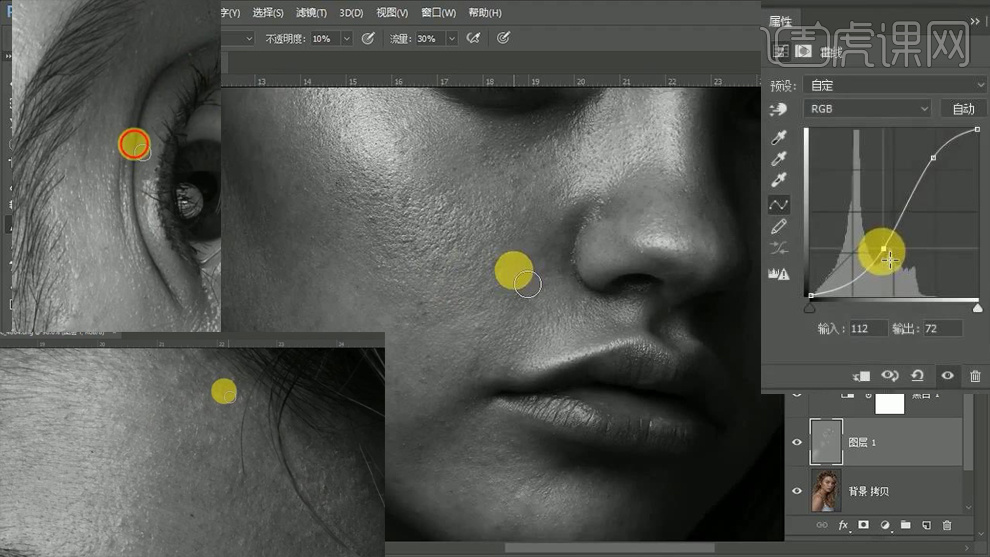
7、观察‘眼球的结构’(瞳孔的位置高光、边缘的暗面)。
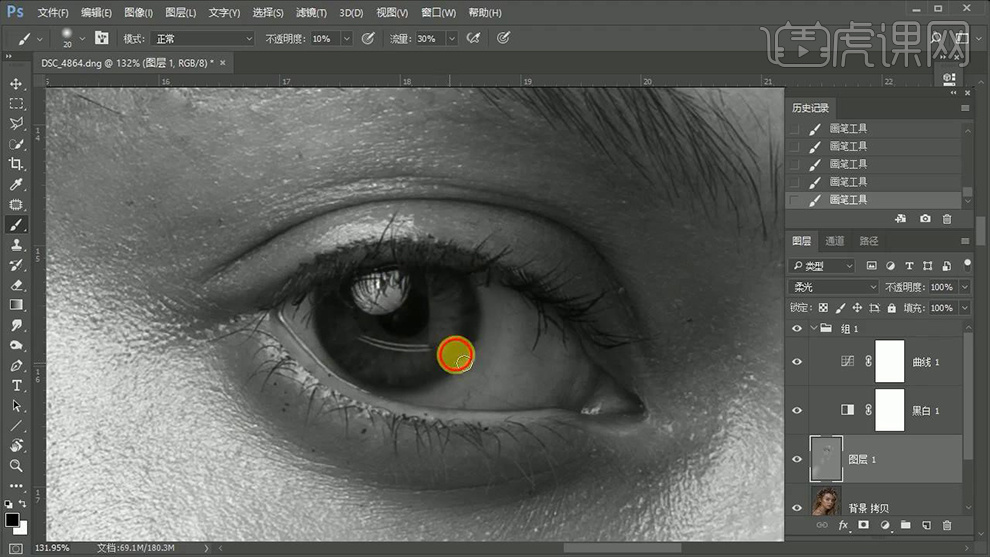
8、适当的方法调整‘右侧眼睛’(对比稍作削弱)。
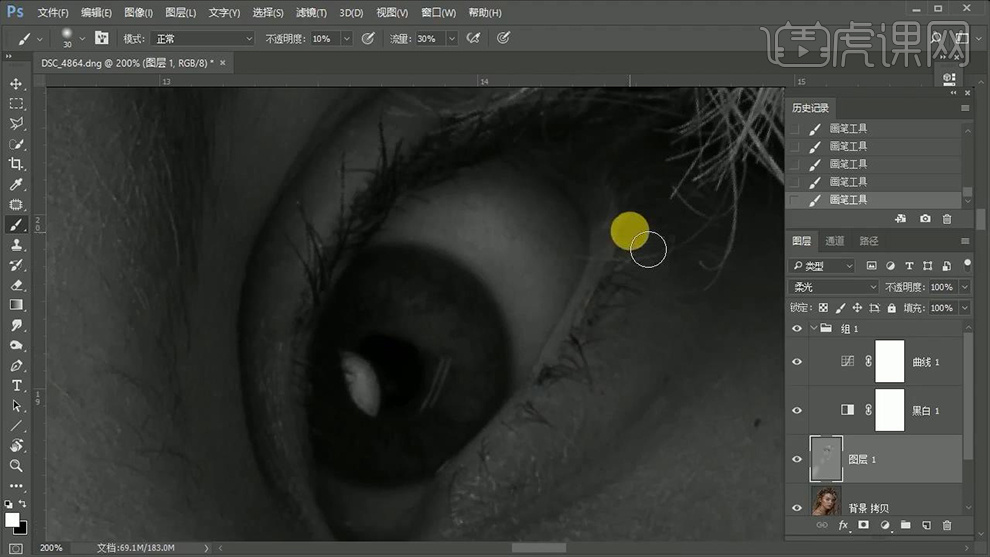
9、鼻子的调整方法同理(白色画笔提亮、黑色画笔压暗)。
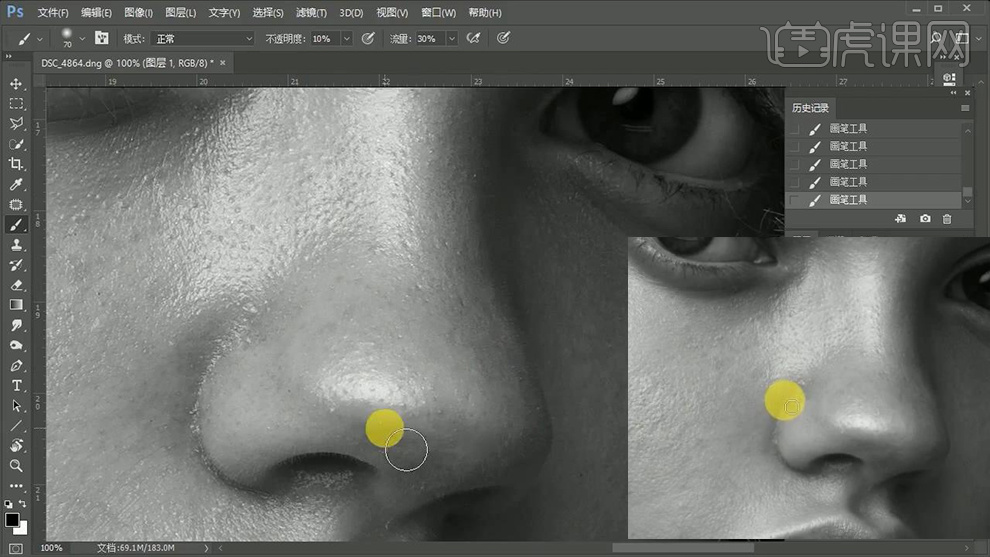
10、综上所述的方法调整剩余的皮肤结构(改变‘曲线’的参数,观察更多细节,调整一段时间后,隐藏观察组查看整体效果)。
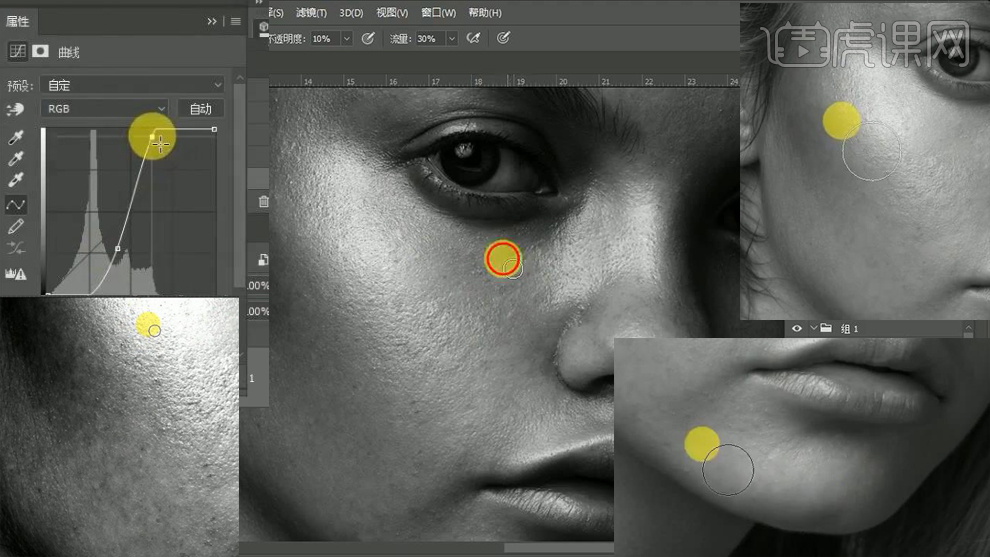
11、【CTRL+SHIFT+ALT+E盖印图层】【CTR+I反相】【混合模式改为线性光】添加【高反差保留】参数如图。
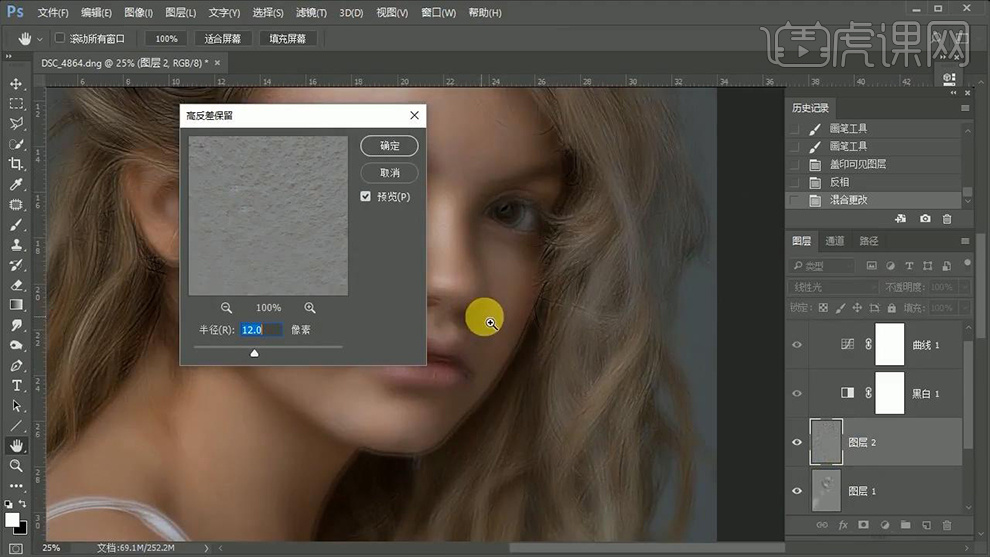
12、然后添加【数值同高反差保留数值的高斯模糊】添加【蒙版-CTRL+I反相】使用【白色画笔】涂抹所有皮肤部分。
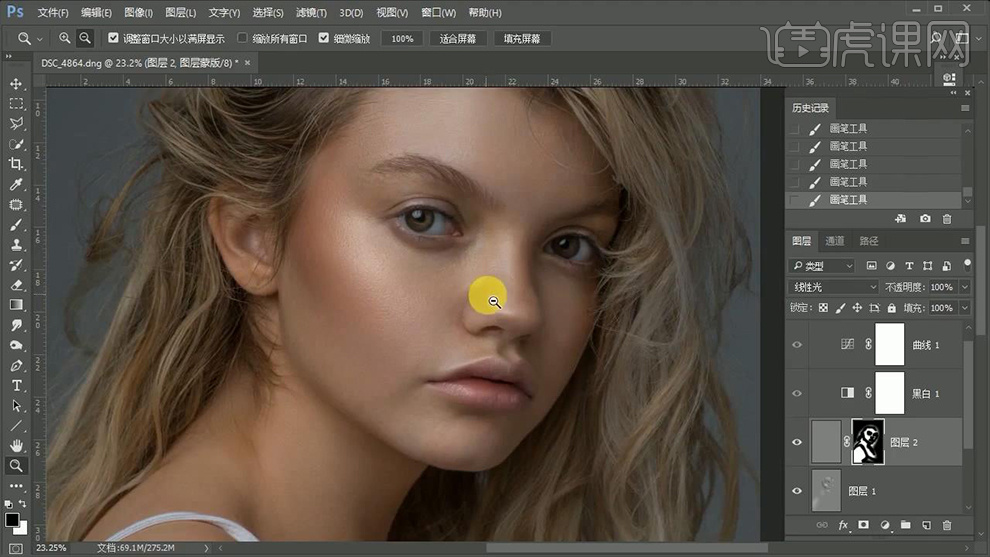
13、【新建色相饱和度】(多层)校正皮肤的颜色。
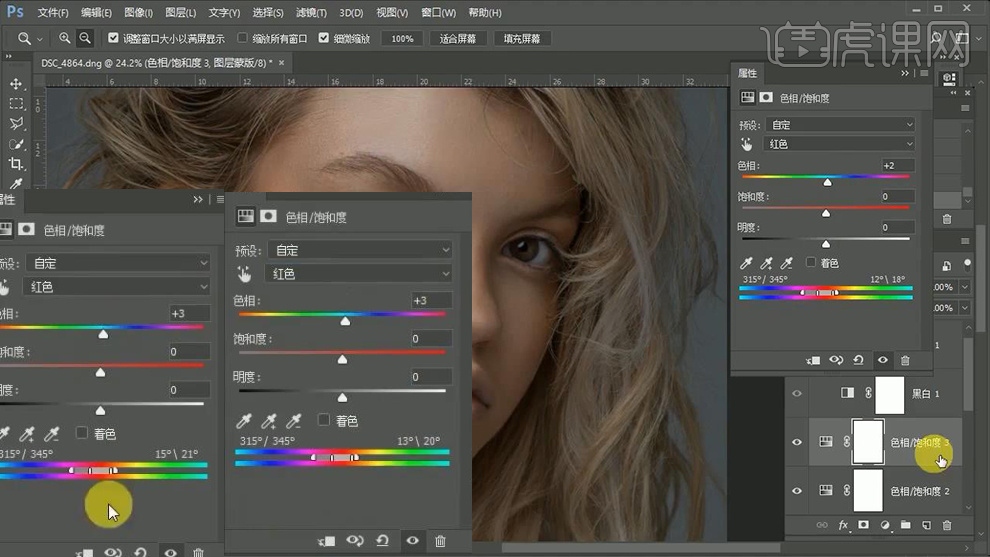
14、然后【编组】添加【蒙版】使用【黑色画笔】涂抹‘嘴唇’。
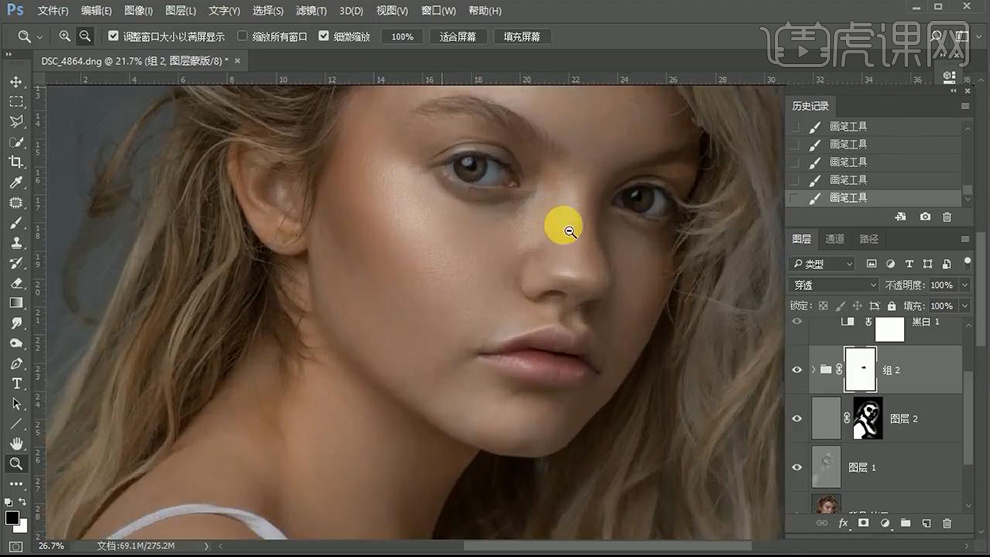
15、【CTRL+M调整曲线】参数如图,最为观察。
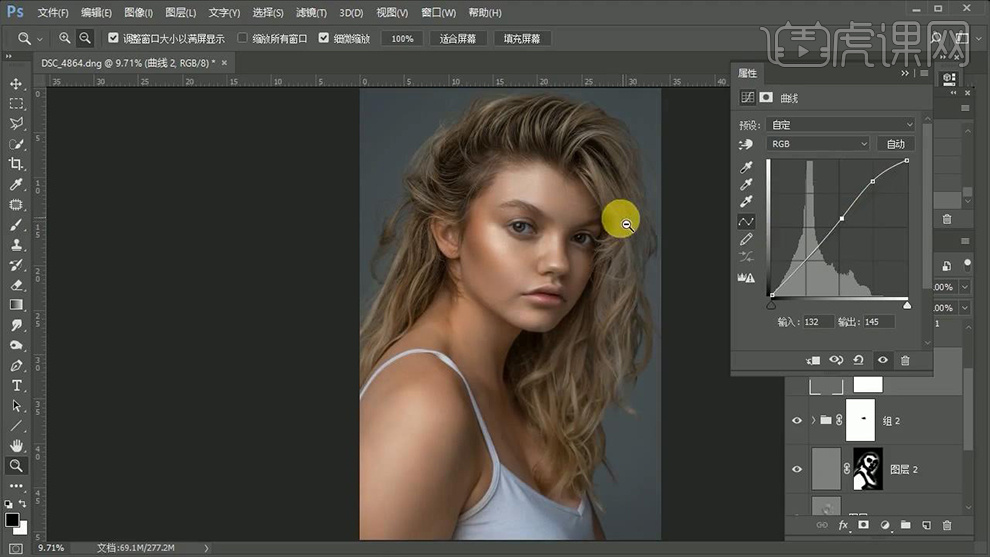
16、调整【可选颜色的参数(中性灰、黑、白-黑色参数+100)其他颜色黑色数值-100】调整【色阶】参数如图。
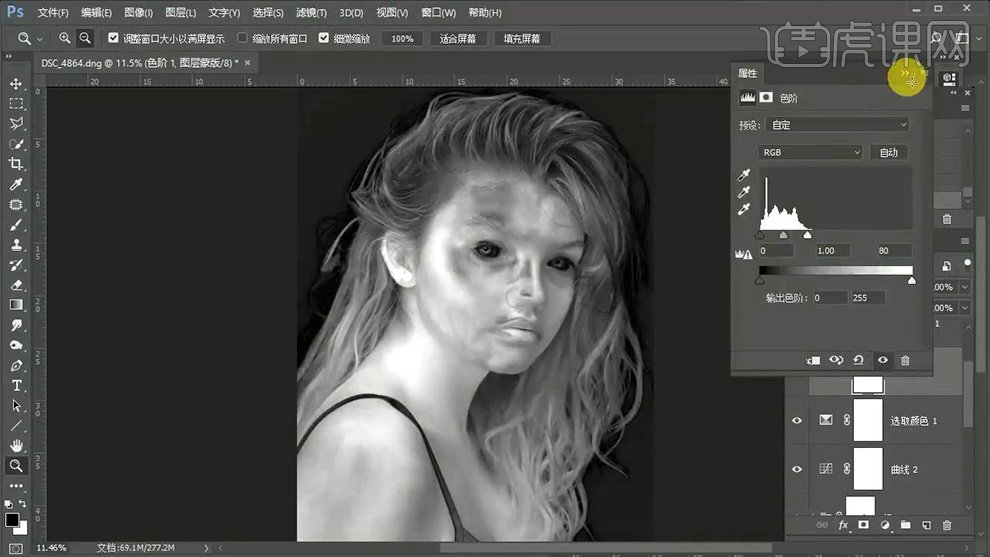
17、新建【色相饱和度】【CTRL+I反相蒙版】【CTRL+J复制一层】然后使用【白色画笔】涂抹。
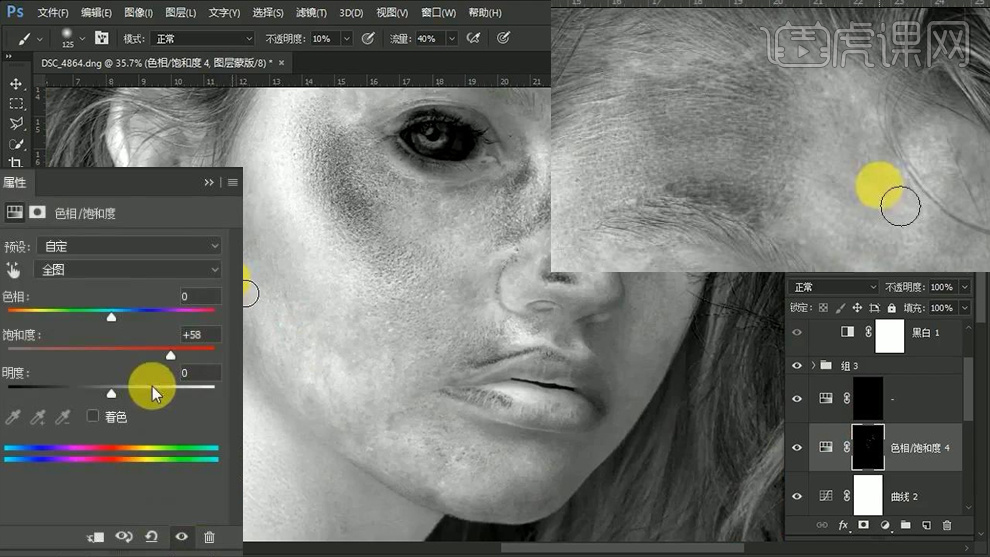
18、新建【色相饱和度、曲线】调整【可选颜色】的参数如图。
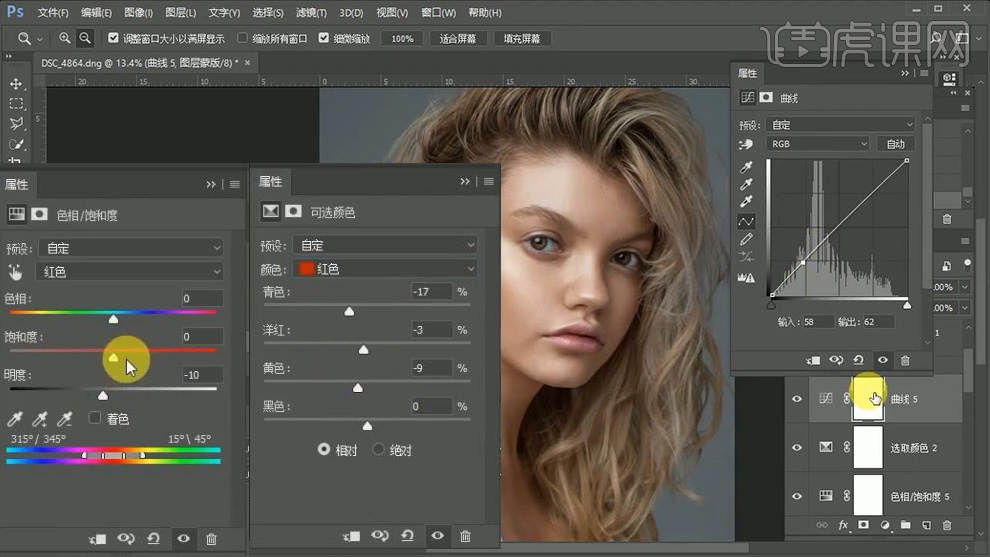
19、【CTRL+SHIFT+ALT+E盖印图层】打开【液化】调整‘模特形体’。
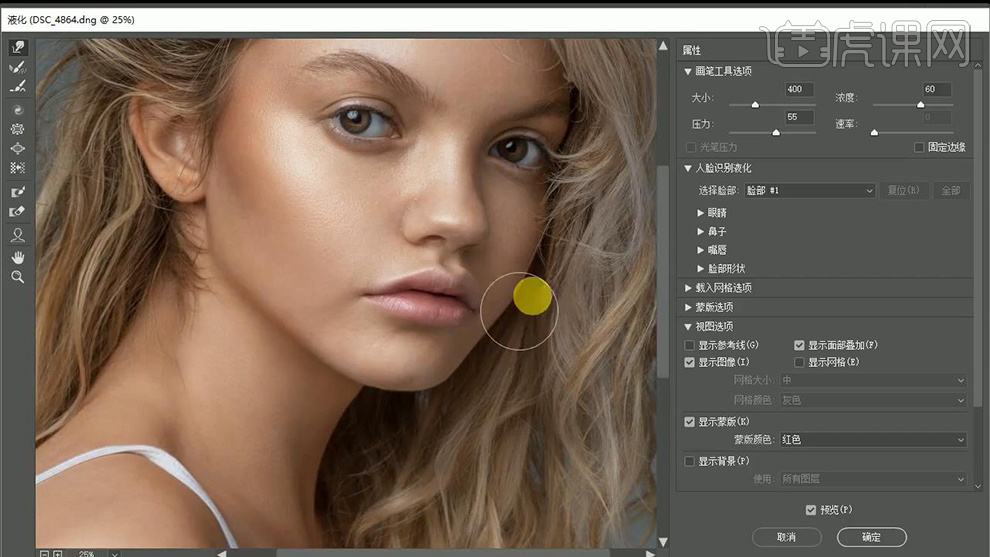
20、继续新建【中性灰图层】调整【曲线的参数】修饰‘下巴’。
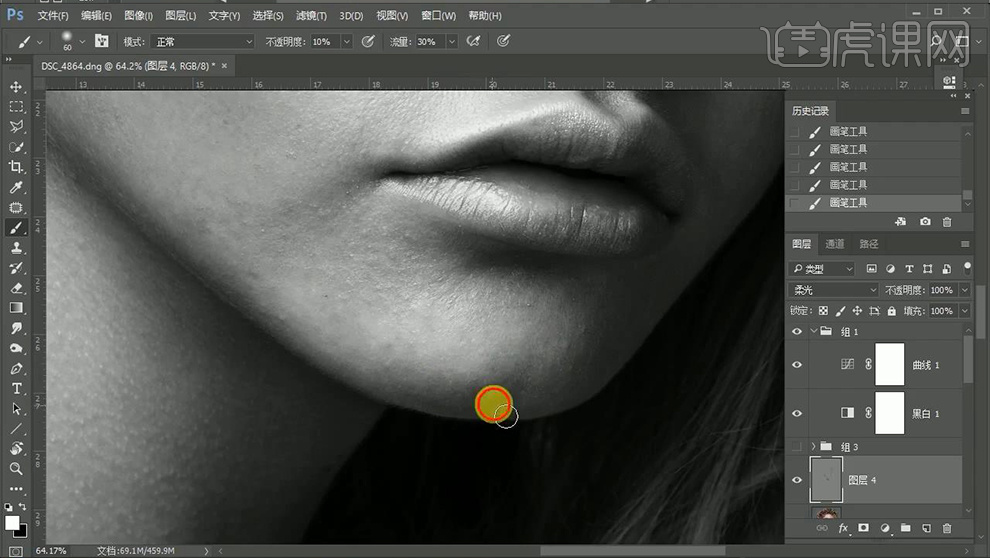
21、使用【修补工具-修饰眉毛部分的瑕疵】然后添加【可选颜色、色彩平衡】然后【编组】【添加蒙版-反相】涂抹嘴唇。
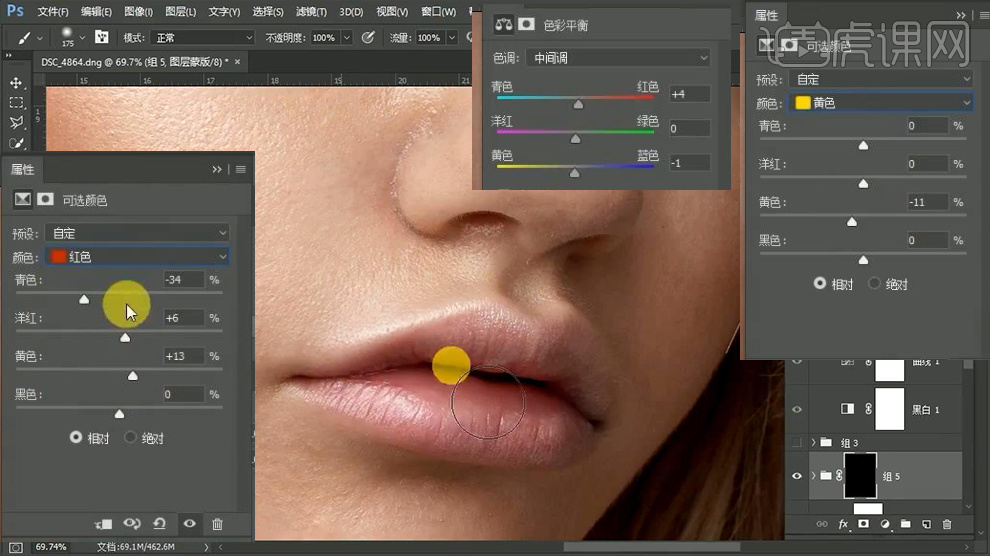
22、根据画面效果,新建【曲线、色相饱和度等调整层的参数】。
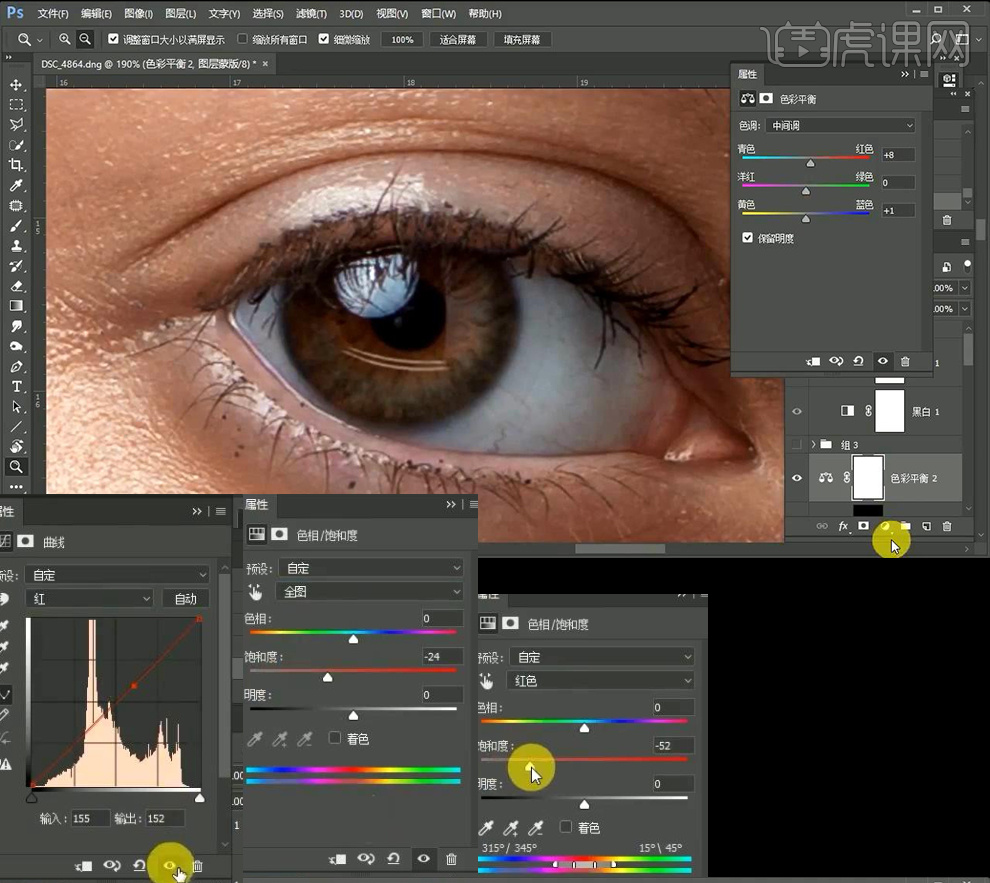
23、继续新建【中性灰图层】【显示观察组】调整【曲线的参数】然后同上的方法在【中性灰图层上】修饰‘脸颊部分的过渡’。
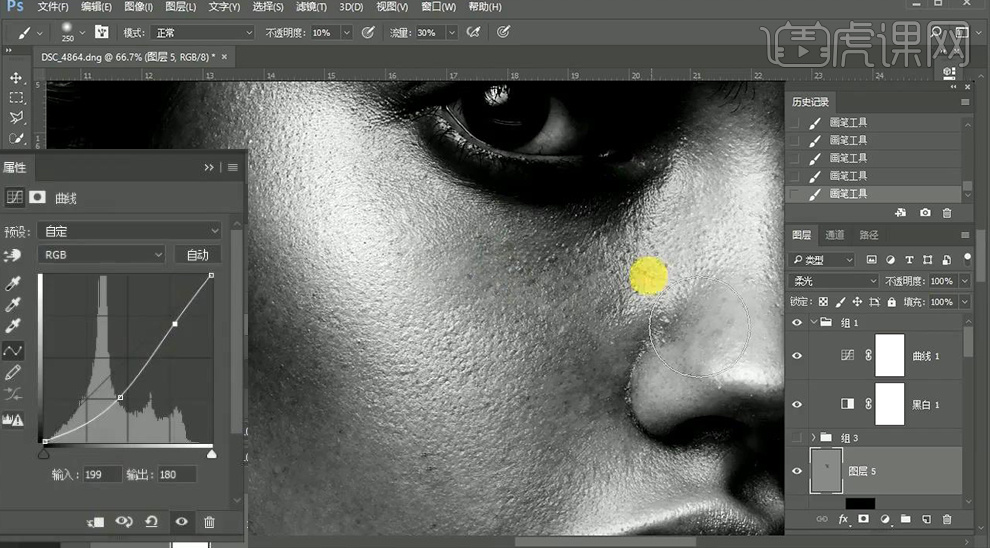
24、然后【新建曲线、色彩平衡】参数如图。
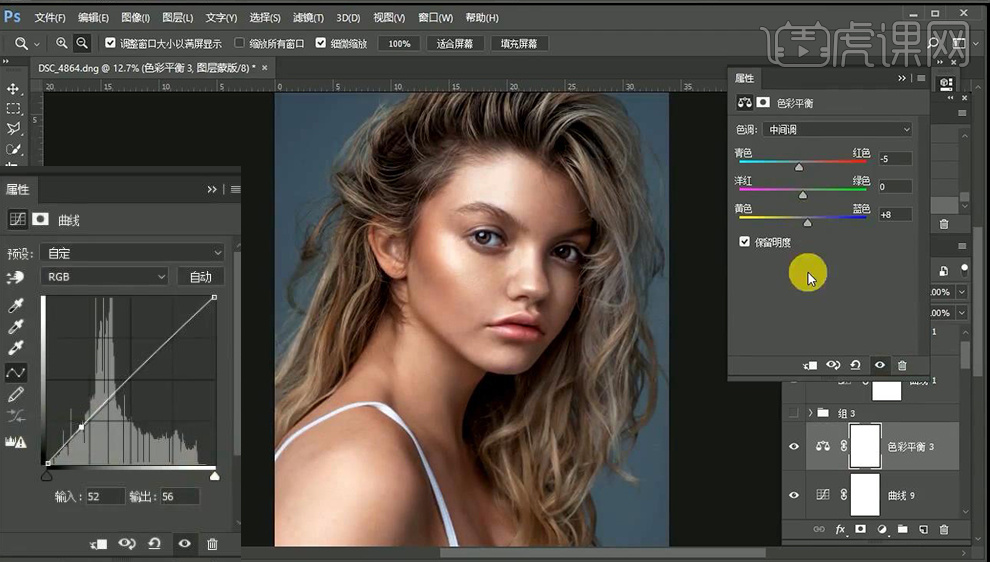
25、然后【编组】添加【蒙版-反相】使用【白色画笔】涂抹背景。
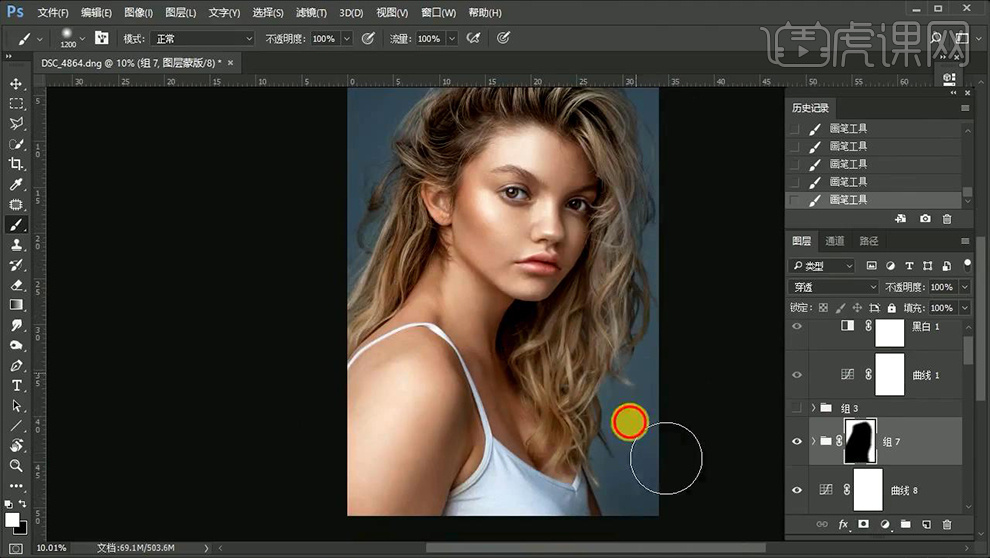
26、综上所述的方法(新建观察层),调整‘鼻子、肩部、脸颊部分’。
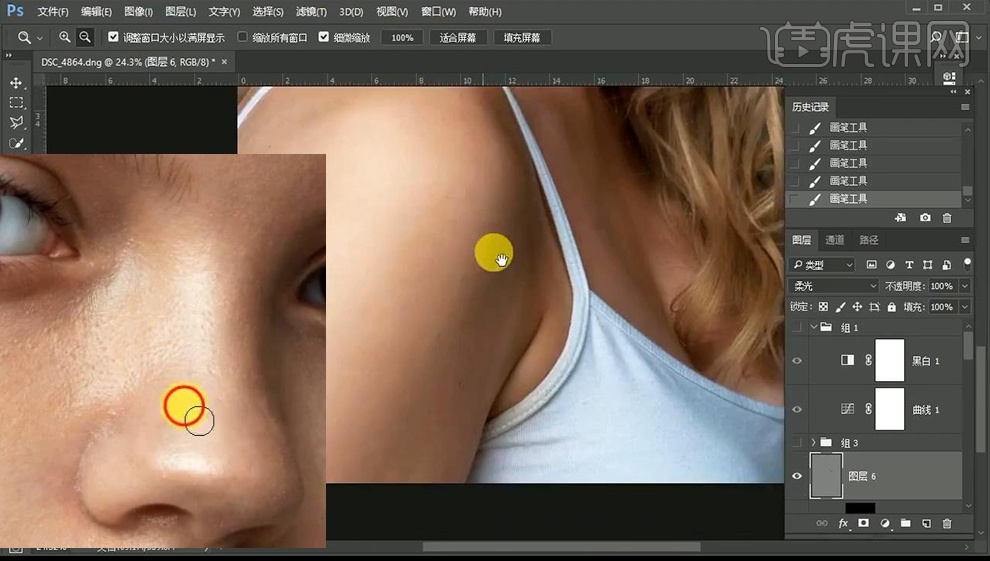
27、然后继续添加【曲线、可选颜色】参数如图。
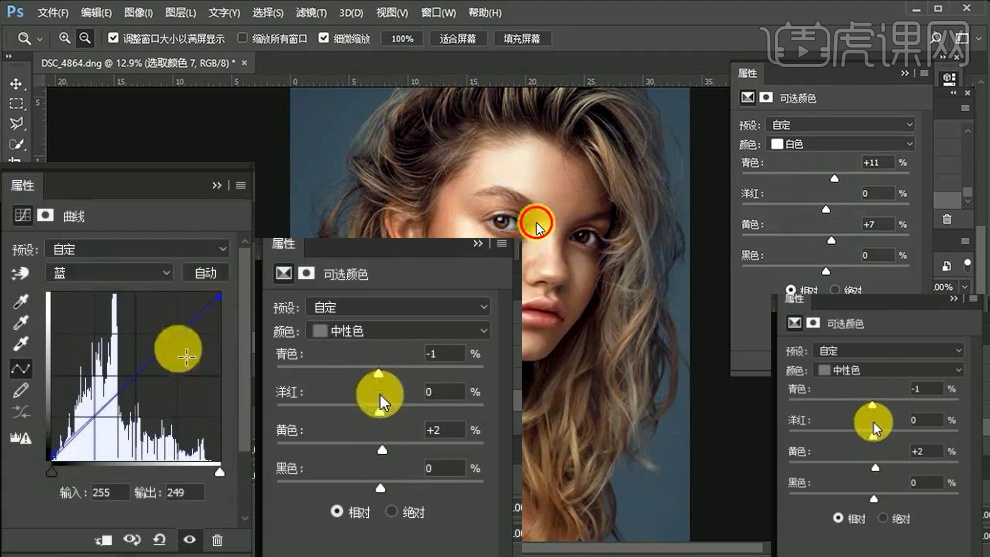
28、调整【调整层的参数】(新建各个调整层)效果如图。
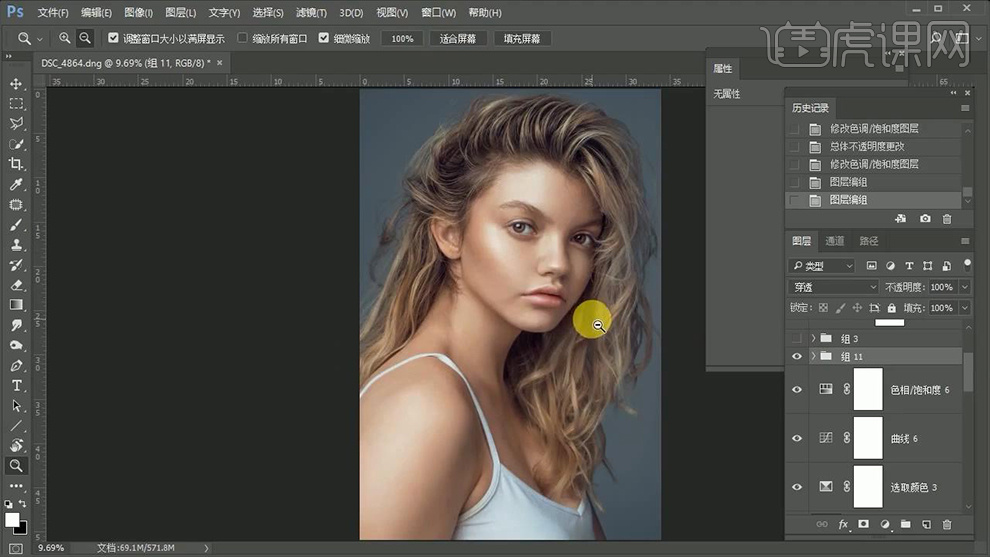
29、最终效果如图所示。