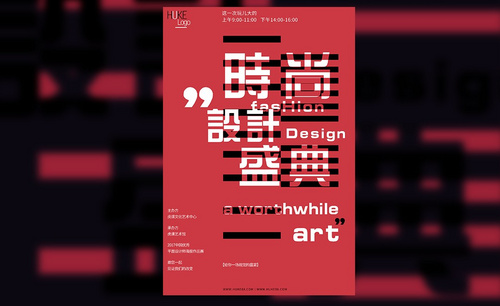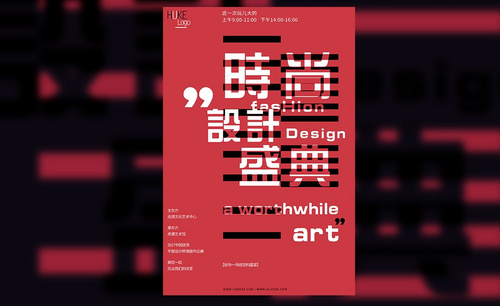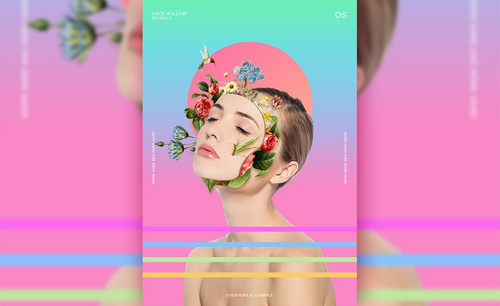怎么用PS设计时尚盛典创意海报
发布时间:暂无
1.【打开】PS软件,【新建】任意大小的画布。具体效果如图示。
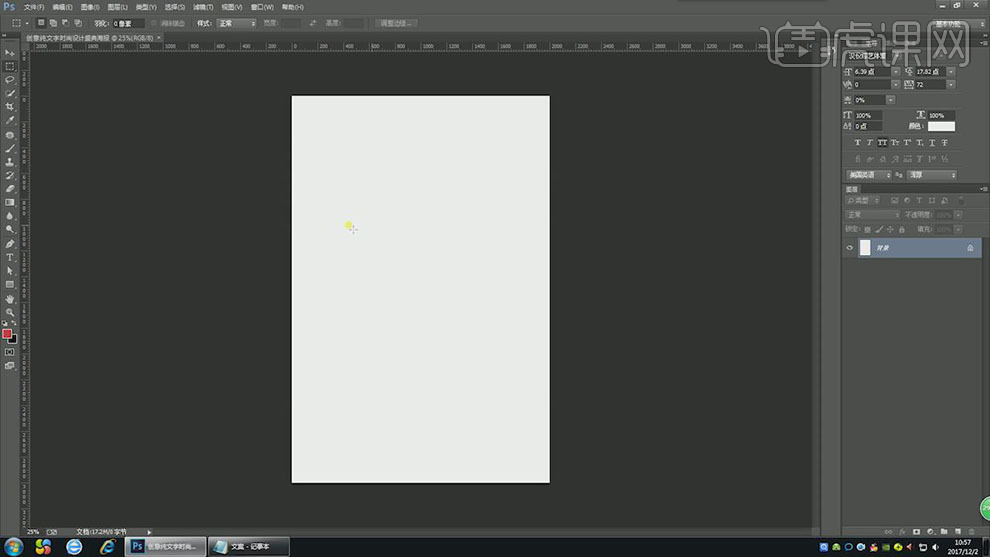
2.【选择】背景图层,【填充】深红色。使用【文字工具】,【字体】汉仪综艺繁体,【颜色】白色,依次输入文字,调整大小,排列至画面合适的位置。具体效果如图示。
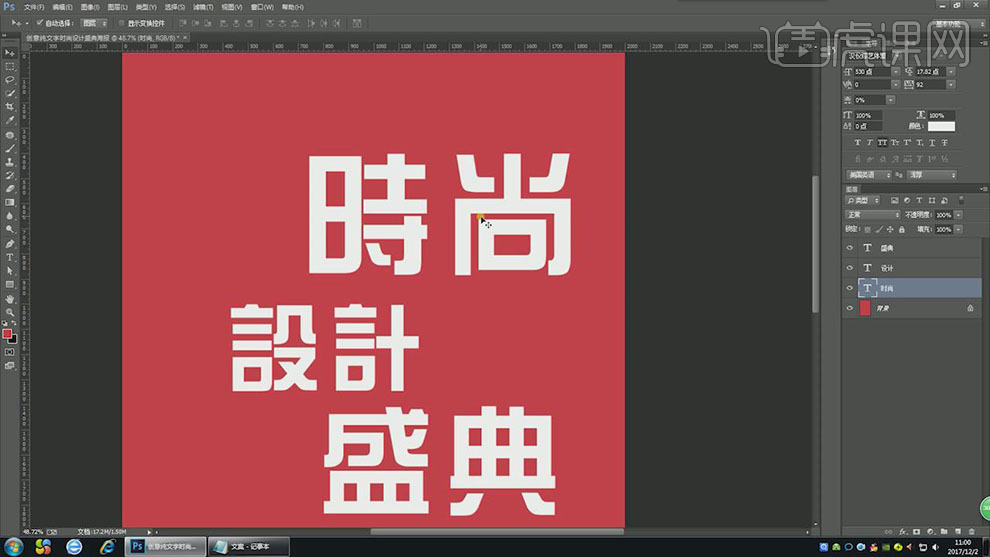
3.【新建】图层,使用【矩形工具】绘制合适大小的矩形,【填充】黑色,排列至画面合适的位置。具体效果如图示。
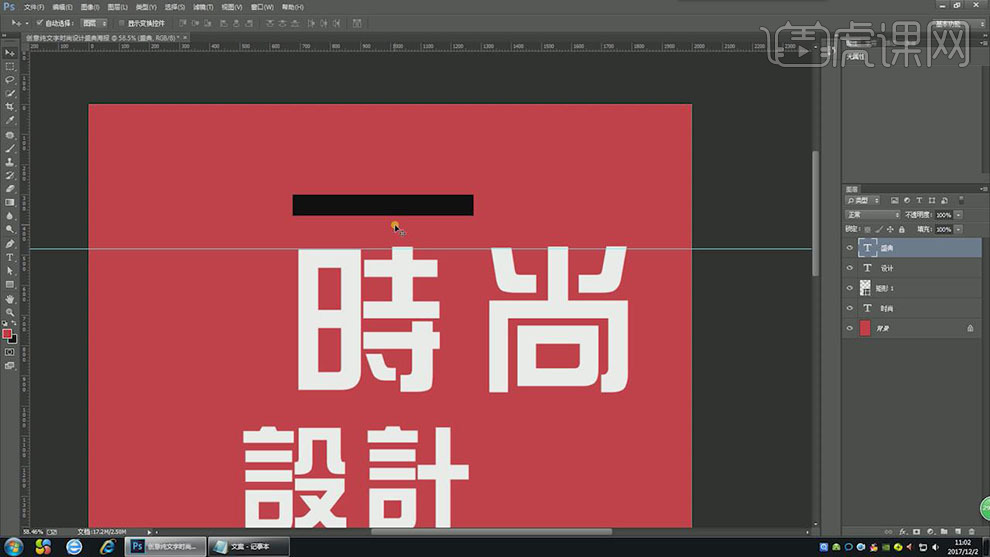
4.【复制】矩形图层,移动至时尚文字上方合适的位置。调整图层顺序,【复制】时尚文字图层,移动至矩形复制图层上方,按Alt键单击【创建剪切蒙版】,【修改】文字颜色为背景色。具体效果如图示。
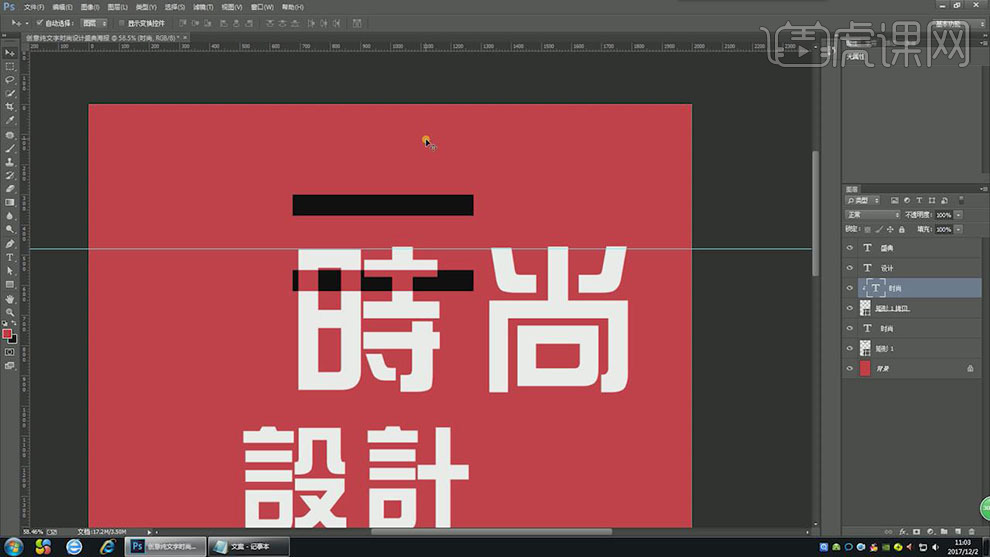
5.【选择】矩形拷贝关联图层,按【Ctrl+J】复制图层,【选择】矩形图层,移动至合适的位置。具体效果如图示。
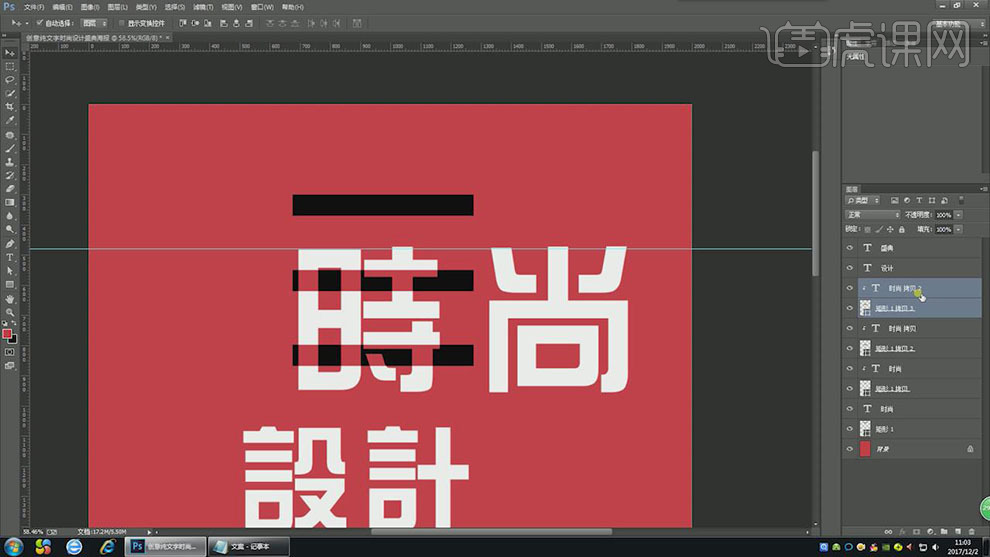
6.使用相同的方法给其他的文字添加合适的矩形效果,【选择】关联图层,按【Ctrl+G】编组,【重命名】。使用【文字工具】,选择合适的字体,【颜色】白色,输入英文。调整大小,排列至画面合适的位置。具体效果如图示。
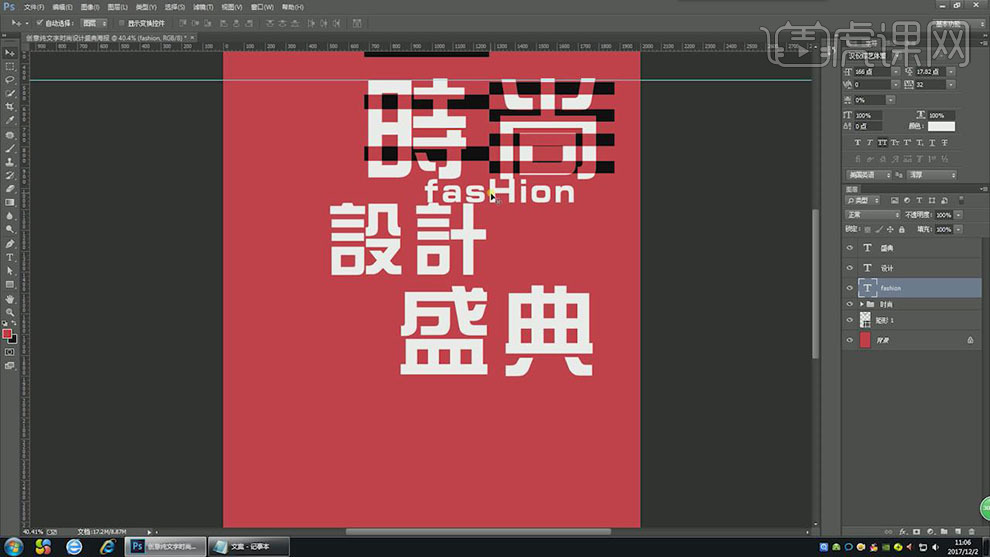
7.使用相同的方法给剩余的文字添加矩形效果,使用【文字工具】添加剩余的英文,调整大小,排列至画面合适的位置。具体效果如图示。
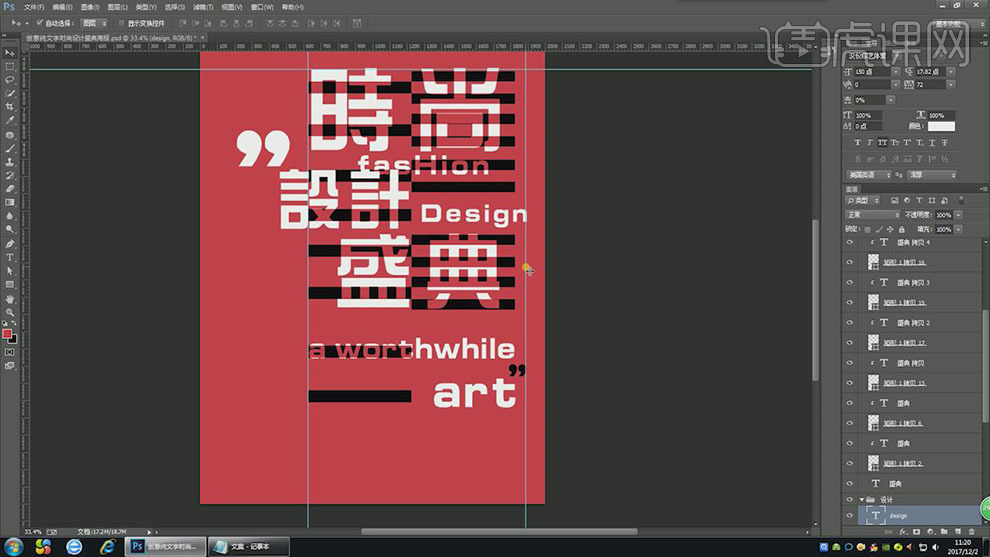
8.使用【文字工具】,选择合适的字体和颜色,依次输入文字,调整大小,排列至合适的位置。具体效果如图示。
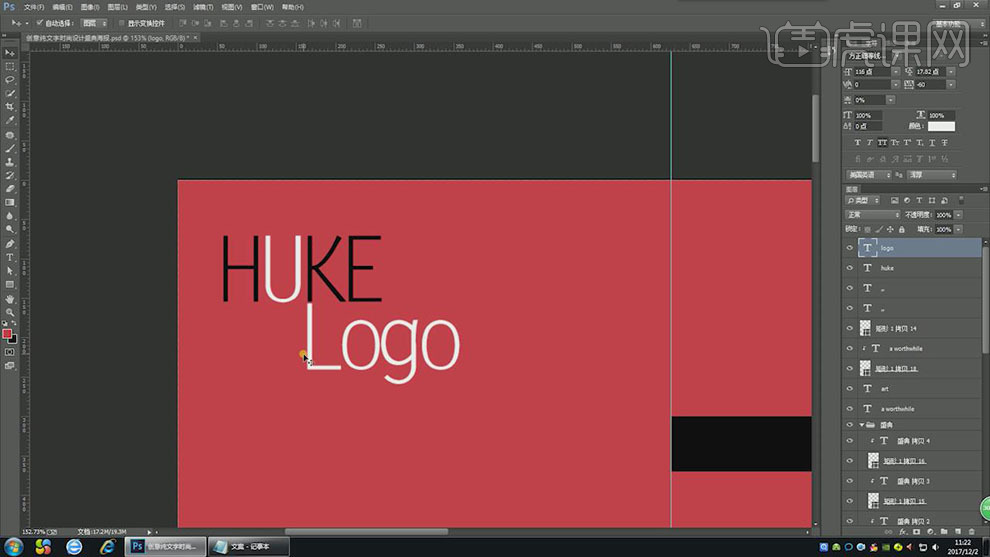
9.使用【矩形工具】绘制矩形,【颜色】白色,调整大小,排列至画面合适的位置。【选择】关联的文字图层,按【Ctrl+G】编组,【重命名】HukeLogo。具体效果如图示。
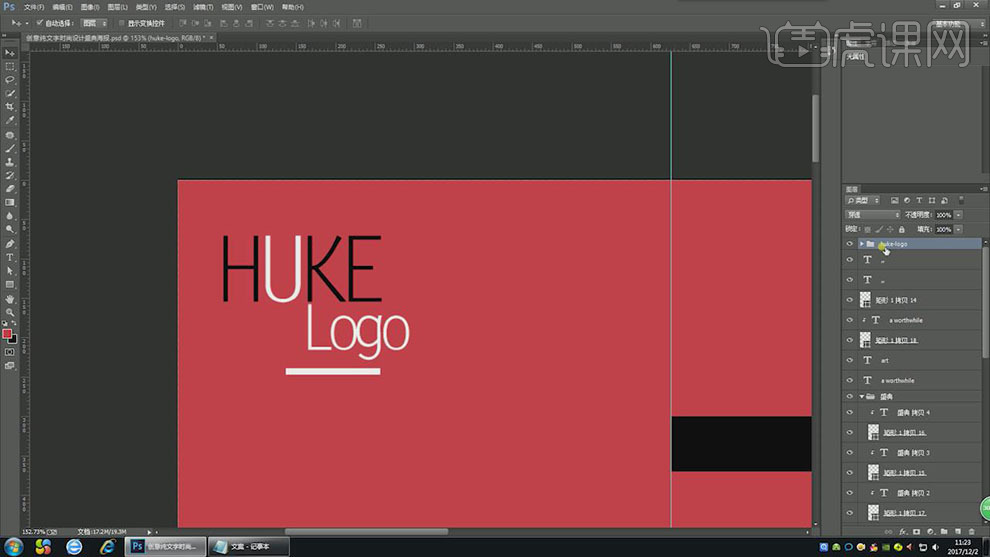
10.使用【文字工具】,选择合适的字体和颜色,依次输入文字,调整大小,排列至画面合适的位置。具体效果如图示。
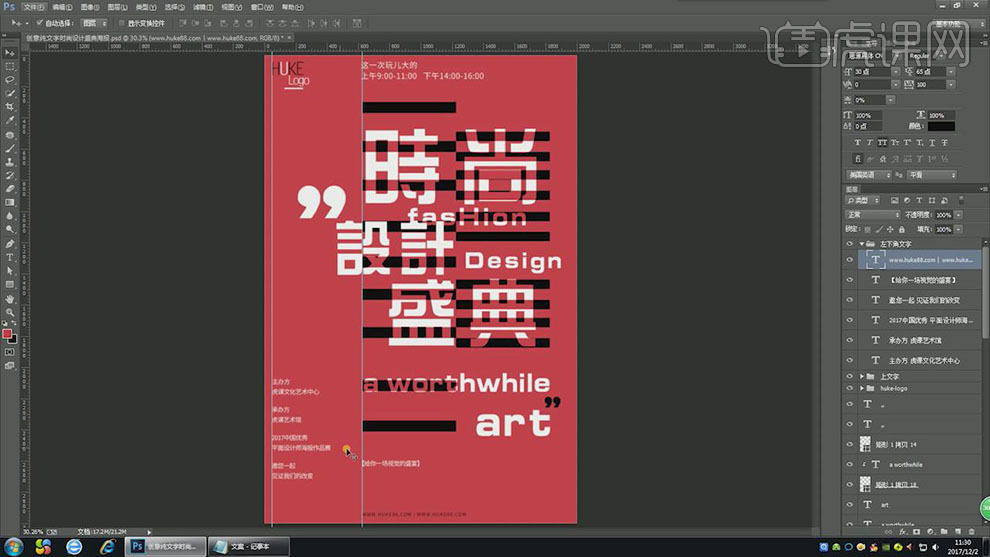
11.本课内容小结如图示。
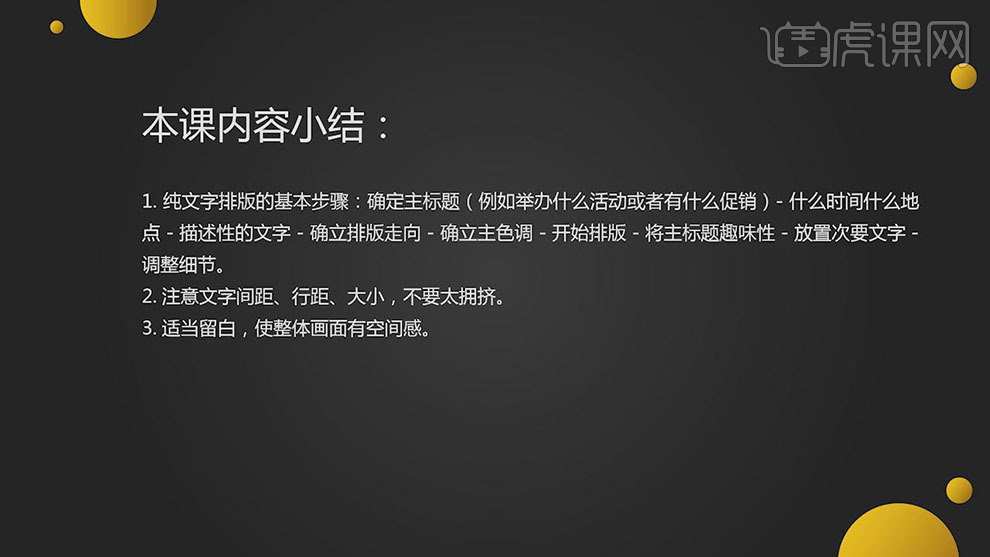
12.最终效果如图示。