用PS制作圣诞节新品促销海报
发布时间:暂无
1.使用【PS】新建画布,背景填充深蓝色,拖入雪地素材,添加蒙版,进行拉出渐变隐藏天空部分。
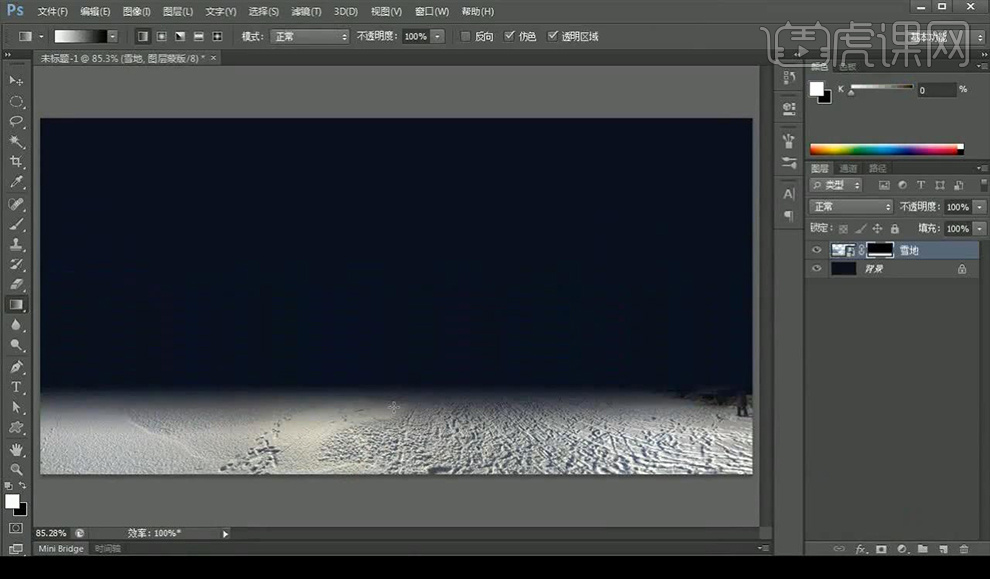
2.新建图层,填充黑色,进行【添加杂色】。
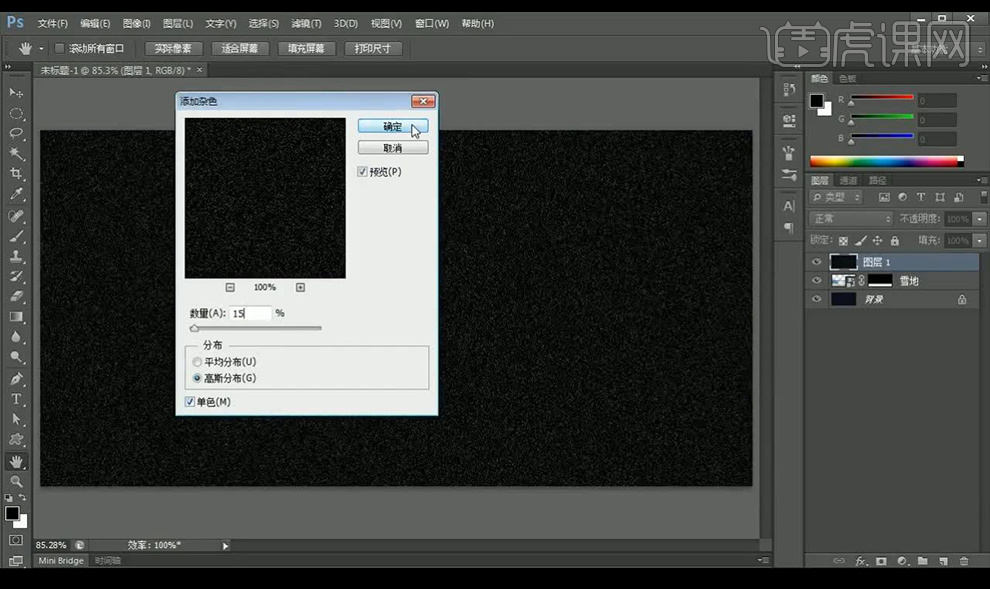
3.然后进行点击【进一步模糊】,【ctrl+L】进行调整【色阶】调整如图所示,混合模式为【滤色】。
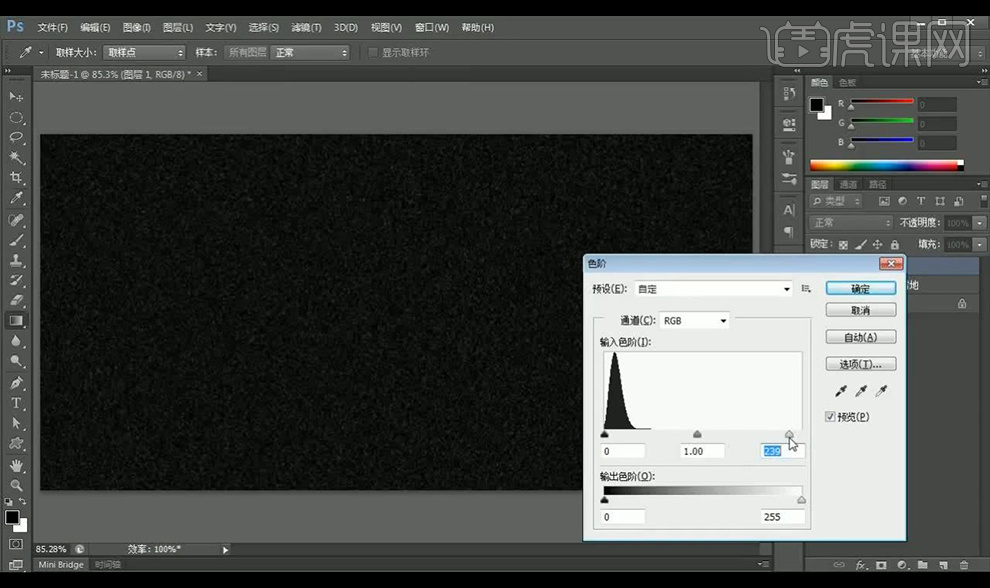
4.进行调整【动感模糊】调整如图所示。
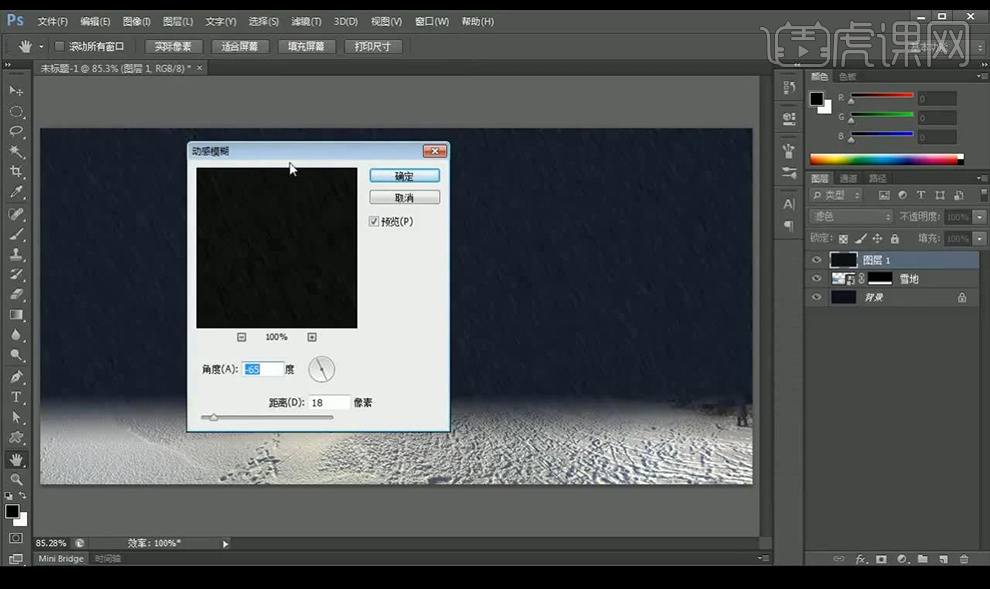
5.新建图层,绘制矩形选框,填充黑色,进行【添加杂色】调整如图所示。
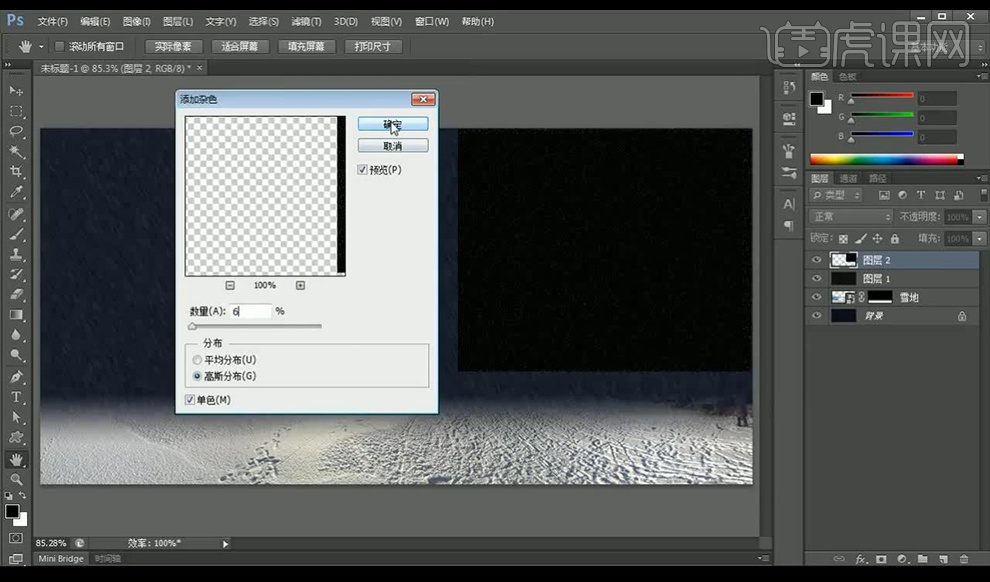
6.接下来调整【晶格化】调整如图所示。
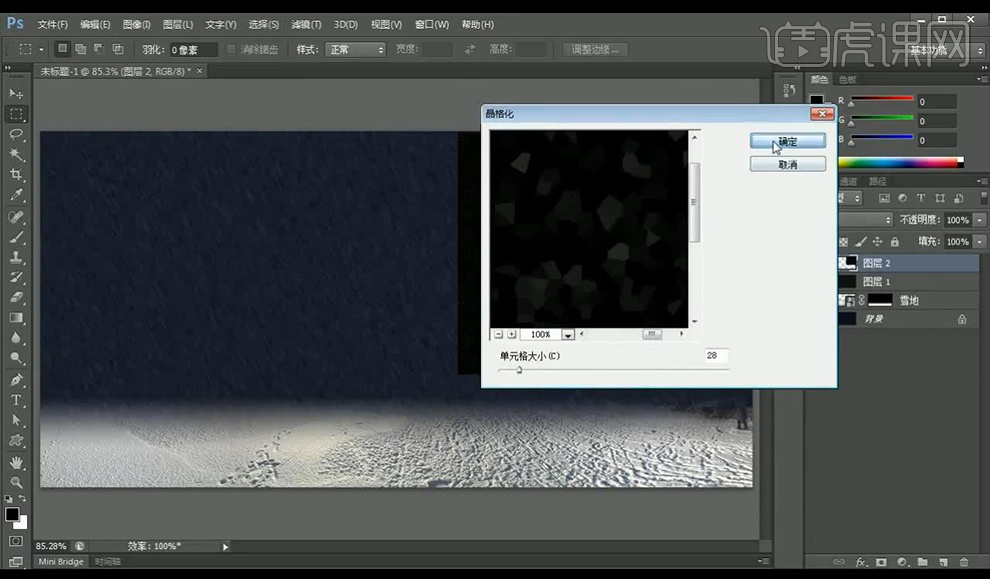
7.接下来进行调整【动感模糊】,混合模式为【滤色】。
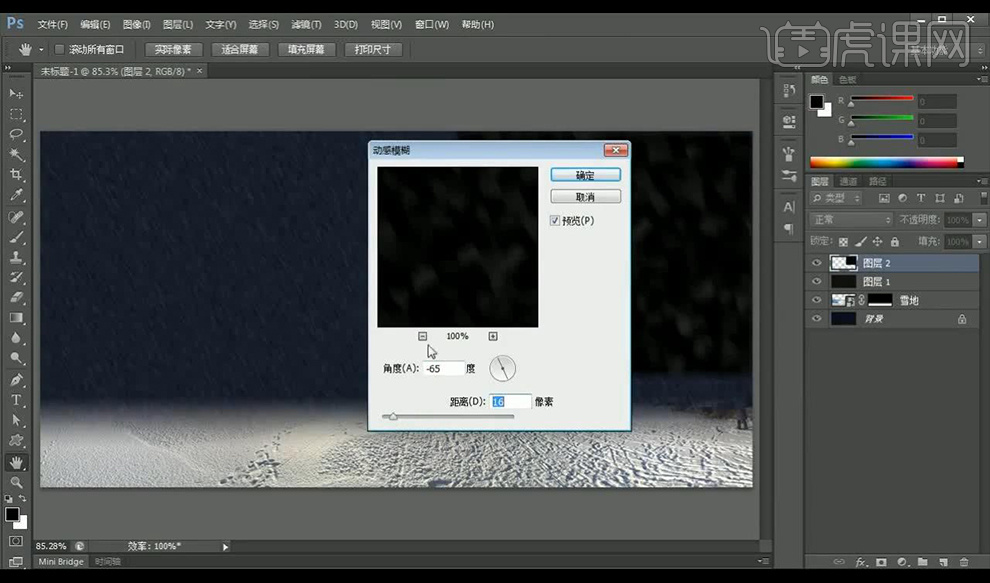
8.接下来新建图层,拉一个矩形框,进行羽化,填充白色。
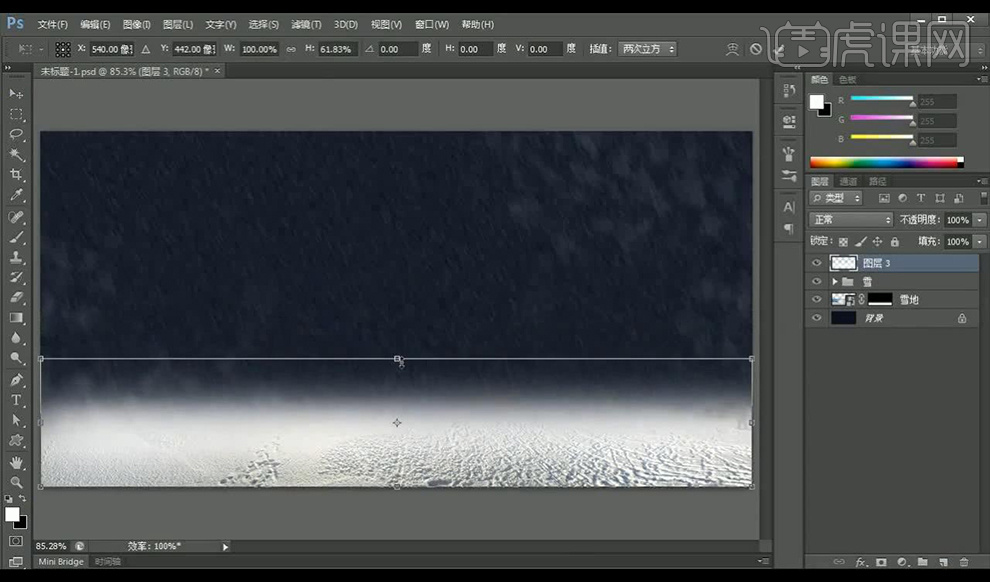
9.接下来新建图层,拉一个圆形框,进行羽化,填充白色,降低不透明度。

10.拖入鹿素材,接下来新建图层涂抹两个点当做光效,放置在鹿角上,混合模式为【点光】复制进行摆放。
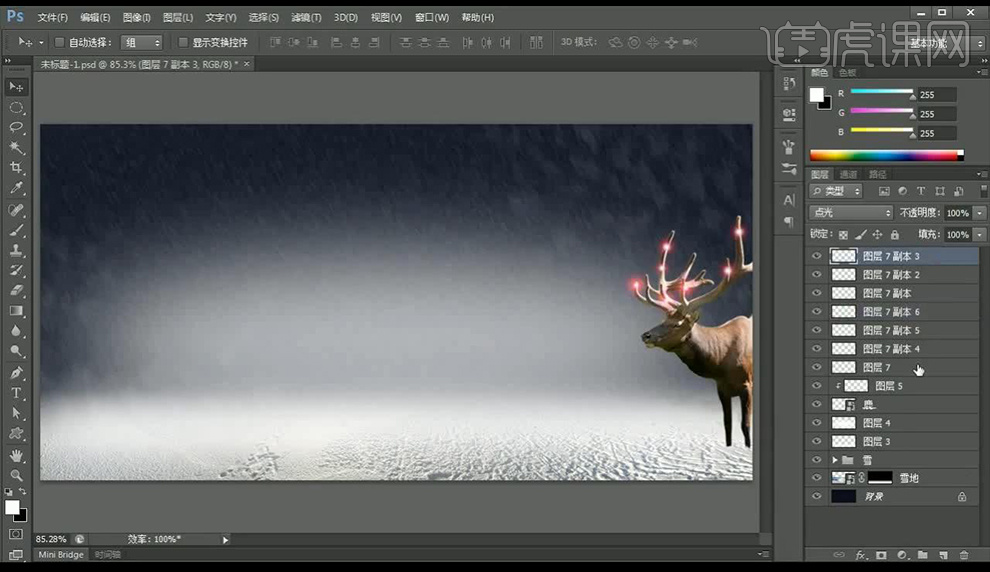
11.拖入礼物素材鹿角素材圣诞帽素材,光效素材混合模式为【线性减淡】将多余部分涂抹掉。
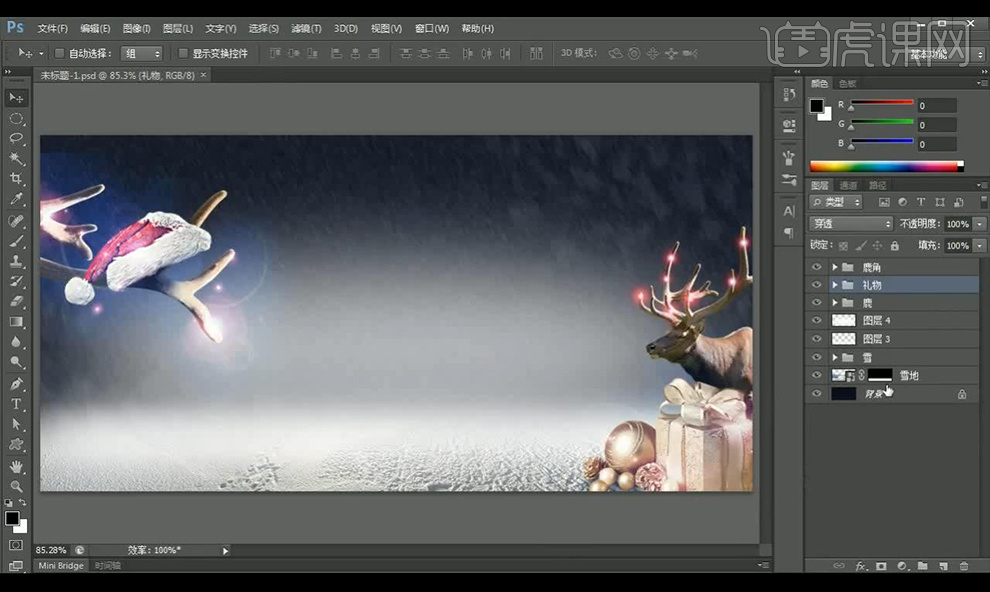
12.拖入圣诞树素材添加光效,拖入木板素材进行绘制投影效果如图所示。
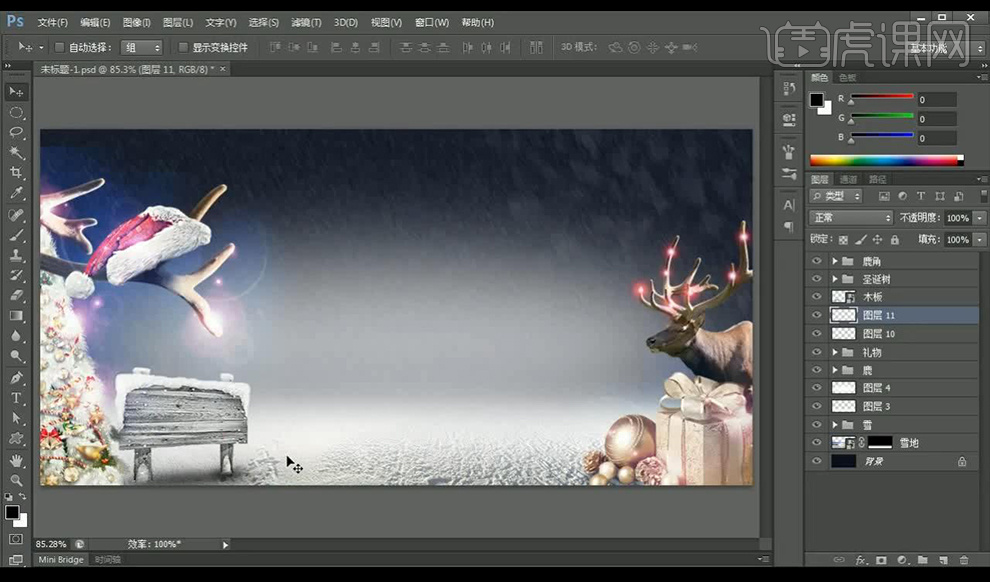
13.在木板上进行输入文案,添加【斜面和浮雕】参数如图所示。

14.新建图层在中间绘制矩形,填充白色,添加【渐变叠加】参数如图所示。
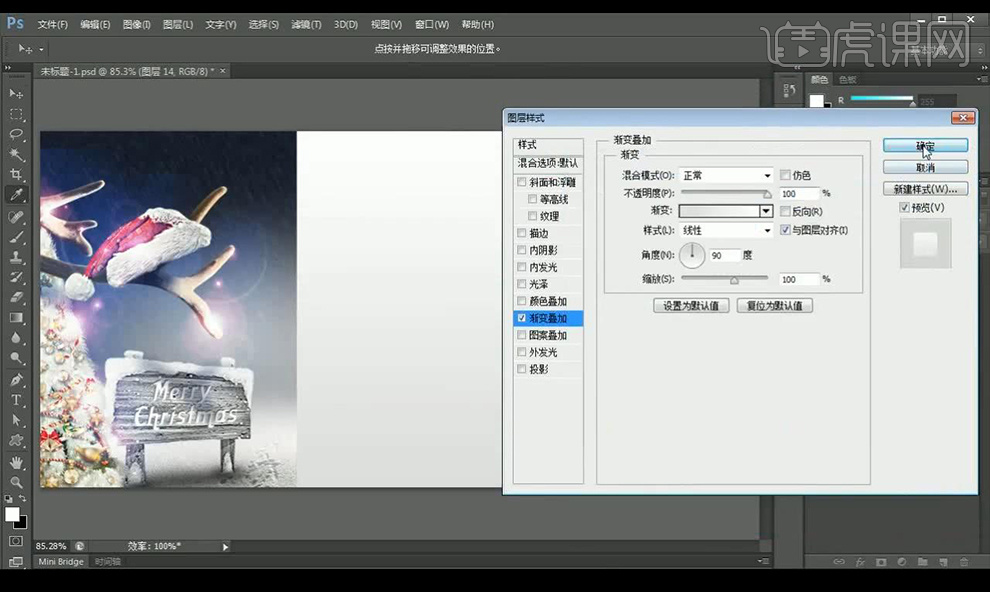
15.在左侧绘制细长矩形,进行添加【渐变叠加】参数如图所示。
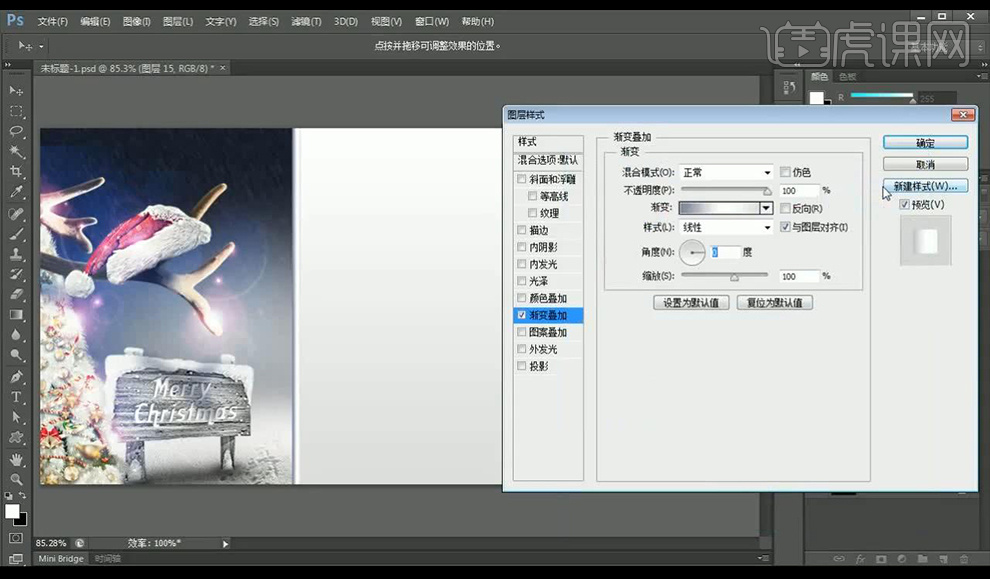
16.复制一层,选择【渐变叠加】点击反向。
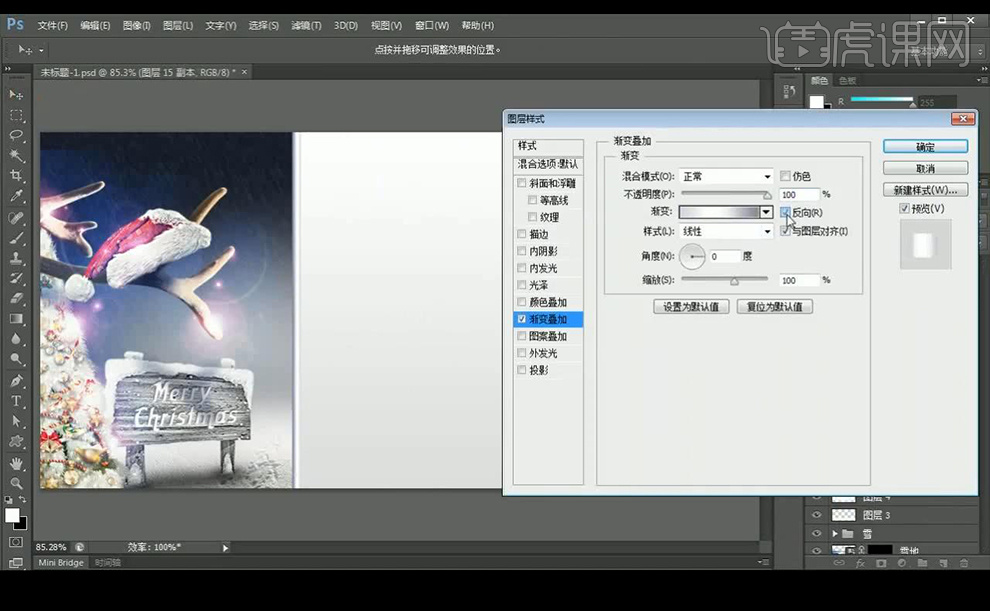
17.新建图层在上方绘制选框,填充蓝色,混合模式为【颜色减淡】降低不透明度。
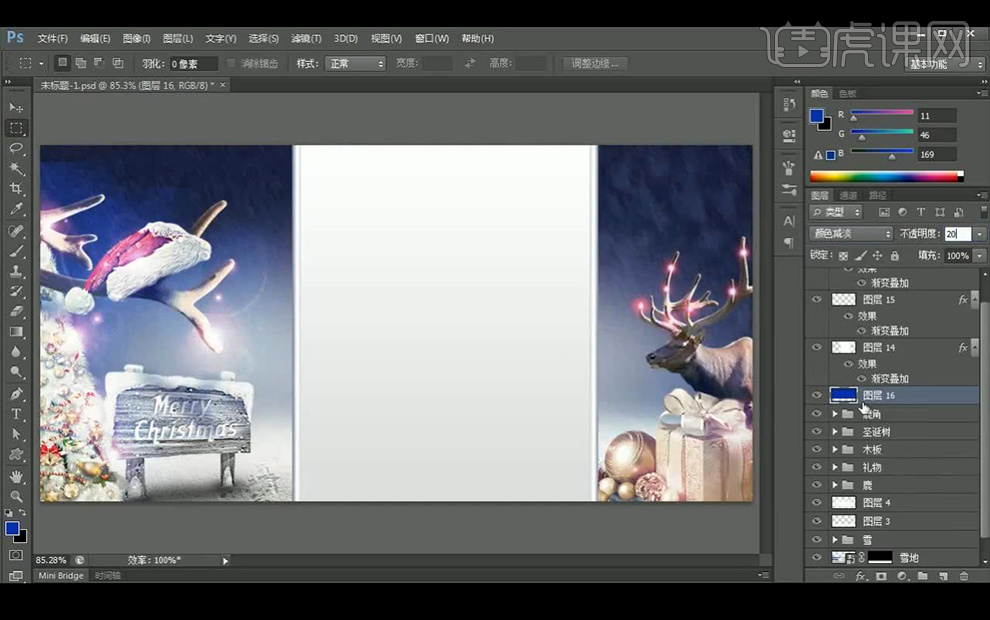
18.拖入准备好的主题字素材,选中选区然后删除,复制光效素材进行摆放。

19.拖入雪花素材进行复制摆放,降低不透明度。

20.拖入金色丝带素材添加【投影】参数如图所示。
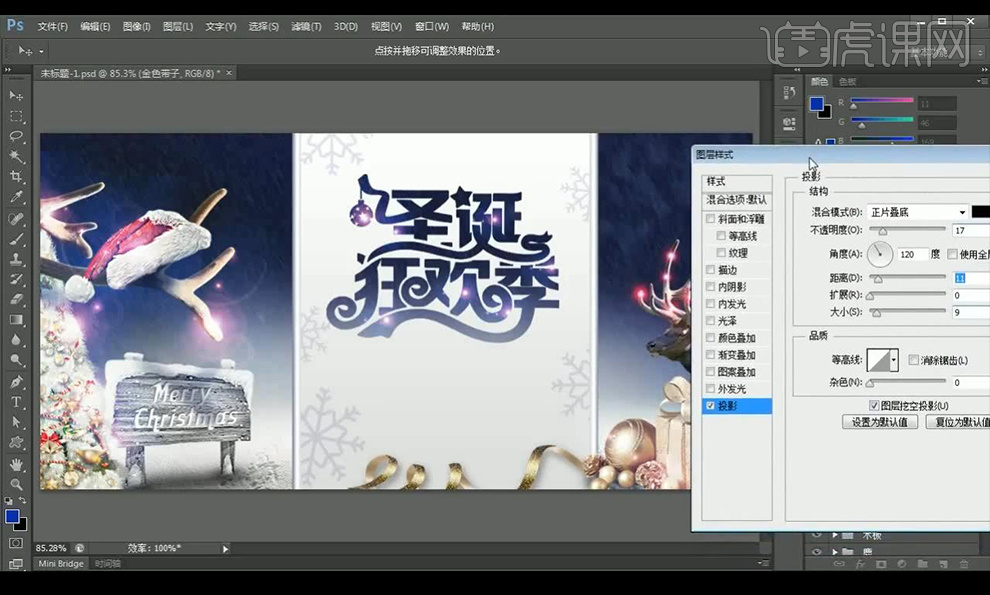
21.接下来输入辅助文案,使用字体【方正正准黑简体】,数字部分填充【红色】。

22.最终效果如图所示。








