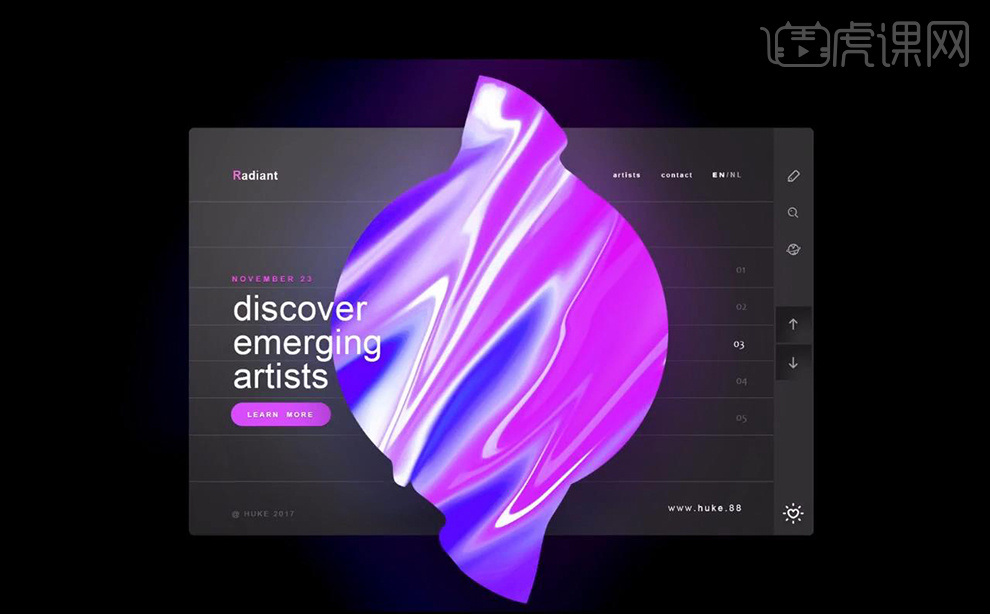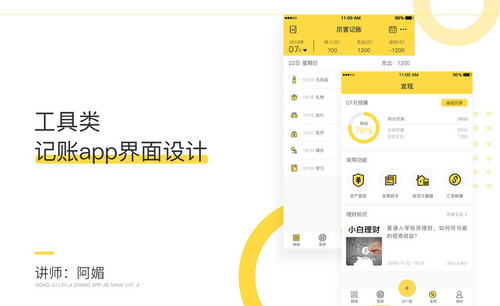PS液化工具制作炫彩界面教程
发布时间:2019年10月28日 14:44
1.使用【PS】新建画布,绘制好我们的主体图像形状。
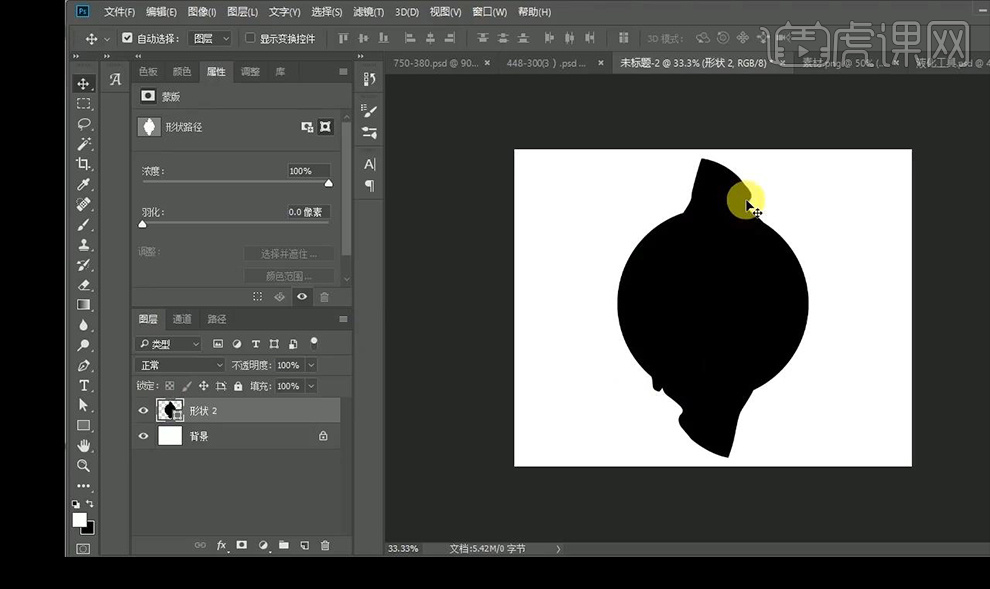
2.在打开颜色素材图片,转为智能对象,打开【液化】进行涂抹调整如图所示。
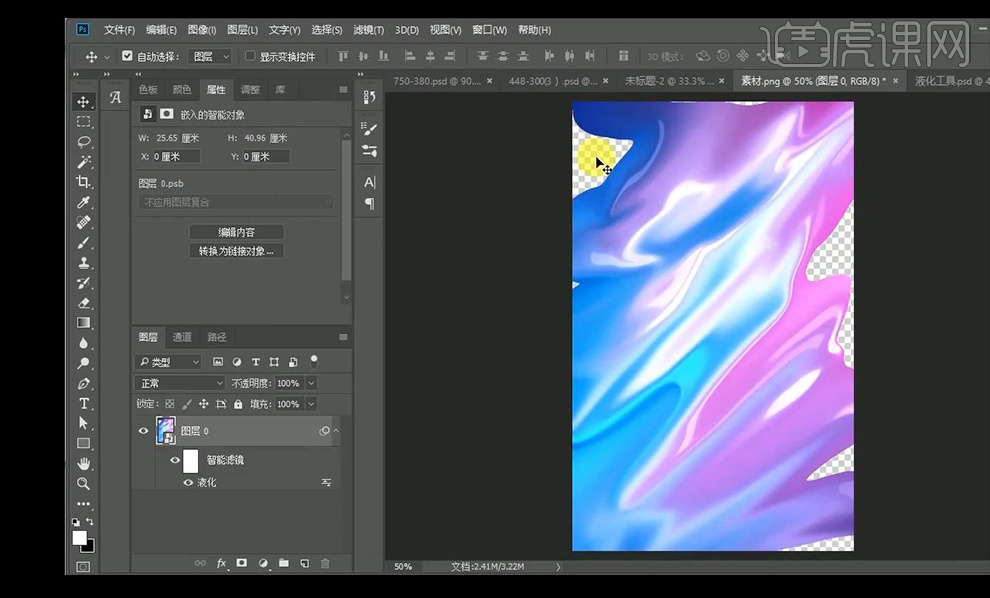
3.将涂抹好的颜色图像拖入图形里,【ctrl+Alt+G】创建剪切蒙版。
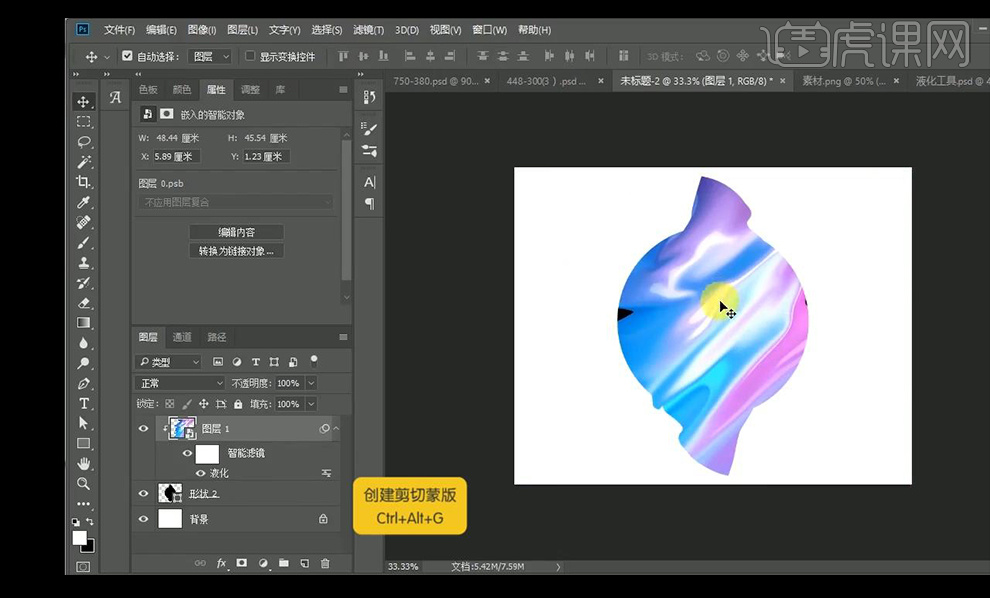
4.接下来继续打开智能滤镜来进行调整液化形状效果。
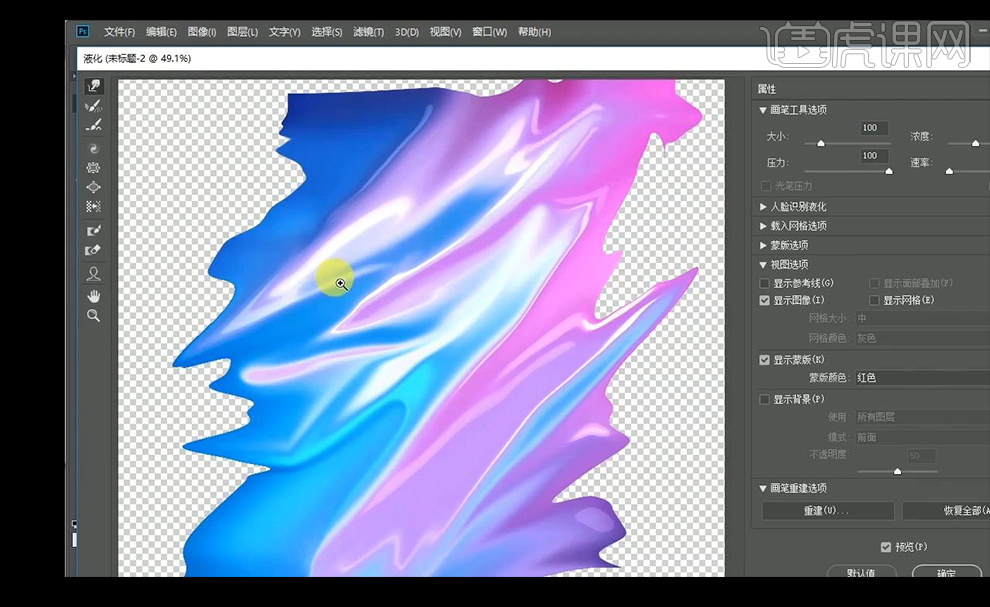
5.调整【色相饱和度】调整如图所示。
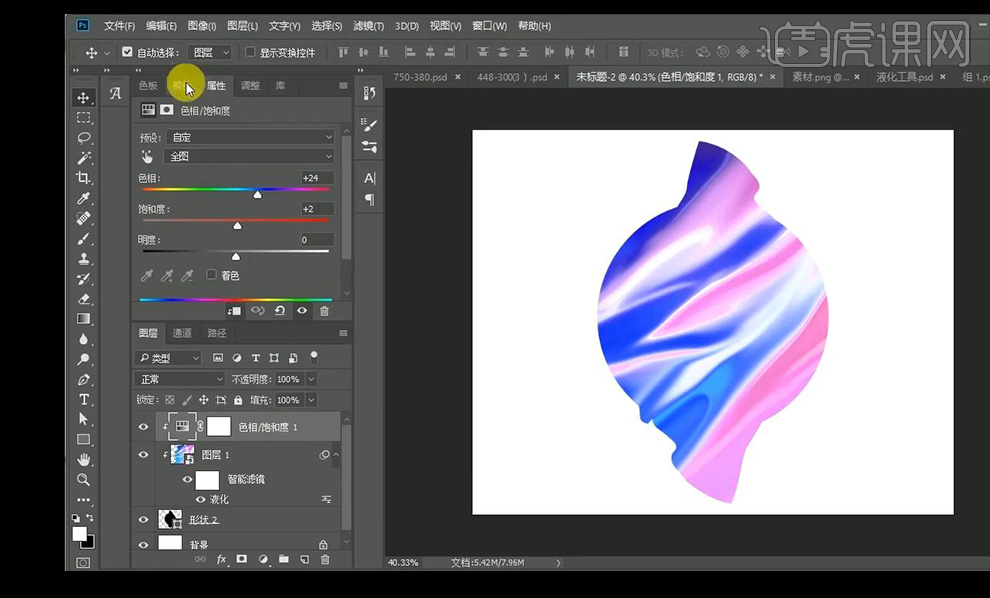
6.调整【可选颜色】调整如图所示。
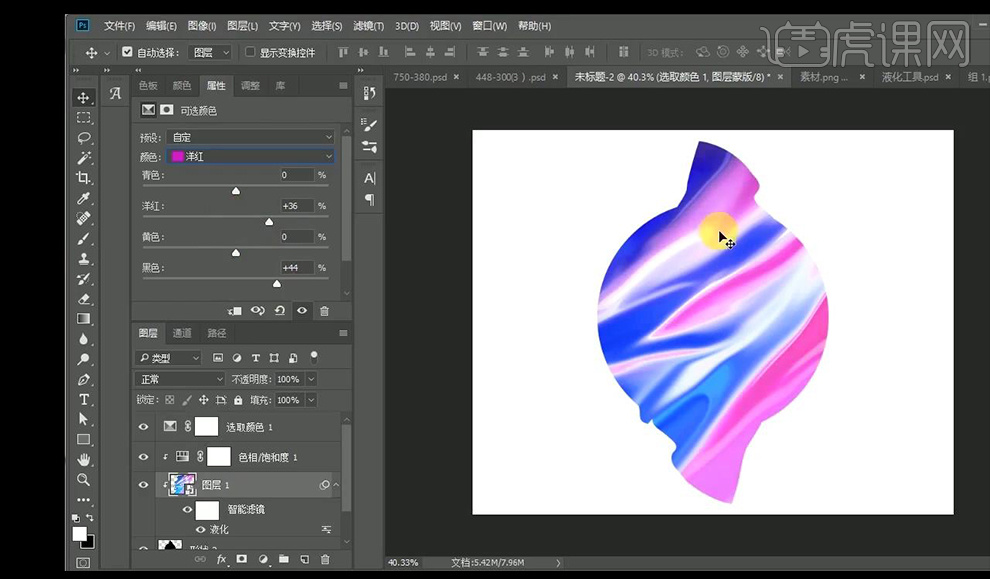
7.选中颜色调整三个图层进行转为智能对象,调整【Camera Raw】调整【基本】调整如图所示。
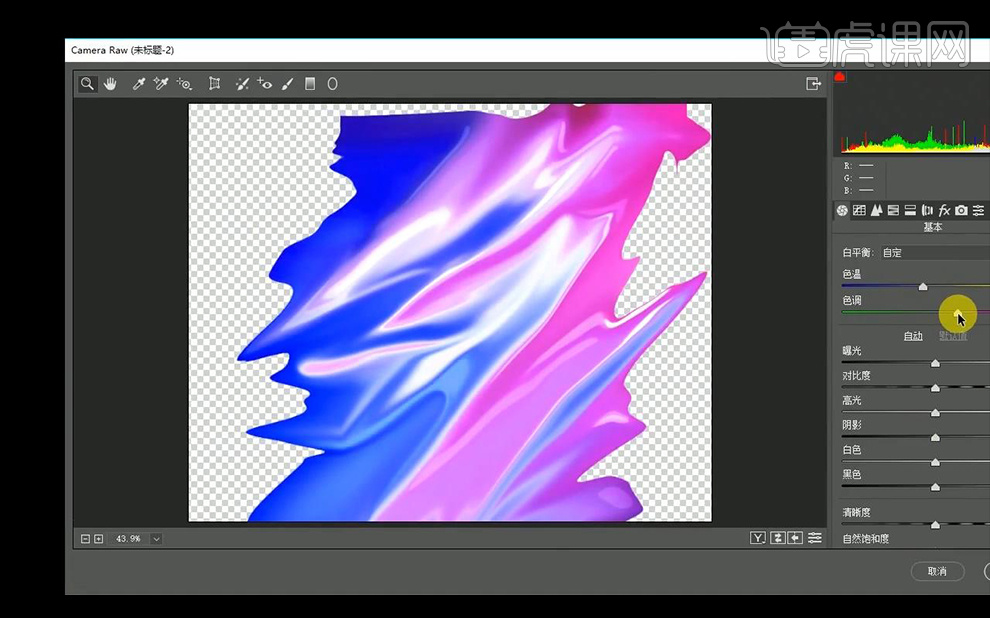
8.调整【HSL/灰度】-【色相】调整如图所示。
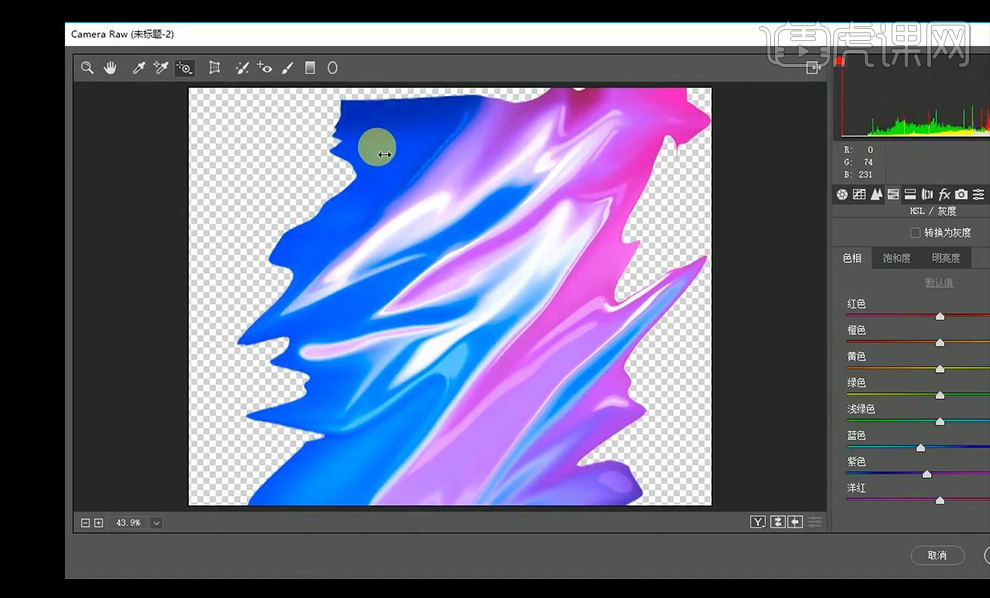
9.将图形编组,背景填充黑色,新建矩形,添加【渐变叠加】参数如图所示。
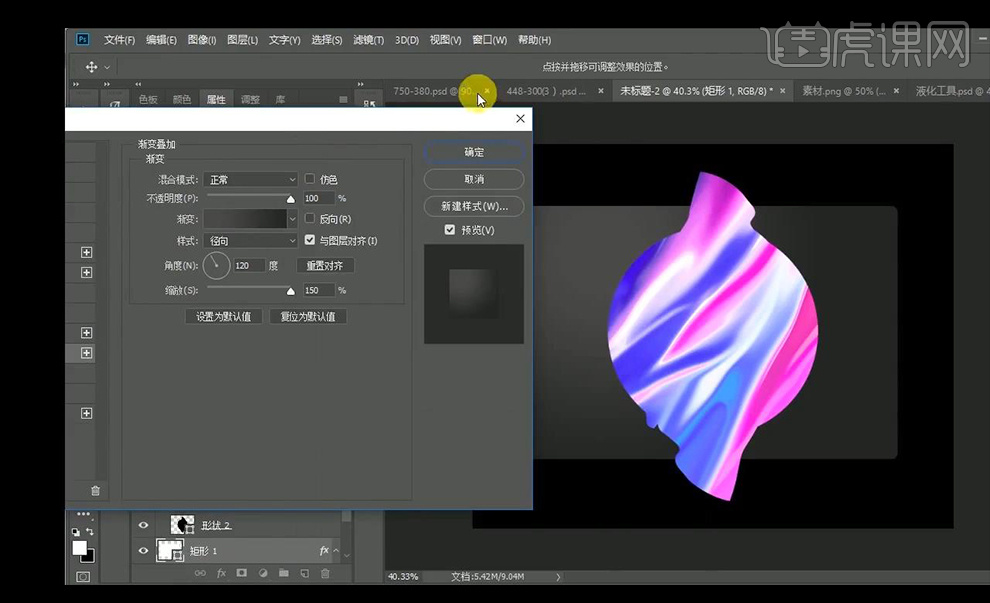
10.给形状图层添加【投影】参数如图所示。
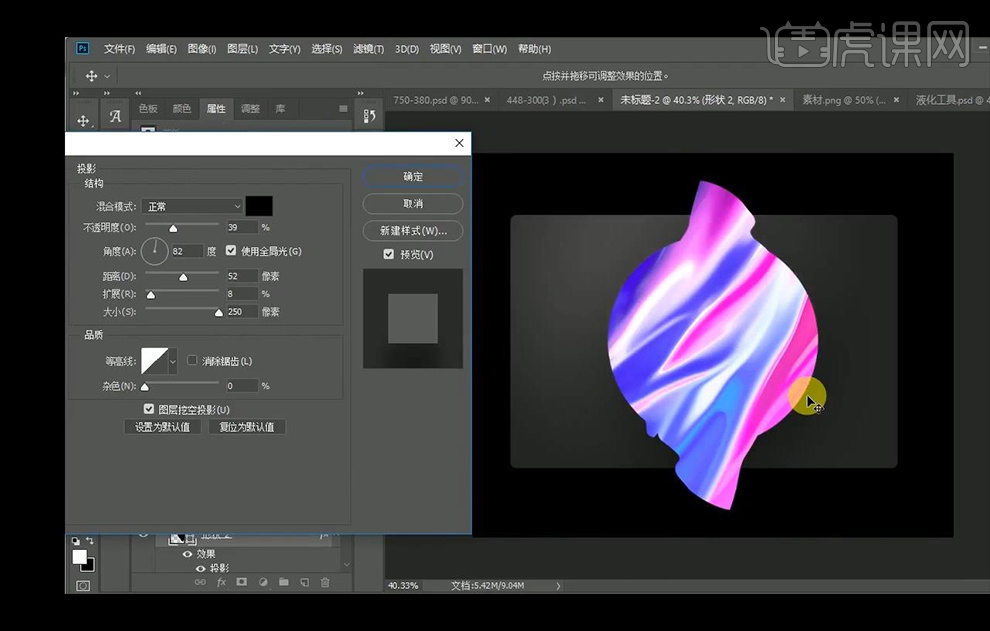
11.再绘制矩形进行创建剪切蒙版,降低不透明度,绘制直线,进行复制。
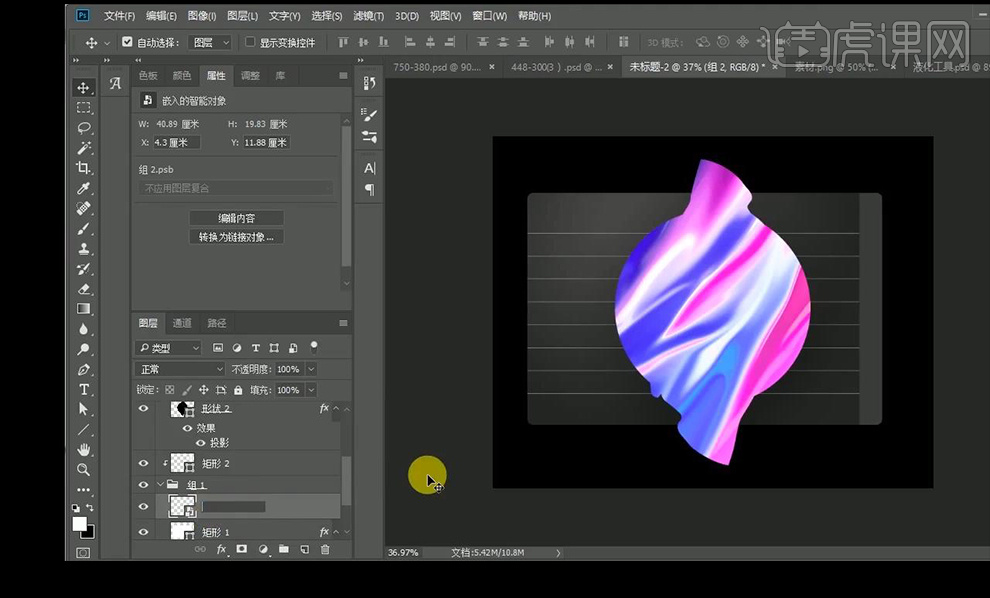
12.拖入我们的文字组进行调整摆放。
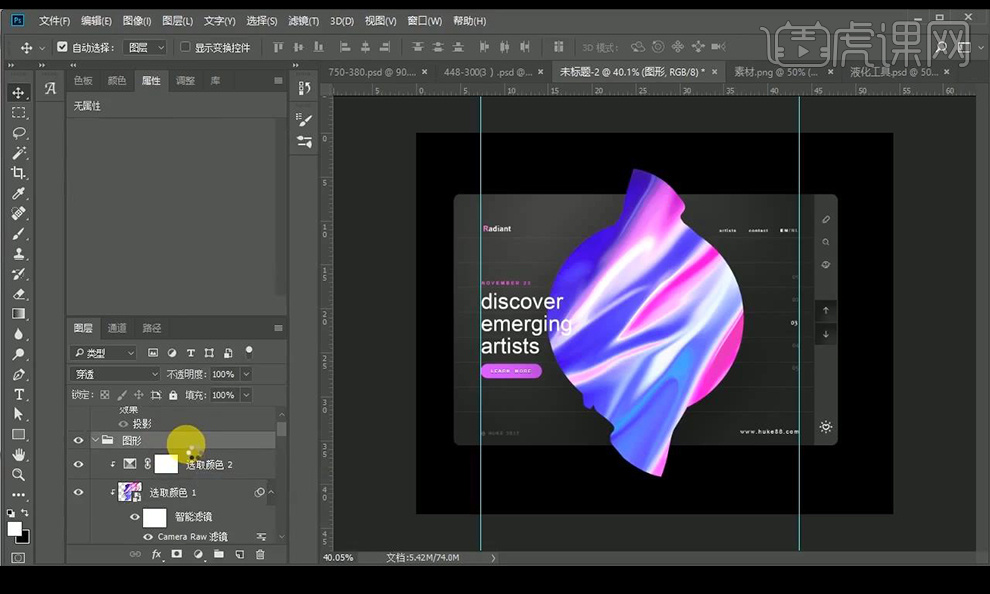
13.复制一层颜色形状组,进行【高斯模糊】当做光影效果。
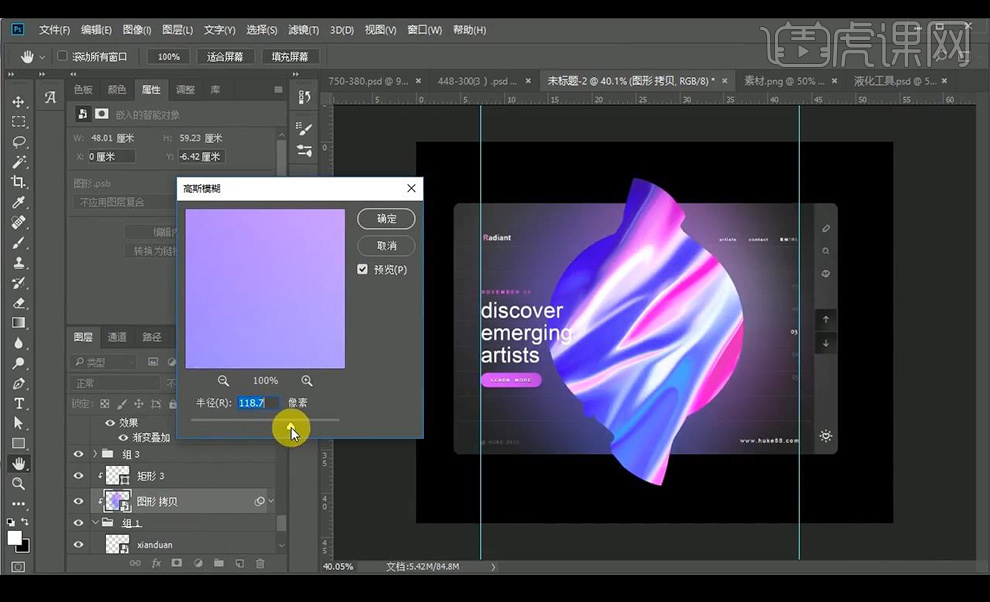
14.调整【可选颜色】调整如图所示。
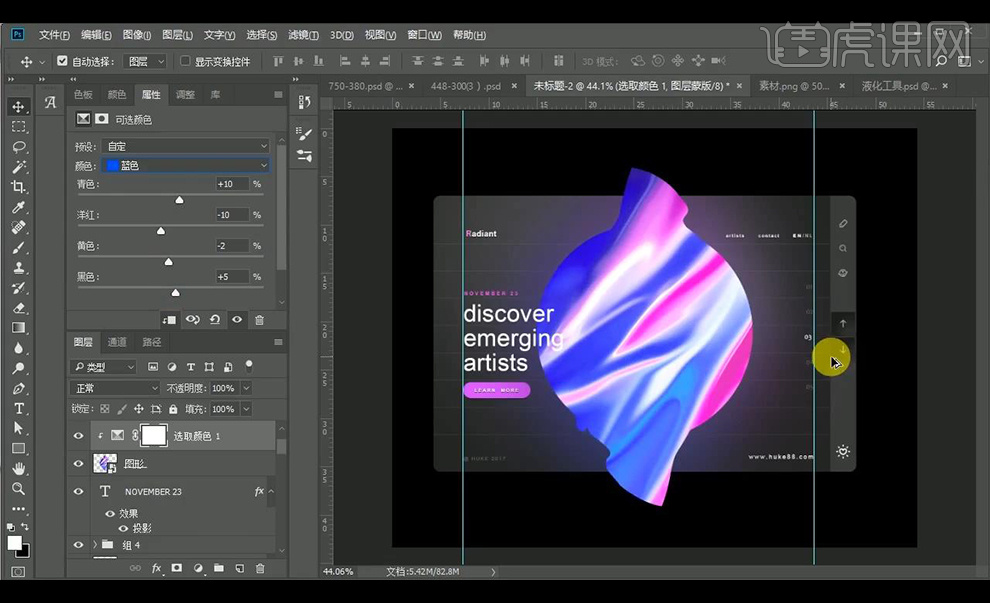
15.给文字和icon组都添加【投影】参数如图所示。
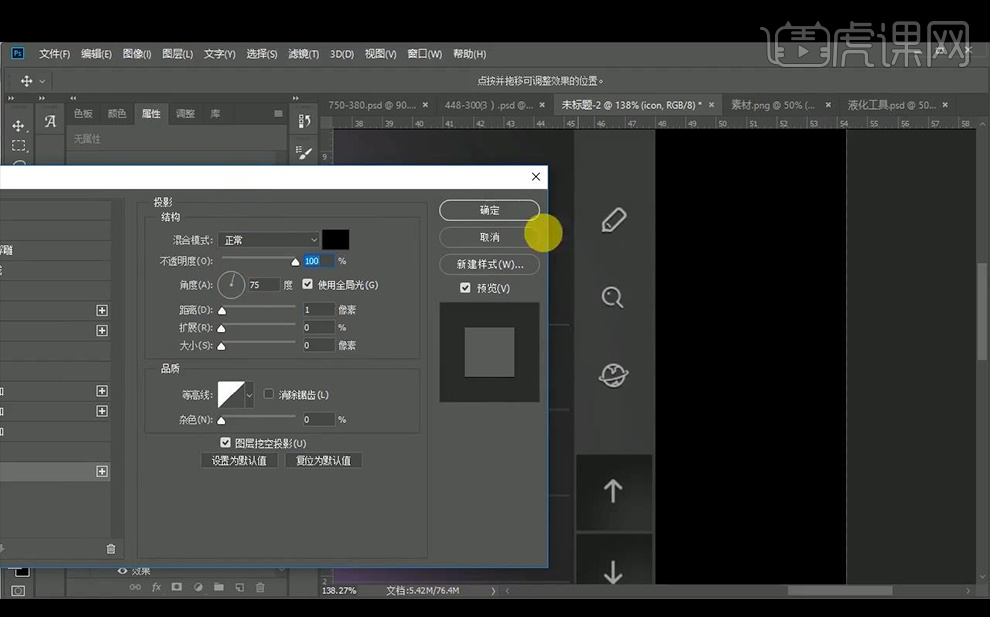
16.最终效果如图所示。