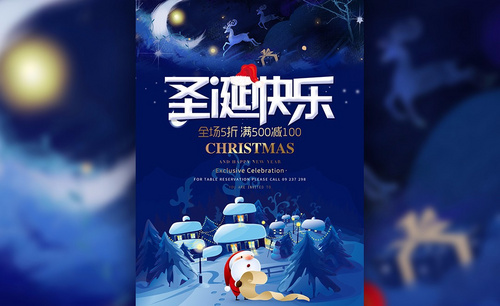怎么用PS设计圣诞节促销海报
发布时间:暂无
 1.本课内容如图示。
1.本课内容如图示。

2.【打开】PS软件,【新建】任意大小画布。具体效果如图示。
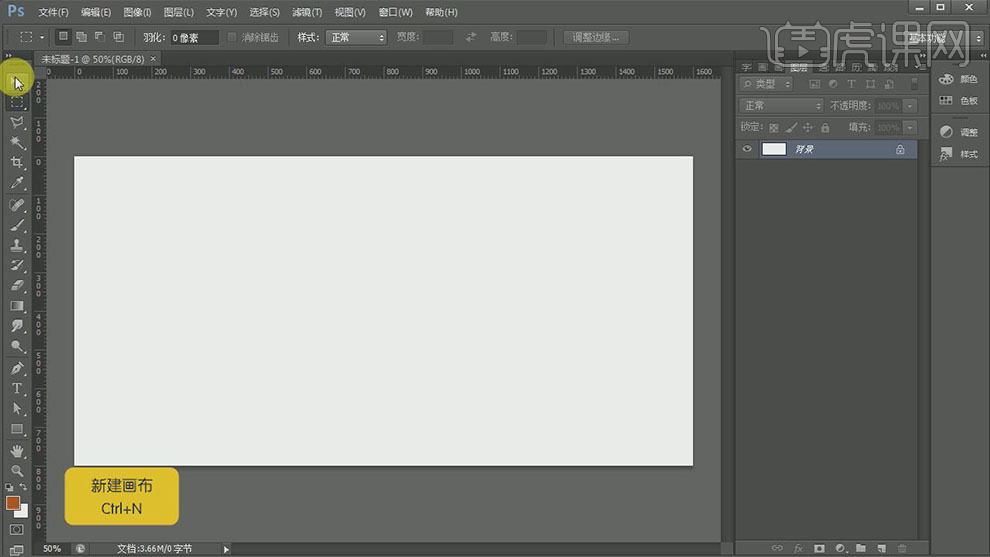
3.【拖出】参考线,排列至画面合适的位置。【新建】图层,【填充】合适的颜色。具体效果如图示。
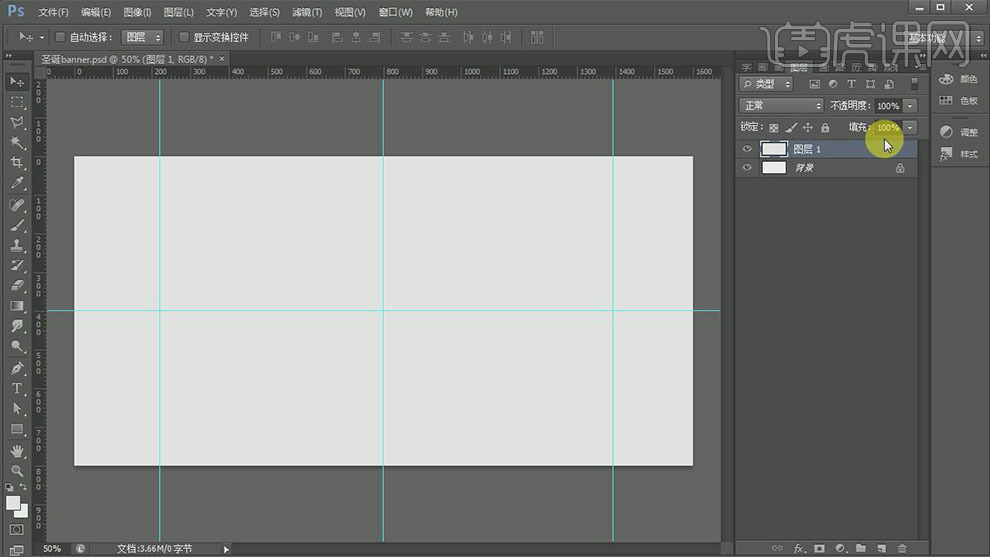
4.【拖入】雪花素材,调整大小,排列至画面合适的位置。具体效果如图示。
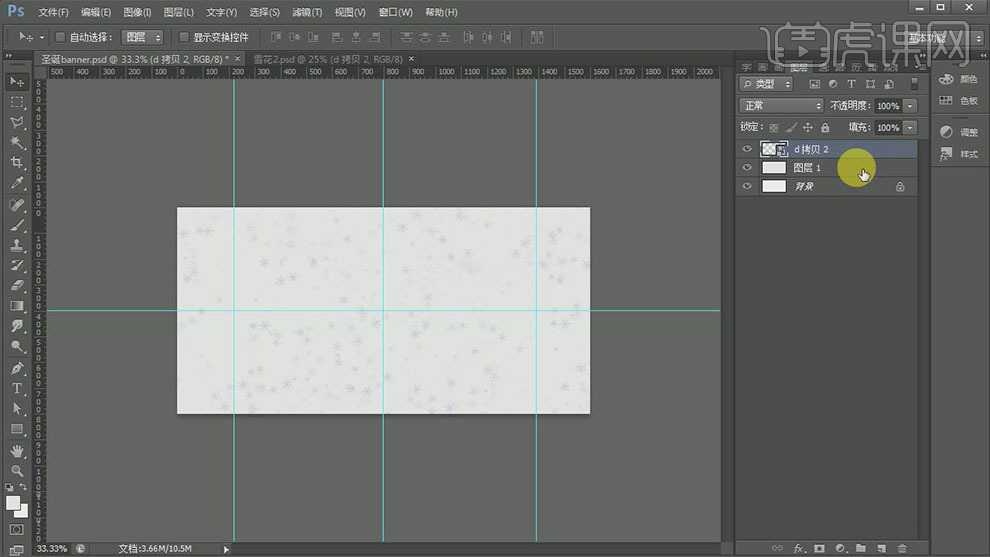
5.【新建】图层,使用【画笔工具】,调整画笔属性在画面合适的位置涂抹,【不透明度】85%。具体效果如图示。
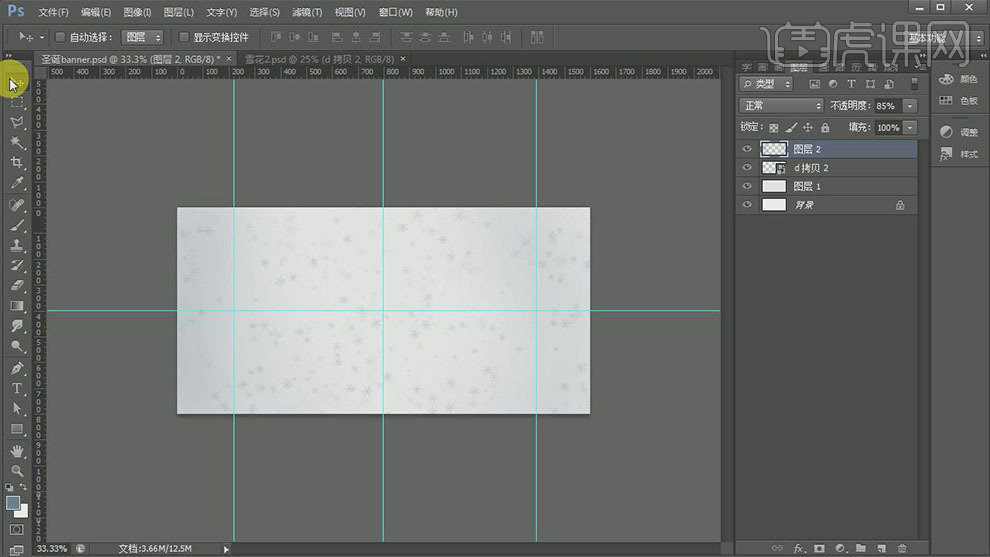
6.【选择】背景关联图层,按【Ctrl+G】编组,【重命名】背景。使用【椭圆工具】绘制椭圆,【描边】合适大小和颜色,调整大小排列至画面合适的位置。具体效果如图示。
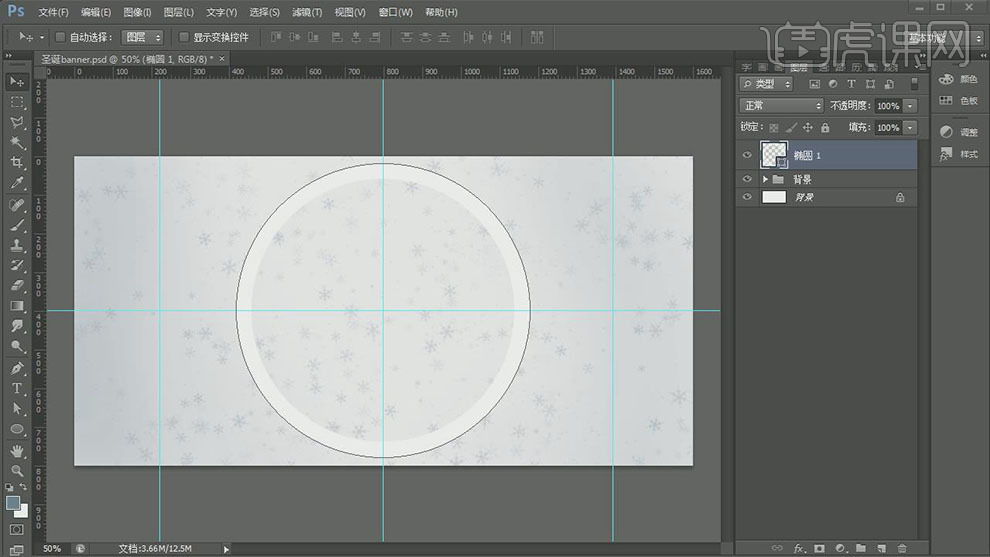
7.调整椭圆大小和细节,【拖入】产品素材,调整大小,排列至画面合适的位置。【选择】所有的产品素材,按【Ctrl+G】编组,【重命名】产品。具体效果如图示。
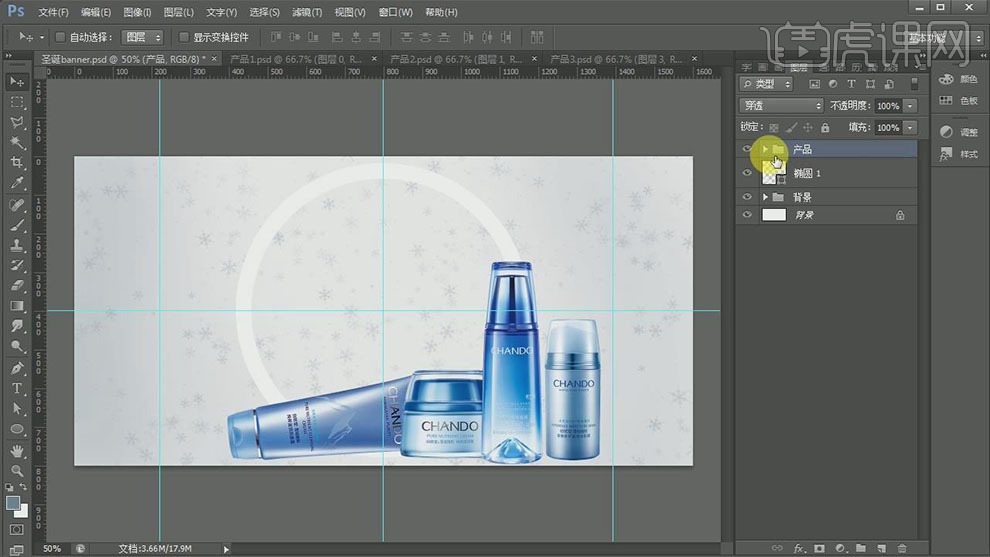
8.【选择】椭圆图层,打开【图层样式】-【投影】,具体参数如图示。具体效果如图示。

9.单击图层样式右击【创建图层】,按【Ctrl+T】自由变换投影。【拖入】雪花关联素材,调整大小和细节,排列至画面合适的位置。具体效果如图示。

10.【新建】图层,使用【文字工具】,选择合适的字体和颜色,依次输入文字,调整大小,排列至画面合适的位置。具体效果如图示。

11.【拖入】小鹿素材,调整图层顺序,调整大小,排列至文字周边合适的位置。具体效果如图示。

12.【复制】文字图层,修改文字内容,调整画面整体的细节和位置。体效果如图示。

13.【复制】雪花素材,调整大小,排列至文字周边合适的位置。【拖入】装饰素材,调整大小,排列至画面合适的位置。打开【图层样式】-【投影】,具体参数如图示。具体效果如图示。

14.修改主体文字颜色,打开【图层样式】-【斜面和浮雕】,具体参数如图示。具体效果如图示。

15.【复制】图层样式至其他的文字图层,【选择】狂字,右击【转换为形状】,【拖入】小鹿素材,调整大小,放置狂字上方合适的位置。使用【钢笔工具】删减狂字多余的锚点。具体效果如图示。

16.【选择】狂字关联图层,按【Ctrl+G】编组。【新建】剪切蒙版图层,使用【画笔工具】,调整画笔属性和颜色,在画面合适的位置涂抹。具体效果如图示。

17.【选择】关联图层,按【Ctrl+J】复制图层,右击【转换为智能对象】。调整图层顺序,打开【图层样式】-【颜色叠加】,具体参数如图示。具体效果如图示。

18.【移动】文字至合适的位置,【新建】剪切蒙版图层,使用【画笔工具】,调整画笔属性和颜色,在画面合适的位置涂抹。具体效果如图示。

19.使用相同的方法,在其他的文字图层上方【新建】剪切蒙版图层,使用【画笔工具】,调整画笔属性和颜色,在画面合适的位置涂抹。具体效果如图示。

20.使用【自定义形状工具】,绘制箭头装饰,【填充】合适的颜色,调整大小,排列至画面合适的位置。具体效果如图示。

21.调整画面整体的细节,在产品图层下方【新建】图层,使用【画笔工具】,调整画笔属性和颜色,在产品下面合适的位置涂抹。单击【滤镜】-【模糊】-【高斯模糊】,调整合适效果参数。具体效果如图示。

22.调整画面整体细节,在产品图层上方【新建】色阶图层,单击【剪切蒙版】,调整合适的参数。具体效果如图示。
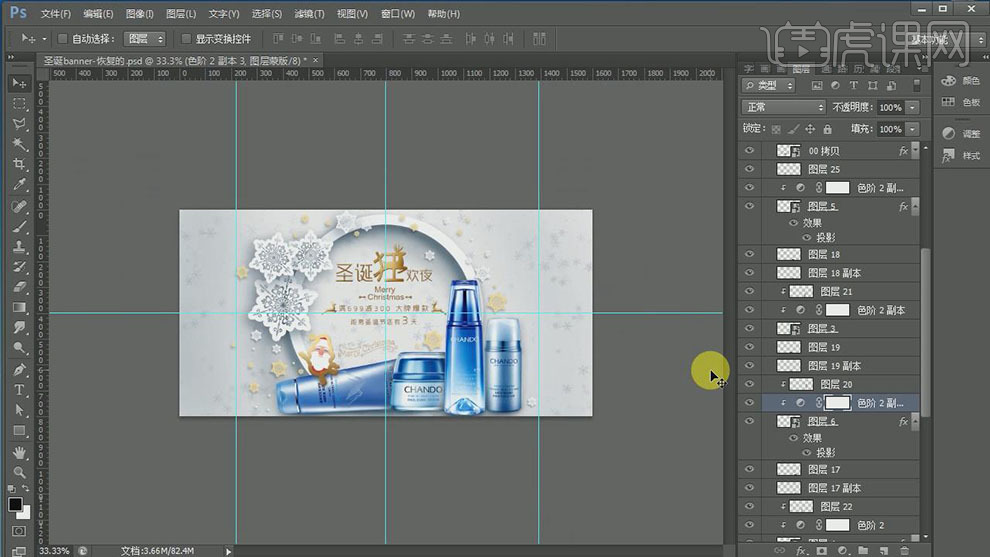
23.在顶层【新建】色彩平衡图层,具体参数如图示。具体效果如图示。

24.【选择】高光,具体参数如图示。具体效果如图示。

25.【选择】阴影,具体参数如图示。具体效果如图示。

26.【选择】文案图组,打开【图层样式】-【投影】,具体参数如图示。具体效果如图示。

27.按【Ctrl+Alt+Shift+E】盖印图层,单击【滤镜】-【其他】-【高反差保留】,具体参数如图示。具体效果如图示。
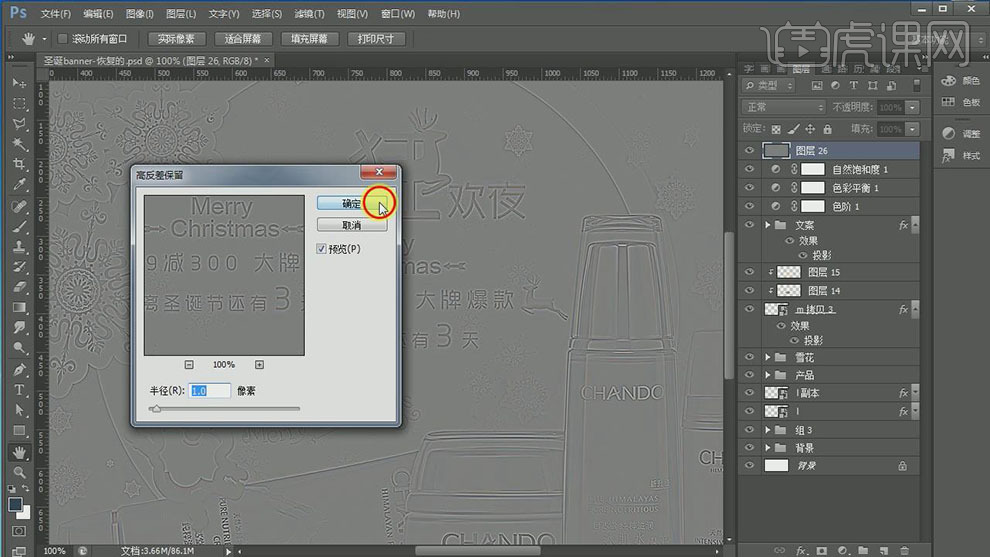
28.【图层模式】柔光。具体效果如图示。

29.本课小结如图示。

30.最终效果如图示。