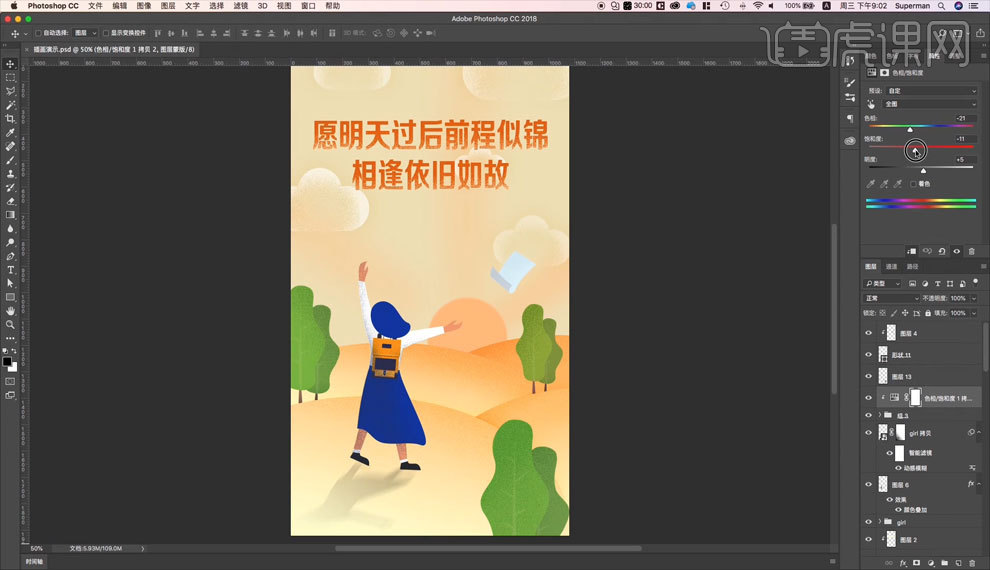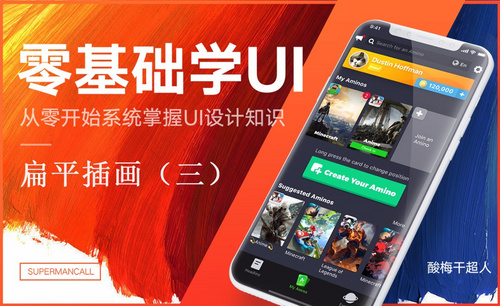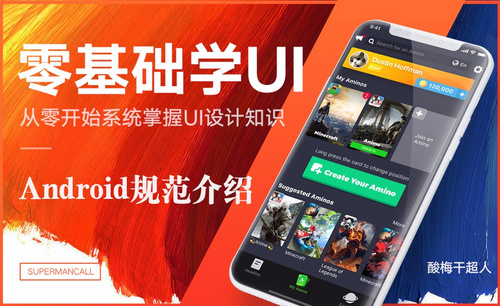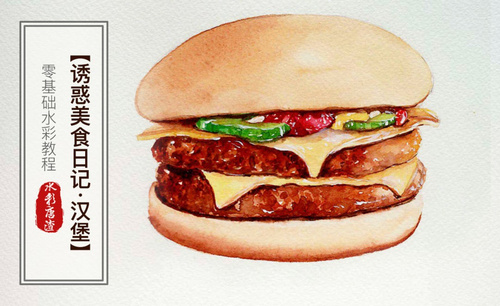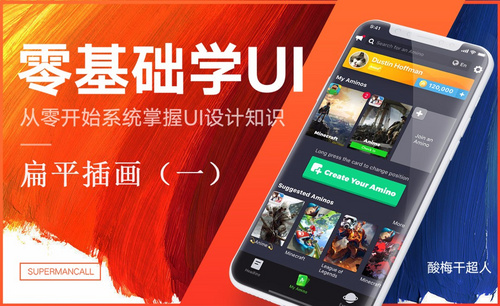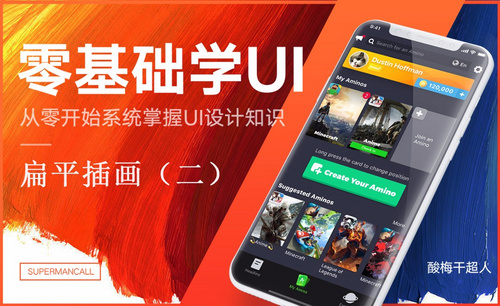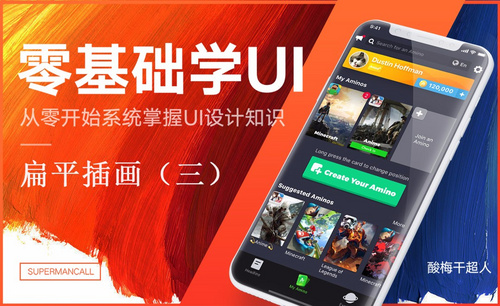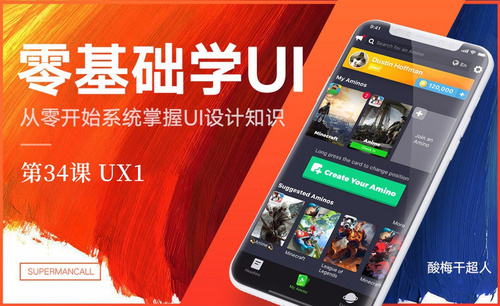零基础学UI怎么用扁平插画
发布时间:暂无
1.选中“太阳”图层,修改颜色,复制一层,然后选中后面的一层,点击添加图层蒙版,调整羽化值【如图所示】。
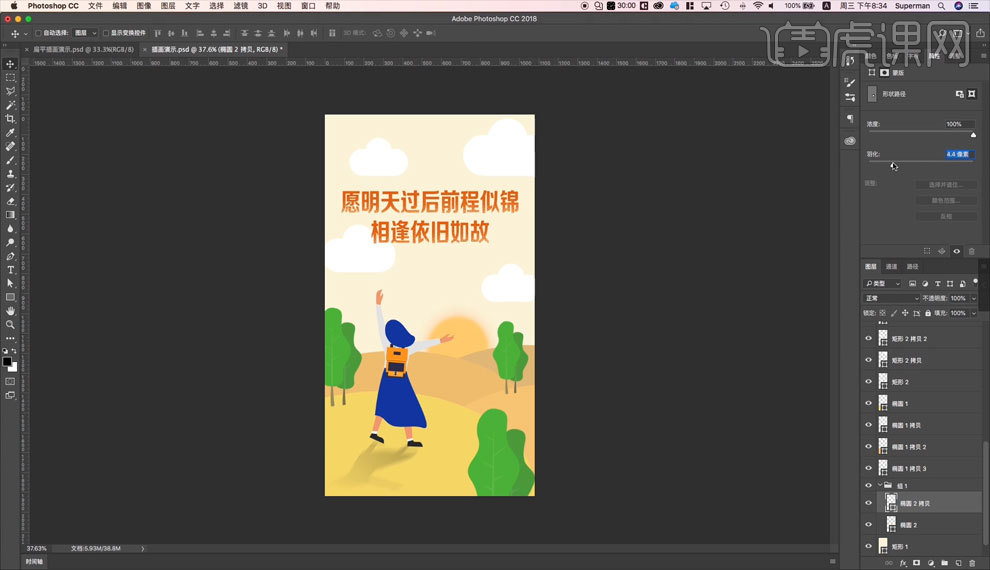
2.【矩形工具】,在“太阳上方”画一个矩形,【Ctrl+T】,然后按住【Ctrl+Shift+Alt】将矩形下方向内拖动【如图所示】。
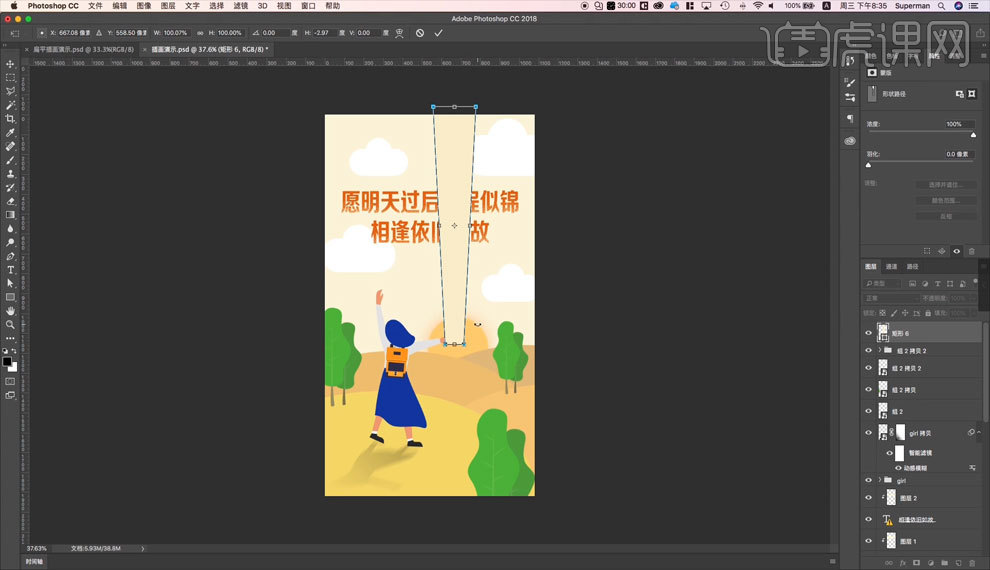
3.修改矩形的颜色,然后调整羽化值和透明度【如图所示】。
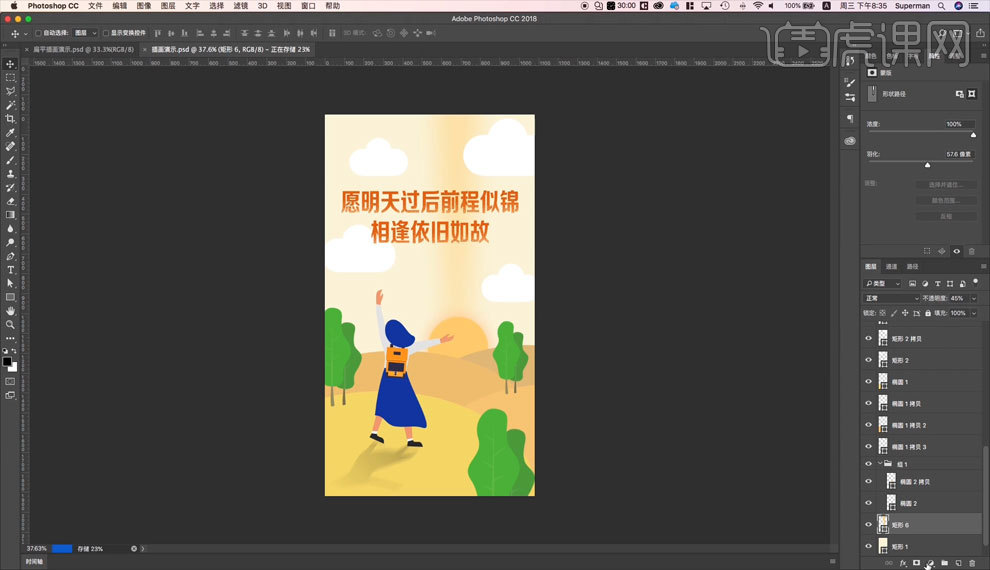
4.复制出几份,然后【Ctrl+T】调整大小,将它们按照光线的放射状进行排列【如图所示】。
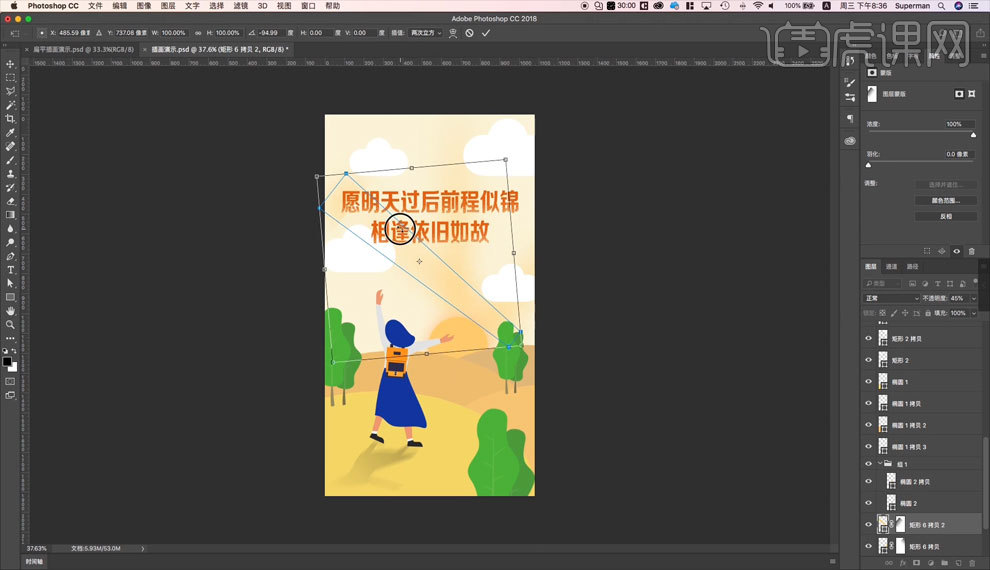
5.根据“山丘”的远近调整相应的颜色,距离“太阳”越接近颜色就越接近【如图所示】。
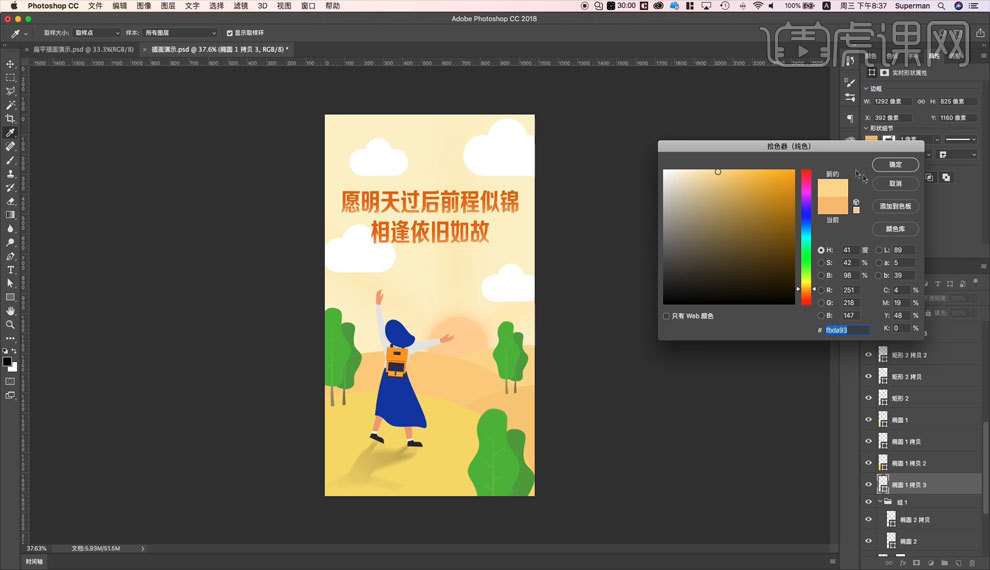
6.双击图层,点击【渐变叠加】,对“山丘”做一个由远及近的光线渐变效果【如图所示】。
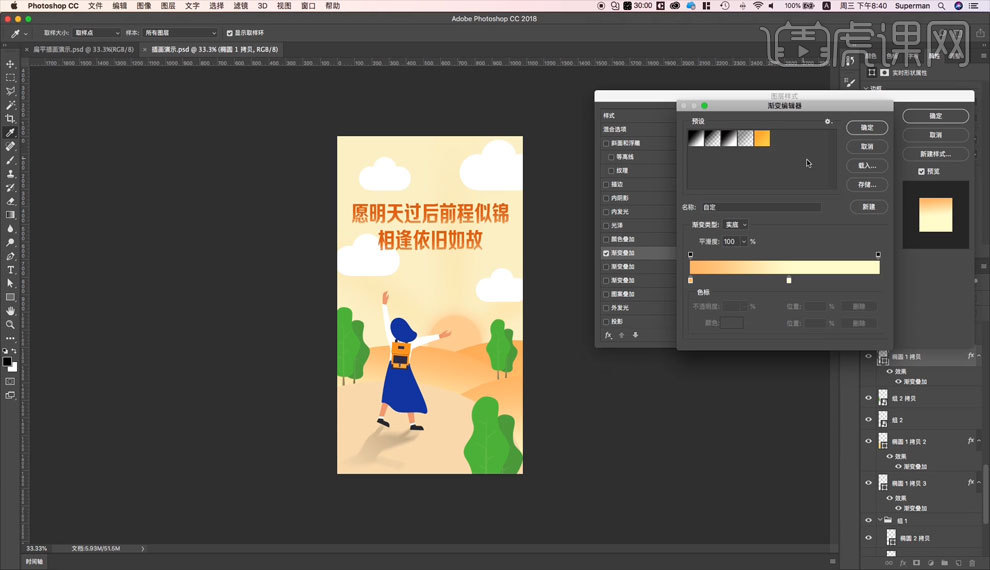
7.点击【外发光】,“对山丘”进行一个立体感的调整【如图所示】。
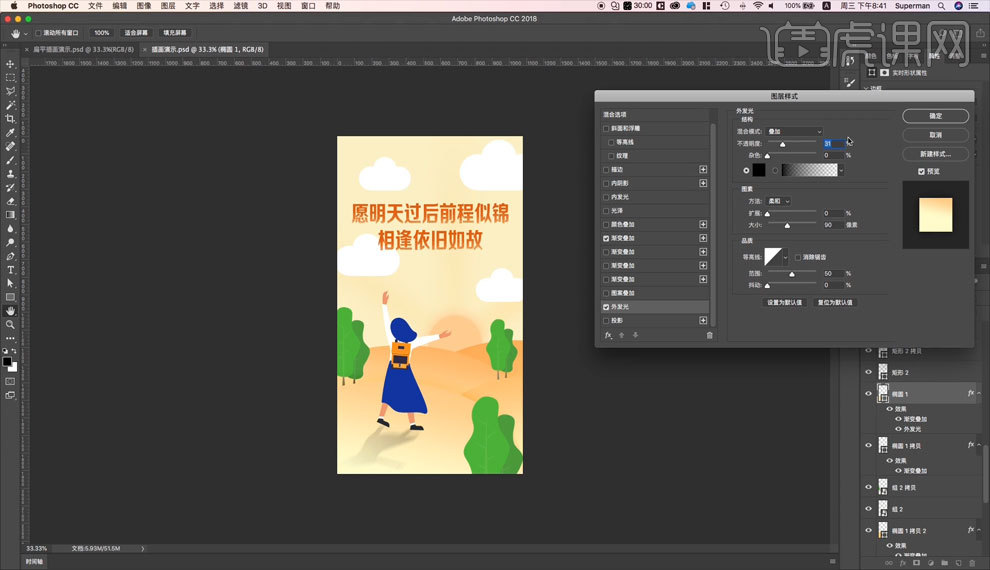
8.双击“云朵”图层,点击【外发光】增加一个外发光的效果,然后把【填充】降低一些【如图所示】。
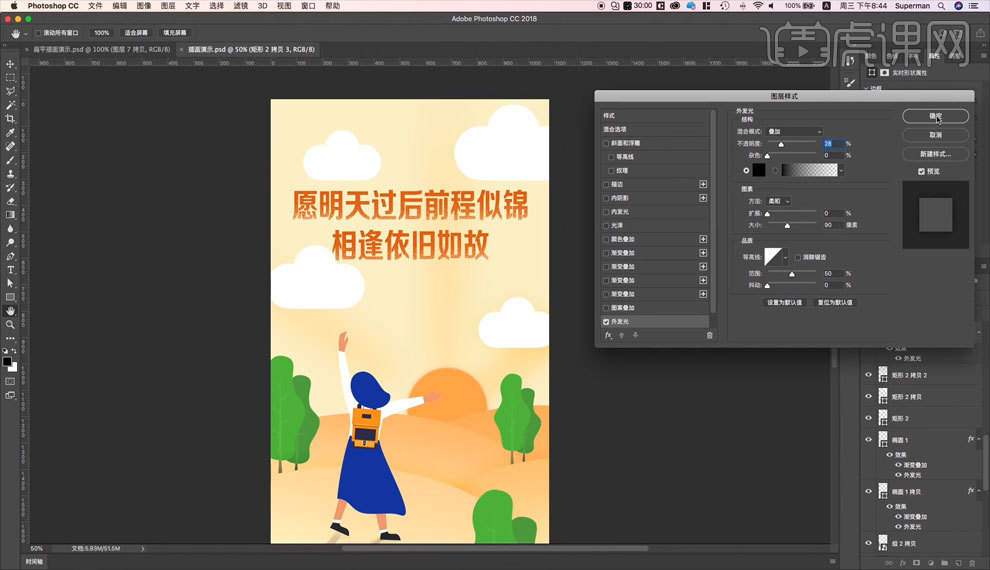
9.点击【添加图层蒙版】,【画笔工具】调整为黑色,【模式】调整为【溶解】,对“云朵”进行擦拭【如图所示】。
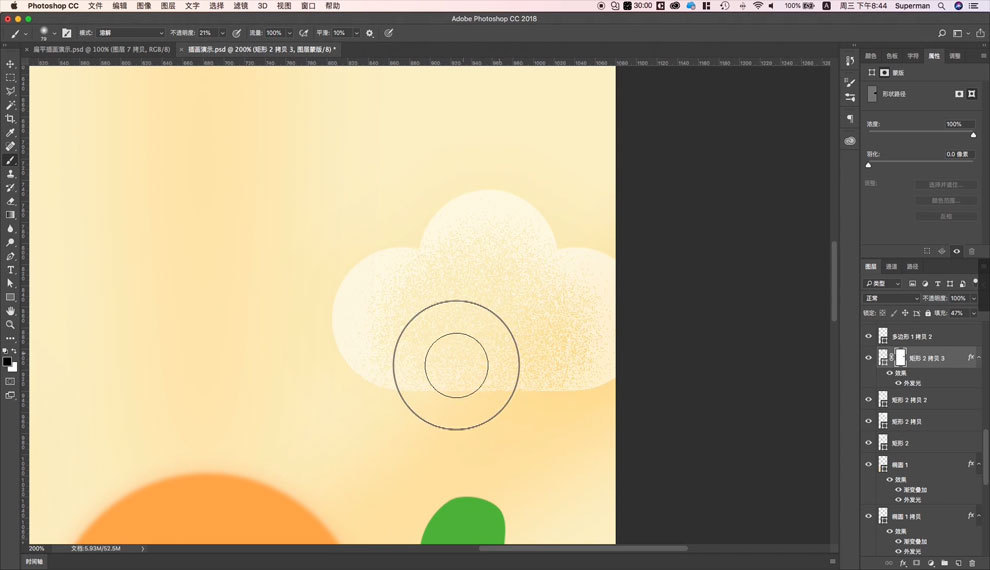
10.对所有“云朵”图层进行同样的操作,也可以直接复制我们做好的这个然后把原来的删掉,重新排列它们的位置和大小【如图所示】。
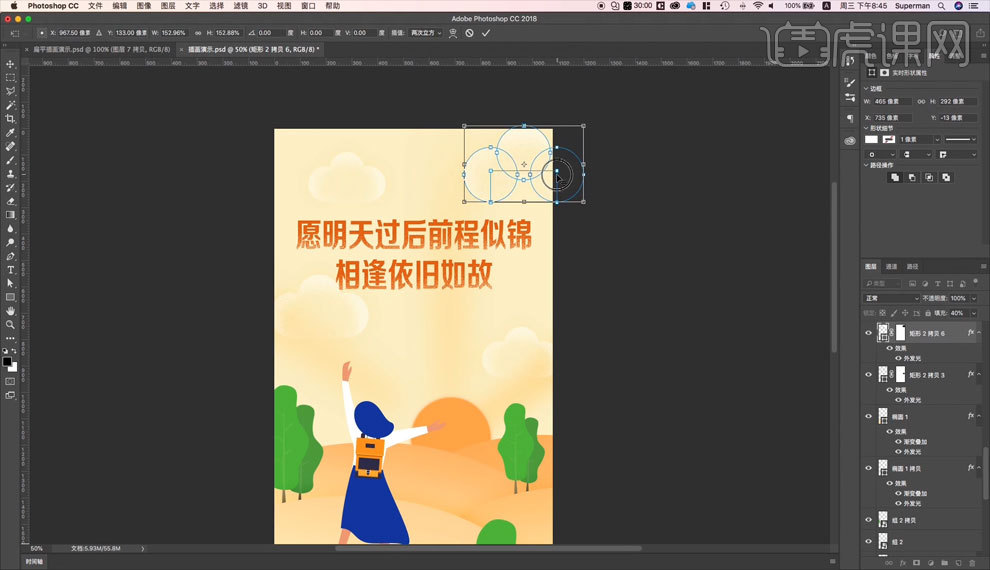
11.【钢笔工具】画出一个图形作为“纸张”,【如图所示】。
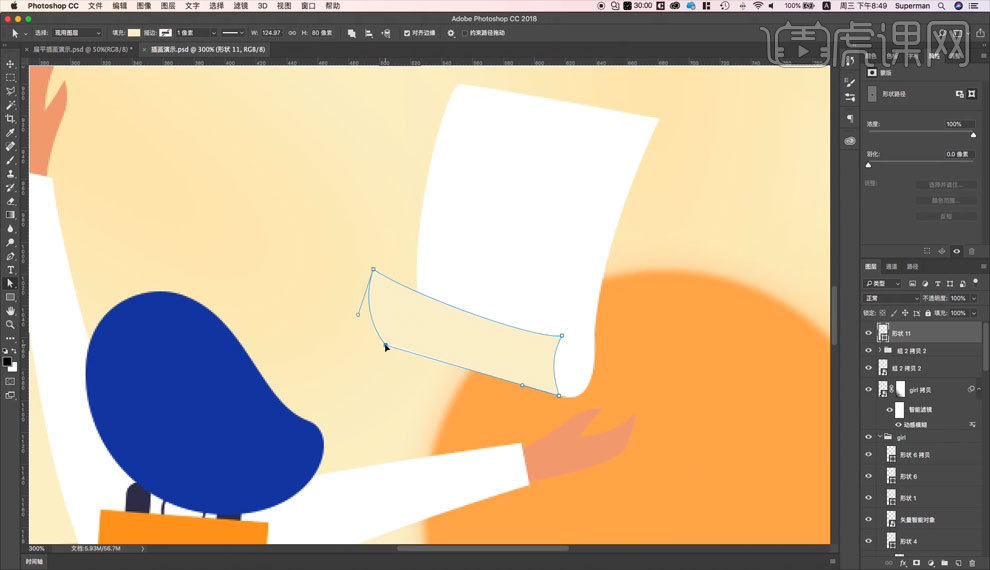
12.调整一下颜色,然后选中“人物图层”,点击下方【创建新图层】,【画笔工具】对人物进行一个【磨砂阴影】效果的调整,【混合模式】调整为【叠加】,【如图所示】。
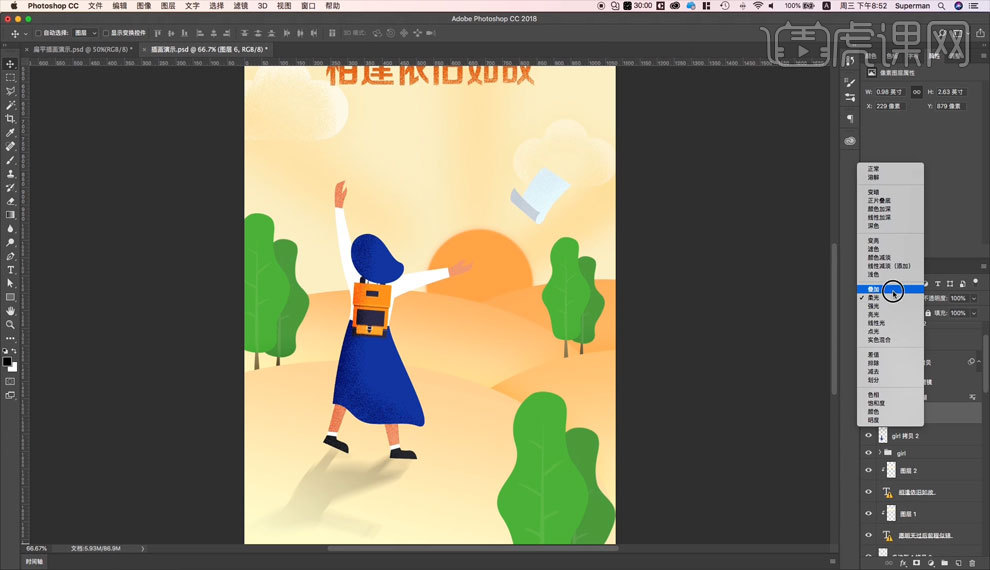
13.用同样的方法对其它图层进行同样的处理【如图所示】。
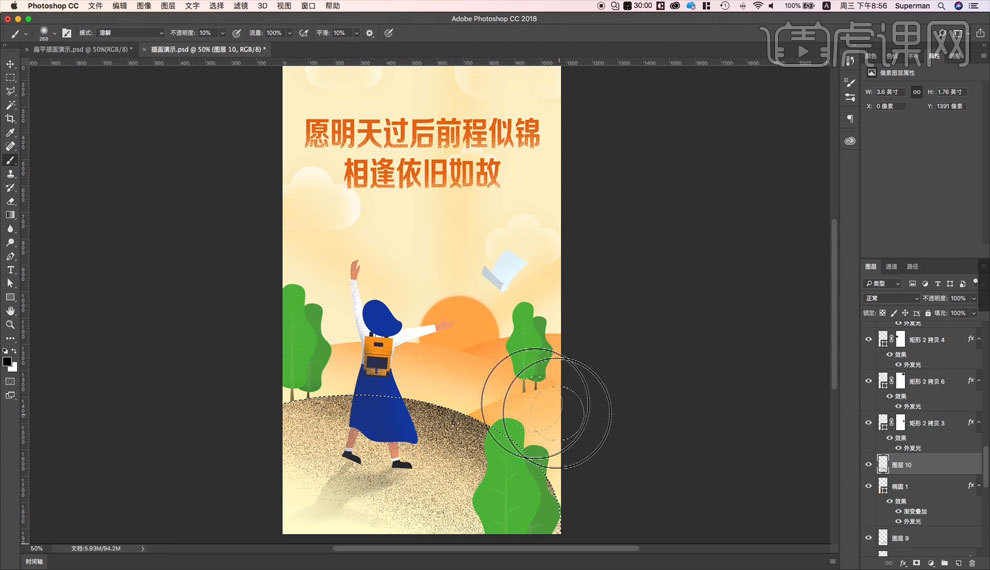
14.接下来我们再根据自己的想法对图像进行一些颜色上的调整【如图所示】。