如何使用PS进行特效场景合成
发布时间:暂无
1.打开PS,新建画布,置入场景素材和人物素材;
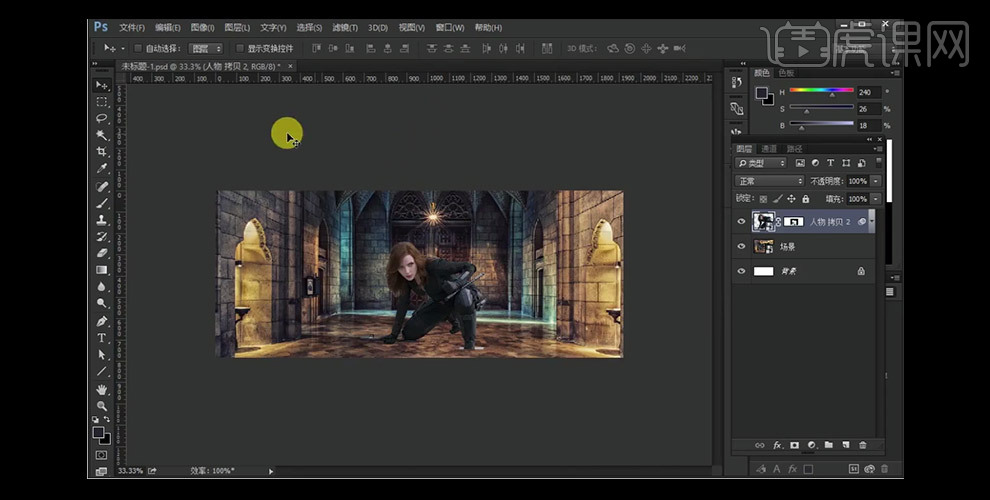
2.新家画布,使用直线工具,画一条黄色直线,然后打开高斯模糊设置参数;
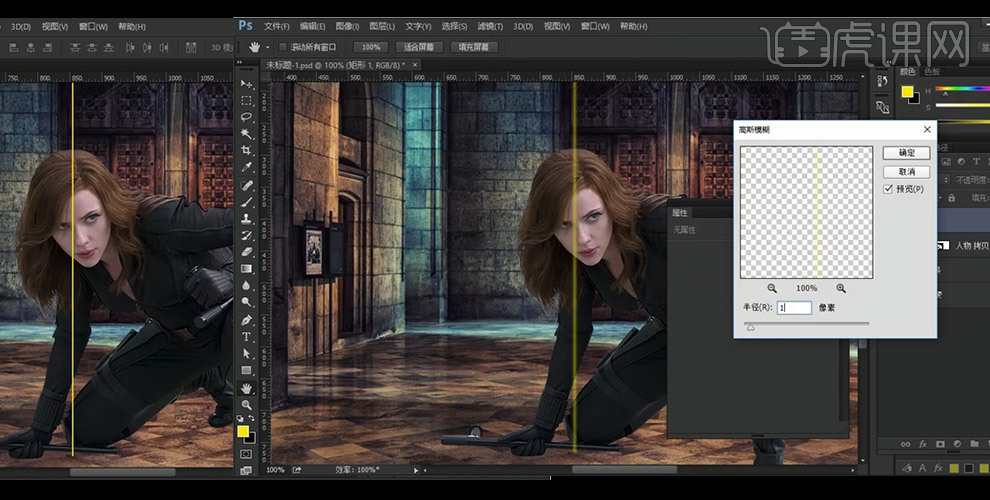
3.打开图层样式,选择外发光,设置参数,然后置入爆炸特效素材,图层模式为滤色,调整到合适的大小和位置;
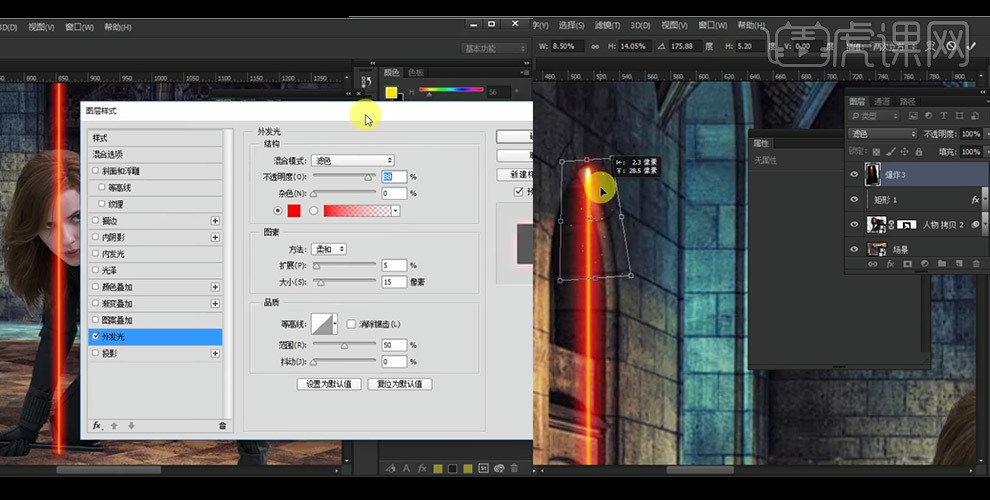
4.新建画布,使用烟雾画笔,前景色为白色,在画布上画出烟雾 ,调整到合适的位置和大小,混合模式为柔光,然后复制两层;
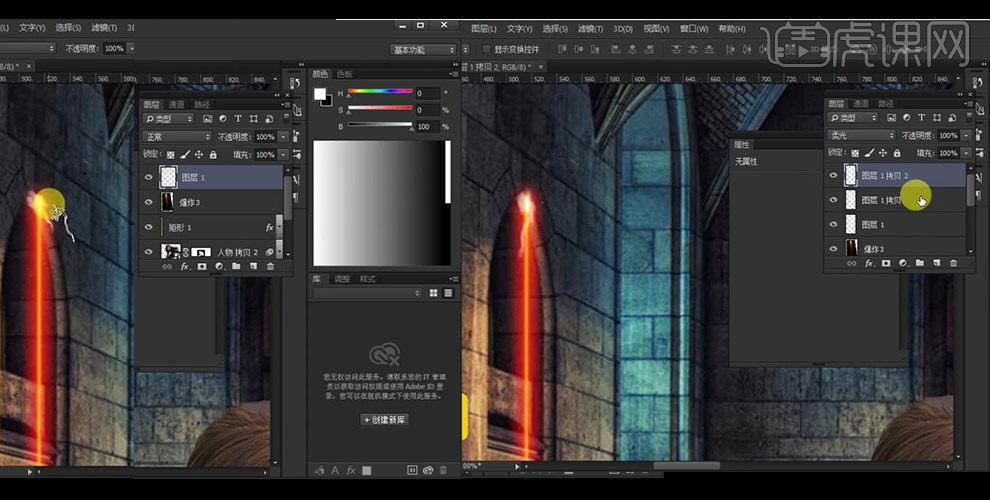
5.将三个烟雾图层合并;
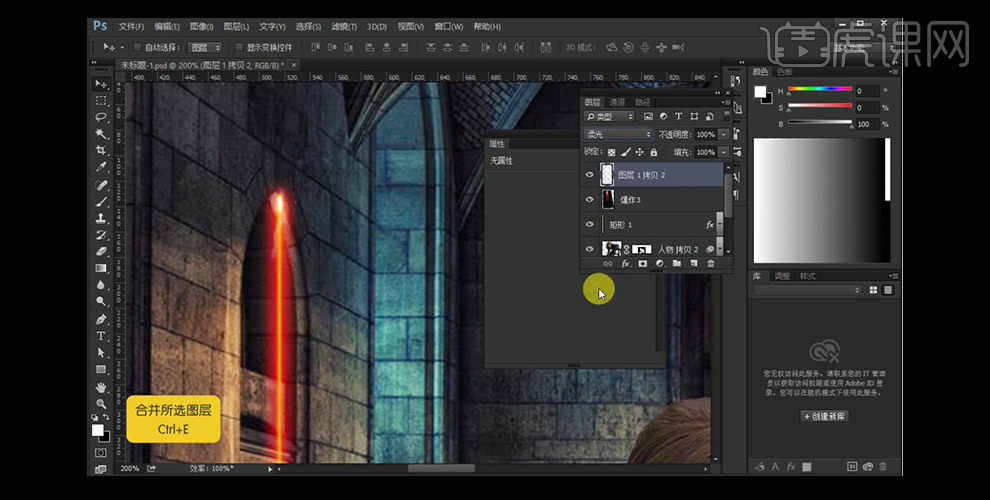
6.再次置入爆炸素材,混合模式为滤色,调整到合适的位置和大小,然后将上端所有烟雾图层复制一层移动到下方,一根红外线就做好了;
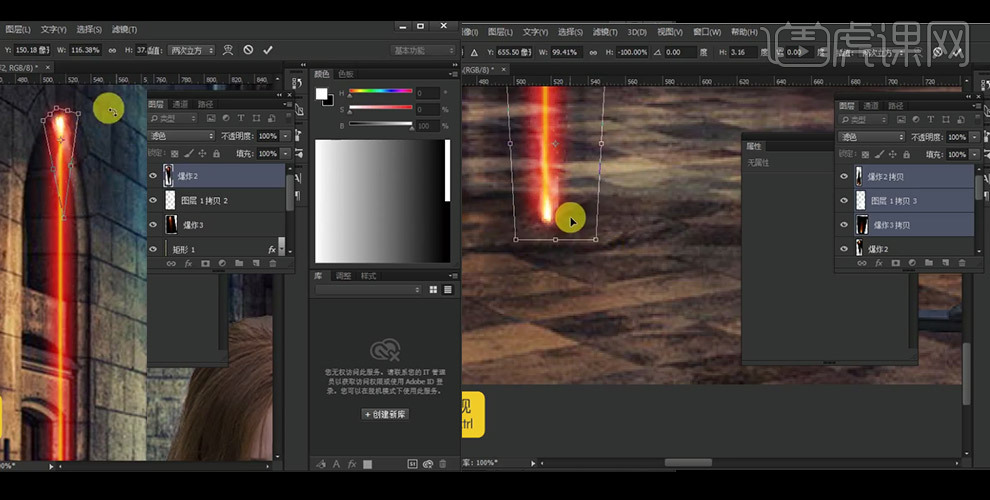
7.复制多个红外线图层,调整到合适的位置,效果如图所示;
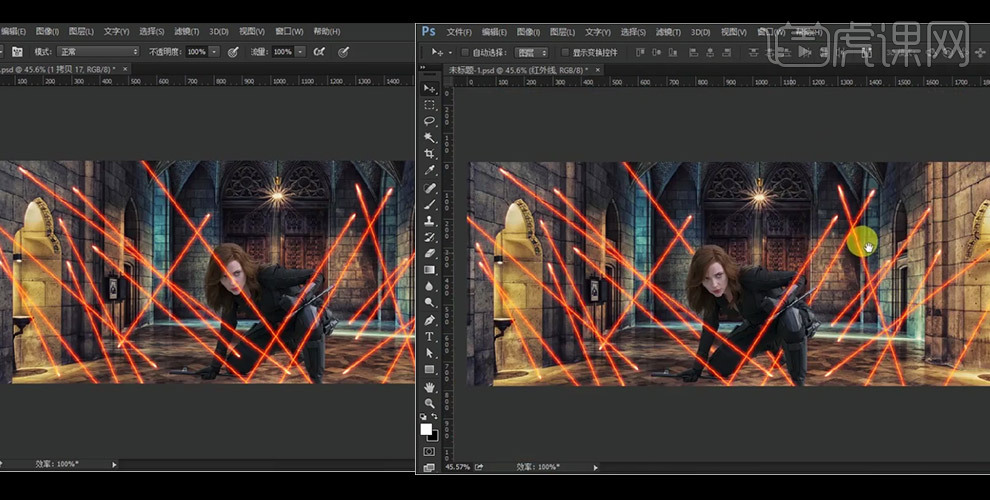
8.置入爆炸素材,将混合模式改为滤色,调整到合适的位置;
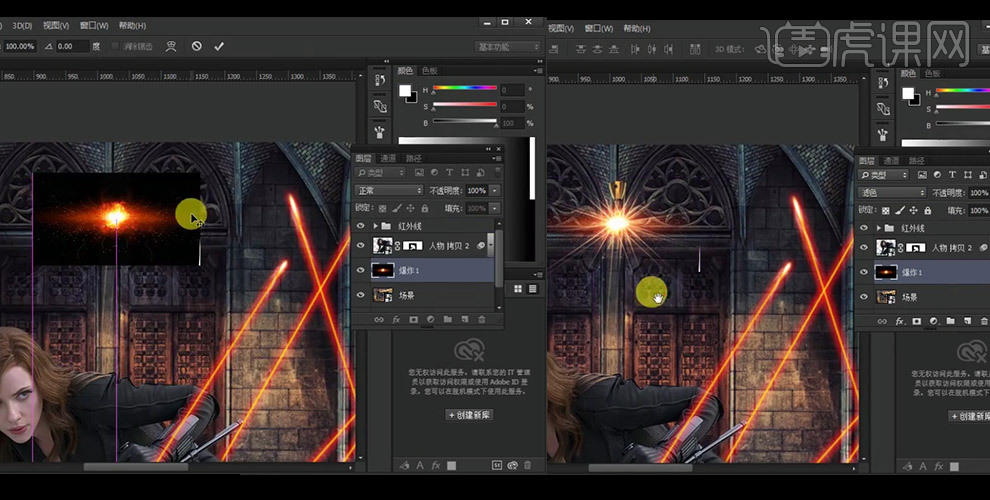
9.在场景素材上新建图层,图层模式为滤色,使用画笔,前景色为橘黄色,然后在两边门洞处画出照射的光,然后继续新建图层,图层模式为叠加,使用画笔,前景色为橘黄色,然后继续在两边门洞处画出照射的光;
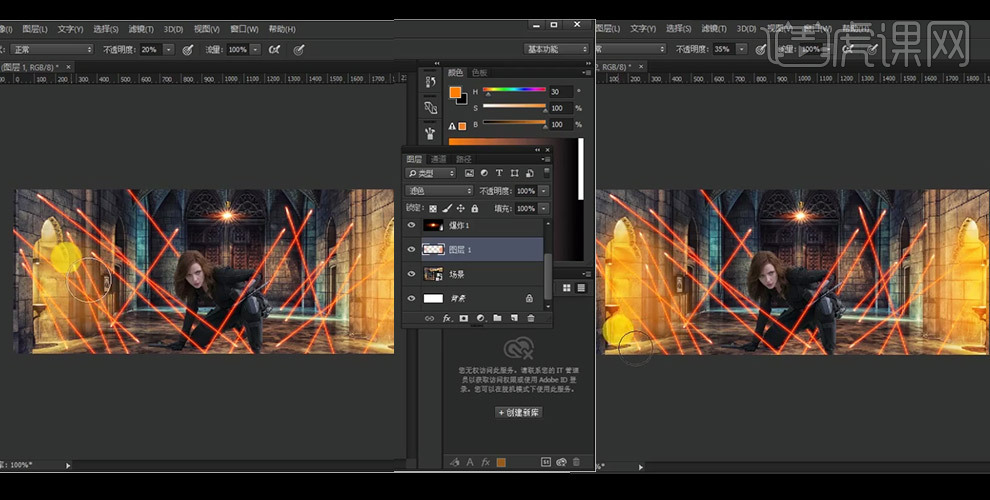
10继续上一步骤,新建图层,图层模式为叠加,使用画笔,前景色为白色,然后继续在两边门洞处画出白光,继续新建图层,图层模式为线性减淡,使用画笔,前景色为白色,然后继续在两边门洞处画出白光;
.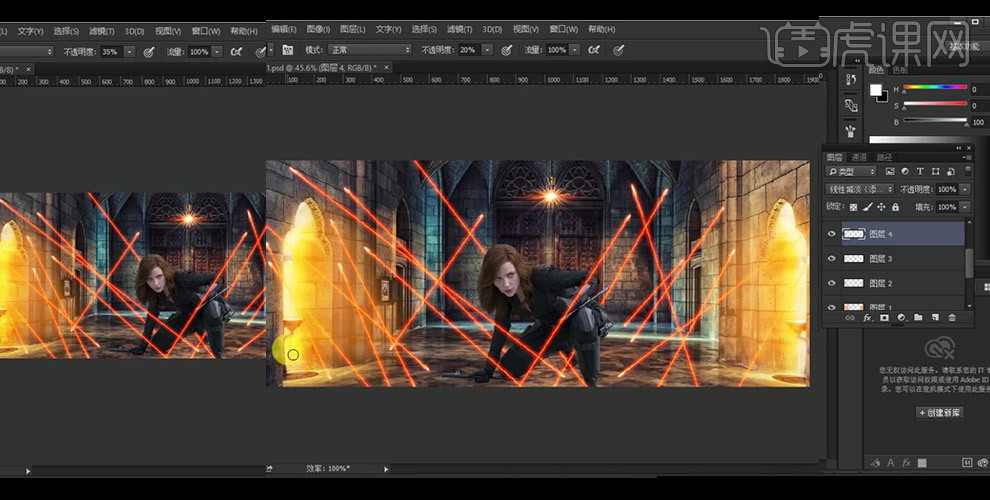
11.选中最后的白光图层,打开高斯模糊设置参数;
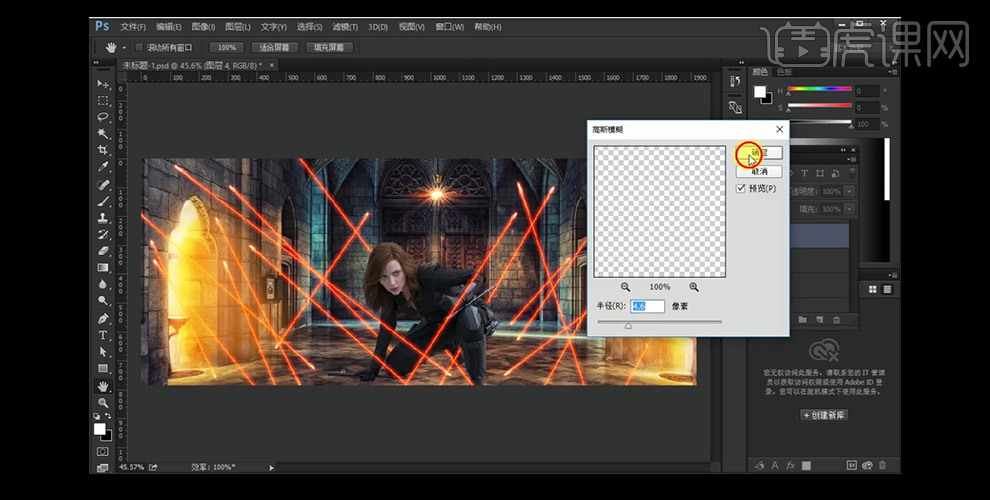
12.将人物图层复制一个,将图层翻转,调整到合适位置,图层模式改为叠加,降低不透明度,作为人物的倒影;
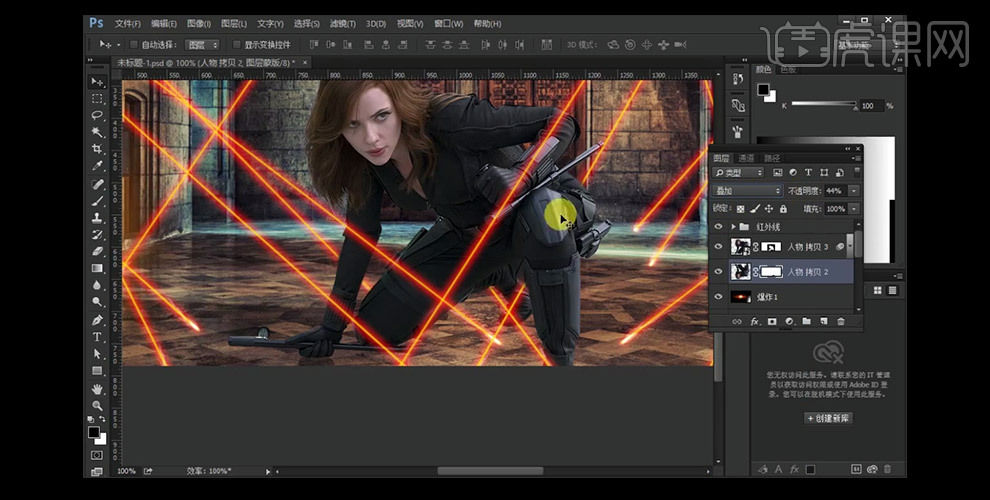
13.在人物图层下新建空白图层,图层模式为正片叠底,使用黑色画笔,在人物与地面接触的地方画出阴影;
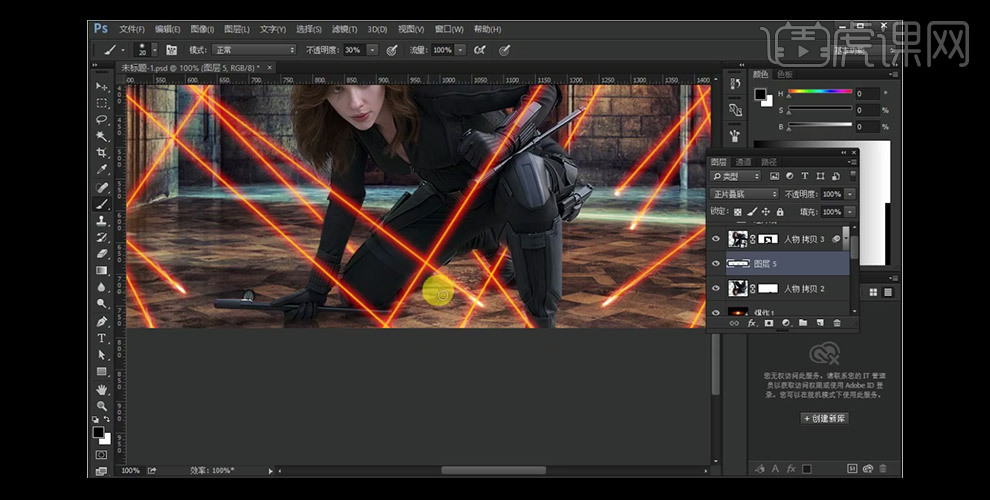
14.在人物图层上新建空白图层,创建剪切蒙版,图层模式为滤色,使用画笔工具,前景色为橘黄色,在人物身体边缘涂抹出光照射的效果,继续新建空白图层,创建剪切蒙版,图层模式为滤色,使用画笔工具,前景色为橘黄色,在人物身体边缘涂抹出光照射的效果;
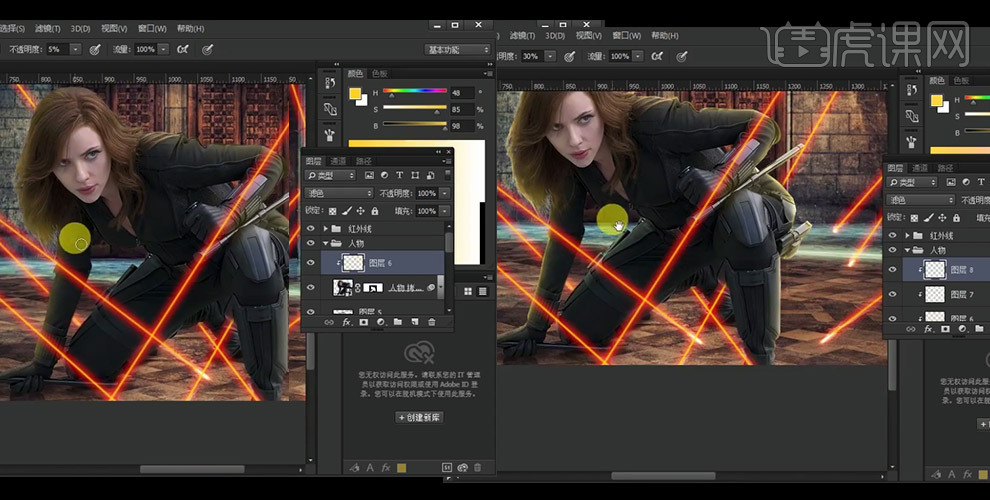
15.在人物图层上创建色彩平衡图层,设置中间调和高光参数;
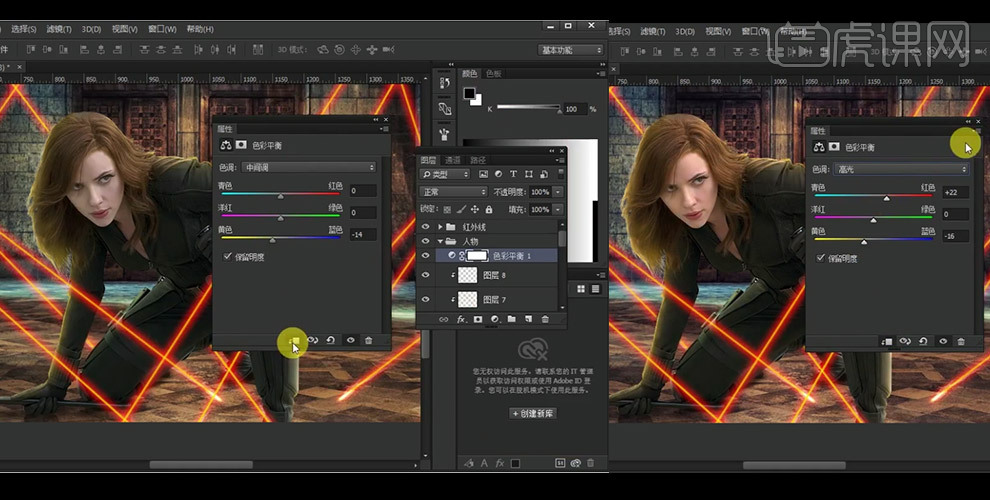
16.在场景图层上创建色彩平衡图层,设置参数;
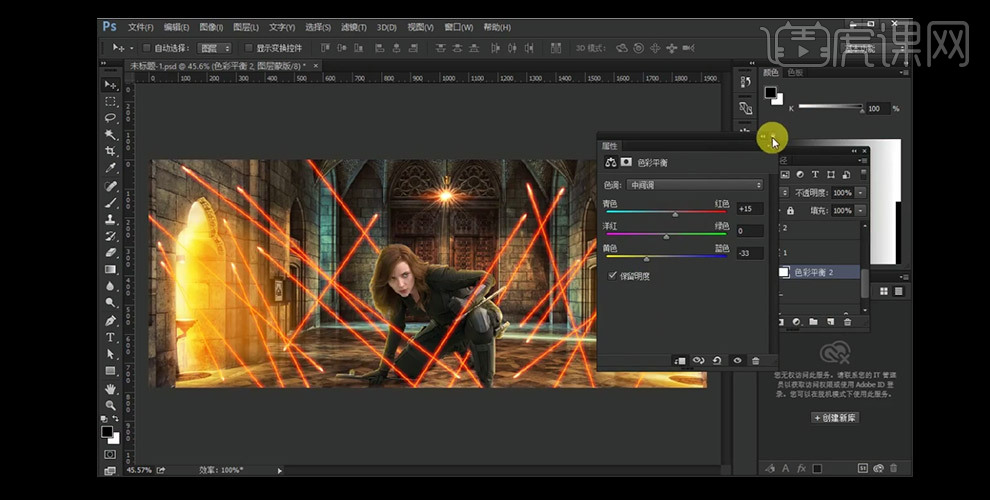
17.在人物图层上新建灰色图层,图层模式为柔光,创建剪切蒙版,使用黑色画笔,在需要加深颜色的地方涂抹;
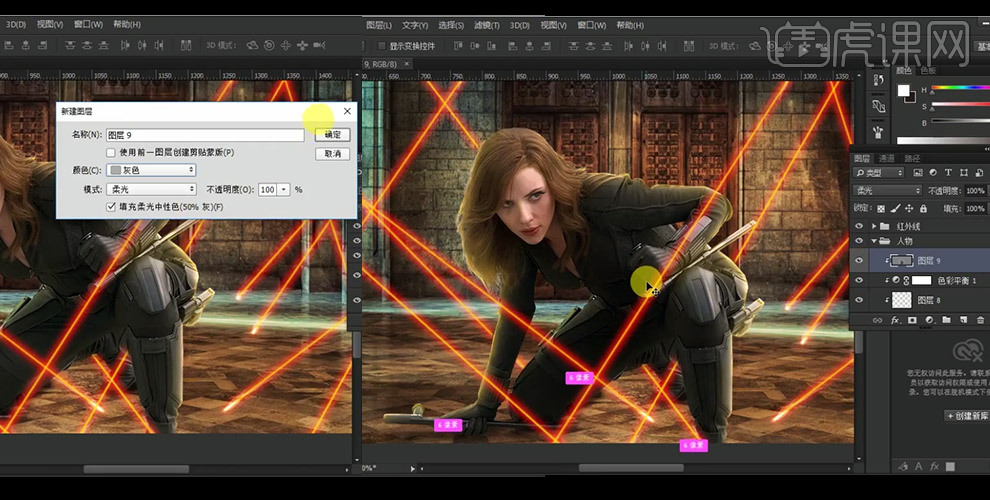
18.盖印图层,打开【Camera Raw滤镜】设置参数;
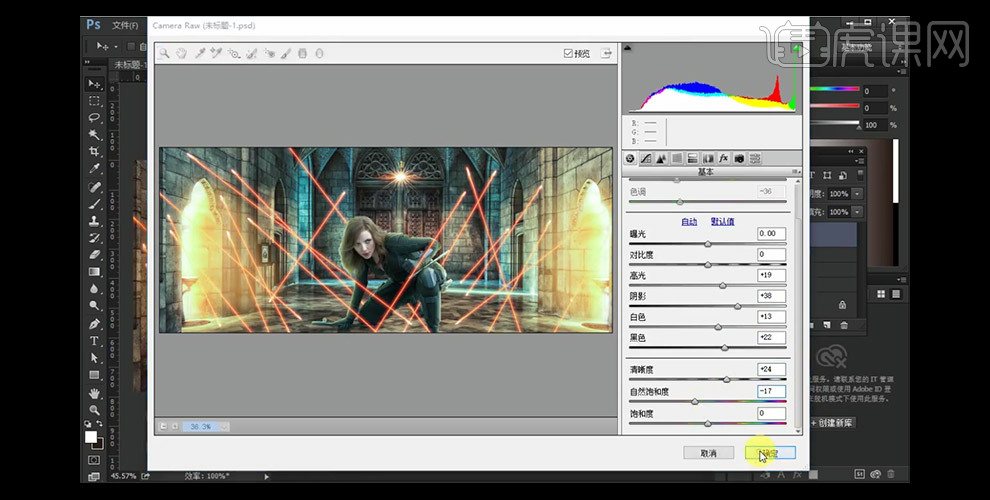
19.创建曲线图层,设置参数;
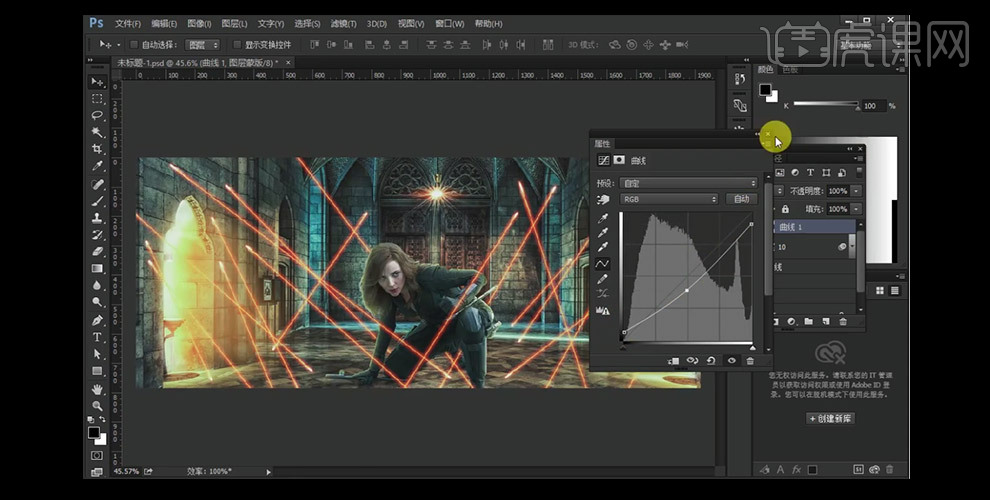
20.继续盖印图层,打开【Camera Raw滤镜】设置参数;
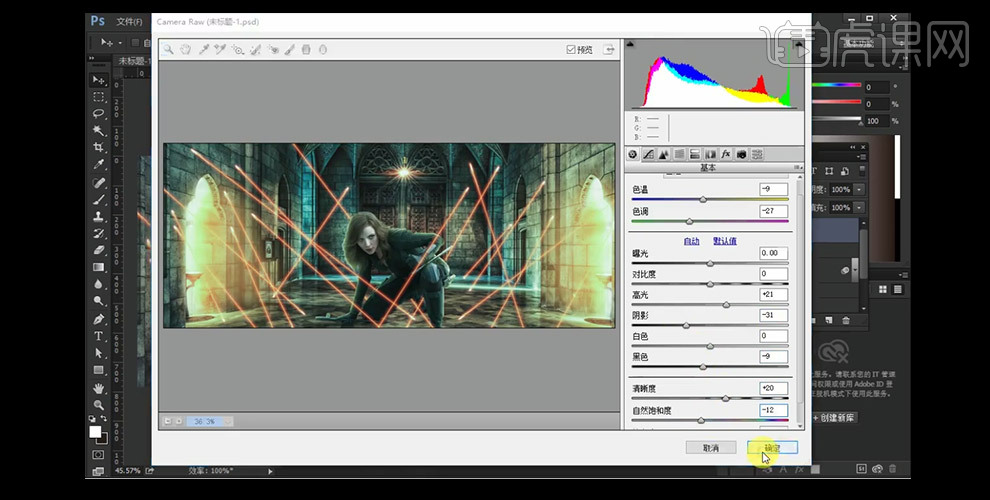
21.接着选择滤镜中的自定,设置参数;
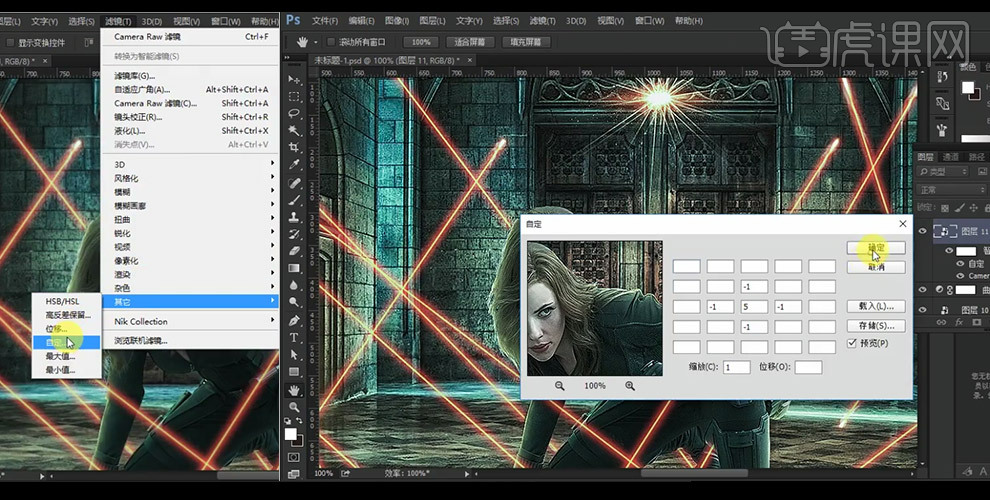
22.设置混合模式中的参数;
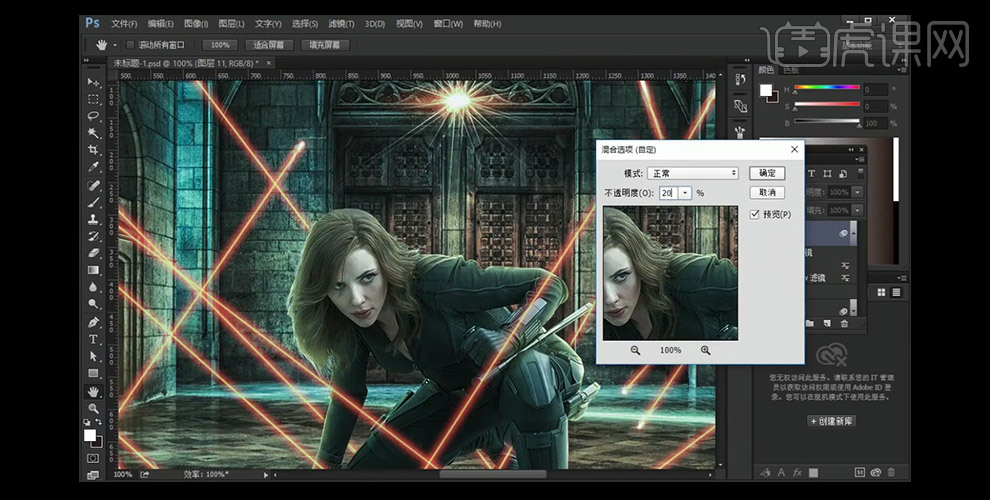
23.到这里,海报的设计就完成了。





