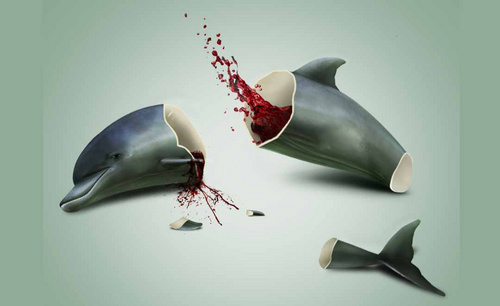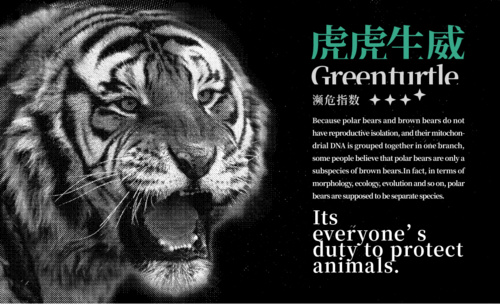怎么用PS合成保护动物公益海报
发布时间:暂无
1、 【打开】PS软件,新建画布1080x660像素,【Ctrl+Delete】填充背景色,分别【拖入】所需素材,调整至合适位置。
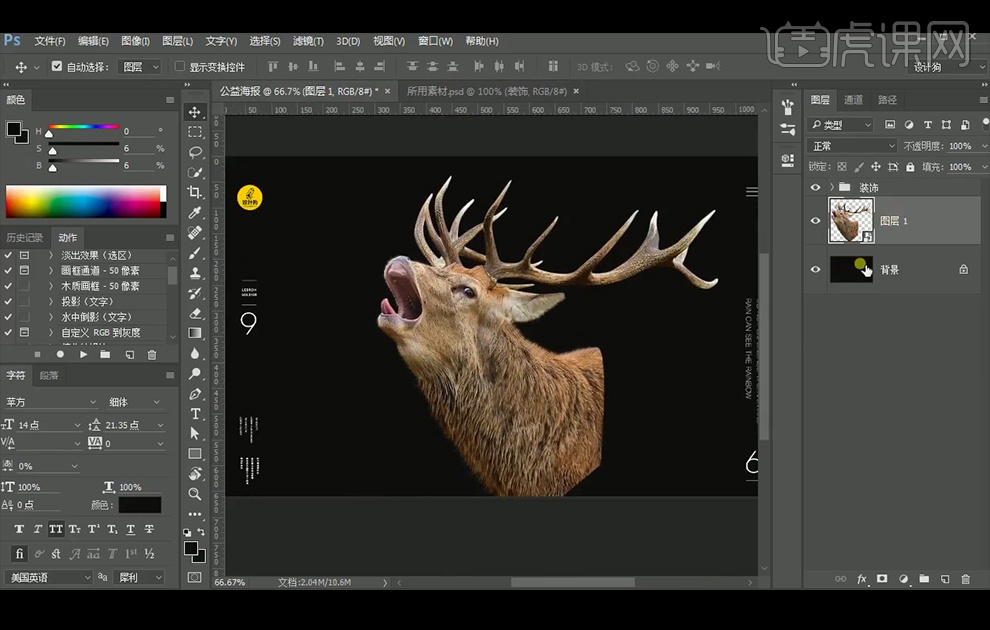
2、使用【套索工具】随意套索绘制一些形状,新建【图层】,【填充】黑色;按住【Alt】键,点选图层前面的【眼睛】,关闭其它图层的显示状态,并执行【编辑】-【定义画笔预设】,定义好画笔后,删除此形状图层。
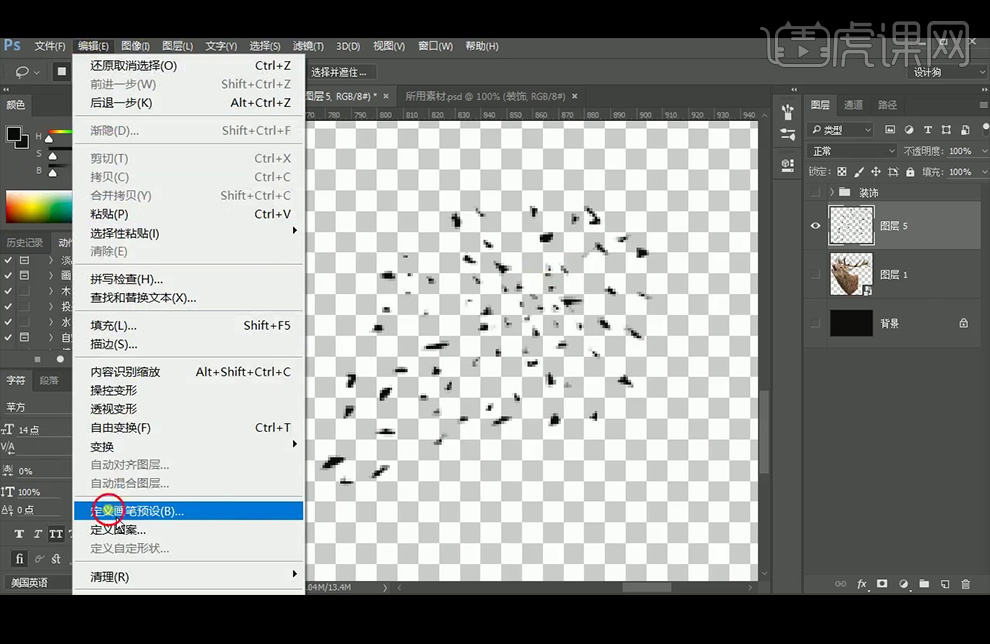
3、选择鹿素材,添加【蒙版】,选择刚才定义的【画笔】,点选【画笔预设】,调整数值如图所示。
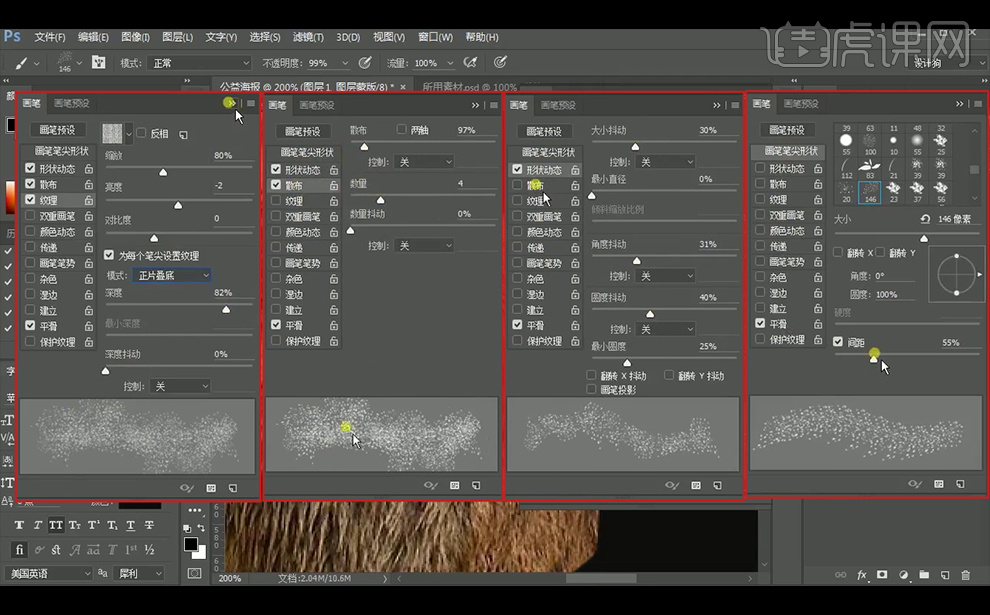
4、使用调整好的【画笔工具】绘制鹿的边缘。
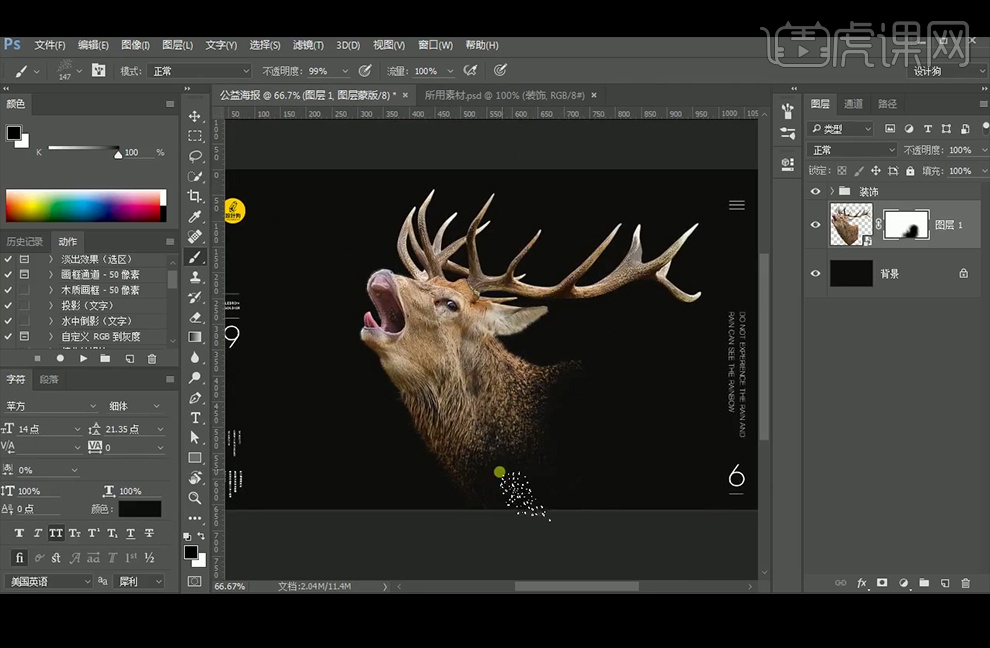
5、添加【色相/饱和度】并创建【剪切蒙版】;添加【曲线】并创建【剪切蒙版】,添加【可选颜色】并创建【剪切蒙版】。
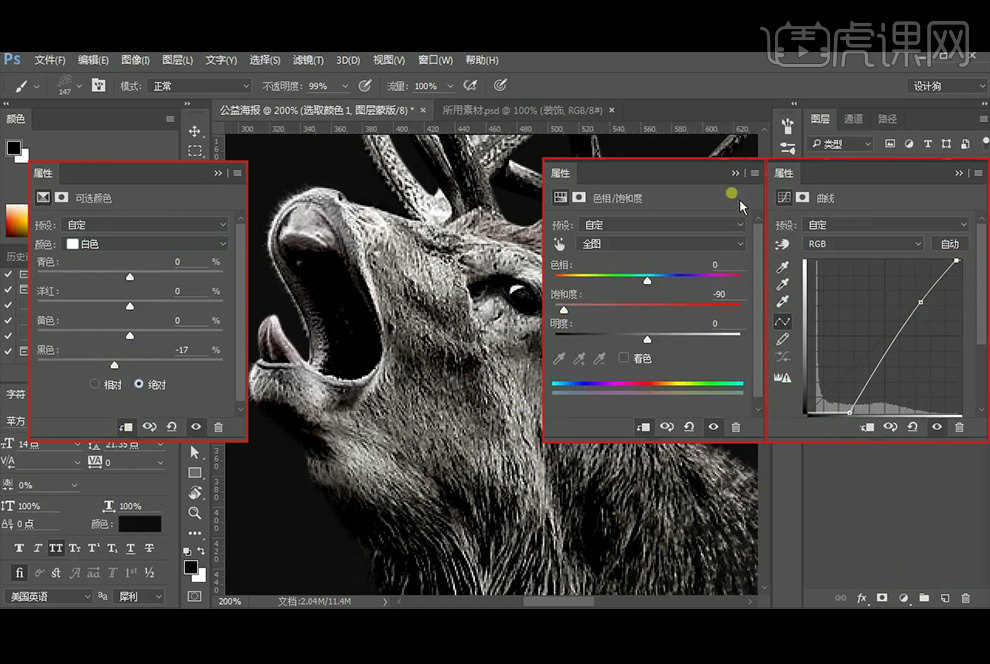
6、添加【色相/饱和度】并创建【剪切蒙版】,勾选【着色】。
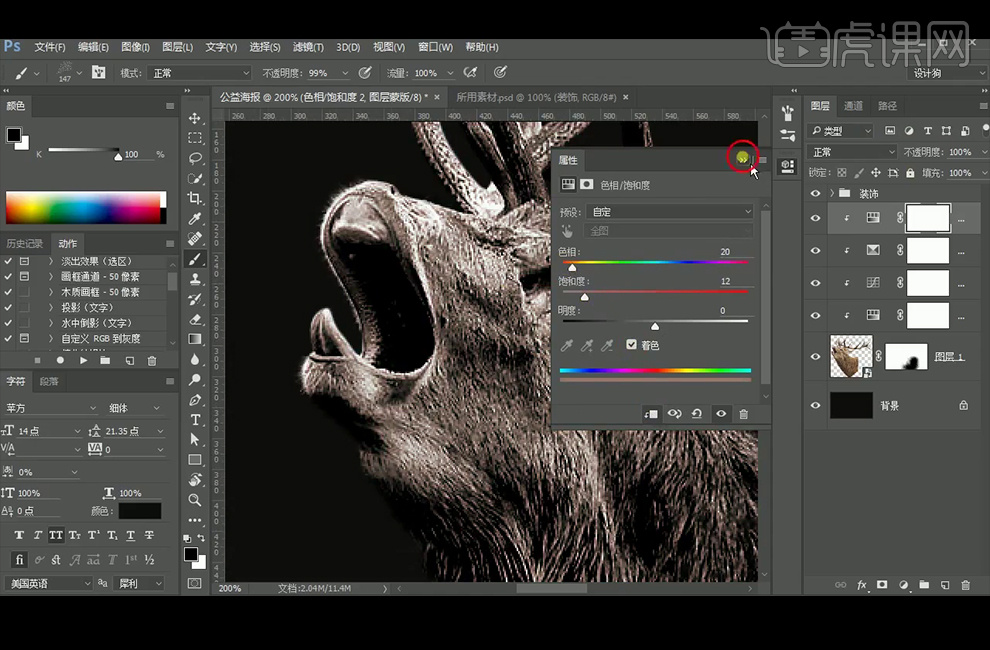
7、设置好颜色,新建【图层】,【填充】此颜色。
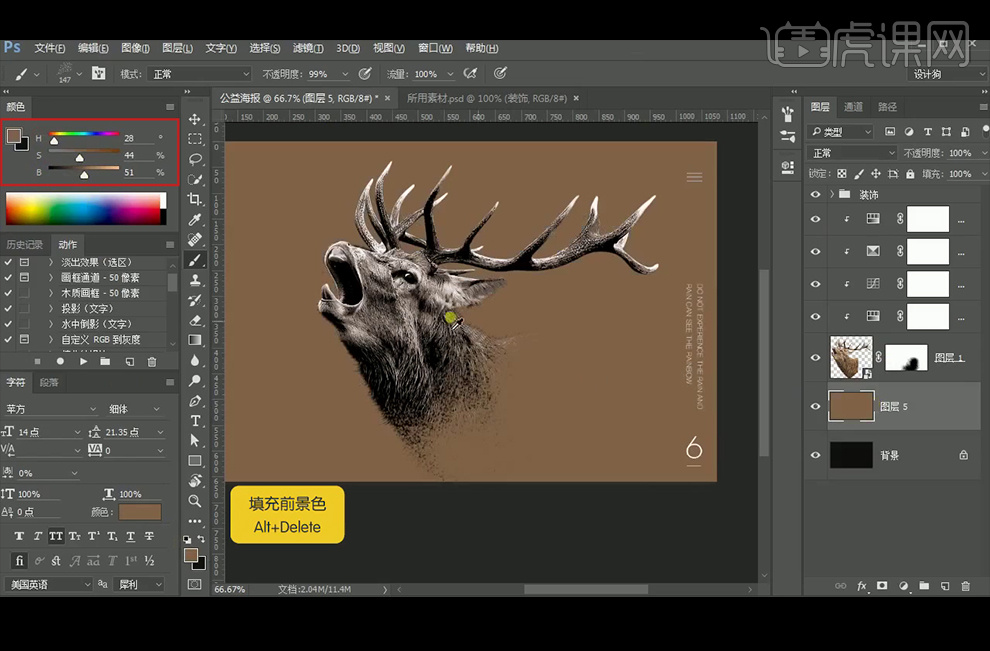
8、前景色设置为棕色背景色设置为暗红色,执行【滤镜】-【渲染-【云彩】,得到所需效果。
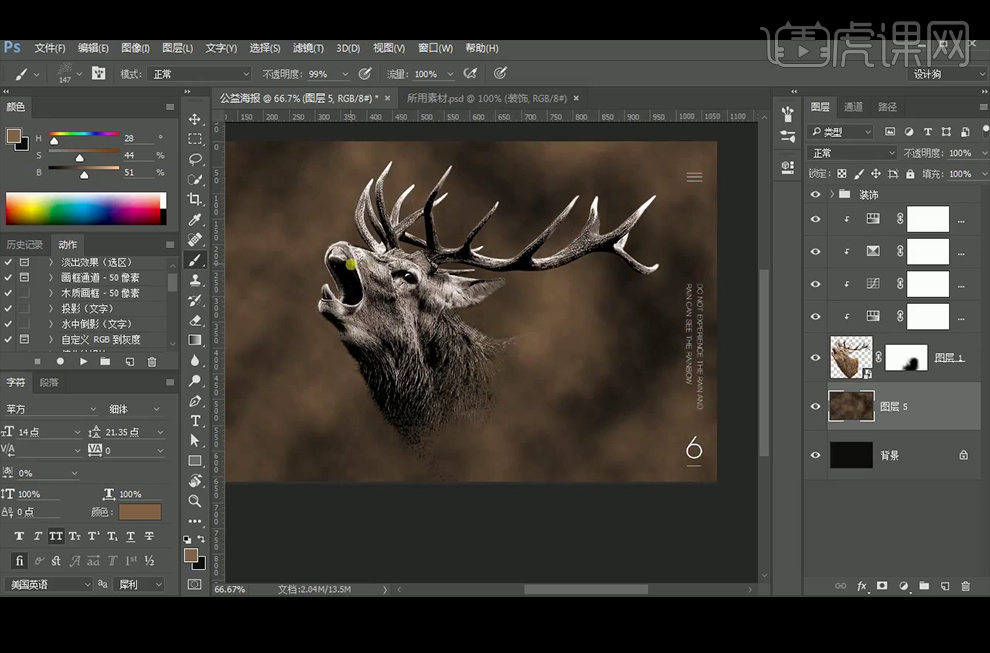
9、添加【蒙版】,前景色设置为黑色, 点击【渐变工具】选择【径向渐变】在画面中央向下拉渐变,并双击【蒙版】,羽化值添加至193.5像素。
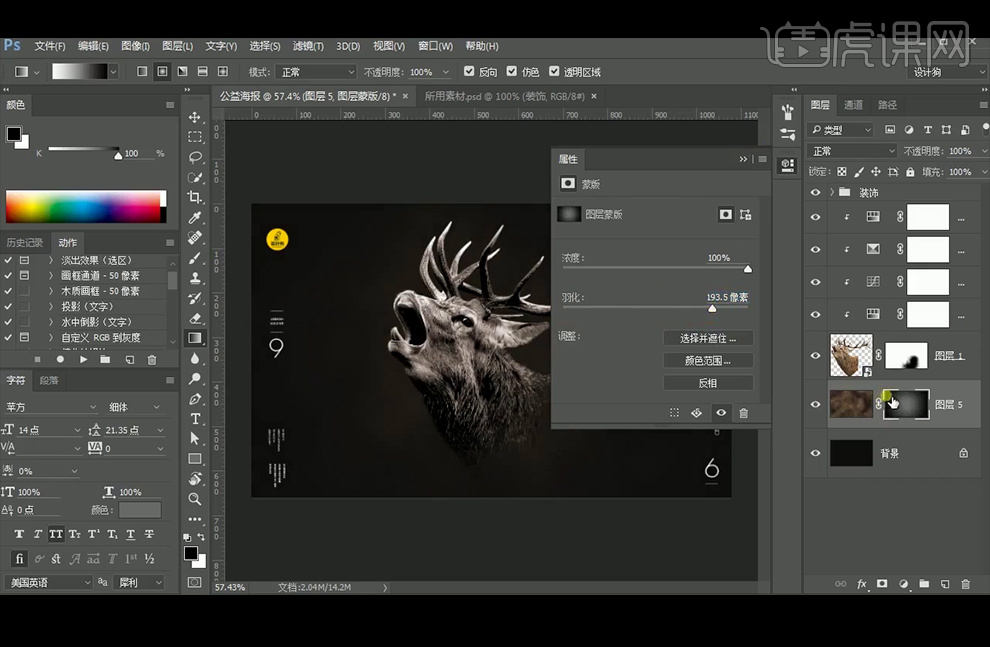
10、添加【色阶】,数值如图所示。
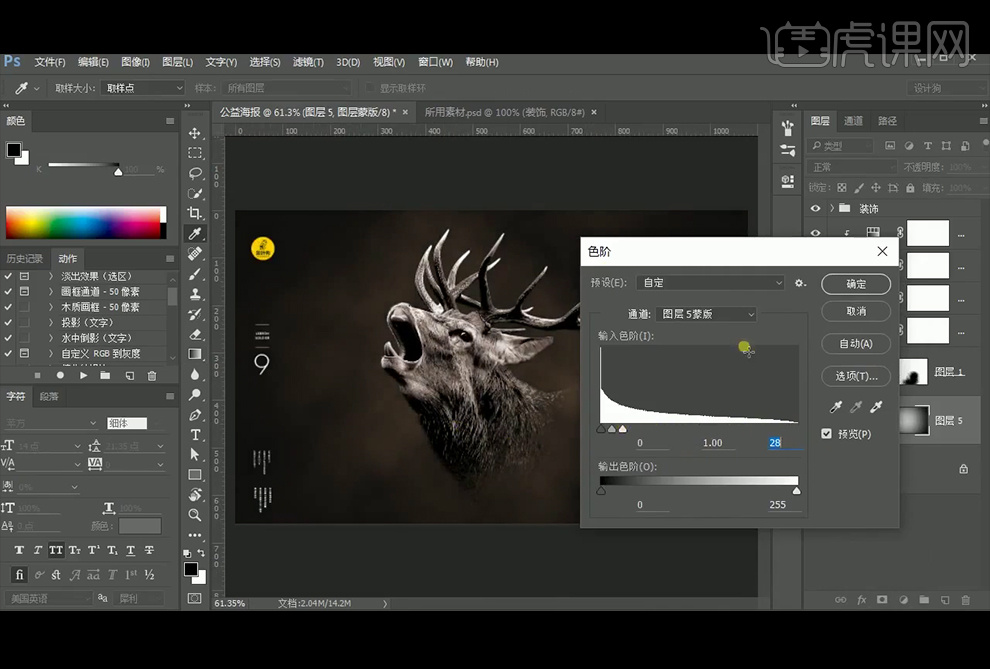
11、添加【色阶】调整层,数值如图所示。
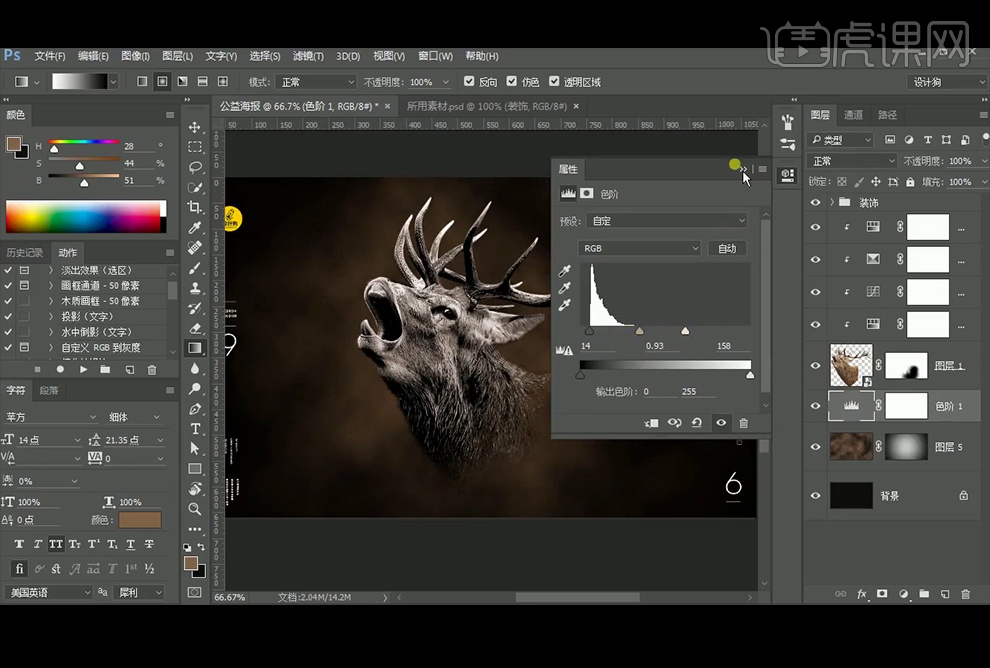
12、【拖入】火星素材,【图层模式】改为【滤色】,调整大小与位置。
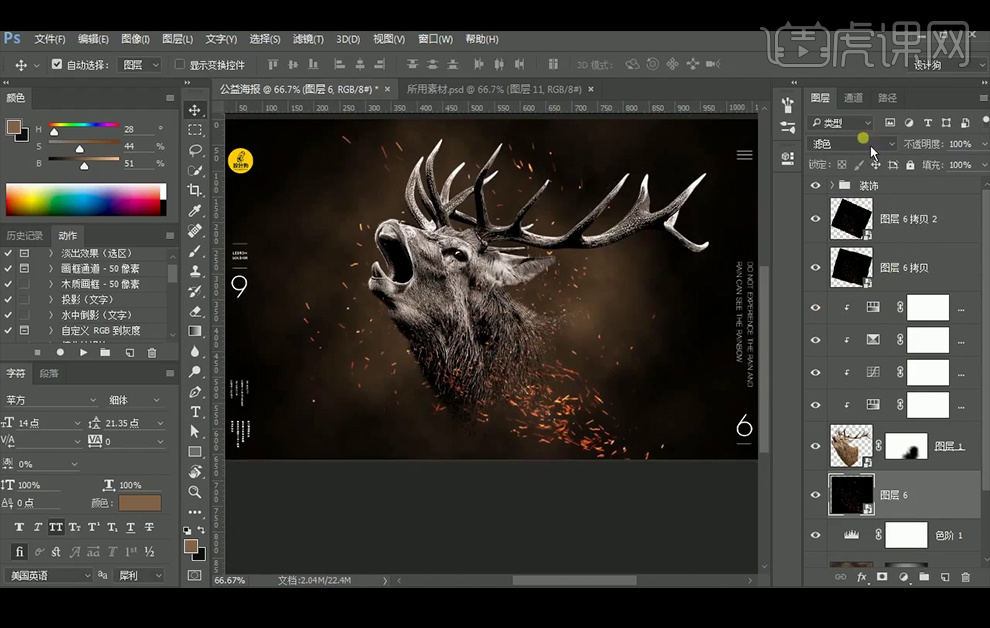
13、【拖入】火焰素材,【图层模式】改为【滤色】,调整大小与位置,添加【蒙版】,使用黑色柔边【画笔工具】擦除不需要的部分。
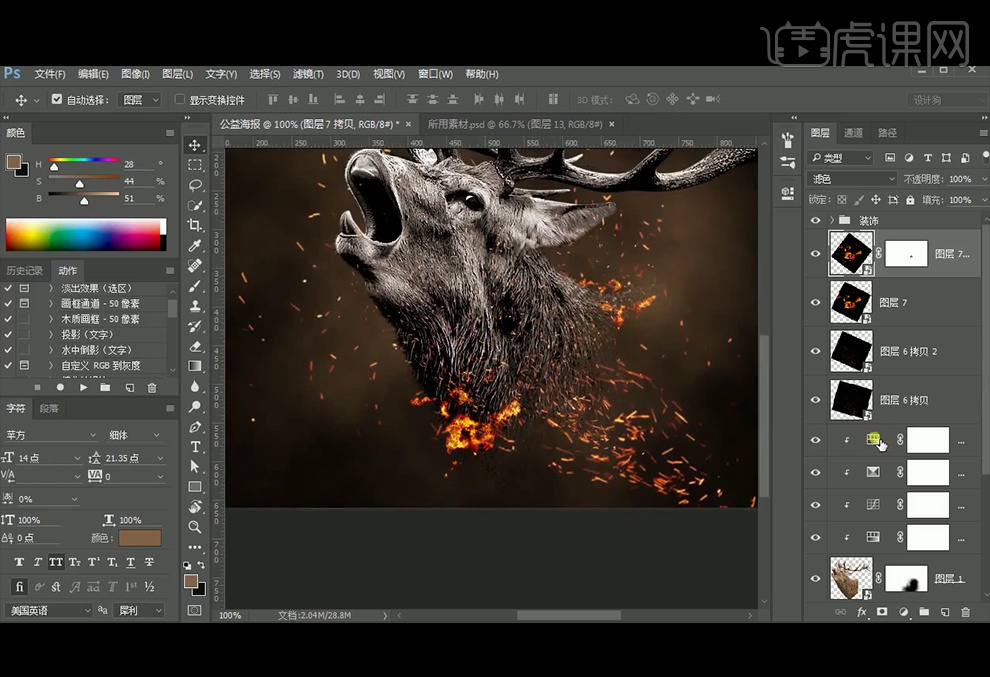
14、选择之前设置好的画笔,重复之前的【画笔预设】;【吸管工具】吸取火焰的亮色和深色,使用【画笔工具】在火焰旁边涂抹。
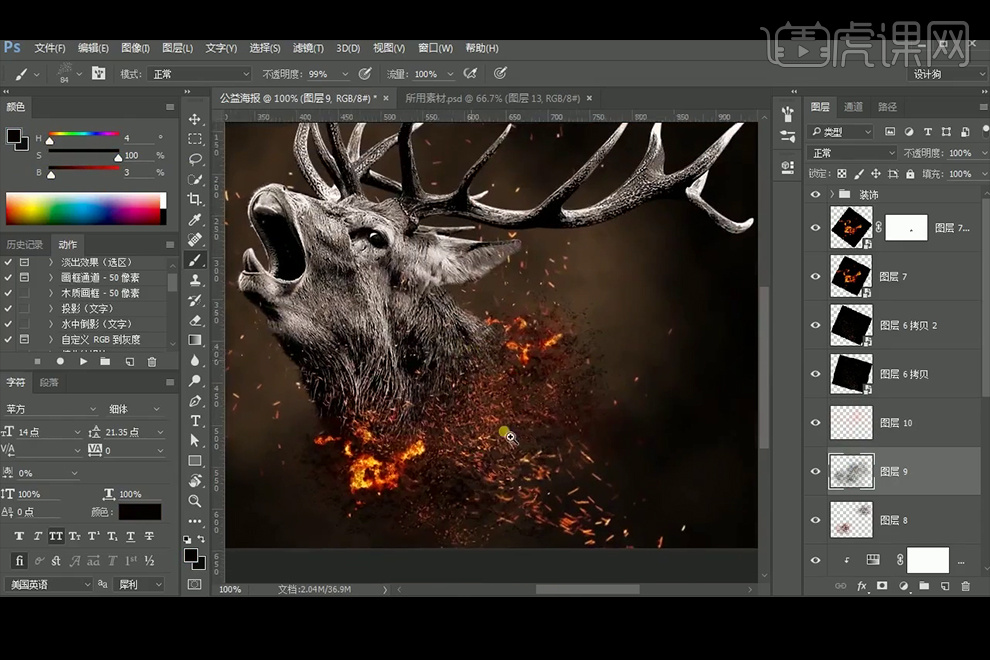
15、继续【吸取】的亮红色,新建【图层】,【图层模式】改为【叠加】,使用【画笔工具】在鹿角上涂抹,添加【可选颜色】,调整【黑色】和【中性色】。
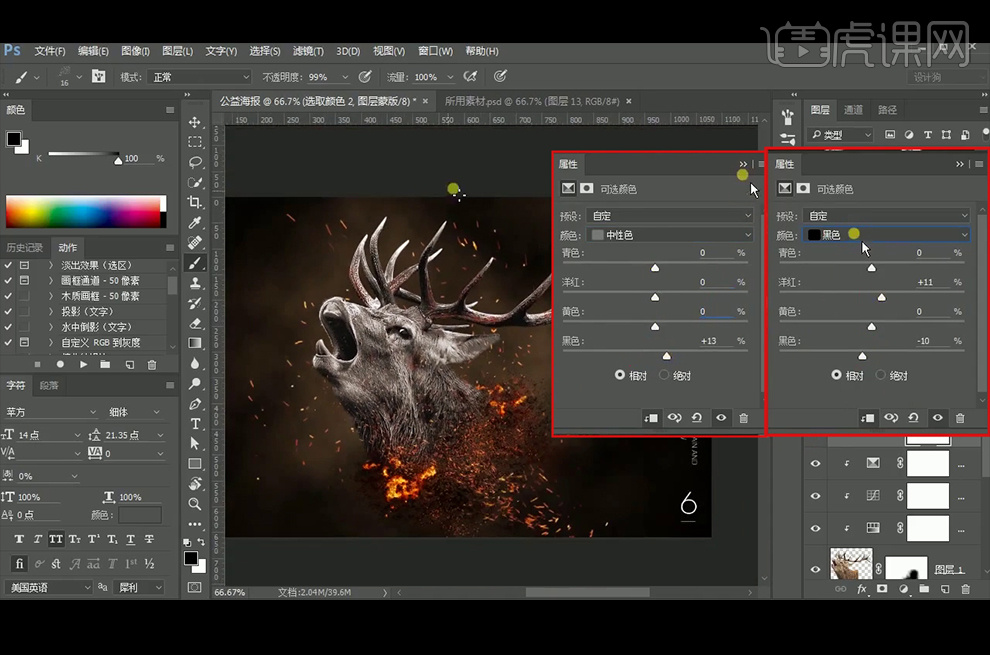
16、【拖入】光效素材,【图层模式】改为【线性减淡】,调整大小与方向放置在鹿角上。
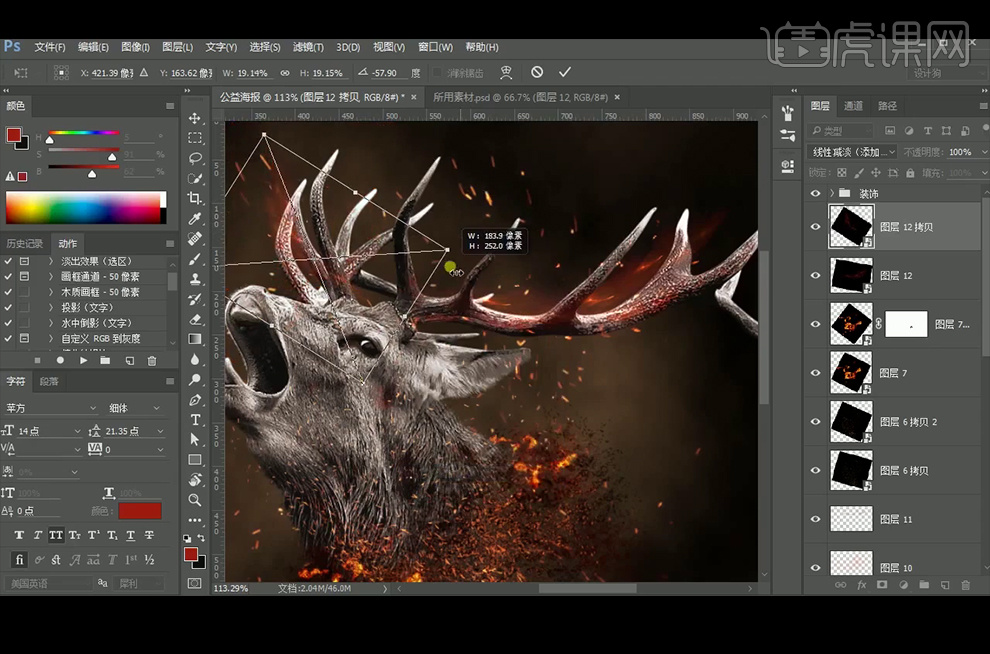
17、【Ctrl+Alt+Shift+E】盖印图层,并【转换为智能对象】,执行【Camera Raw】滤镜。
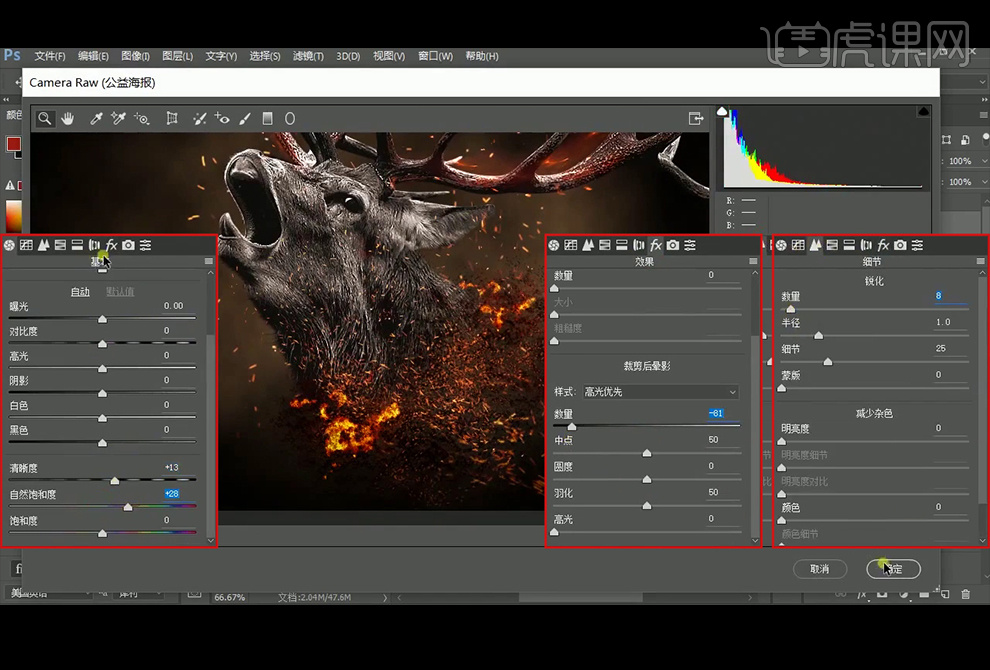
18、 最终效果如下。