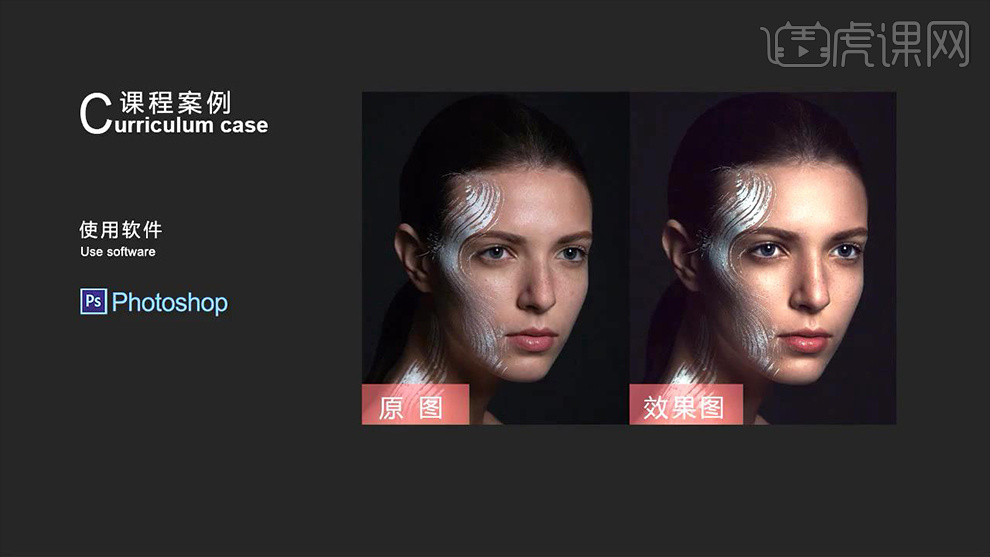怎么用PS对暗色调女性人像精修
发布时间:暂无
1、【CTRL+J复制一层】【新建中性灰图层】添加【曲线、黑白】【编组作为观察层】。
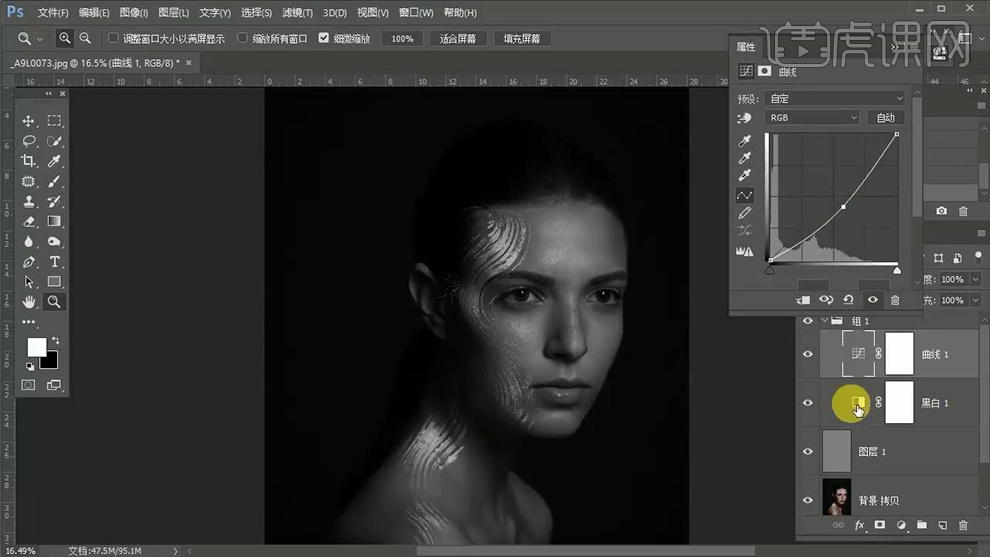
2、使用【画笔(低流量+不透明度)】(白色画笔提亮、黑色画笔压暗)调整‘脸部的光影关系’。
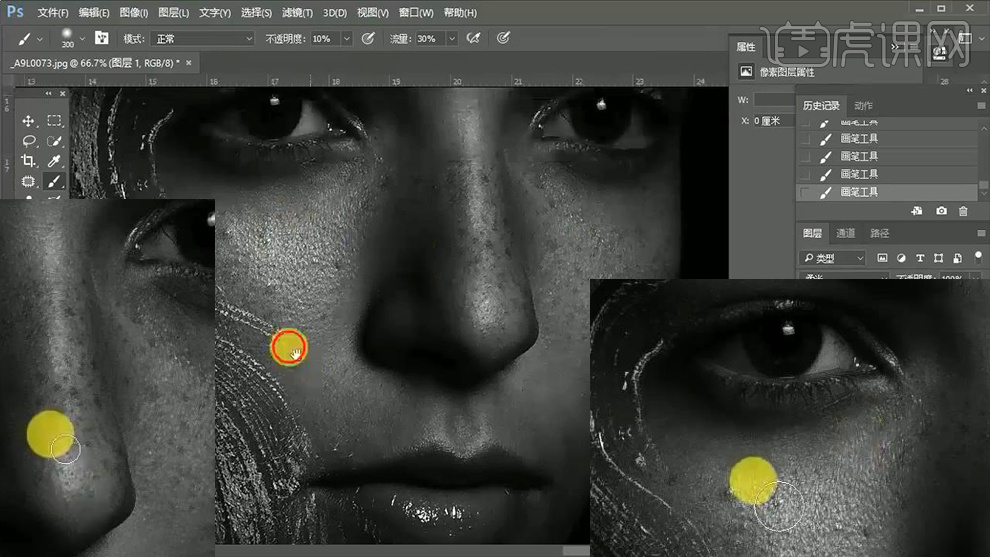
3、【快捷键R旋转画布】调整【曲线的参数】调整【眼睛】(上眼皮提亮、眼线压暗等),效果如图。
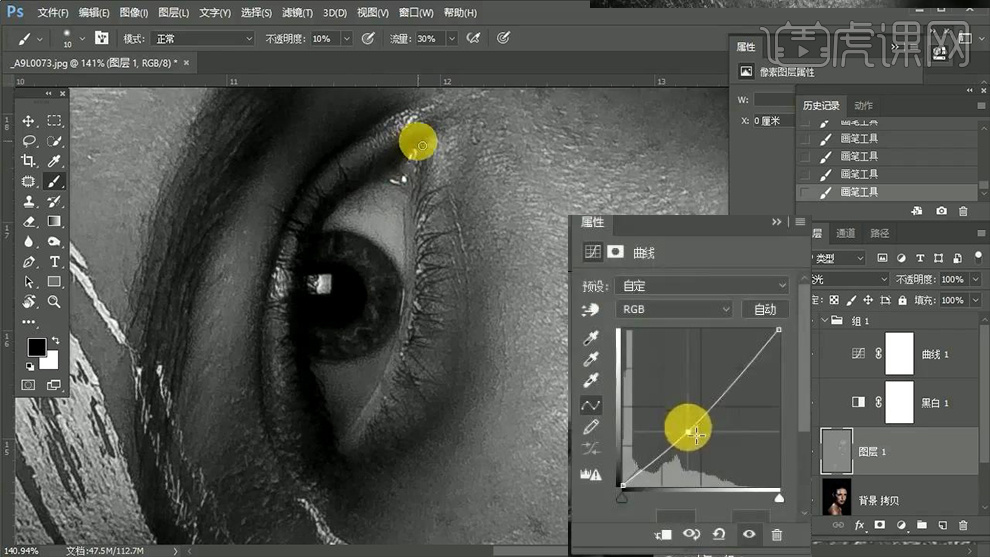
4、继续在【该位置】调整【眼白+瞳孔高光的光影】效果如图。
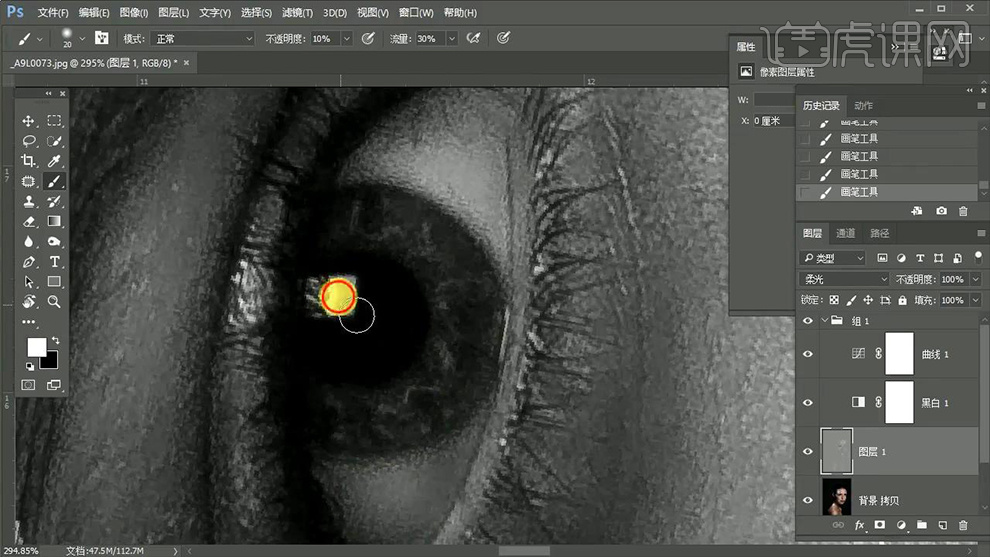
5、【右侧眼睛】使用同理的操作方法进行调整。
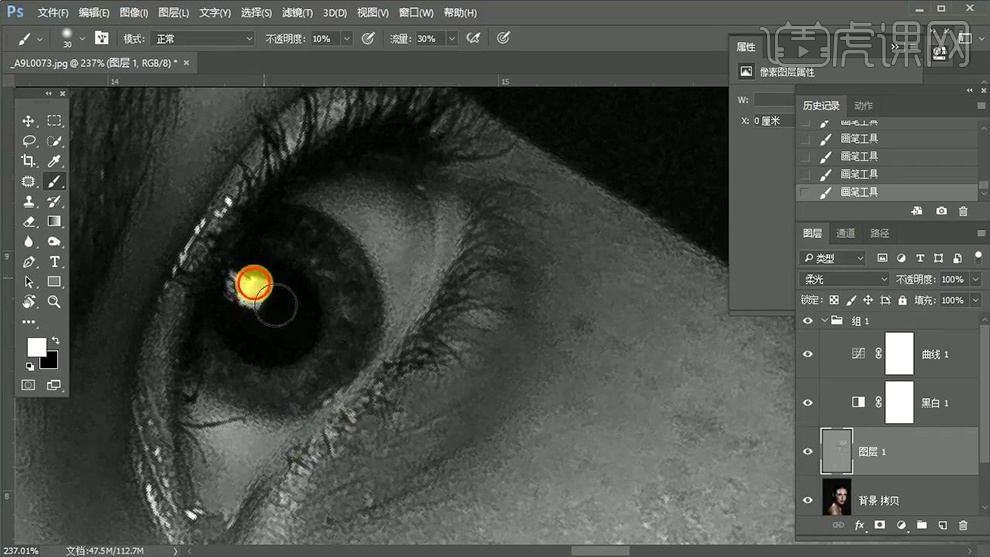
6、【鼻子部分】同样的方法,使用【画笔(快捷键X切换前景色背景色)】进行调整(人中+嘴唇同理的方法稍作调整)。
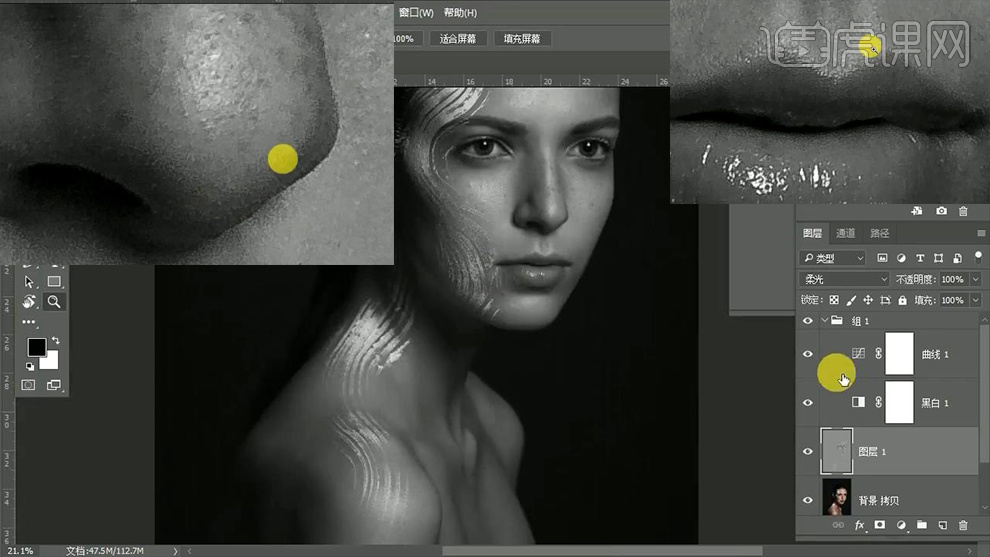
7、同样的方法,调整【身体部分的光影对比度】。
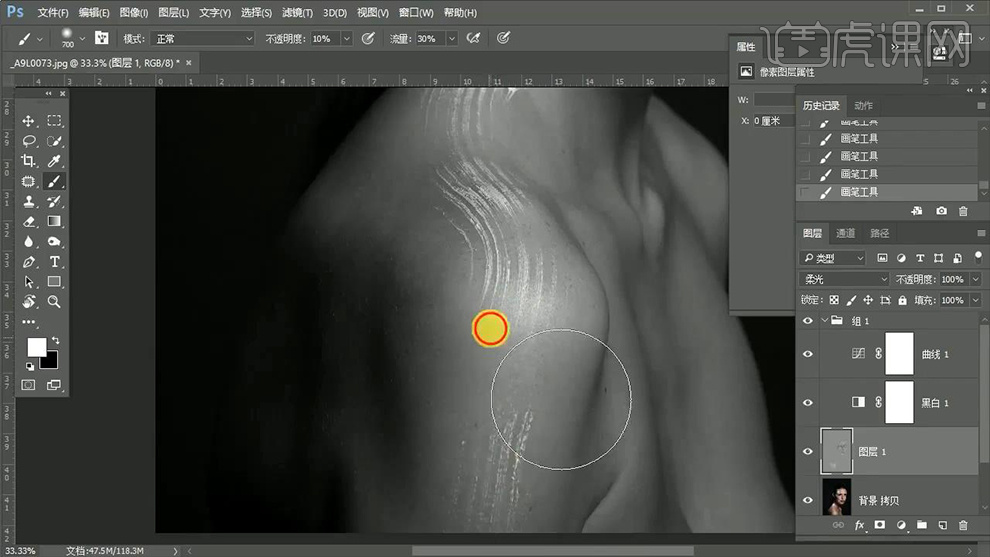
8、【显示/隐藏观察组】查看整体效果,调整不合适的部分,效果如图。
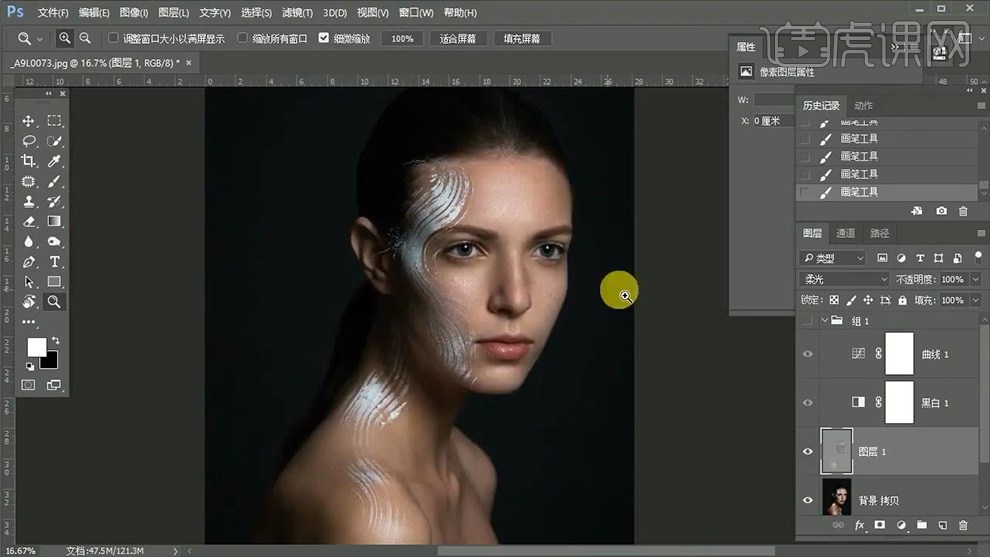
9、【CTRL+SHIFT+ALT+E盖印图层】【混合模式改为线性光添加【高反差保留】。
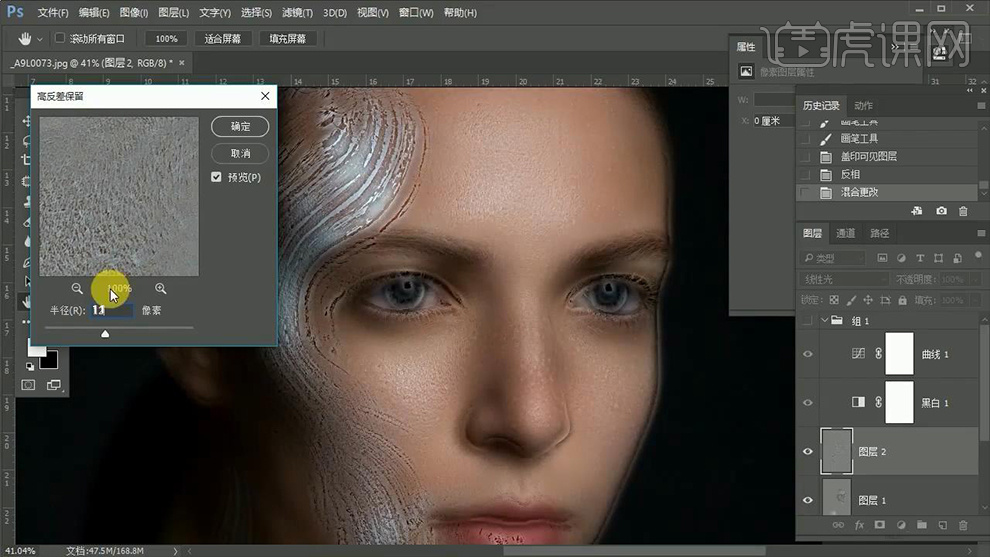
10、然后添加【高斯模糊】参数如图,添加【蒙版-CTRL+I反相】使用【白色画笔】涂抹皮肤+五官部分。
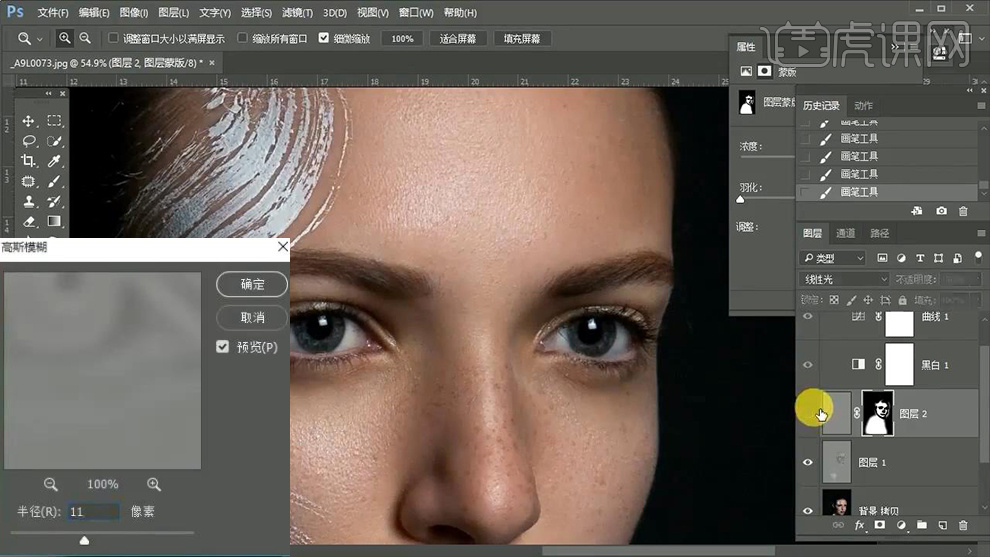
11、【CTRL+SHIFT+ALT+E盖印图层】进入【液化面板】调整‘形体’。
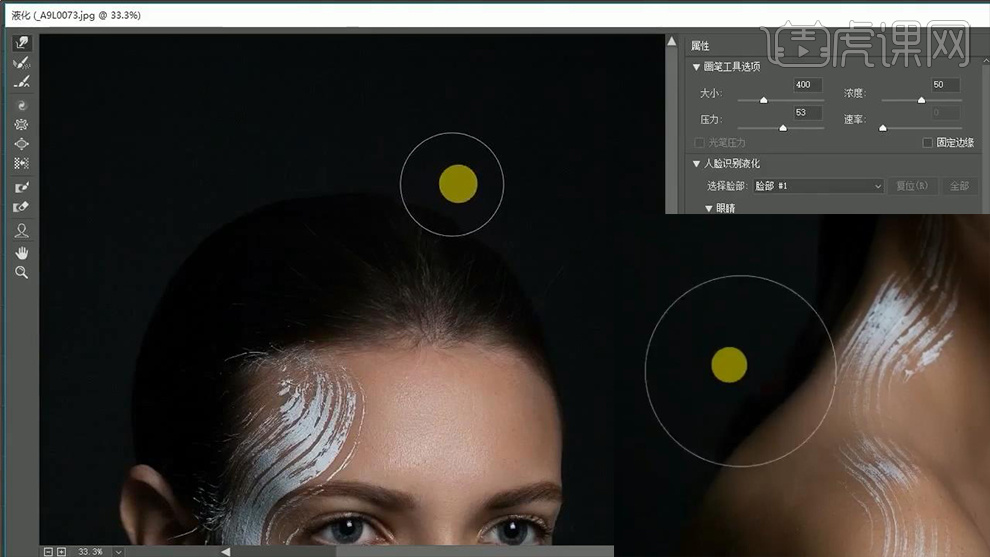
12、【新建曲线】【蒙版反相】使用【白色画笔】涂抹‘身体对应的位置’。
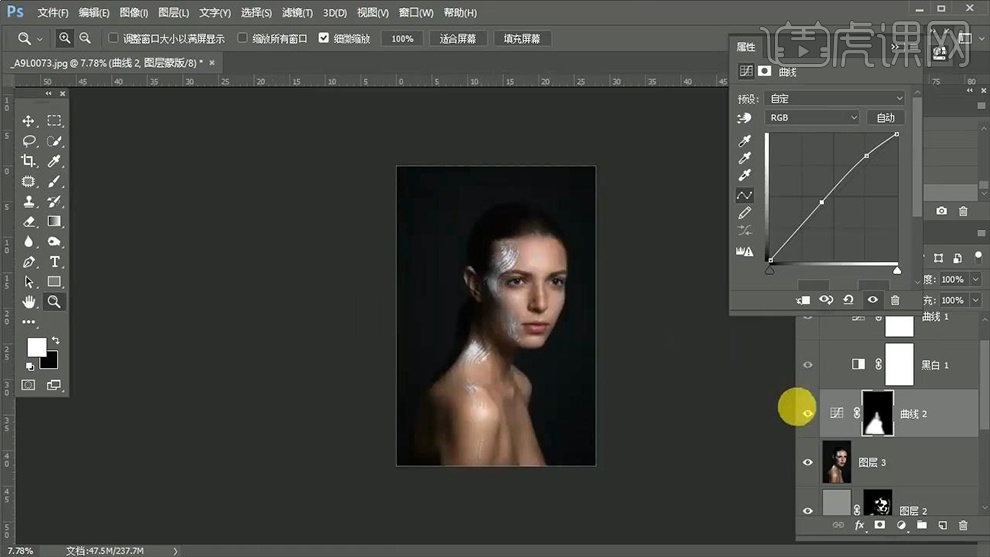
13、继续【新建曲线】【蒙版反相】使用【白色画笔】涂抹‘需要增加对比的区域’。
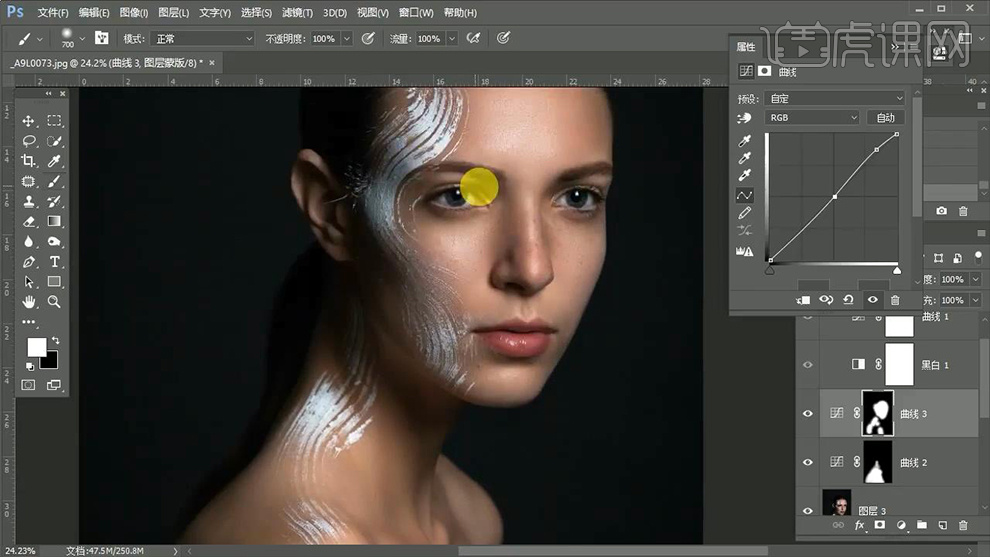
14、【新建曲线】【色彩平衡】【色阶】参数如图。
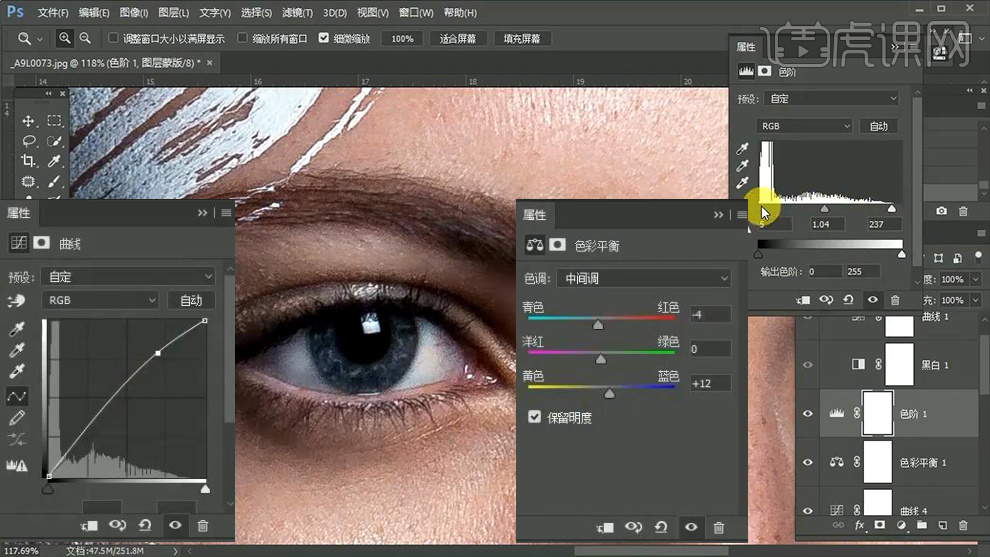
15、整体【编组】(色彩平衡调整层除外)添加【蒙版-反相】使用【白色画笔】涂抹‘眼睛’。
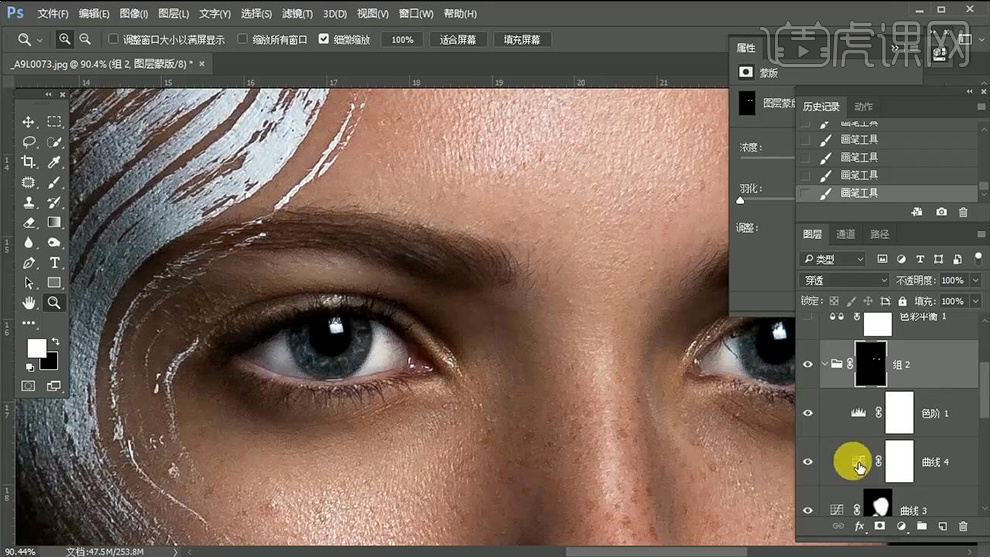
16、【显示色彩平衡】【蒙版-反相】使用【白色画笔】涂抹。
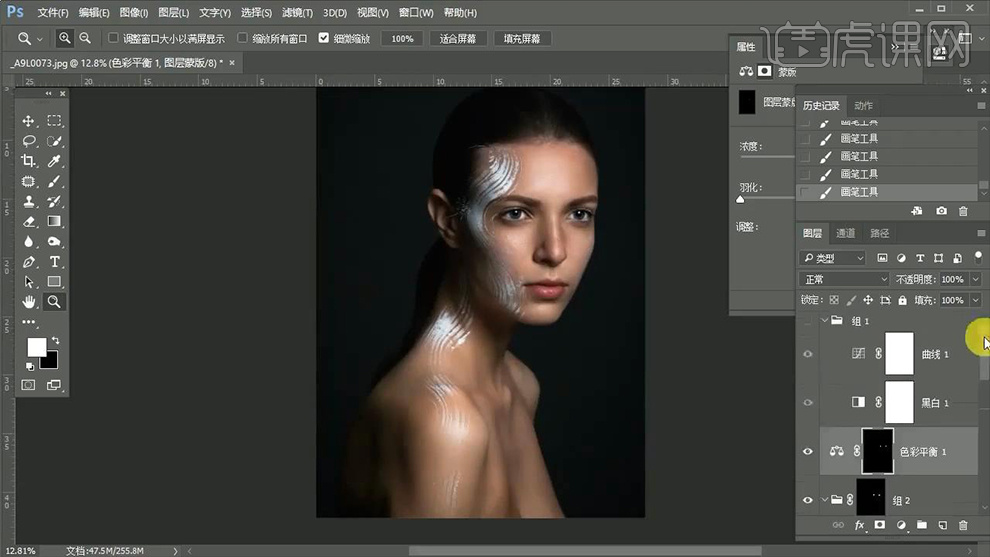
17、新建【曲线】【蒙版-反相】同样使用【白色画笔涂抹鼻子部分】。
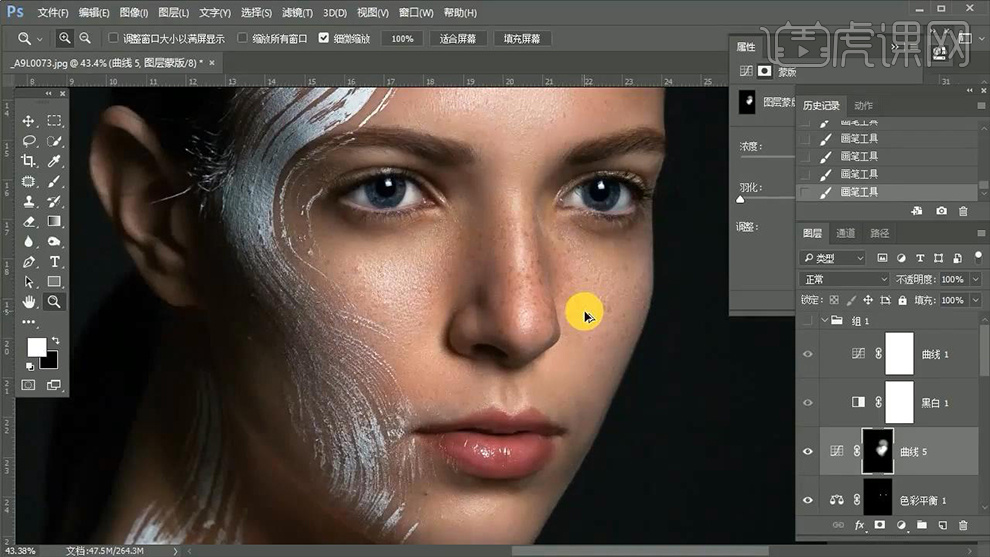
18、【CTRL+ALT+2提取高光-CTRL+SHIFT+I反向】【CTRL+M调整曲线】。
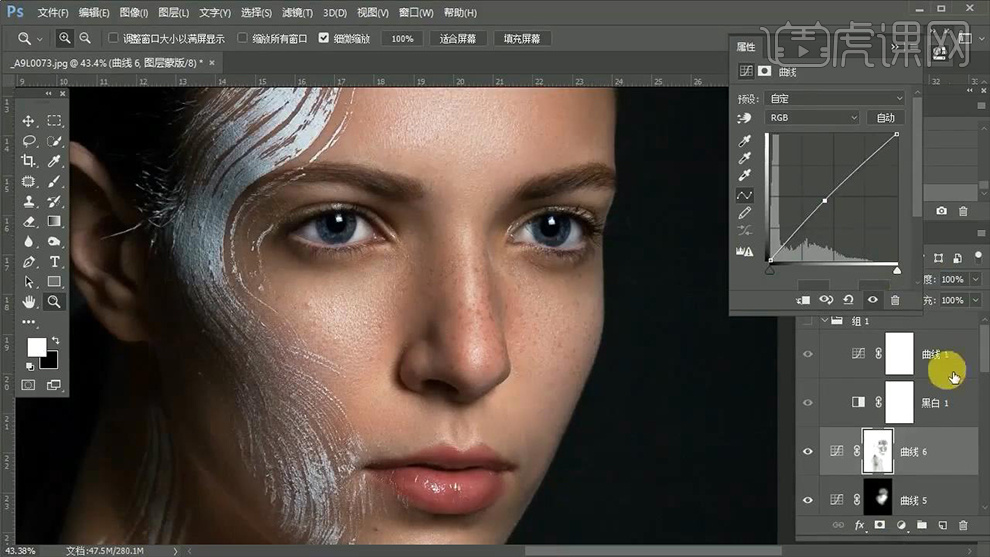
19、添加【可选颜色】【色相饱和度】。
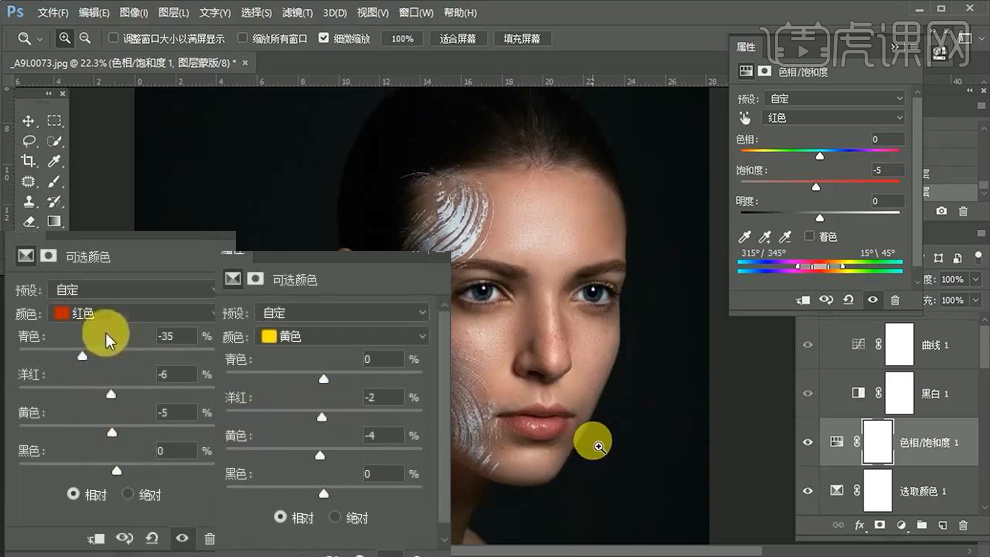
20、继续【新建色相饱和度】【红色色相+180】调整下方‘色域’然后恢复【为0】调整【参数如图】。
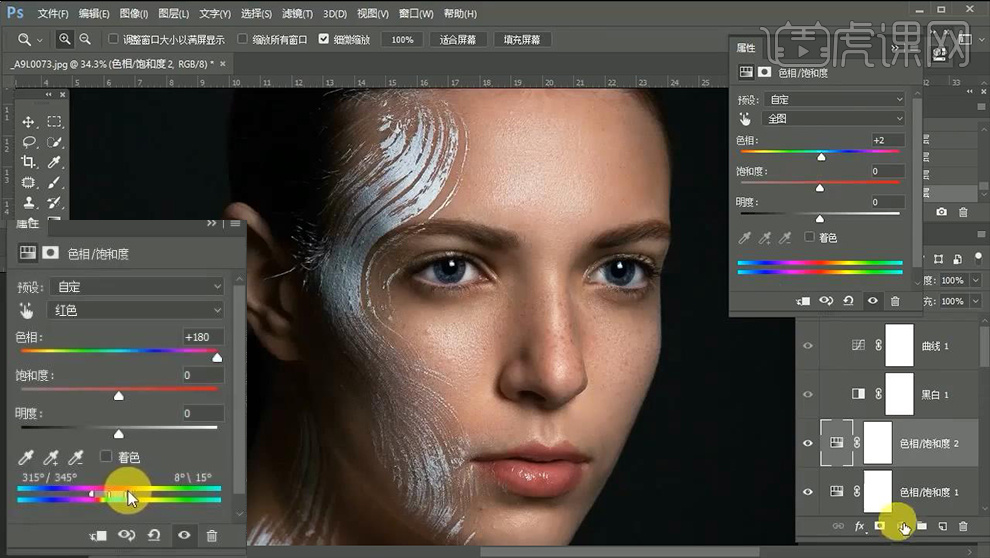
21、重复操作,效果如图所示。
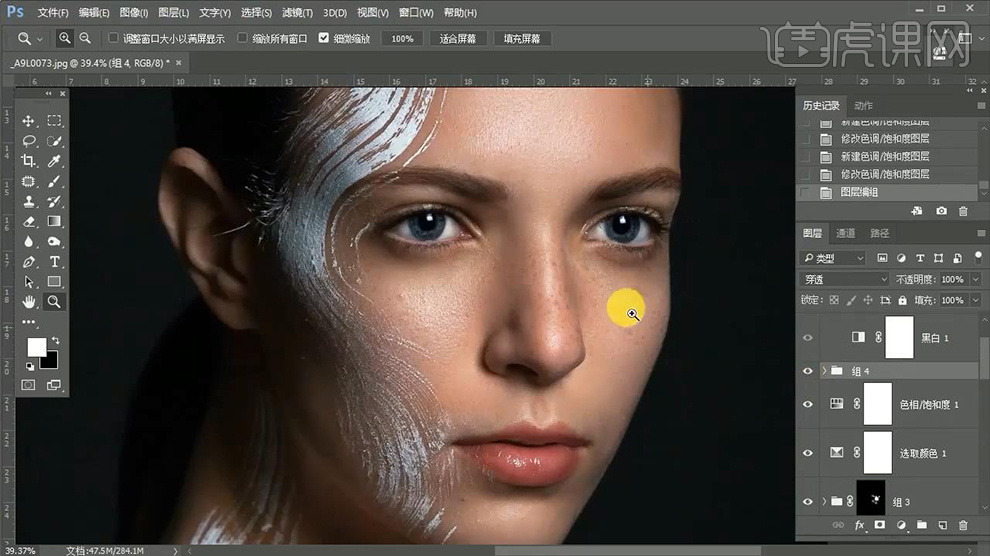
22、添加【可选颜色(除黑白灰图层外其他图层黑色-100)黑白灰+100】【色阶】参数如图【编组作为观察层】。
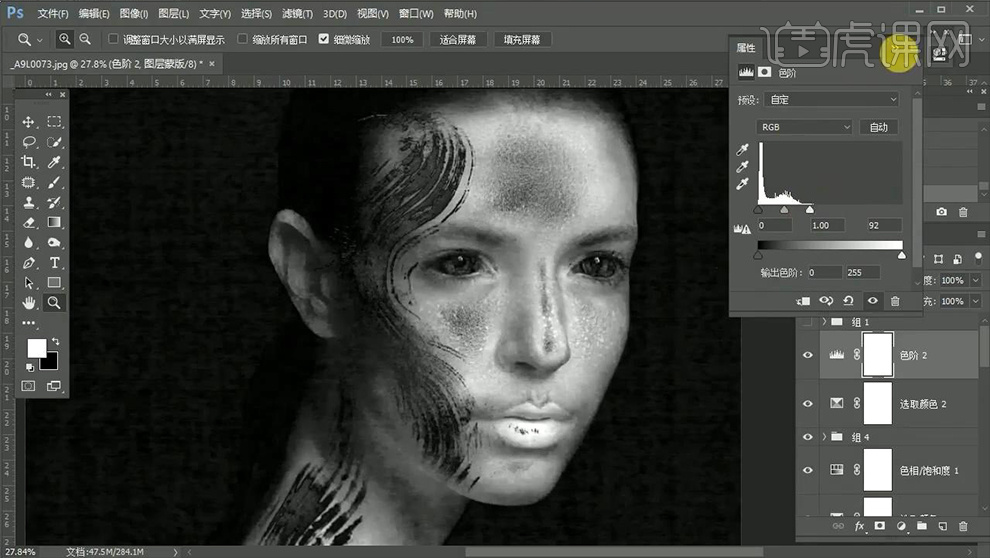
23、下方【新建色相饱和度】【复制一层】蒙版分别【反相】(命名为+/-,隐藏观察组)。
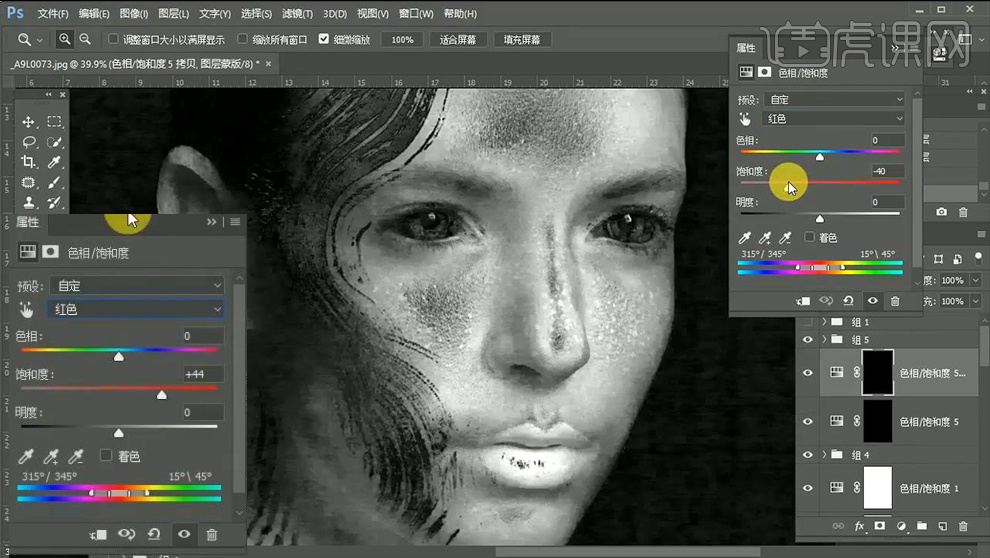
24、最终效果如图所示。