如何用PS合成新年电器促销海报
发布时间:暂无
1、 先看下本节课主要内容。
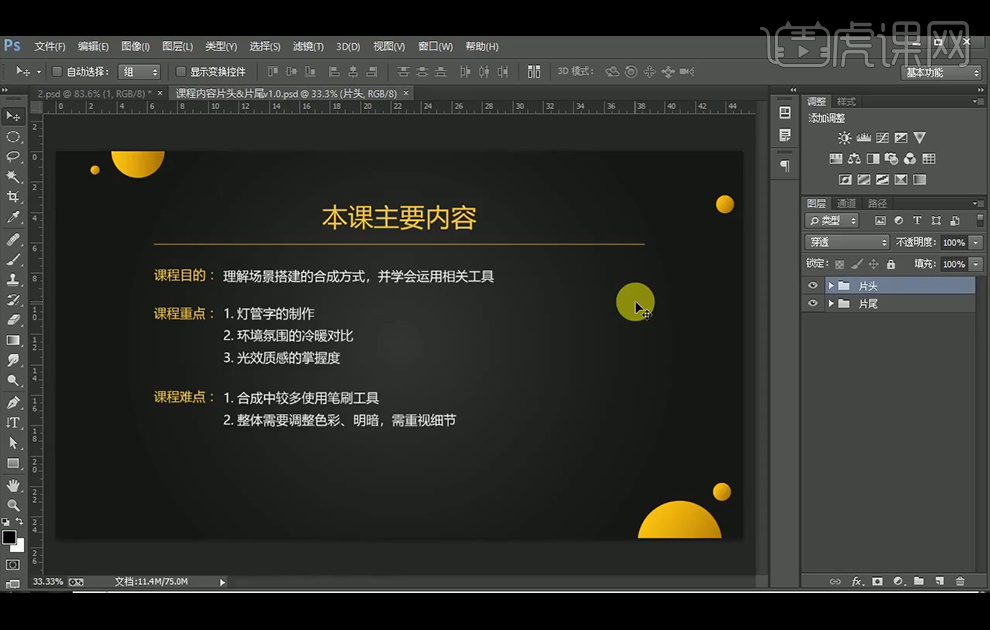
2、打开PS ,新建画布1080x660像素,【Ctrl+J】复制背景图层,【Ctrl+T】拉出中线,分别【拖入】地面素材和背景素材,给背景素材添加【蒙版】,使用黑色【画笔工具】涂抹,使2个素材更好的融合,选择地面素材,添加【色彩平衡】并创建【剪切蒙版】。
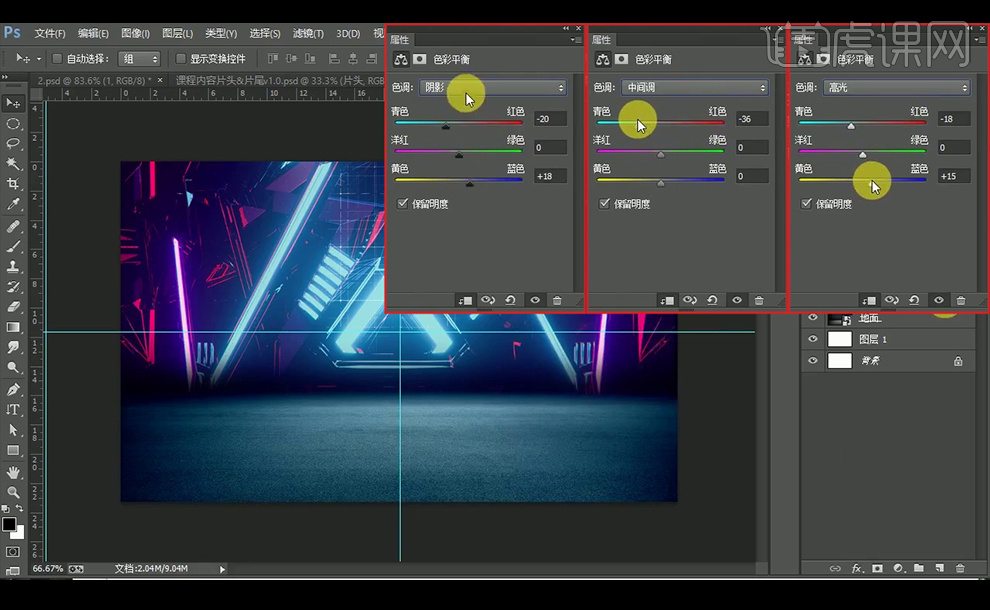
3、 添加【曲线】并创建【剪切蒙版】。
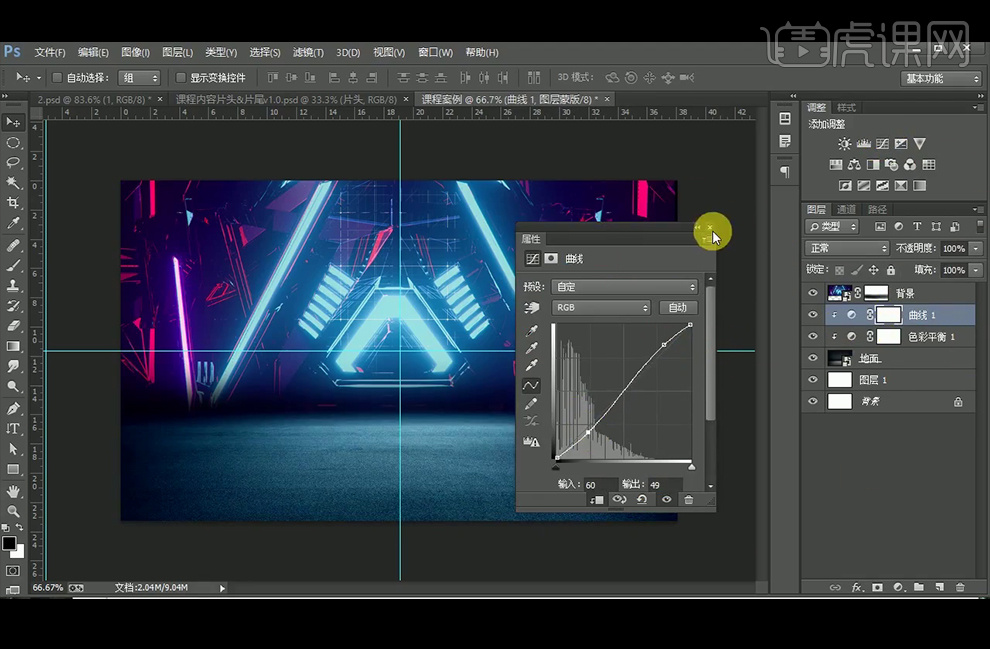
4、 【拖入】铁架素材,【Ctrl+T】调整方向,【复制】图层,放在所需位置,并编组命名【铁架】,新建【图层】并创建【剪切蒙版】,设置颜色为#0d283b,使用【画笔工具】在铁架底部刷一下,将其压暗;新建【图层】并创建【剪切蒙版】,【图层模式】改为【叠加】,设置颜色为#0090ff,使用【画笔工具】在左边铁架顶部刷一层蓝色调;设置颜色为#ff003c,使用【画笔工具】给右边铁架顶部刷一层红色调。
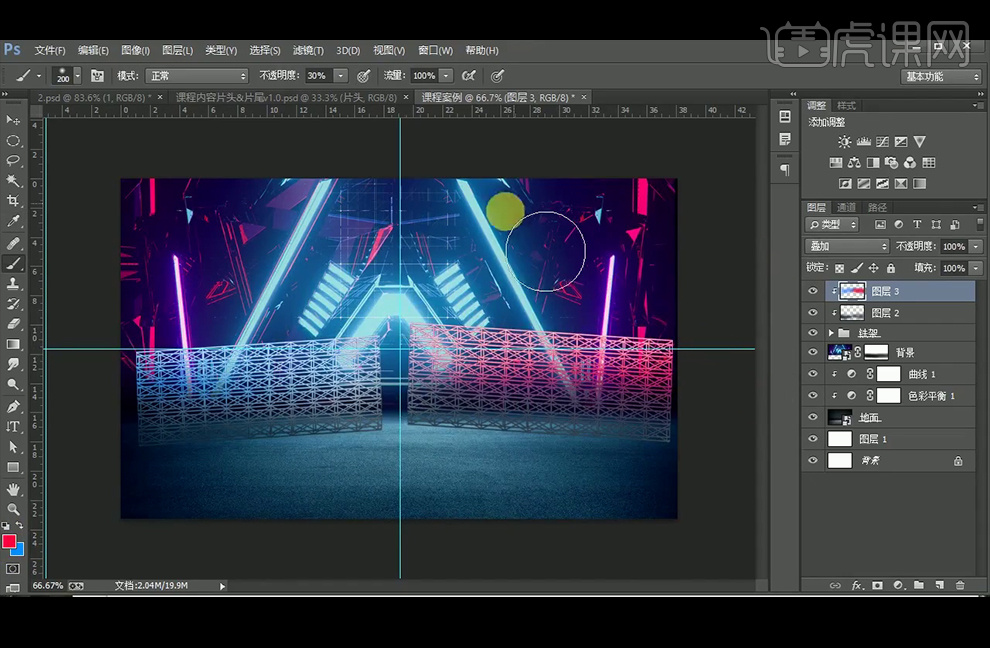
5、【Ctrl+J】复制铁架,【Ctrl+T】垂直翻转,按住【Ctrl】键,向上斜切,【图层模式】改为【正片叠底】,添加【蒙版】,使用黑色柔边【画笔工具】擦除不需要的部分。
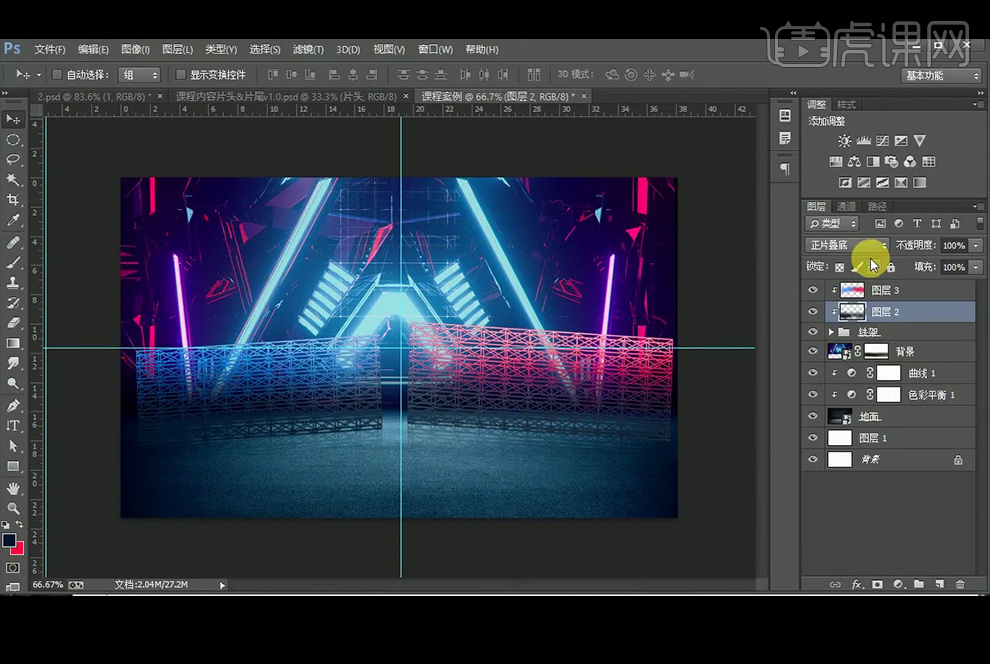
6、 【拖入】产品素材,放在所需位置;新建【图层】并创建【剪切蒙版】,【吸取 】画面的深色,使用【画笔工具】把地面四周压暗一下,【Ctrl+U】色相/饱和度。
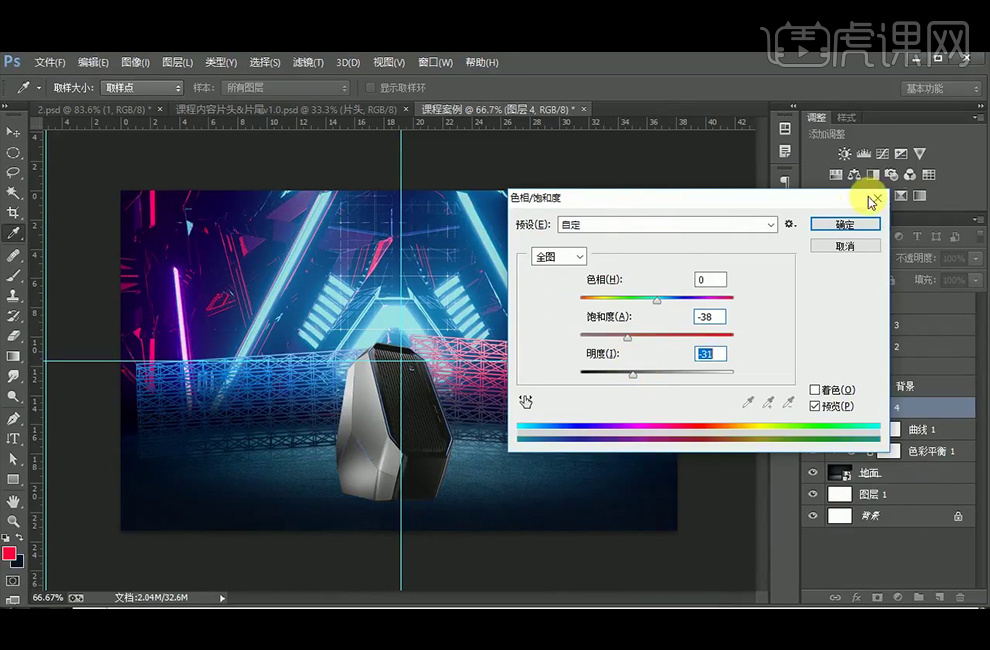
7、 新建【图层】并创建【剪切蒙版】,【图层模式】改为【柔光】,将前景色设置为#9ddafb,使用【画笔工具】在产品处点两下,【Ctrl+T】压缩并放大。
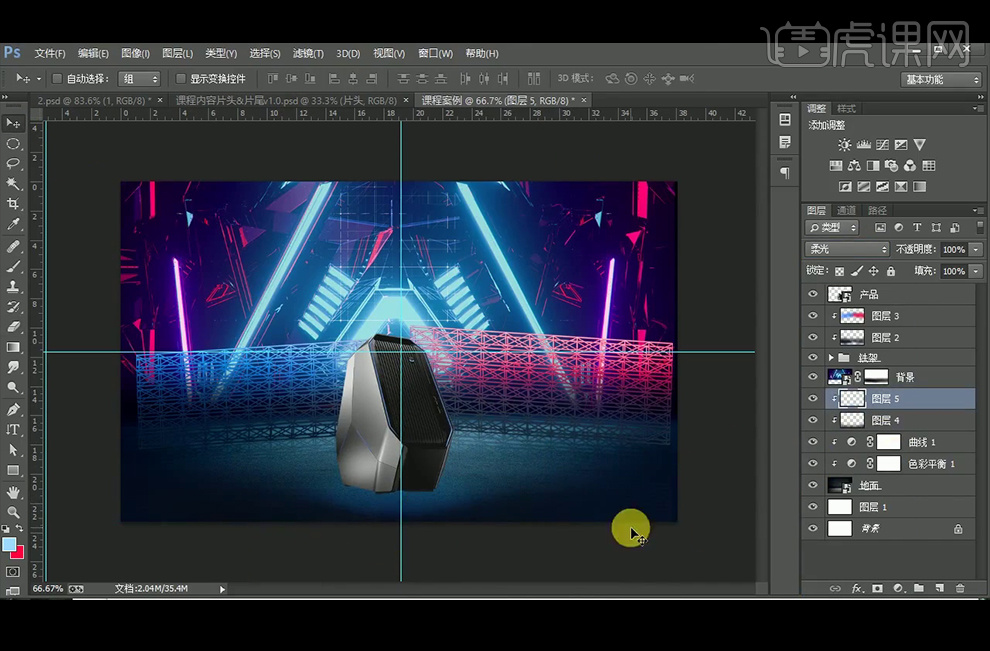
8、选择产品素材,调出产品的选区,新建【图层】,【填充】个深色,【Ctrl+T】垂直翻转,【变形】调整好阴影的位置,【图层模式】改为【正片叠底】,添加【蒙版】,使用柔边【画笔工具】涂抹阴影,使用【模糊工具】模糊阴影的边缘,使过渡更柔和一点,并【复制】一层。
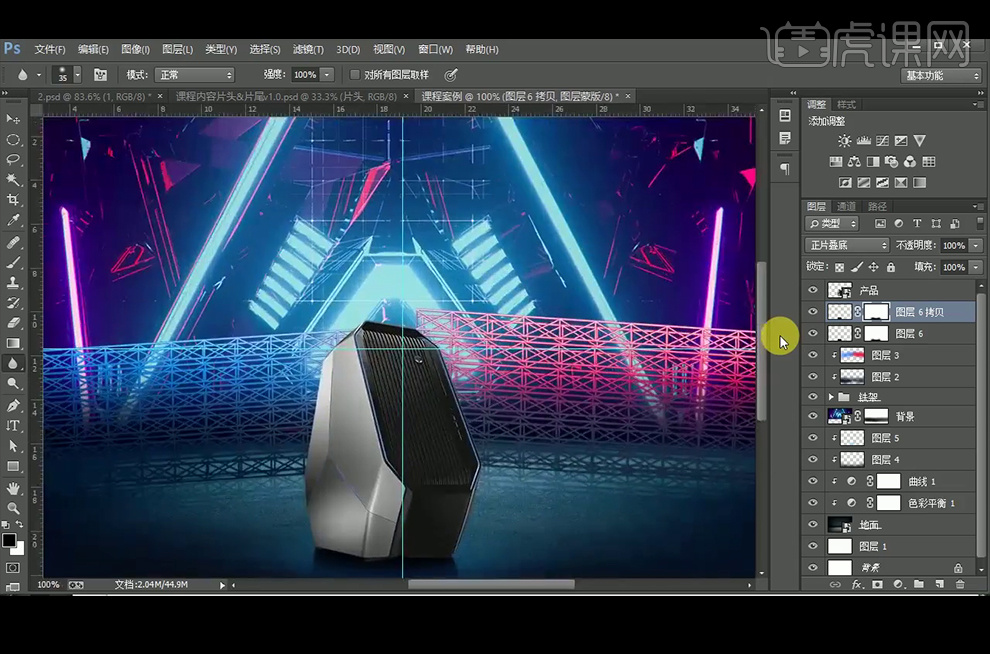
9、新建【图层】并创建【剪切蒙版】,【图层模式】改为【正片叠底】,将前景色设置为#08111b,使用【画笔工具】将产品的底部压暗;新建【图层】,【图层模式】改为【叠加】,将前景色设置为#3689fa,使用【画笔工具】在产品边缘刷一层;添加【色彩平衡】并创建【剪切蒙版】;添加【曲线】并创建【剪切蒙版】。
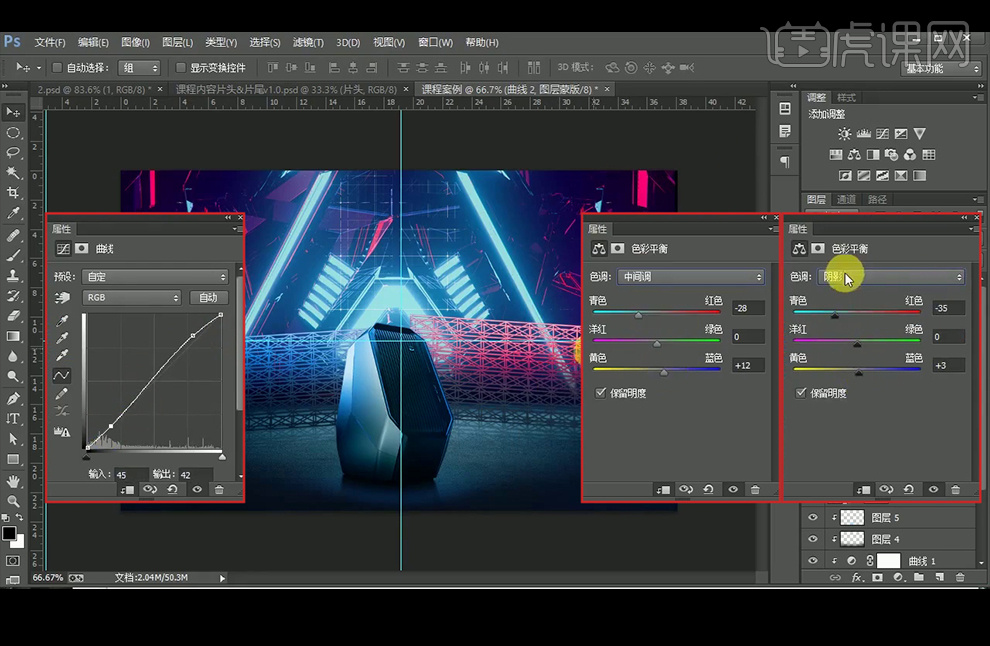
10、新建【图层】并创建【剪切蒙版】, 【图层模式】改为【滤色】,前景色设置为白色,使用【画笔工具】在产品四周添加高光,执行【高斯模糊】滤镜,半径0.3像素。
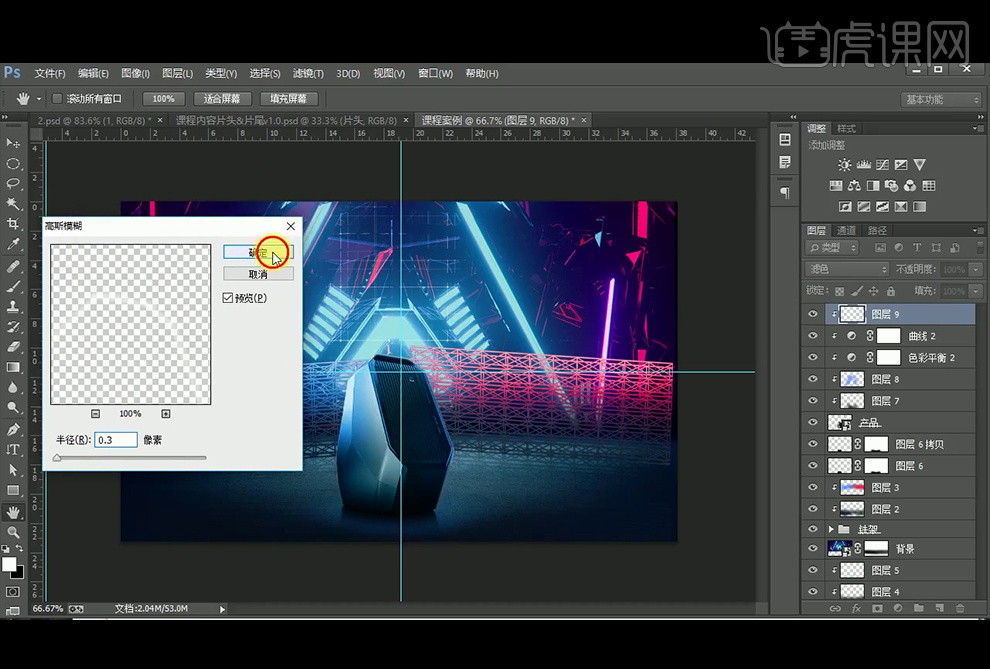
11、新建【图层】并创建【剪切蒙版】,【图层模式】改为【叠加】,前景色设置为#2b8efd,在地面刷一层蓝色,前景色设置为#c327f6,在地面刷一层洋红,前景色设置为#f31578,在地面刷一层玫红色,前景色设置为#f3152a,在地面刷一层大红色。
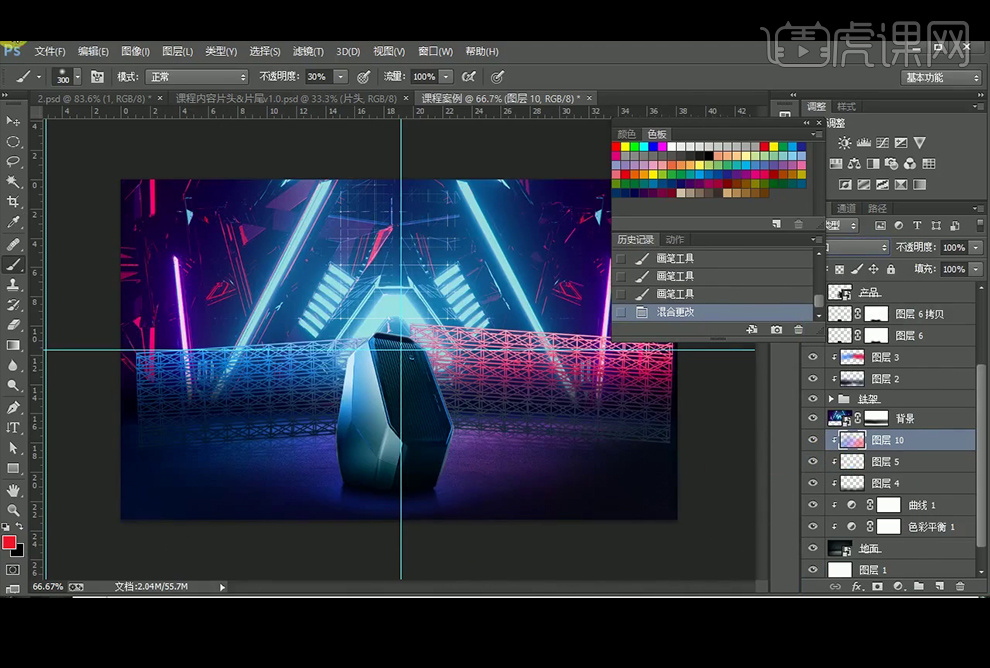
12、 新建【图层】,字体选择【方正粗圆简体】,打上主文案和促销文案,字体颜色设置为白色, 调整大小与位置; 给左边的主文案添加图层样式【内阴影】和【外发光】。
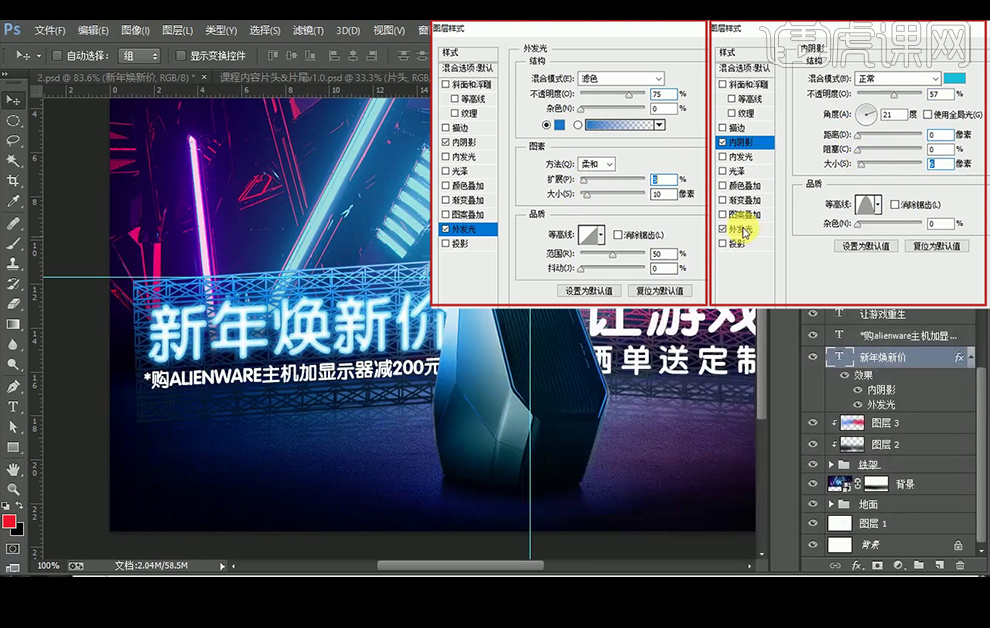
13、 【复制】主文案,【清除】图层样式,按住【Alt】键+方向上键/方向左键,【复制】4-5个像素,【合并】图层,将填充调为0%,添加图层样式【描边】,【拷贝】图层样式,【粘贴】给促销文案。
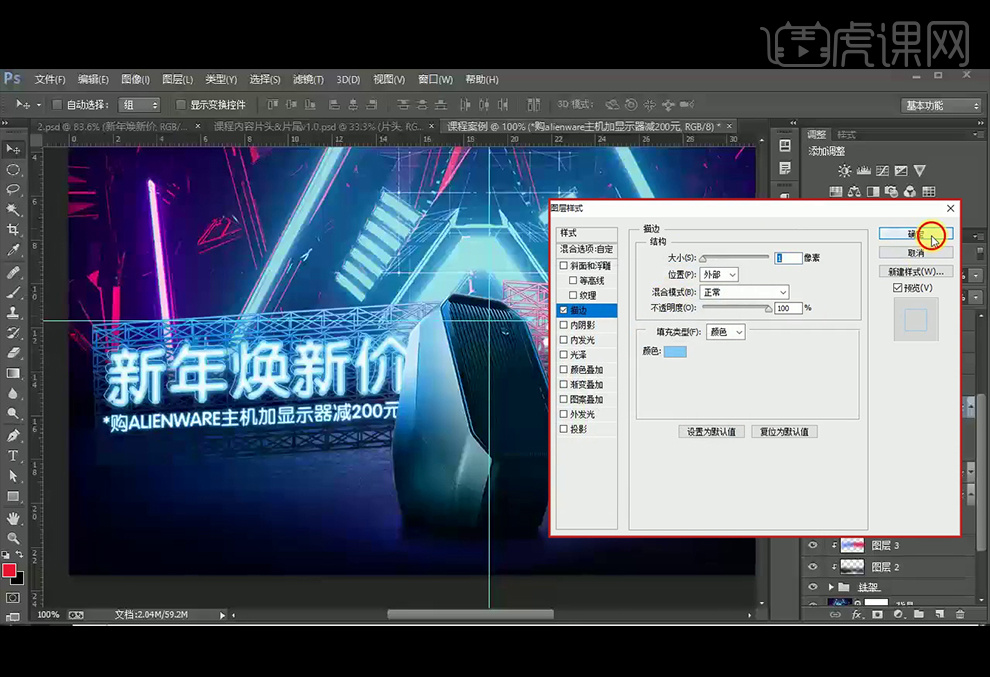
14、【拷贝】图层样式, 【粘贴】给右边的文案和促销文案,调整【内阴影】和【外发光】。
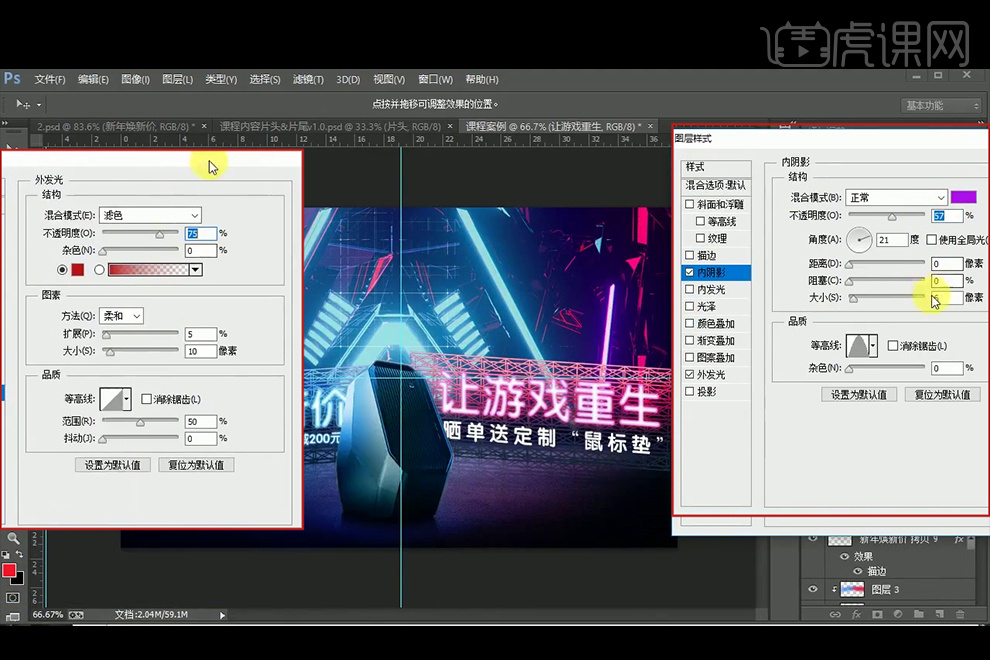
15、 复制】右边的主文案,【清除】图层样式,按住【Alt】键+方向上键/方向右键,【复制】4-5个像素,【合并】图层,将填充调为0%,添加图层样式【描边】,拷贝】图层样式,【粘贴】给促销文案。
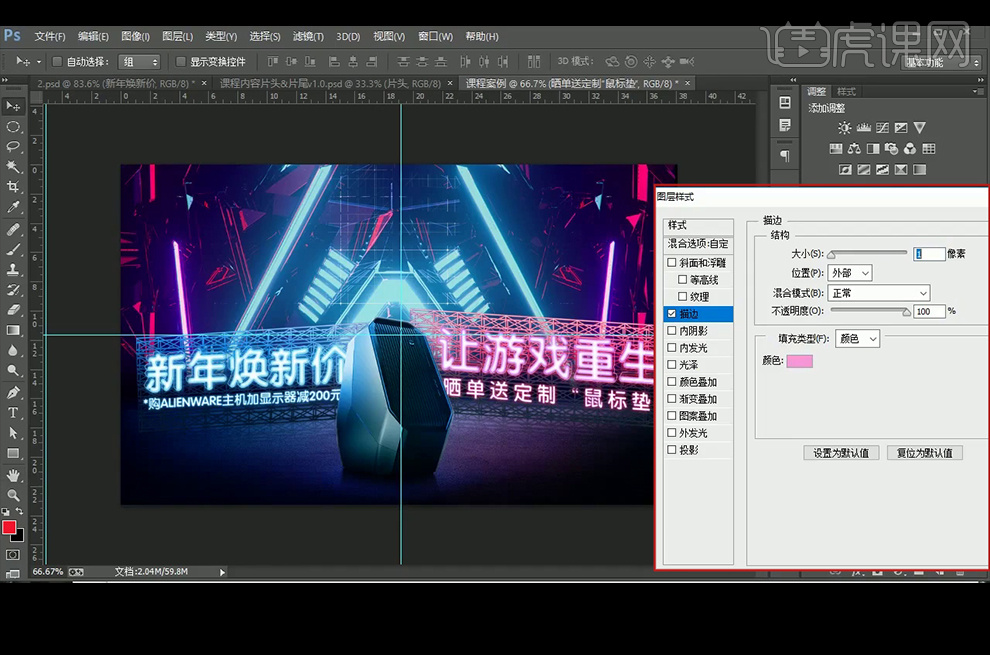
16、【拖入】光源素材,并【转换为智能对象】,调整大小放在所需位置,【编组】命名为灯,添加【色彩平衡】并创建【剪切蒙版】。

17、 新建【图层】,使用【钢笔工具】勾绘出路径并转换为选区,前景色设置为红色,使用【画笔工具】添加光源,前景色再设置玫红色#f315e6,给光源加点玫红色,【图层模式】改为【滤色】;添加【蒙版】,使用【画笔工具】涂抹光源四周,让其模糊一点;新建【图层】,将前景色设置红色和玫红色,在灯管中间分别点两下,在换用白色点两下,【图层模式】改为【滤色】。

18、 新建【图层】,使用【钢笔工具】勾绘出路径并转换为选区,前景色设置为深蓝色#485bcc,使用【画笔工具】添加光源,前景色再设置青色#14e6ff,给光源加点青色,【图层模式】改为【滤色】;添加【蒙版】,使用【画笔工具】涂抹光源四周,让其模糊一点;新建【图层】,将前景色设置深蓝色和青色色,在灯管中间分别点两下,在换用白色点两下,【图层模式】改为【滤色】。

19、新建【图层】,给产品添加个白色光圈,【图层模式】改为【叠加】,执行【高斯模糊】,半径1像素,【复制】光圈,调整好位置。

20、 新建【图层】,使用【钢笔工具】勾绘出路径,前景色设置为灰色,选择【画笔工具】硬度100%,点击回车键,添加图层样式【斜面浮雕】和【投影】。
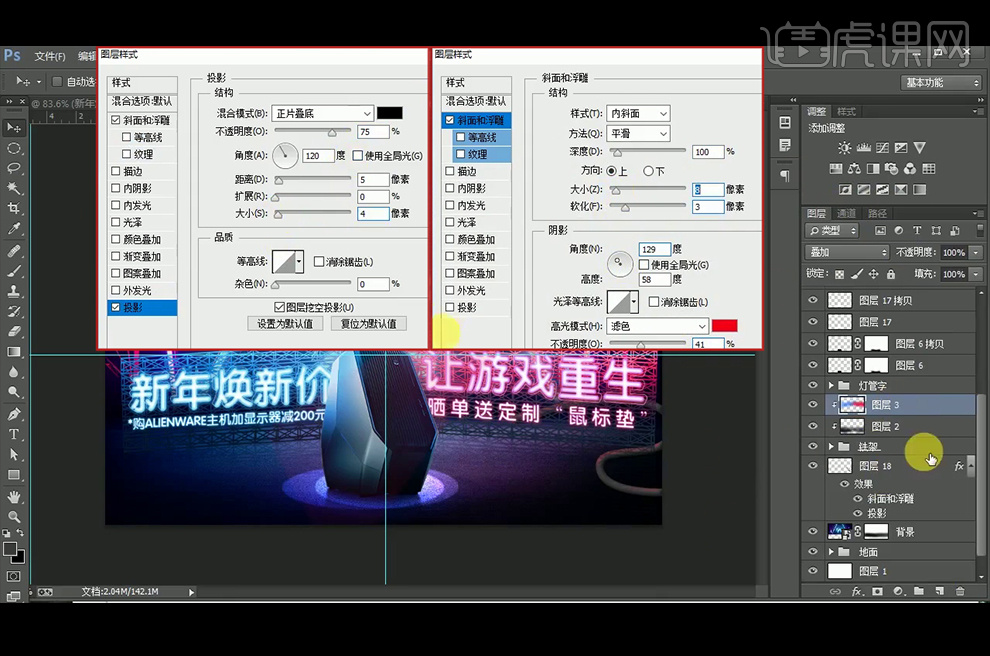
21、 添加【色彩平衡】并【删除矢量蒙版】。
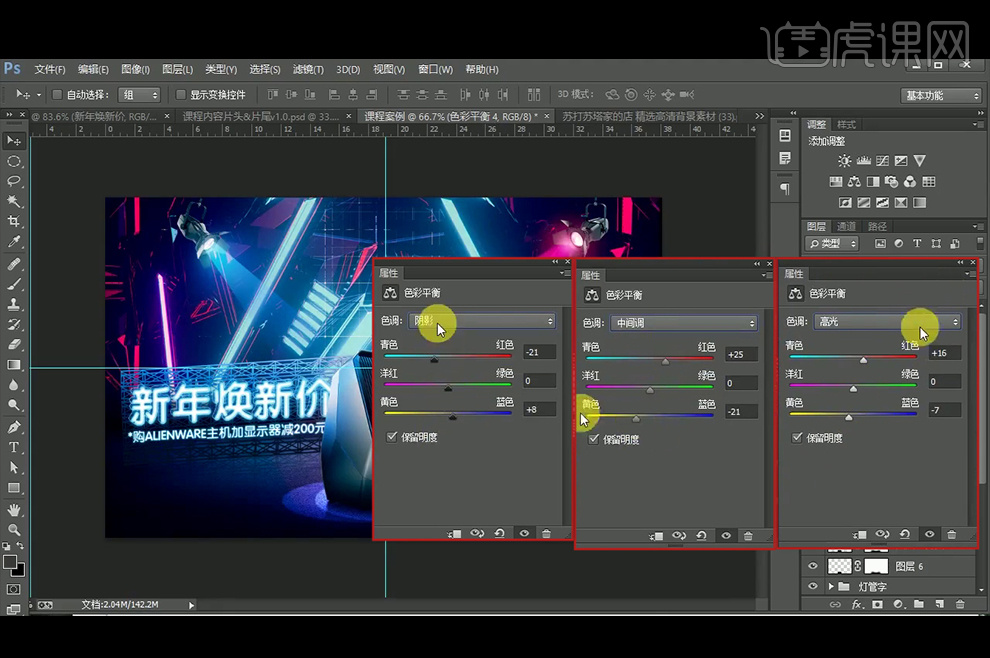
22、【拖入】烟雾素材,放在合适位置,【图层莫模式】改为【滤色】,新键【图层】,【图层模式】改为【叠加】,使用灯光的蓝色和红色,使用【画笔工具】给烟雾添加点颜色。

23、【Ctrl+Shift+Alt+E】盖印图层,执行【高反差保留】滤镜,半径2像素,【图层模式】改为【叠加】。

24、【Ctrl+Shift+Alt+E】盖印图层并【转换为智能对象】,执行【Canera Raw】滤镜。
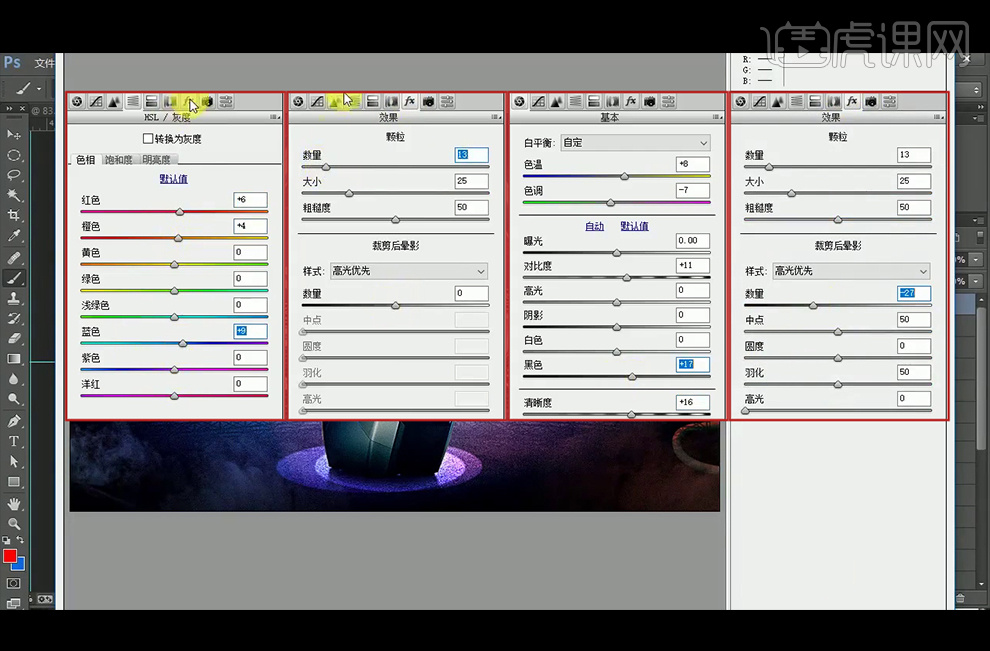
25、本节课内容小结。

26、最终效果如下。






