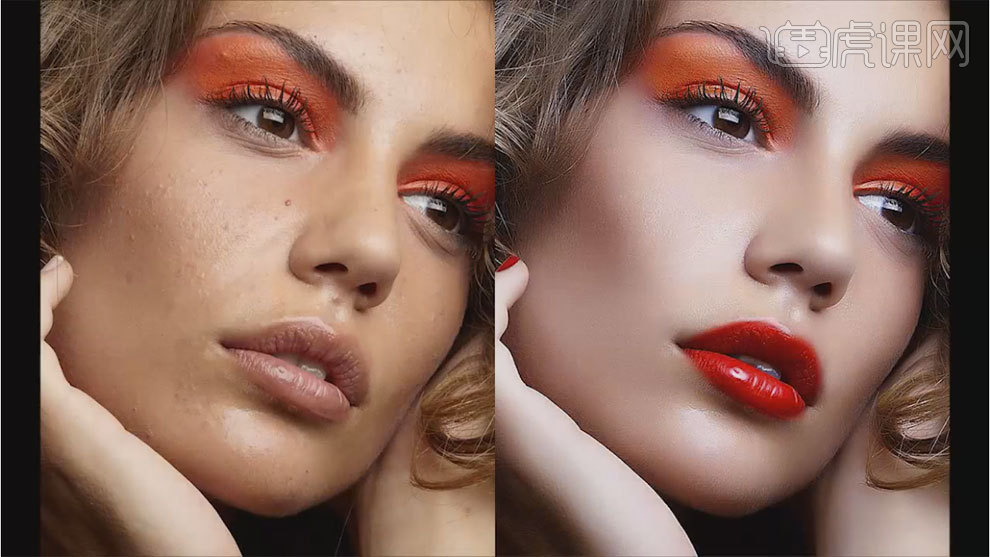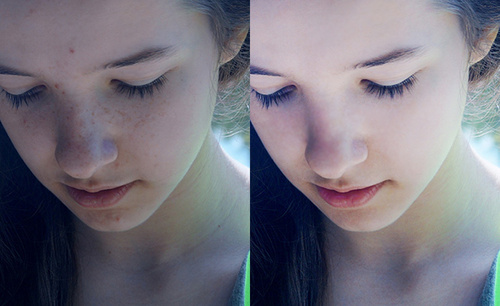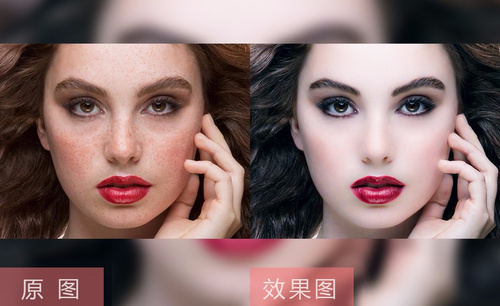PS如何快速对祛痘质感皮肤磨皮
发布时间:2019年10月24日 17:13
1、打开【PS】,拖入素材,【Ctrl+J】复制图层,命名为修瑕疵。
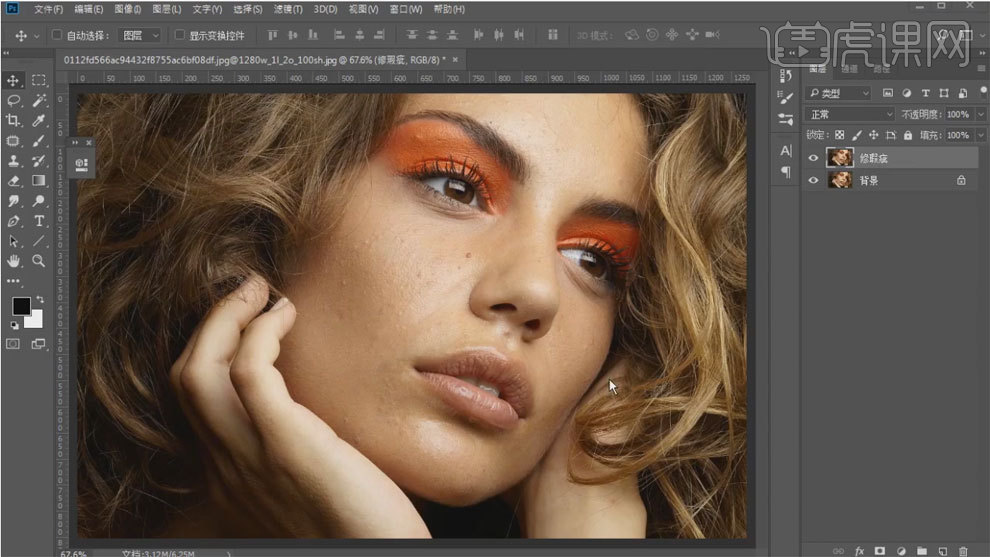
2、使用【污点修复画笔】和【修补工具】对产品进行修暇。
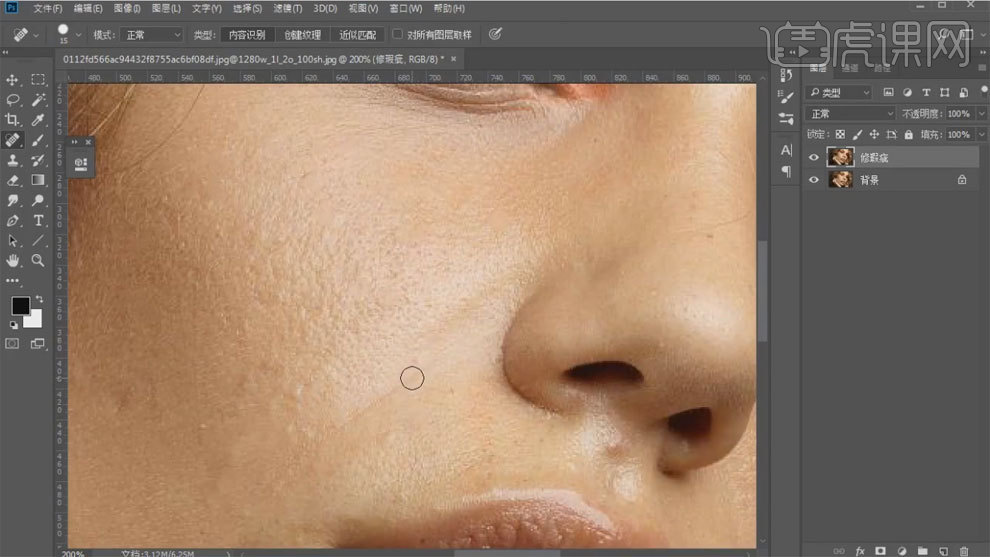
3、复制蓝色通道,使用【高反差保留】进行处理。
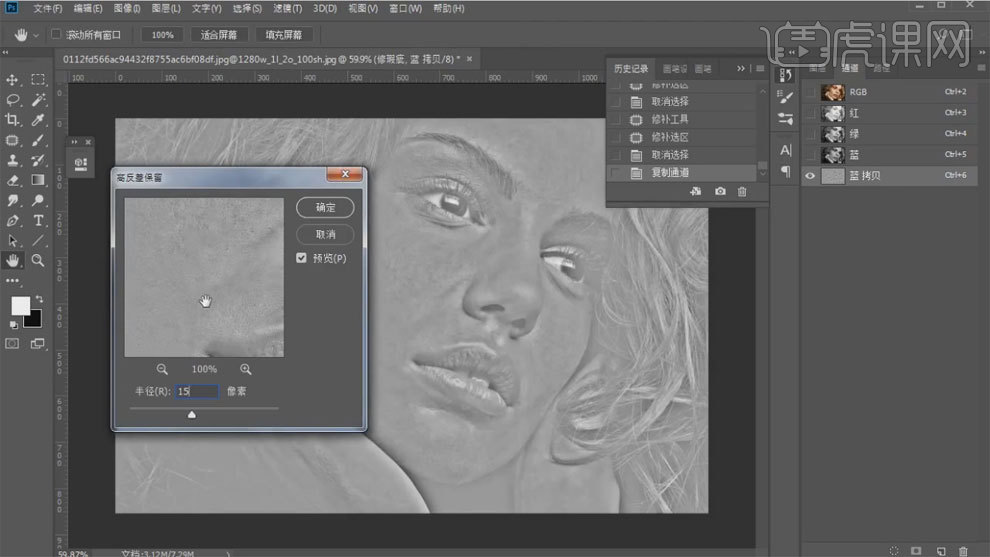
4、使用【应用图像】进行处理,混合模式选择叠加,多次操作。
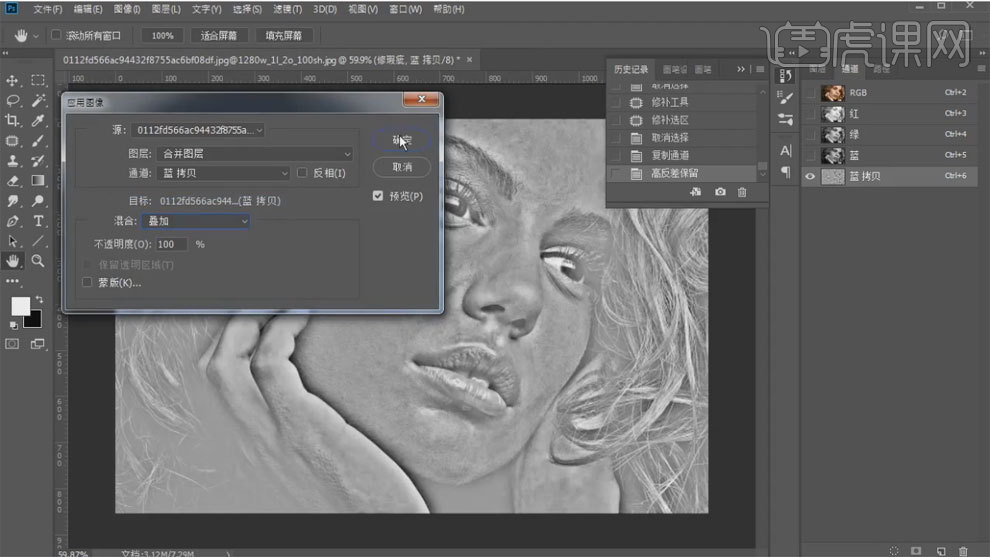
5、使用【画笔工具】进行涂抹,擦除皮肤以外的地方。
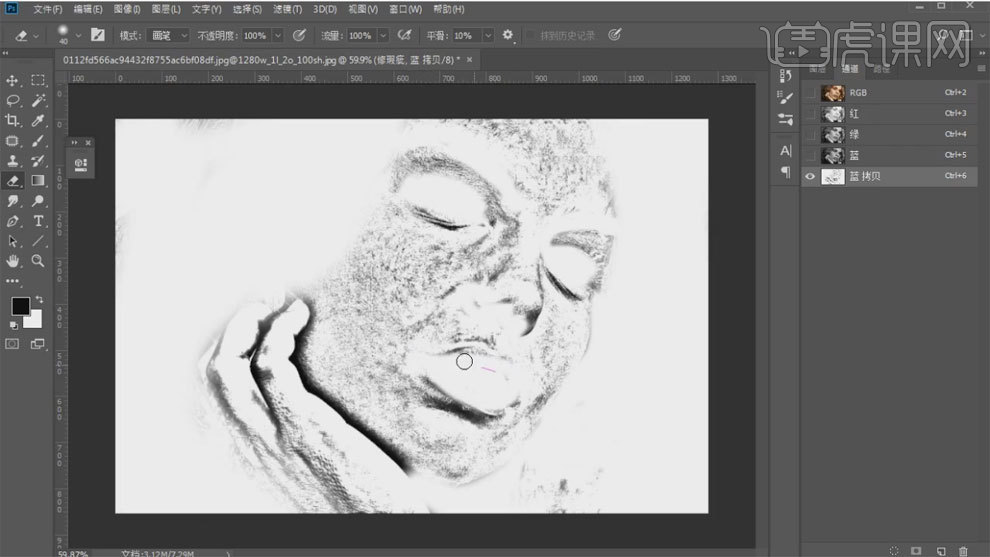
6、【Ctrl+I】蒙版反向,【Ctrl+单击缩略图】调出选区,使用【曲线工具】进行提亮。
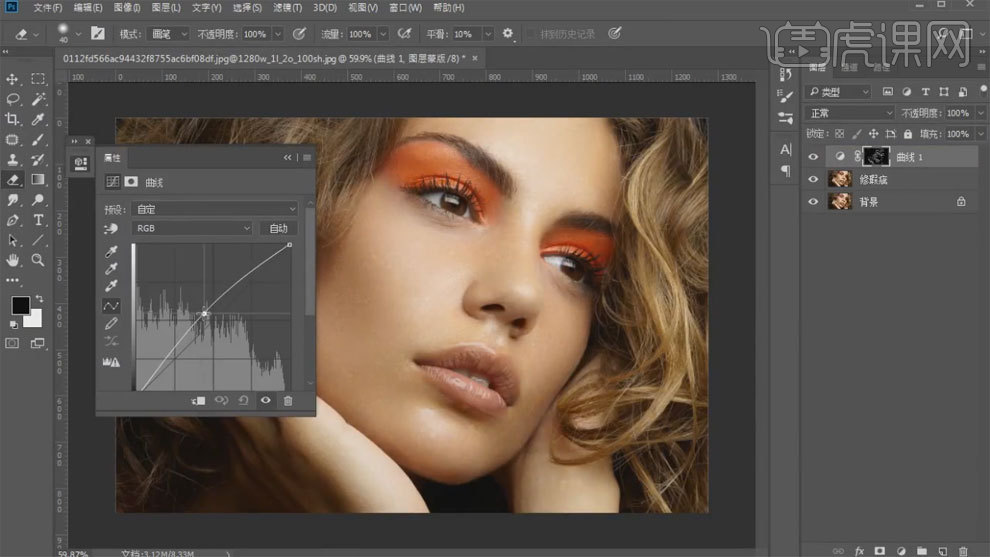
7、【Ctrl+Alt+shift+E】盖印图层,重复【高反差保留】和【应用图像】操作。
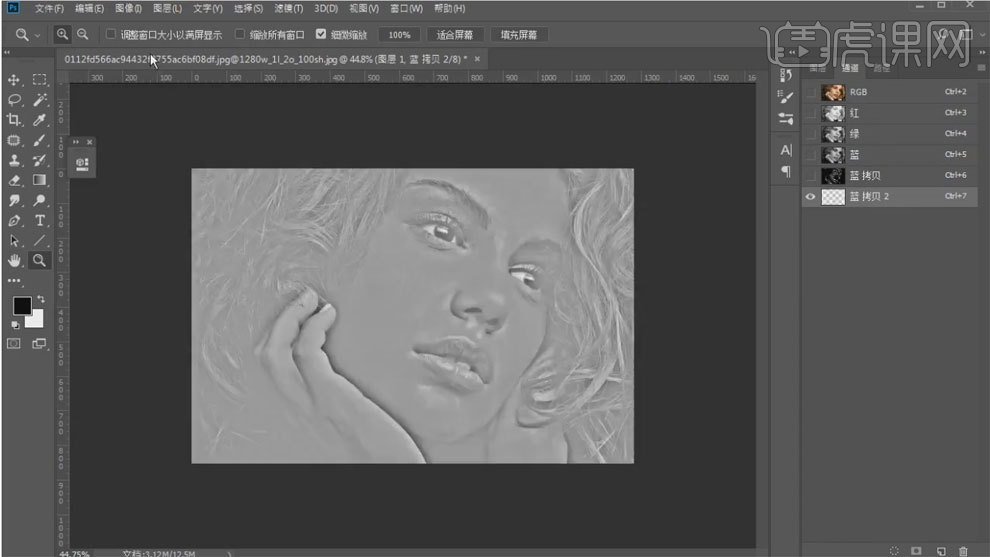
8、使用【画笔工具】进行涂抹,擦除皮肤以外的地方。
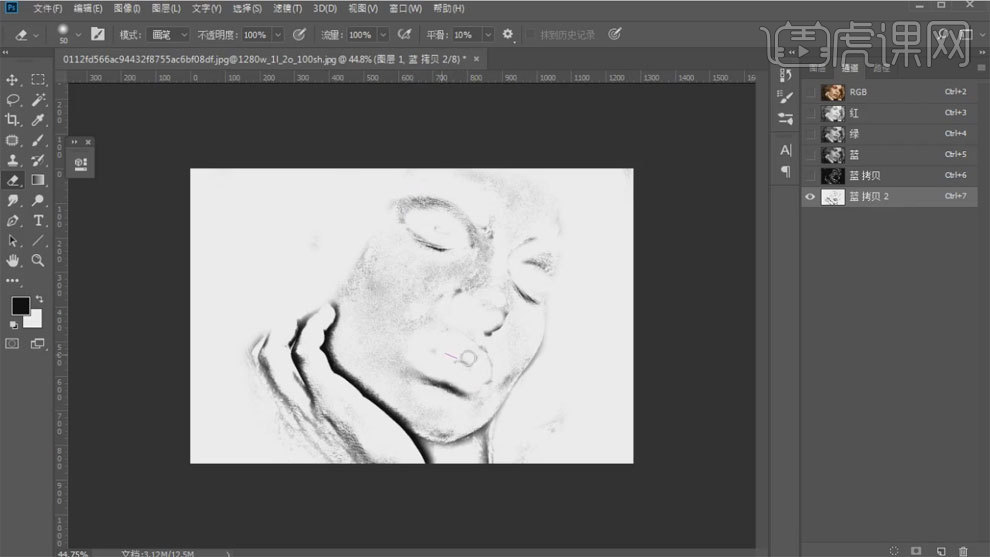
9、【Ctrl+I】蒙版反向,【Ctrl+单击缩略图】调出选区,使用【曲线工具】进行提亮。
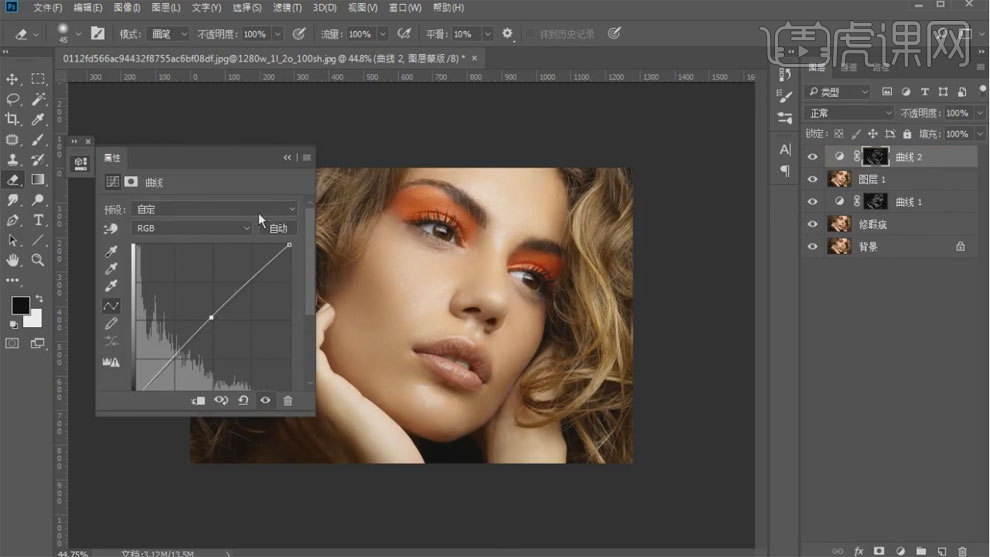
10、【Ctrl+Alt+shift+E】盖印图层,转换为智能对象,进入Camera Raw中进行处理。
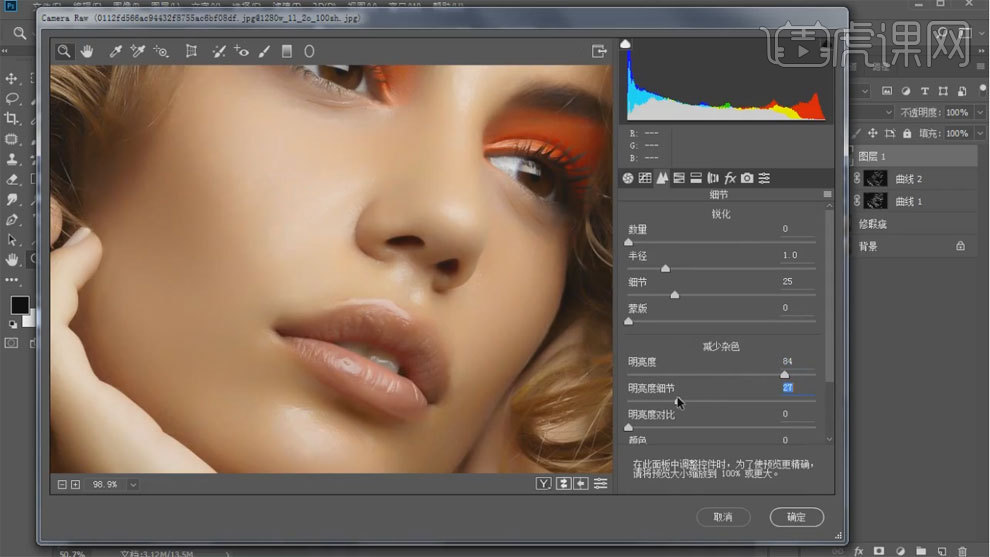
11、把修瑕疵图层复制放到上方,混合模式选择线性光,使用【高反差保留】进行处理。
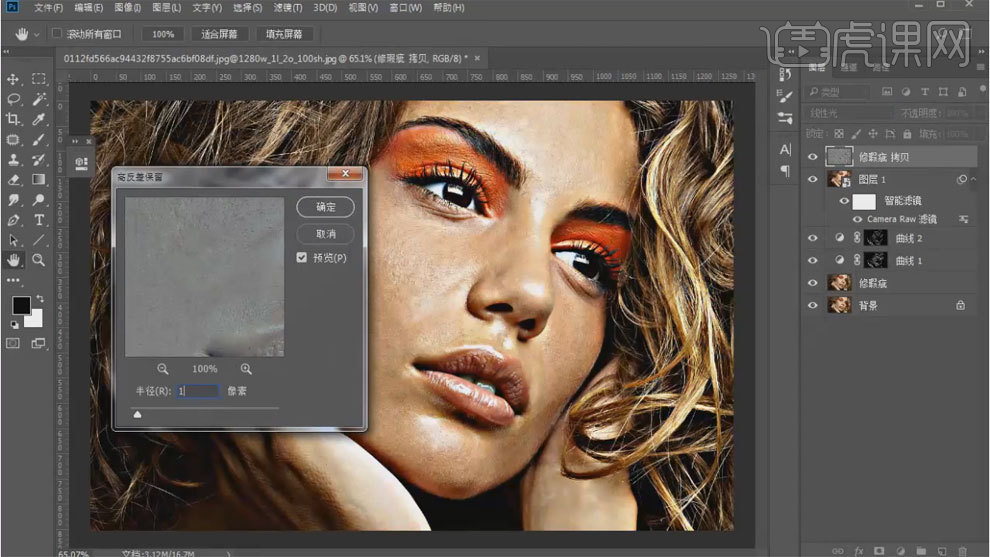
12、新建中性灰图层,【Ctrl+Alt+G】创建剪切蒙版,添加黑白观察图层,使用【画笔工具】进行处理。
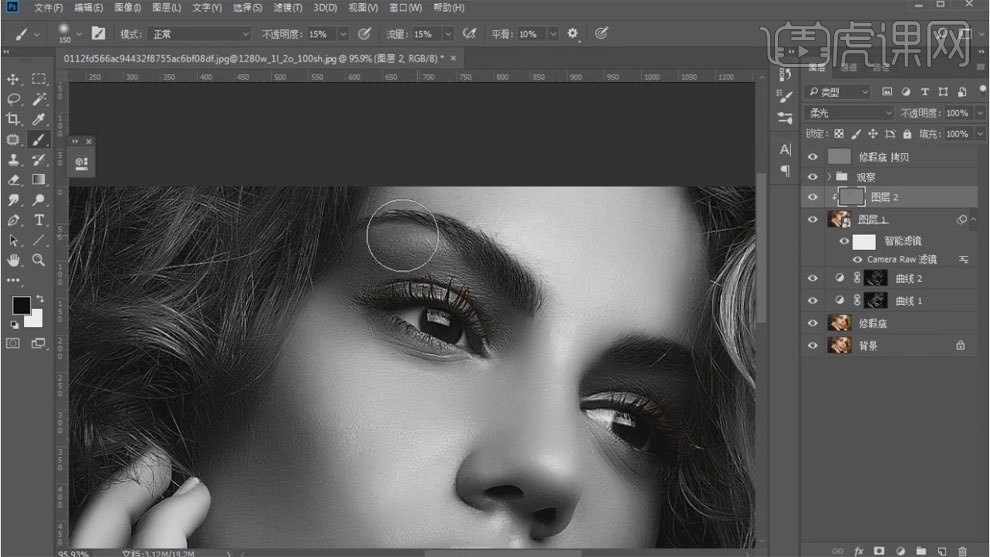
13、【Ctrl+J】复制图层,转换为智能对象,进入Camera Raw中进行处理。
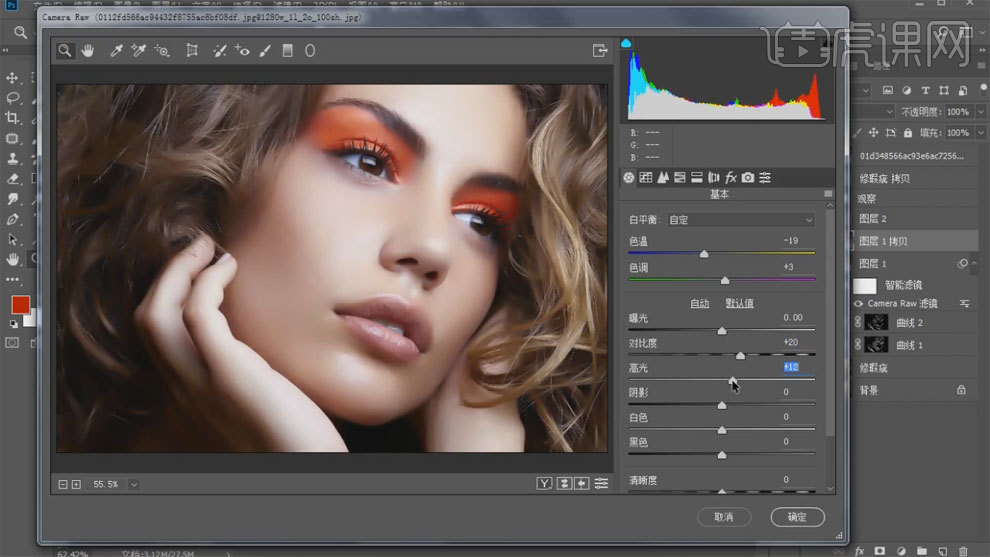
14、【Ctrl+J】复制图层,栅格化后使用【减淡工具】对嘴唇进行处理。
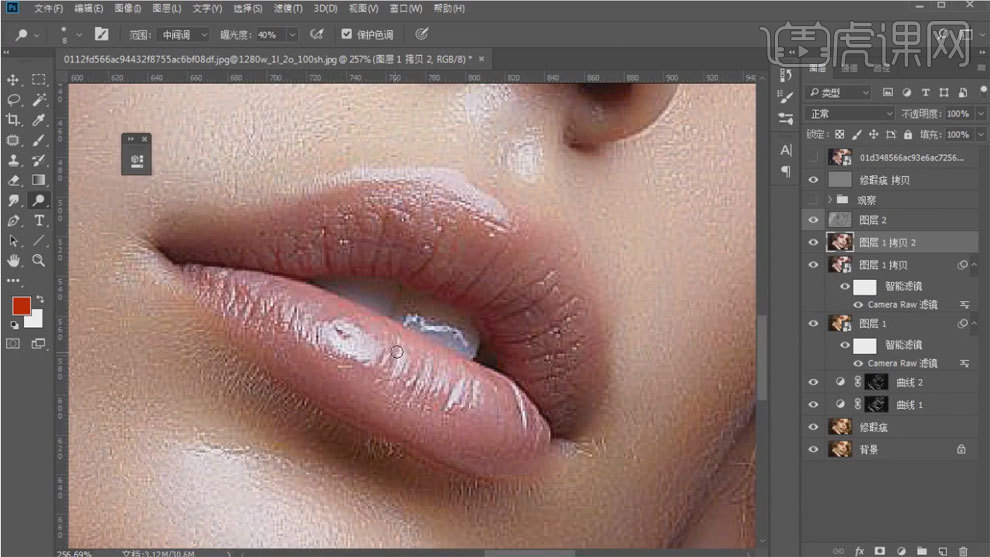
15、使用【可选颜色】进行调色。
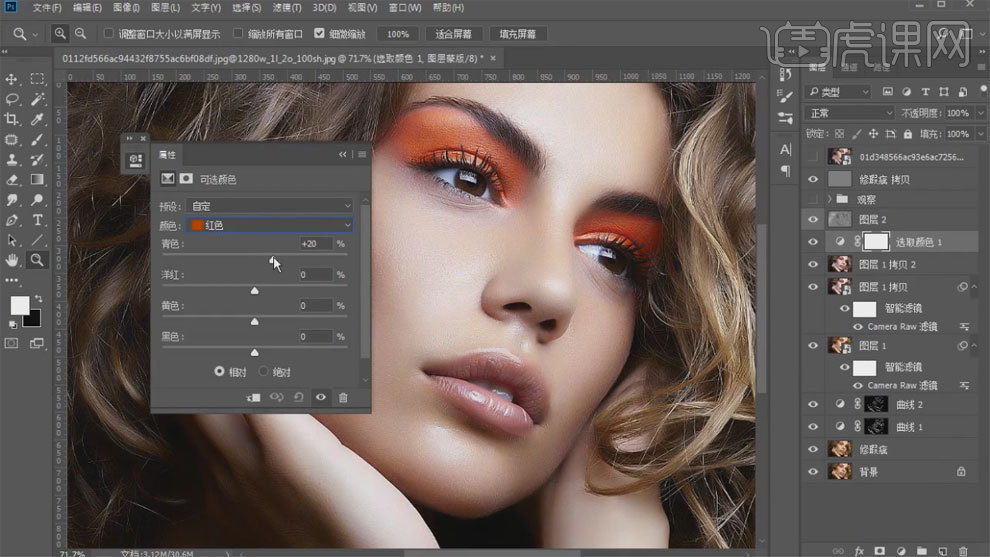
16、使用【画笔工具】涂抹嘴唇,混合模式选择柔光。
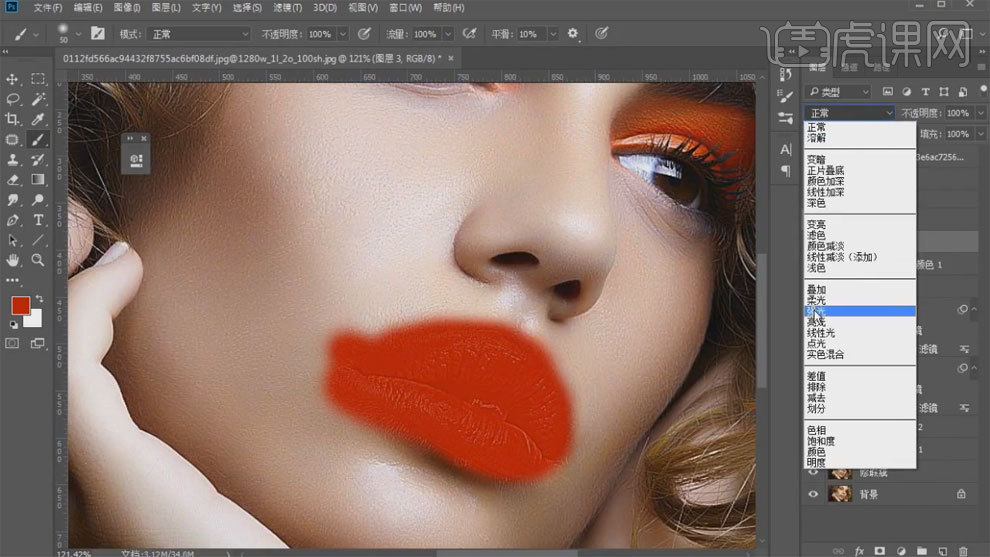
17、调出路径,【Ctrl+Enter】路径转换为选区,【Shift+F6】羽化。

18、添加蒙版,使用【橡皮擦工具】进行处理。
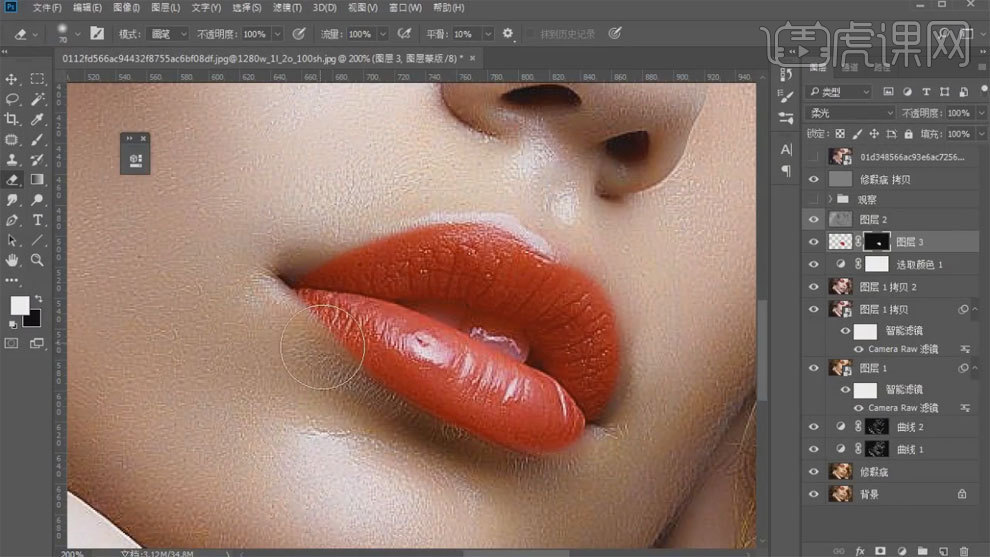
19、使用【可选颜色】对嘴唇进行调色。
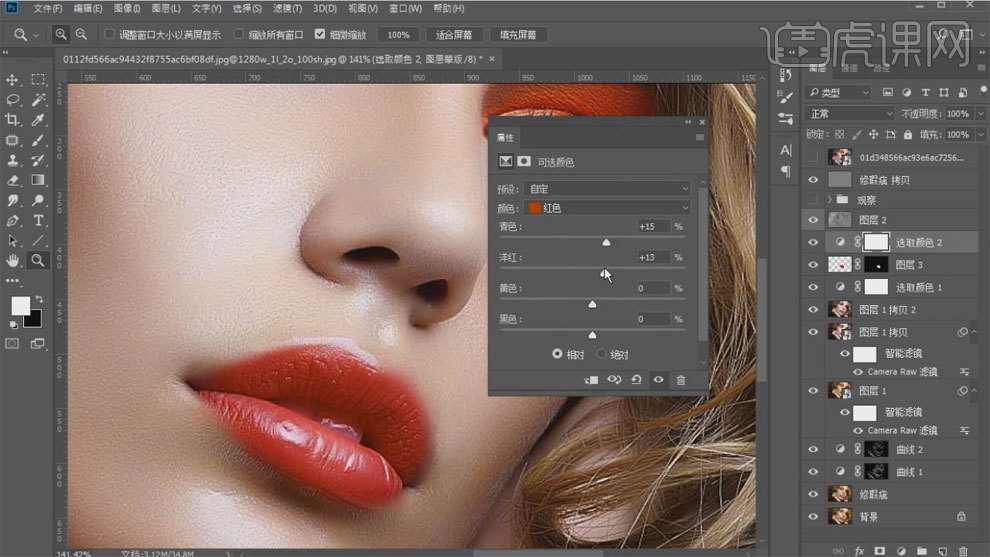
20、使用【钢笔工具】勾出路径,吸取嘴唇颜色进行填充,使用【画笔工具】加深颜色。
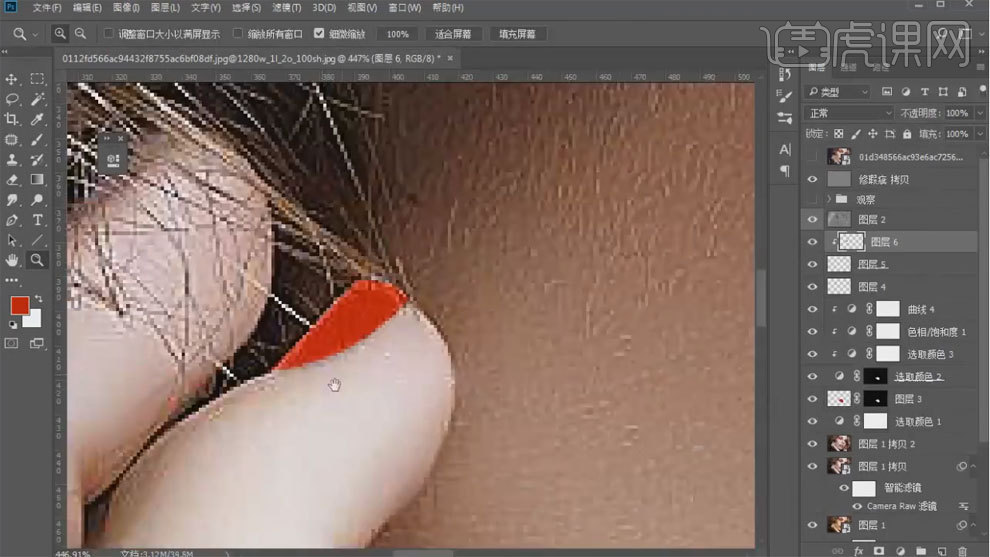
21、【Ctrl+J】复制图层,往上移动,【Ctrl+T】自由变换调整大小。
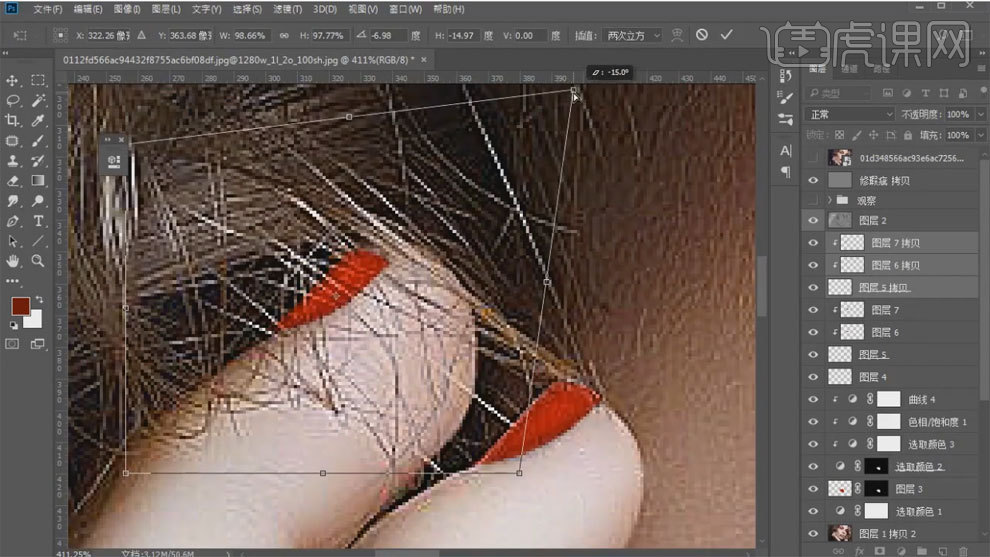
22、最终效果如图所示。